Crear de una directiva de Impresión universal en Microsoft Intune
Muchas organizaciones están moviendo su infraestructura de impresoras a la nube. Impresión universal es una solución de impresión basada en la nube en Microsoft 365. Usa impresoras en la nube integradas, impresoras heredadas integradas y se ejecuta completamente en Microsoft Azure.
Cuando Impresión universal se implementa con impresoras compatibles con Impresión universal, no requiere ninguna infraestructura local. Para una simulación guiada, vaya a Simulación guiada de Impresión universal.
Con el catálogo de configuración de Intune, puede crear una directiva de impresora e implementar la directiva en los usuarios y dispositivos administrados. A continuación, en sus dispositivos, los usuarios finales seleccionan la impresora de una lista de impresoras Impresión universal registradas para imprimir.
Esta característica se aplica a:
- Windows 11
- Windows 10 21H2 con actualización de julio de 2022 y versiones posteriores
En este artículo se muestra cómo crear una directiva de Impresión universal en Microsoft Intune. Para obtener más información sobre Impresión universal e incorporación, vaya a Qué es Impresión universal y Configurar Impresión universal
Sugerencia
La herramienta PrintProvisioning y el proceso de archivo printers.csv están en desuso. Asegúrese de seguir los pasos de este artículo para instalar impresoras universales.
Antes de empezar
Para usar esta característica, necesita las siguientes suscripciones:
- Impresión universal: Para obtener información más específica, vaya a Impresión universal de licencias.
- Microsoft Intune: Para obtener información más específica, vaya a Licencias de Microsoft Intune.
Todas las impresoras deben estar registradas en el servicio de impresión universal (UP), que usa el identificador de Microsoft Entra. Para obtener más información, vaya a ¿Qué es el registro de impresora?.
Para crear la directiva de Intune, necesita la siguiente información de impresora. Obtenga esta información del administrador de impresoras de su organización.
- Id. de dispositivo
- Id. compartido de impresora
- Nombre compartido de la impresora
Las cuentas necesitan los siguientes roles o licencias:
- Rol administrador de perfiles y directivas : necesario para crear y asignar directivas de Intune. Para obtener información sobre este rol, vaya a Control de acceso basado en rol (RBAC) con Microsoft Intune.
- Una licencia de Impresión universal asignada.
Las cuentas de usuario final necesitan los siguientes permisos o licencias:
- Una licencia de Impresión universal asignada
- Tener derechos de acceso al servicio de impresora y al servicio de Impresión universal
Si el perfil está asignado a un grupo de usuarios o usuarios de Microsoft Entra que no puede acceder a las impresoras debido a los permisos, Intune concede al grupo de usuarios o usuarios asignados los permisos.
Esta configuración usa el CSP de UniversalPrint.
Crear la directiva
Esta directiva incluye la información de la impresora. Al asignar la directiva, las impresoras se instalan automáticamente. A continuación, en sus dispositivos, los usuarios seleccionan una impresora que haya agregado.
Inicie sesión en el Centro de administración de Microsoft Intune.
Seleccione Dispositivos>Administrar dispositivos>Configuración>Crear>nueva directiva.
Escriba las propiedades siguientes:
- Plataforma: seleccione Windows 10 y posteriores.
- Tipo de perfil: seleccione Catálogo de configuración.
Seleccione Crear.
En Básico, escriba las propiedades siguientes:
- Nombre: escriba un nombre descriptivo para el perfil. Asígnele un nombre a los perfiles para que pueda identificarlos de manera sencilla más adelante. Por ejemplo, un buen nombre de perfil es Win11: Directiva de Impresión universal.
- Descripción: escriba una descripción para el perfil. Esta configuración es opcional pero recomendada.
Seleccione Siguiente.
En Opciones de configuración, seleccione Agregar configuración. En el selector de configuración, seleccione Aprovisionamiento de impresorasy seleccione la configuración que desea configurar.
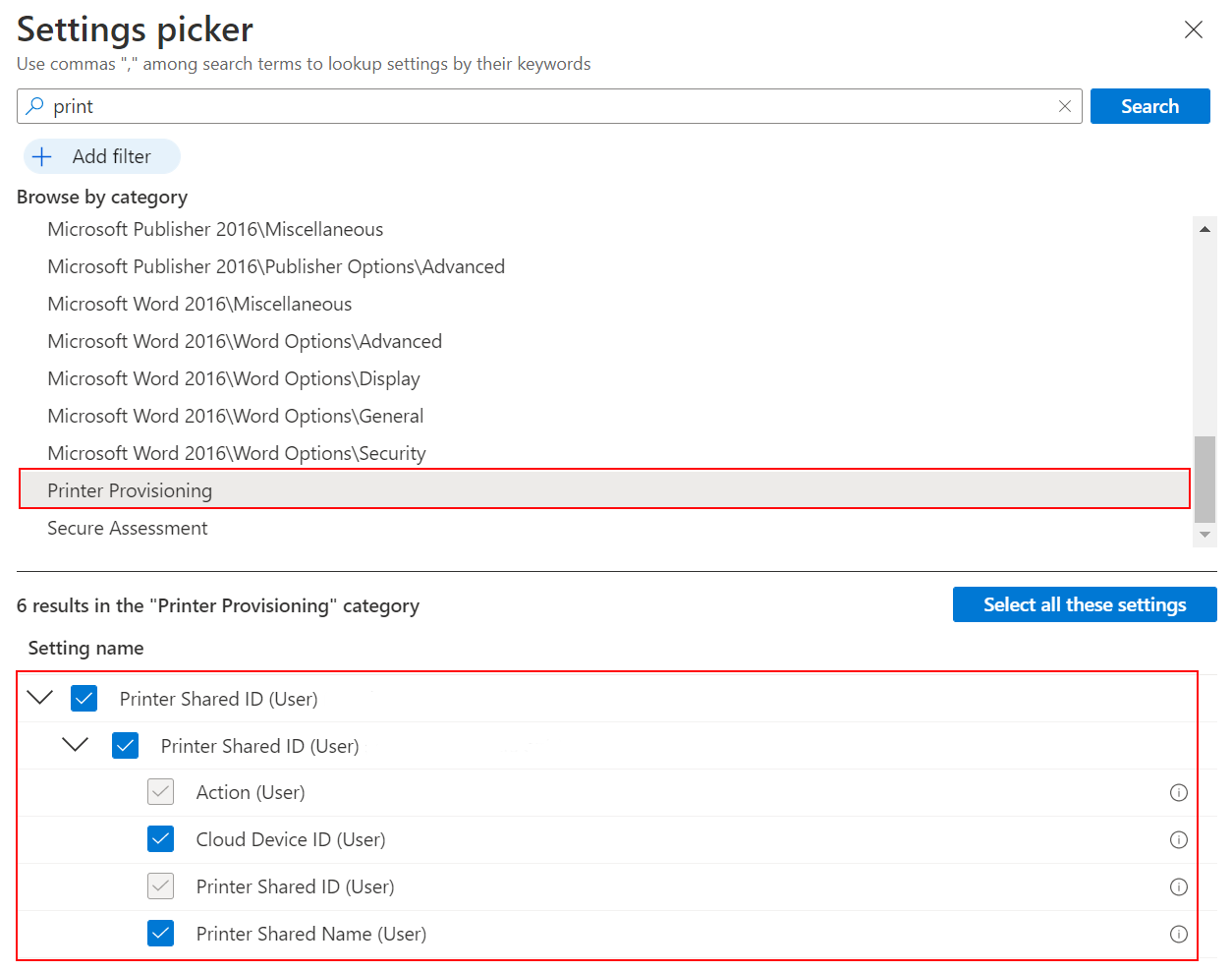
Cierre el selector de configuración.
Configure las opciones:
- Acción: seleccione Instalar para instalar una impresora. Cuando los usuarios reciben la directiva, la impresora se instala automáticamente.
- Id. de dispositivo en la nube: escriba el id. de impresora. Este identificador se crea cuando la impresora se registra en Microsoft Entra ID mediante el servicio de impresión universal. Para obtener el identificador, use el portal de Impresión universal.
- Id. compartido de impresora: escriba el identificador compartido de la impresora. Para obtener el identificador, use el portal de Impresión universal.
- Nombre compartido de la impresora: escriba el nombre compartido de la impresora. Para obtener el nombre, use el portal de Impresión universal.
Puede agregar más impresoras con el botón Agregar :
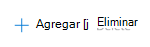
Seleccione Siguiente.
En Etiquetas de ámbito (opcional), asigne una etiqueta para filtrar el perfil por grupos de TI específicos. Para obtener más información sobre las etiquetas de ámbito, vea Usar roles de control de acceso basado en rol (RBAC) y etiquetas de ámbito.
Seleccione Siguiente.
En Asignaciones, seleccione los usuarios que recibirán su perfil.
Estas cuentas de usuario necesitan derechos de acceso a la impresora y al servicio Impresión universal. Si el perfil está asignado a un grupo de usuarios o usuarios de Microsoft Entra que no puede acceder a las impresoras debido a los permisos, Intune concede al grupo de usuarios o usuarios asignados los permisos.
Si los usuarios no tienen permisos, se muestra el siguiente mensaje:
The selected groups may not have Universal Print permissions to selected printers. If this is the case, Intune will provide these groups with the correct permissions.Para obtener más información sobre la asignación de perfiles en Intune, vaya a Asignar perfiles de usuario y dispositivo. Para obtener más información sobre el ámbito de usuario frente al ámbito del dispositivo en el catálogo de configuración, vaya a Usar el catálogo de configuración para configurar las opciones: Ámbito de dispositivo frente a ámbito de usuario.
Seleccione Siguiente.
En Revisar y crear, revise la configuración. Si selecciona Crear, se guardan los cambios y se asigna el perfil. La directiva también se muestra en la lista de perfiles.
Errores e informes
Después de asignar el perfil, puede supervisar su estado. Los informes de Intune muestran si un perfil se aplicó correctamente, se produjo un error, tiene conflictos y mucho más. Para obtener información más específica, vaya a Supervisar perfiles de configuración de dispositivos en Microsoft Intune.
Para obtener información sobre los datos de informes que puede ver, vaya a Informes de Intune.
Problemas comunes
Al implementar la directiva de impresora, es posible que reciba un
Error 0x8007007f (ERROR_PROC_NOT_FOUND)mensaje.ERROR_PROC_NOT_FOUNDEs un error común y normalmente está asociado a lasDelayLoadedAPI que faltan o faltan.Para resolver este error, asegúrese de que se admite la versión del cliente del sistema operativo Windows. Las versiones admitidas se enumeran en la parte superior de este artículo.
Si se quita una impresora del servicio de impresión universal, no compartida o si se quitan permisos, la directiva de Intune no puede instalar la impresora.
Asegúrese de que la impresora se pueda detectar en el dispositivo. Si los usuarios no pueden detectar o instalar la impresora manualmente, la directiva de Intune tampoco puede instalar la impresora.
Asegúrese de que SharedID e PrinterID se escriben correctamente en la directiva de Intune.
En algunos casos, printerID y SharedID se invierten, lo que impide que se detecte la impresora. Para obtener más información sobre esta configuración, vaya a Crear la directiva (en este artículo).
El registro de eventos de la aplicación puede mostrar errores relacionados con la impresión universal.
Habilitar el seguimiento
Si los problemas comunes (en este artículo) no resuelven el problema, puede usar el seguimiento de Fiddler, el script de Print-Collect y UPPrinterInstaller.exe para volver a sincronizar la instalación de Intune de la impresora universal. Puede revisar estos registros para ver si hay posibles problemas. También puede trabajar con el equipo de soporte técnico de Intune para revisar y analizar estos registros.
Para obtener más información y pasos específicos, vaya a la guía de solución de problemas de impresión universal: Use PrintCollect, Fiddler y UPPrinterInstaller.
Artículos relacionados
Comentarios
Próximamente: A lo largo de 2024 iremos eliminando gradualmente GitHub Issues como mecanismo de comentarios sobre el contenido y lo sustituiremos por un nuevo sistema de comentarios. Para más información, vea: https://aka.ms/ContentUserFeedback.
Enviar y ver comentarios de