Protección de la unidad de desarrollo mediante el modo de rendimiento
Nota:
¿Quieres experimentar Microsoft Defender XDR? Obtenga más información sobre cómo puede evaluar y probar Microsoft Defender XDR.
Se aplica a:
- Microsoft Defender para punto de conexión, planes 1 y 2
- Microsoft Defender para Empresas
- Antivirus de Microsoft Defender
Plataformas
- Windows 11
Sugerencia
Como complemento a este artículo, se recomienda usar la guía de configuración automatizada de Microsoft Defender para punto de conexión al iniciar sesión en el Centro de administración de Microsoft 365. Esta guía personalizará la experiencia en función del entorno. Para revisar los procedimientos recomendados sin iniciar sesión ni activar las características de instalación automatizada, vaya a la guía de instalación de Microsoft 365.
¿Qué es el modo de rendimiento?
El modo de rendimiento ya está disponible en Windows 11 como una nueva funcionalidad Microsoft Defender Antivirus. El modo de rendimiento reduce el impacto en el rendimiento de Microsoft Defender Antivirus examina los archivos almacenados en la unidad de desarrollo designada. El objetivo del modo de rendimiento es mejorar el rendimiento funcional de los desarrolladores que usan dispositivos Windows 11.
Es importante tener en cuenta que el modo de rendimiento solo se puede ejecutar en la unidad de desarrollo. Además, la protección en tiempo real debe estar activada para que funcione el modo de rendimiento. La habilitación de esta característica en una unidad de desarrollo no cambia la protección estándar en tiempo real que se ejecuta en volúmenes con sistemas operativos u otros volúmenes con formato FAT32 o NTFS.
Unidad de desarrollo
Dev Drive es una nueva forma de volumen de almacenamiento disponible para mejorar el rendimiento de las cargas de trabajo de desarrollador clave. Se basa en la tecnología ReFS para emplear optimizaciones del sistema de archivos de destino y proporcionar más control sobre la configuración y la seguridad del volumen de almacenamiento, incluida la designación de confianza, la configuración del antivirus y el control administrativo sobre los filtros que se adjuntan.
Para obtener más información sobre Dev Drive, consulte: Configurar una unidad de desarrollo en Windows 11.
Modo de rendimiento en comparación con la protección en tiempo real
De forma predeterminada, para proporcionar el mejor rendimiento posible, la creación de una unidad de desarrollo concede automáticamente confianza en el nuevo volumen. Un volumen de unidad de desarrollo de confianza hace que la protección en tiempo real se ejecute en un modo de rendimiento asincrónico especial para ese volumen. La ejecución del modo de rendimiento proporciona un equilibrio entre la protección contra amenazas y el rendimiento. El equilibrio se logra aplazando los exámenes de seguridad hasta que se haya completado la operación de archivo abierto , en lugar de realizar el examen de seguridad de forma sincrónica mientras se procesa la operación de archivo. Este modo de realizar exámenes de seguridad proporciona de forma inherente un rendimiento más rápido, pero con menos protección. Sin embargo, la habilitación del modo de rendimiento proporciona una protección significativamente mejor que otros métodos de optimización del rendimiento , como el uso de exclusiones de carpetas, que bloquean por completo los exámenes de seguridad.
Nota:
Para habilitar el modo de rendimiento, se debe activar la protección en tiempo real.
En la tabla siguiente se resume el comportamiento del examen sincrónico y asincrónico del modo de rendimiento.
| Estado del modo de rendimiento | Tipo de examen | Descripción | Resumen |
|---|---|---|---|
| No habilitado (desactivado) | Síncrono (Protección en tiempo real) |
Al abrir un archivo, se inicia un examen de protección en tiempo real. | Abra ahora, escanee ahora. |
| Habilitado (activado) | Asincrónica | Las operaciones de apertura de archivos se examinan de forma asincrónica. | Abra ahora, escanee más tarde. |
Una unidad de desarrollo que no es de confianza no tiene las mismas ventajas que una unidad de desarrollo de confianza . La seguridad se ejecuta en modo de protección sincrónica en tiempo real cuando una unidad de desarrollo no es de confianza. Los exámenes de protección en tiempo real pueden afectar al rendimiento.
Microsoft Defender requisitos del antivirus para el modo de rendimiento
Revise los requisitos específicos de Dev Drive. Consulte Configuración de una unidad de desarrollo en Windows 11.
Asegúrese de que Microsoft Defender Antivirus esté actualizado.
- Versión de la plataforma antimalware:
4.18.2303.8(o posterior) - Versión de inteligencia de seguridad antimalware:
1.385.1455.0(o posterior) - La protección en tiempo real está activada
- Versión de la plataforma antimalware:
Administración del modo de rendimiento
El modo de rendimiento solo se puede ejecutar en una unidad de desarrollo de confianza y está habilitado de forma predeterminada cuando se crea una nueva unidad de desarrollo. Para obtener más información, consulte Descripción de los riesgos de seguridad y la confianza en relación con Dev Drive.
Aplique el modo de rendimiento del antivirus de Microsoft Defender mediante Intune, directiva de grupo o PowerShell.
Intune
Habilite el estado del modo de rendimiento mediante la configuración de OMA-URI que se muestra en la tabla siguiente.
| Configuración | Valor |
|---|---|
| OMA-URI: | ./Device/Vendor/MSFT/Defender/Configuration/PerformanceModeStatus |
| Tipo de datos | Entero |
| Valor | 0 |
0 = Habilitar (valor predeterminado) 1 = Deshabilitar
Directiva de grupo
En GPMC.msc o GPedit.msc, vaya a Configuración> del equipoPlantillas> administrativasComponentes> de Windows Microsoft Defender Antivirus>Protección en tiempo real.
Haga doble clic en Configurar el estado del modo de rendimiento.
Seleccione Habilitado.
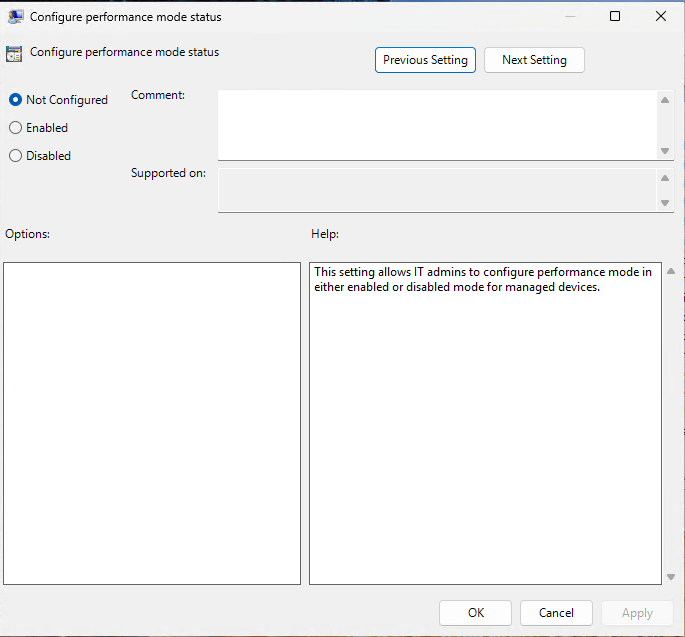
Seleccione Aplicar y luego Aceptar.
PowerShell
Abra PowerShell como administrador en el dispositivo.
Escriba
set-MpPreference -PerformanceModeStatus Enabledy presione Entrar.
Comprobación de que el modo de rendimiento está habilitado
Para comprobar que la unidad de desarrollo y el modo de rendimiento de Defender están habilitados, siga estos pasos:
En la aplicación Seguridad de Windows, vaya a Virus & threat Protection settingsManage settings (Configuración de administración de la configuración>) y compruebe que la protección de dev Drive está habilitada.
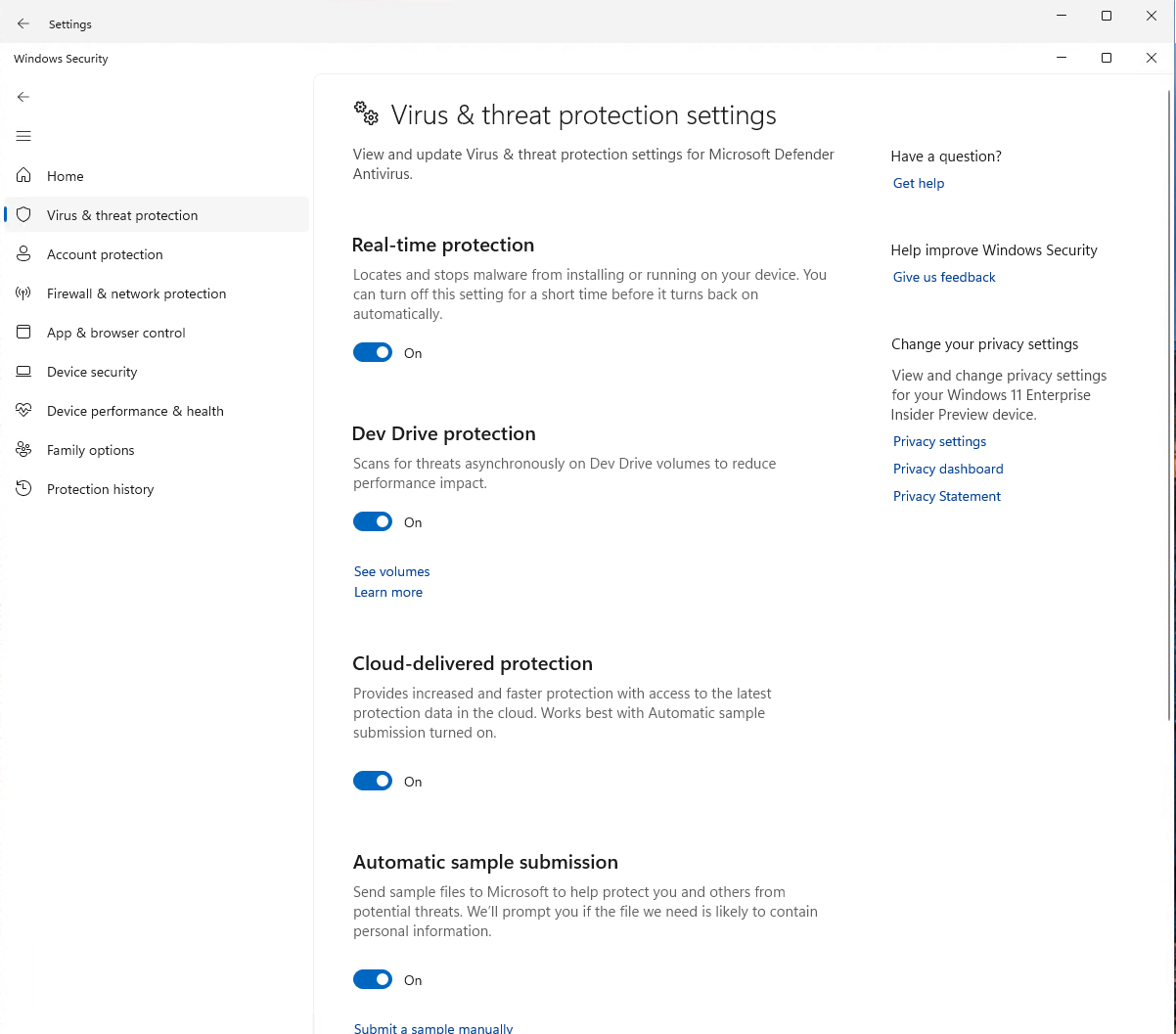
Seleccione Ver volúmenes.
Unidad Estado C: Dado que la unidad del sistema (por ejemplo, C: o D:) tiene formato NTFS, no es apta para el modo de rendimiento de Defender. D: La unidad de desarrollo está habilitada, pero el modo de rendimiento de Defender no está habilitado. F: La unidad de desarrollo está habilitada y el modo de rendimiento de Defender está habilitado.
Consulte también
Configurar una unidad de desarrollo en Windows 11
Sugerencia
¿Desea obtener más información? Engage con la comunidad de seguridad de Microsoft en nuestra comunidad tecnológica: Microsoft Defender para punto de conexión Tech Community.
Comentarios
Próximamente: A lo largo de 2024 iremos eliminando gradualmente GitHub Issues como mecanismo de comentarios sobre el contenido y lo sustituiremos por un nuevo sistema de comentarios. Para más información, vea: https://aka.ms/ContentUserFeedback.
Enviar y ver comentarios de

