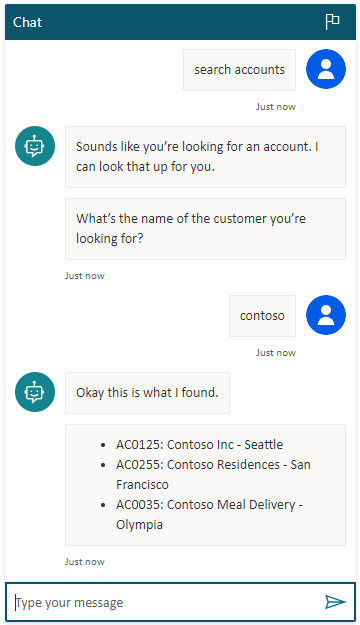Recuperar una lista de resultados
Es común pedirle a un copiloto que busque datos en un sistema externo y devuelva una lista de resultados. Para hacer eso, Microsoft Copilot Studio puede llamar a un flujo de Power Automate para:
- Autenticarse y conectarse a una solución externa
- Ejecutar una consulta basada en las entradas del usuario
- Formatear los resultados
- Devuelve los resultados al copiloto
En este ejemplo, utilizará el conector Dataverse en Power Automate para buscar cuentas. Luego, devolverá una lista de resultados que incluya el nombre de la cuenta, la ciudad y el número de cuenta para Microsoft Copilot Studio.
Requisitos previos
- Comprender cómo crear un flujo desde el lienzo de creación de Copilot Studio
- Usar variables para la entrada y salida de información
- Configurar la búsqueda de Dataverse para su entorno
Configurar una tabla de cuentas de Dataverse
La tabla de cuentas es una tabla estándar que se incluye automáticamente en los entornos Power Platform. Sin embargo, no viene con los datos de la cuenta. Antes de que su copiloto pueda buscar cuentas, deberá completar la tabla Cuenta.
Si ya tiene una tabla de cuentas con datos, omita este paso y continúe con Crear un tema. Sin embargo, deberá utilizar diferentes términos de búsqueda cuando pruebe su copiloto en pasos posteriores.
Vaya al portal de Power Apps.
En el panel lateral, bajo Dataverse, seleccione Tablas.
Seleccione la tabla Cuentas y luego seleccione la página de propiedades de la tabla y seleccione Editar.
Añada las siguientes filas a la tabla:
Dirección 1: Ciudad Nombre de cuenta Número de cuenta Pontevedra Contoso Inc AC0125 San Francisco Contoso Residences AC0255 Olympia Contoso Meal Delivery AC0035
Crear un tema
Vaya a la página Temas de su copiloto.
Crear un tema llamado Búsqueda de cuentas.
Agregue las siguientes frases desencadenadoras:
- Estoy buscando un cliente
- Estoy buscando una cuenta
- buscar cuenta
- buscar cliente
Agregue un nodo Mensaje e ingrese el mensaje Parece que está buscando una cuenta. Puedo buscarla yo.
Añada un nodo Pregunta e ingrese el mensaje ¿Cómo se llama el cliente que está buscando?.
En Identificar, seleccione Organización.
Respuesta completa del usuario también funcionará. Sin embargo, al seleccionar la entidad Organización se aprovechan las capacidades de comprensión del idioma del copiloto para extraer el nombre de la organización de la respuesta.

En Guardar respuesta como, cambie el nombre de la variable a organización.
Creación de un flujo
En el lienzo de creación, seleccione Agregar nodo (+). Seleccione Llamar una acción y seleccione Crear un flujo.
En el portal Power Automate, asigne un nombre al flujo Buscar cuenta.
Añada una entrada Texto con el nombre Organización.
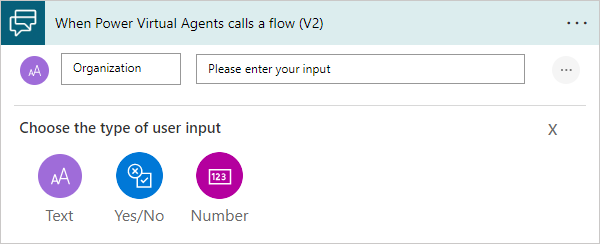
Seleccione Insertar un paso nuevo (+) y Agregar una acción.
Seleccione el conector Microsoft Dataverse y la acción Buscar filas.
Esta acción utiliza coincidencias aproximadas para encontrar cuentas relevantes en su tabla de cuentas de Dataverse.

Para Término de búsqueda, seleccione la variable Organización.
Seleccione Mostrar opciones avanzadas y establezca los siguientes elementos como se indica:
-
Elemento de filtro de tabla:
account -
Ordenar por artículo - 1:
@search.score desc -
Ordenar por artículo - 2:
name asc
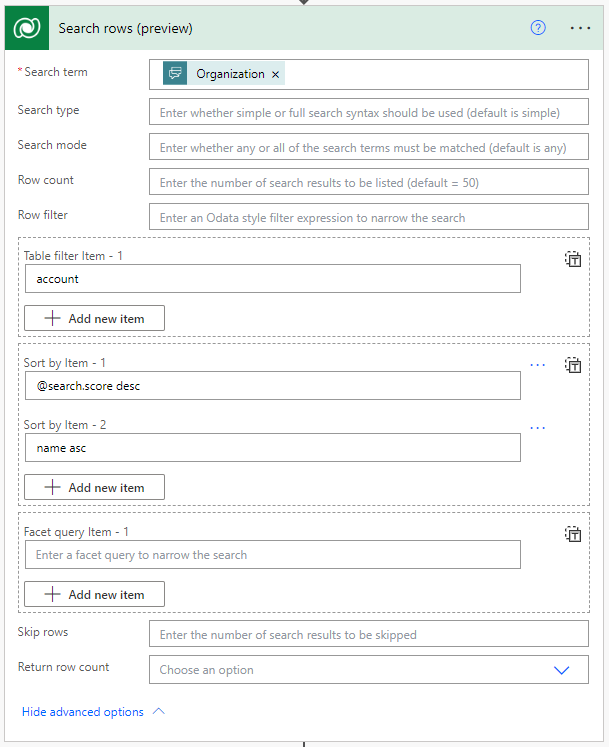
-
Elemento de filtro de tabla:
Dar formato a resultados
La acción Buscar filas devuelve la variable Lista de filas, que contiene datos JSON. Antes de que pueda usar los datos, deberá analizarlos con la acción Analizar JSON.
Seleccione Insertar un paso nuevo (+) y Agregar una acción.
Seleccione el conector Operación de datos y seleccione la acción Analizar JSON.
En el recuadro Contenido, bajo Buscar filas, seleccione la variable Lista de filas.
Copie el siguiente esquema JSON y péguelo en el recuadro Esquema:
{ "type": "array", "items": { "type": "object", "properties": { "@@search.score": { "type": "number" }, "name": { "type": "string" }, "address1_city": { "type": "string" }, "accountnumber": { "type": "string" } }, "required": [ "name" ] } }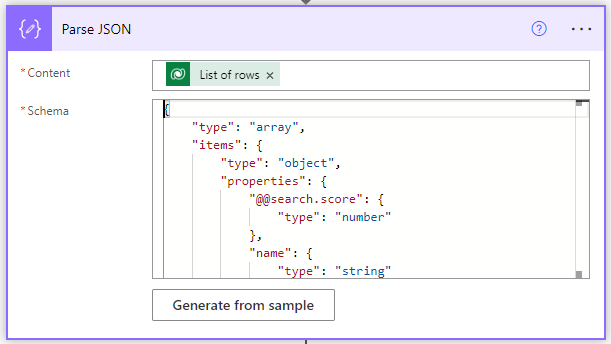
Seleccione Insertar un paso nuevo (+) y Agregar una acción. Seleccione el conector Variable y seleccione la acción Inicializar variable.
Para Nombre, introduzca ListOfAccounts. En Tipo, seleccione Cadena.

Seleccione Insertar un paso nuevo (+) y Agregar una acción. Seleccione el conector Control y seleccione la acción Aplicar a cada uno.
Seleccione el recuadro Seleccionar una salida de pasos anteriores para abrir el menú Contenido dinámico. Busque cuerpo y, bajo Analizar JSON, seleccione la variable Cuerpo.
Seleccione Insertar un paso nuevo (+) y Agregar una acción. Seleccione el conector Variable y seleccione la acción Anexar a variable cadena.
Para Nombre, seleccione ListOfAccounts. Copie el siguiente texto y péguelo en el recuadro Valor:
- @{items('Apply_to_each')['accountnumber']}: @{items('Apply_to_each')['name']} - @{items('Apply_to_each')['address1_city']}Agregue un salto de línea después del fragmento de código para que cada resultado aparezca en su propia línea.
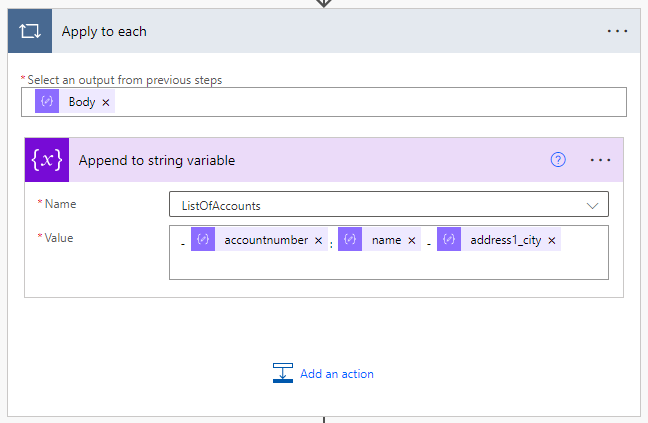
En la acción Devolver valores a Microsoft Copilot Studio, añada una salida Texto. Para Nombre, introduzca FoundAccounts. Para Valor, seleccione ListOfAccounts.
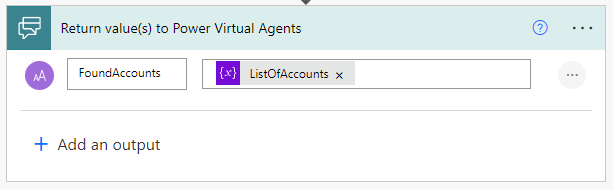
Seleccione Guardar.
Llamar al flujo de Microsoft Copilot Studio
En el lienzo de creación de Microsoft Copilot Studio, seleccione Agregar nodo (+) y luego seleccione Llamar a una acción.
Seleccione el flujo que ha creado anteriormente, Buscar cuenta.
En La organización obtiene valor de, seleccione la variable organización.
Agregue un nodo Mensaje e ingrese el mensaje Bien, esto es lo que encontré.
Agregue un segundo nodo Mensaje. Seleccione Insertar variable y, a continuación, FoundAccounts.
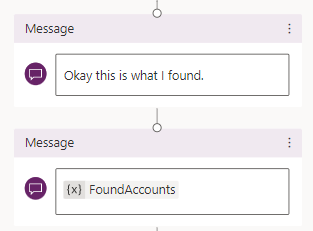
Seleccione Guardar.
Pruebe su copiloto en el panel Probar copiloto.