Ejemplo de marcador de espacio
La funcionalidad que se muestra en el ejemplo de marcador de espacio también está disponible en la escena principal del ejemplo físico de bloqueo del mundo.
Sin embargo, la escena de marcador de espacio ofrece una vista simplificada y más centrada de la característica de marcador de espacio. Su finalidad es aproximarse al funcionamiento interno de una aplicación del mundo real, que necesita alinear un objeto u objetos de gran tamaño con características del mundo real.
Por lo tanto, carece de muchas de las opciones y de la experiencia de usuario en tiempo de ejecución del ejemplo físico de bloqueo del mundo más general.
Configuración predeterminada
La configuración del administrador de World Locking Tools que se ha aplicado puede examinarse en el inspector de Unity mediante la selección del nodo WorldLocking > WorldLockingManager.
En concreto, están habilitadas las características de autoguardado y de carga automática de World Locking Tools. Por lo tanto, después de alinear las esferas y medir el rayo hasta las características del mundo real, como se describe a continuación, la sesión posterior al inicio reanudará esa alineación de forma automática.
Para restablecer el ejemplo a un estado limpio, desinstale y vuelva a implementarlo. Por supuesto que es necesario restablecer algunas API a un estado limpio a partir de un script, pero estas se omiten aquí para mayor claridad. Consulte IAlignmentManager.ClearAlignmentAnchors().
Además, la demostración habilita las operaciones de reajuste automático. Consúltelas más abajo.
Configuración del espacio físico
Este ejemplo contiene cuatro marcadores. Para explorar el ejemplo en su totalidad, coloque los marcadores físicos en un espacio correspondiente a la distribución de los marcadores virtuales.
NOTA: La distribución de los marcadores virtuales de la escena de Unity se puede modificar para ajustarla a cualquier espacio físico. La distribución predeterminada no tiene nada de especial. Sin embargo, para ver las ventajas de la característica de marcado espacial es necesaria una propagación considerable de los marcadores, con separaciones de al menos unos pocos metros.
La distribución de los marcadores físicos en la sala debe coincidir con la distribución de los marcadores virtuales en la escena de Unity, como se muestra en este diagrama:
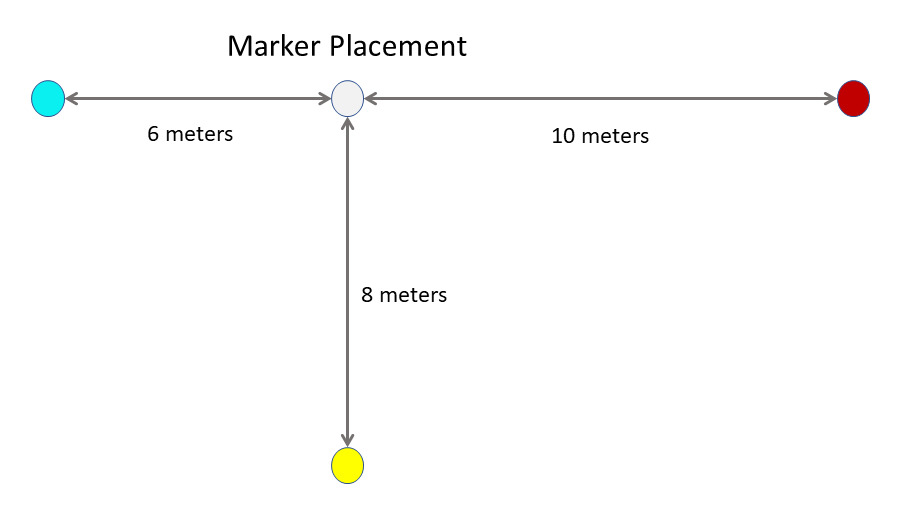
Ejecutar el ejemplo
Startup
Al iniciar la primera sesión, el origen del espacio de coordenadas de Unity estará en la posición de la cabeza al iniciarse.
Al mirar a la izquierda y hacia delante seis metros aparecerá una esfera cian, con un cubo cian encima.
Al mirar hacia la derecha y hacia atrás se mostrará un cubo y una esfera roja, a 10 metros de distancia.
Al avanzar desde el origen y mirar hacia atrás aparecen un cubo y una esfera blanca. Ocho metros más adelante de esta hay un cubo y una esfera amarilla.
También hay rayos de colores alternos bajo las esferas. Su finalidad se aclarará durante el recorrido.
Alineación del mundo
Desplácese a cualquiera de las esferas de color. En este recorrido comenzaremos con la esfera roja.
Desplácese a la esfera roja. Esta se puede agarrar desde la distancia con rayos de mano en HL2, o bien puede observarse y acercarse a ella con HL1. En HL2, también se puede agarrar en mano.
Busque el marcador situado en la sala física correspondiente a la esfera roja. Agarre la esfera roja virtual mediante uno de los métodos anteriores y arrástrela al marcador de esfera roja. Ajuste aún más la esfera para alinearla con el marcador físico lo mejor posible.
El resto de esferas también se habrán movido. Sin embargo, su orientación no cambia. Es decir, el mundo virtual se ha trasladado para colocar la esfera roja en su marcador, pero la orientación del mundo no se ha visto afectada aún.
Muévase a otra esfera. En este recorrido, la esfera blanca será la siguiente.
Repita el procedimiento anterior y mueva la esfera blanca virtual para alinearla con su marcador físico.
Ahora, el espacio virtual se ha rotado y trasladado de modo que las esferas roja, blanca y cian todavía están en línea, con la esfera amarilla en un desplazamiento horizontal respecto a la esfera blanca.
Compruebe que cuando se esté cerca de la esfera blanca, esté alineada con su marcador físico. Pase a la esfera roja y compruebe que esté alineada con su marcador físico.
A continuación, pase a una de las esferas restantes. En este recorrido, continuaremos con la esfera cian.
Aunque la esfera cian está en línea con las esferas roja y blanca, no está colocada correctamente en su marcador. El vector exacto y la magnitud del error dependen del dispositivo e incluso de la situación, pero es probable que se encuentre casi en la línea de la esfera roja-blanca de forma correcta, aunque cerca del marcador físico.
Arrastre la esfera cian a su alineación correcta con el marcador físico. Compruebe que cada uno de los tres marcadores colocados en este momento esté correctamente alineado al aproximarse; para ello, acérquese y examínelos.
Si quiere, repita este proceso para la última esfera.
Modo de manipulación alternativo
El recorrido anterior se basa en la configuración predeterminada de la aplicación, en la que el posicionamiento relativo de los marcadores implica la orientación del espacio virtual.
De forma alternativa, la orientación puede establecerse de forma explícita si se agarran las esferas y se rotan sobre el eje Y.
El modo de manipulación predeterminado que se describe anteriormente suele ser mucho más fácil, ya que el posicionamiento de objetos en el espacio virtual suele ser mucho más preciso que rotarlos a una orientación específica.
De forma similar, al usar códigos QR para la alineación automática, la posición que se devuelve para un marcador de código QR tiende a ser mucho más fiable que la orientación.
Sin embargo, algunas aplicaciones pueden tener conocimientos avanzados y específicos de la orientación deseada del espacio, que se pueden aprovechar mediante este segundo método.
Para habilitar el método de orientación explícita en la demostración, solo tiene que deshabilitar los componentes activos de manipulación orientable de los marcadores espaciales en las esferas de marcador en:
Content (Contenido) > Manipulation (Manipulación) > Markers (Marcadores) > CyanSphere/RedSphere/YellowSphere/GreySphere.
y habilitar los componentes de manipulación de marcadores espaciales deshabilitados actualmente.
El recorrido sugerido en este caso es el siguiente:
Coloque una de las esferas alineadas con su marcador físico y oriéntela de forma que el resto de esferas estén en la dirección correcta respecto a esta.
El resto de las esferas estarán ahora a distancias incorrectas, pero a lo largo aproximadamente del vector correcto.
Desplácese al resto de esferas por turnos y cambie sus posiciones para alinearlas con sus marcadores físicos. No es necesario realizar ningún cambio de orientación adicional.
Examen de los resultados
Si hay disponible alguna herramienta de medición (por ejemplo, cinta métrica), esta alineación se puede examinar con mayor detalle.
Si las esferas se han colocado correctamente, no debería haber ningún error en ninguna de ellas.
El rayo en T debajo de las esferas alterna de color a cada metro. Al medir la desviación de los cambios de color en los rayos con las marcas de medida en el dispositivo de medición, puede verse el error en las áreas entre los marcadores de espacio.
Operaciones de reajuste
Lo más probable es que las operaciones de reajuste automático se manifiesten de la forma siguiente:
- Después de colocar una o varias de las esferas, los objetos virtuales se alinean según lo previsto.
- A continuación, se pierde el seguimiento.
- Este se reanuda al trasladarse a otra área física.
- La alineación de las primeras esferas se pierde y no tiene ningún efecto (porque están en un fragmento diferente).
- Después de moverse por la nueva sección del espacio (posiblemente con la colocación de otra esfera), la cabeza se mueve de nuevo al espacio original.
- Una operación de reajuste combina de forma silenciosa y automática los fragmentos originales y los nuevos.
- La alineación de las primeras esferas vuelve a ser efectiva (ya que ahora están todas en el mismo fragmento).