Instalación y administración de paquetes en Visual Studio con el Administrador de paquetes
La interfaz de usuario del Administrador de paquetes NuGet en Microsoft Visual Studio de Windows le permite instalar, desinstalar y actualizar fácilmente paquetes NuGet en proyectos y soluciones.
Este artículo es solo para usuarios de Windows. Si utiliza Visual Studio para Mac, consulte Incluir un paquete NuGet en el proyecto.
Requisitos previos
Instale Visual Studio 2022 para Windows con cualquier carga de trabajo relacionada con .NET.
Puede instalar la edición 2022 Community de forma gratuita desde visualstudio.microsoft.com, o utilizar la edición Professional o Enterprise.
Visual Studio 2017 y las versiones superiores incluyen automáticamente el Administrador de paquetes NuGet cuando se instala una carga de trabajo relacionada con .NET. Para instalarlo individualmente en Instalador de Visual Studio, seleccione la pestaña Componentes individuales y, a continuación, seleccione Administrador de paquetes NuGet en Herramientas de código.
Para Visual Studio 2015, si le falta el Administrador de paquetes NuGet, revise Herramientas>Extensiones y actualizaciones y busque la extensión Administrador de paquetes NuGet. Si no puede usar el instalador de extensiones en Visual Studio, descargue la extensión directamente de https://dist.nuget.org/index.html.
Registrar una cuenta gratuita en nuget.org si aún no tiene uno. Debe registrarse y confirmar la cuenta antes de poder cargar un paquete NuGet.
Búsqueda e instalación de un paquete
Para buscar e instalar un paquete NuGet con Visual Studio, siga estos pasos:
Cargue un proyecto en el Explorador de soluciones y, a continuación, seleccione Proyecto>Administrar paquetes NuGet.
Se abre la ventanaAdministrador de paquetes NuGet.
Seleccione la pestaña Examinar para mostrar los paquetes por popularidad desde el origen seleccionado actualmente (consulte Orígenes de los paquetes).
- Para buscar un paquete específico, utilice el cuadro de búsqueda situado en la parte superior izquierda.
- Junto a cada ID de paquete puede aparecer información abreviada para ayudar a identificar el envase correcto, y varía en función de la(s) fuente(s) de envases seleccionada(s). Algunos ejemplos son el recuento de descargas de paquetes, el autor o los hipervínculos de perfil de propietario.
Nota:
En Visual Studio 17.11 y versiones posteriores, los propietarios de paquetes se muestran como hipervínculos de perfil cuando el origen del paquete seleccionado admite. La propiedad del paquete se define mediante el origen del paquete. Por ejemplo, consulte Administrar propietarios de paquetes en nuget.org.
En Visual Studio 17.10 y versiones anteriores, se muestran los metadatos del autor del paquete, que aparecen como texto sin formato. Para obtener más información, consulte Metadatos de un paquete de autor.
- Seleccione un paquete para ver información detallada del paquete.
Aparece el panel de detalles de la derecha y le permite seleccionar una versión que se va a instalar.
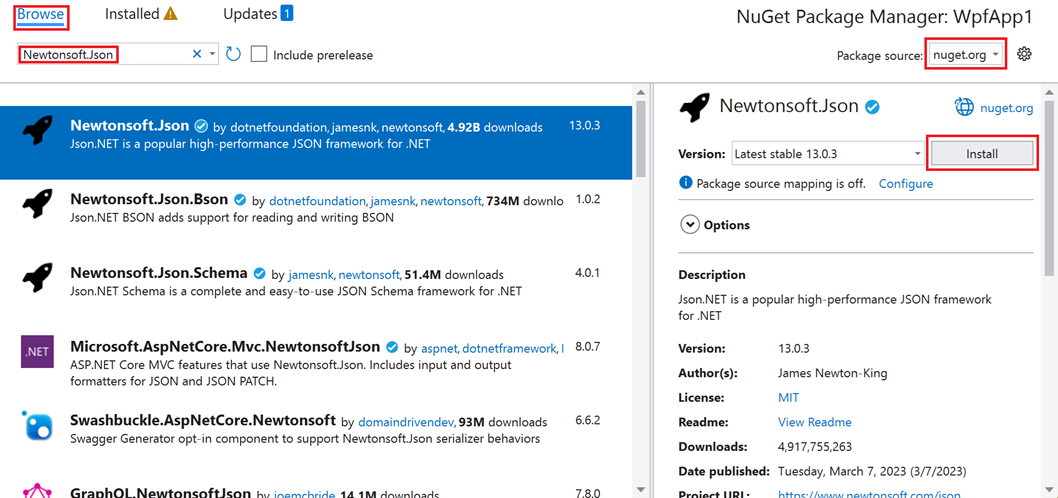
En el panel derecho, seleccione una Versión de la lista desplegable. Si desea incluir versiones preliminares en la lista Versión, seleccione Incluir versiones preliminares.
Para instalar el paquete NuGet, seleccione Instalar. Se le pedirá que acepte los términos de licencia o se le solicitará que verifique la instalación.
Visual Studio instala el paquete y sus dependencias en el proyecto. Cuando finaliza la instalación, los paquetes añadidos aparecen en la pestaña Instalado. También puedes encontrar los paquetes en el nodo Dependencias>Paquetes del proyecto en el Explorador de soluciones. Después de instalar un paquete, puede hacer referencia a él en el proyecto con una sentencia
using.(Opcional) NuGet tiene dos formatos en los que un proyecto puede utilizar paquetes: PackageReference y packages.config. Para establecer el formato predeterminado, seleccione Herramientas>Opciones, expanda Administrador de paquetes NuGet, seleccione General y, a continuación, elija Formato predeterminado de administración de paquetes. Para más información, consulte Elegir formato predeterminado de administración de paquetes.
Desinstala un paquete.
Para desinstalar un paquete NuGet, siga estos pasos:
Cargue un proyecto en el Explorador de soluciones, seleccione Proyecto>Administrar paquetes NuGet y, a continuación, seleccione la pestaña Instalado.
Seleccione el paquete que quiere desinstalar en el panel izquierdo (use el cuadro Buscar para encontrarlo, si es necesario), y luego seleccione Desinstalar en el panel derecho.
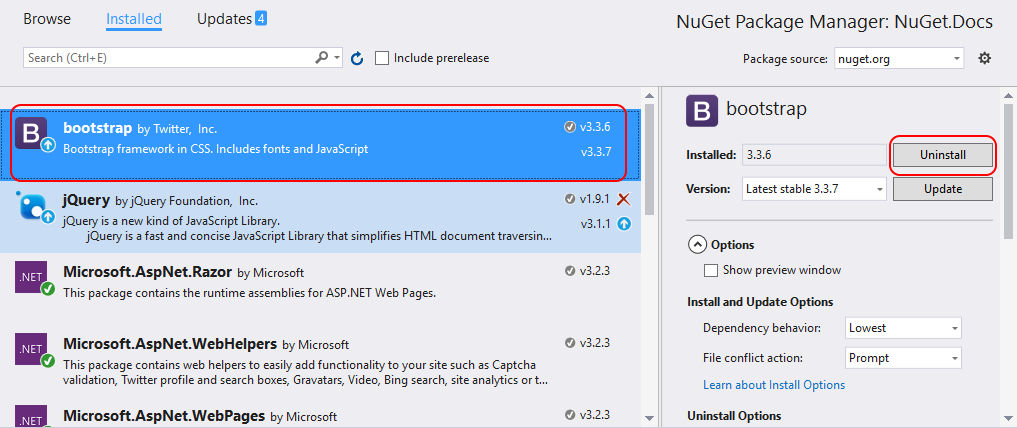
Actualización de un paquete
Para actualizar un paquete NuGet, siga estos pasos:
Cargue un proyecto en el Explorador de soluciones y, a continuación, seleccione Proyecto>Administrar paquetes NuGet. Para proyectos de sitios web, seleccione primero la carpeta Bin.
Seleccione la pestaña Actualizaciones para ver los paquetes que tienen actualizaciones disponibles del origen de paquetes seleccionado. Seleccione Incluir versión preliminar para incluir los paquetes de versión preliminar en la lista de actualizaciones.
Seleccione el paquete que quiere actualizar. En el panel derecho, seleccione la versión deseada en la lista desplegable y, a continuación, seleccione Actualizar.
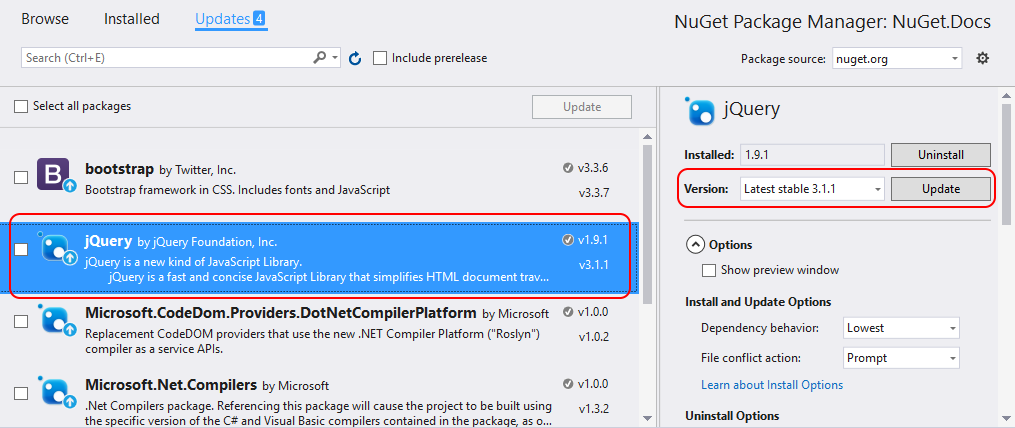
Para algunos paquetes, el botón Actualizar está desactivado y aparece el siguiente mensaje: Implícitamente referenciado por un SDK. Para actualizar el paquete, actualice el SDK al que pertenece. Este mensaje indica que el paquete forma parte de un framework o SDK más amplio y no puede actualizarse de forma independiente Estos paquetes se marcan internamente con
<IsImplicitlyDefined>True</IsImplicitlyDefined>. Por ejemplo,Microsoft.NETCore.Appforma parte del SDK de .NET Core, y la versión del paquete es diferente de la versión del marco de ejecución que utiliza la aplicación. Para descargar una nueva versión de .NET Core, actualice su instalación de .NET Core. Más información en Metapaquetes y versionado de .NET Core. Este escenario se aplica a los siguientes paquetes de uso común:- Microsoft.AspNetCore.All
- Microsoft.AspNetCore.App
- Microsoft.NETCore.App
- NETStandard.Library
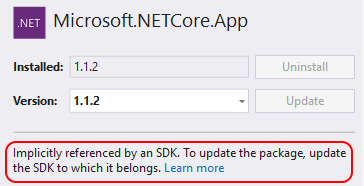
Para actualizar varios paquetes a sus versiones más recientes, selecciónelos en la lista de paquetes NuGet y, a continuación, seleccione Actualizar.
También puede actualizar un paquete individual desde la pestaña Instalado. Para este caso, también puede seleccionar una Versión y la opción Incluir versión preliminar.
Administración de paquetes para la solución
La administración de paquetes para una solución es un medio conveniente para trabajar con varios proyectos simultáneamente:
Seleccione una solución en el Administrador de soluciones y, a continuación, seleccione Herramientas>Administrador de paquetes NuGet>Administrar paquetes NuGet para la solución.
En la ventana Administrar paquetes NuGet para solución, seleccione los proyectos afectados por las operaciones.
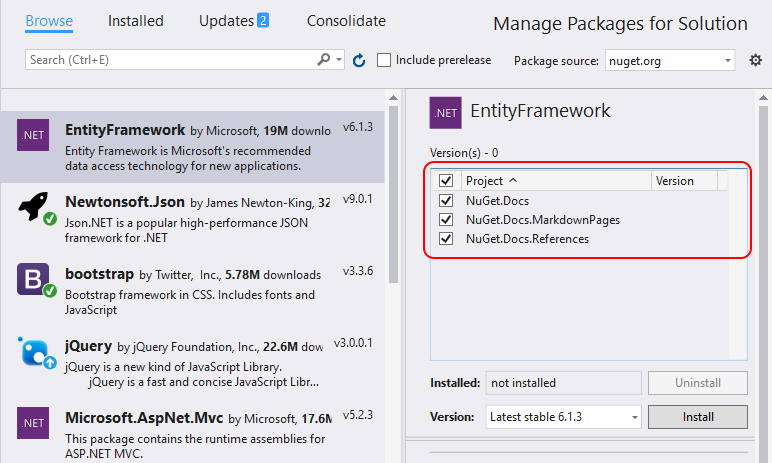
Pestaña Consolidar
Por lo general, los desarrolladores consideran como una práctica incorrecta usar versiones distintas del mismo paquete NuGet en diferentes proyectos de la misma solución. Visual Studio permite utilizar una versión común para los paquetes NuGet. Para ello, utilice la ficha Consolidar de la ventana Administrador de paquetes NuGet para descubrir dónde se utilizan paquetes con distintos números de versión en los diferentes proyectos de la solución.
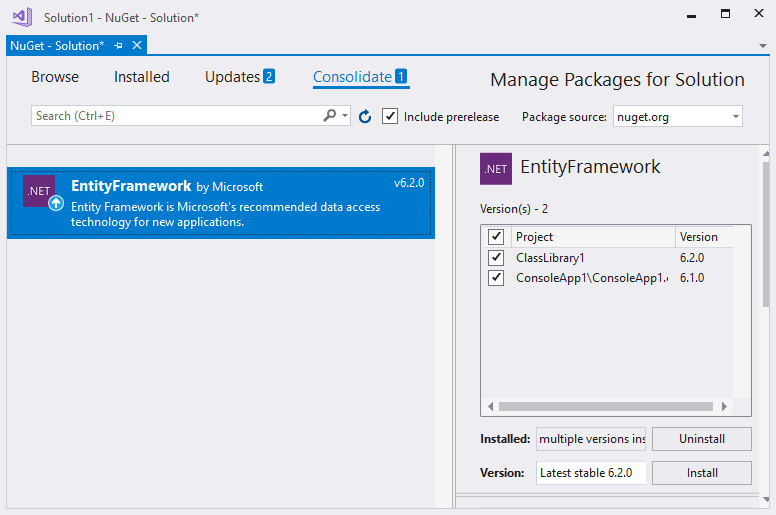
En este ejemplo, el proyecto ClassLibrary1 usa EntityFramework 6.2.0, mientras que ConsoleApp1 usa EntityFramework 6.1.0. Para consolidar las versiones del paquete, siga estos pasos:
En la pestaña Consolidar, seleccione los proyectos que quiere actualizar en la lista de proyectos.
Seleccione la versión a utilizar para todos estos proyectos en la lista Versión.
Seleccione Instalar.
El Administrador de paquetes NuGet instala la versión del paquete seleccionado en todos los proyectos elegidos, después de lo cual el paquete ya no aparece en la pestaña Consolidar.
Orígenes de paquetes
Visual Studio ignora el orden del origen de los paquetes y utiliza el paquete del primer origen que responda a una solicitud. Para más información, consulte Restaurar paquetes. Más información sobre cómo cargar un paquete desde un origen específico en Asignación de orígenes de paquetes.
Para administrar los orígenes de paquetes NuGet, siga estos pasos:
Para cambiar el origen desde el que Visual Studio carga los metadatos del paquete, seleccione un origen en el selector Origen del paquete.
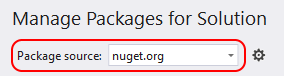
Para administrar los orígenes de paquetes, seleccione el icono Configuración o seleccione Herramientas>Opciones.
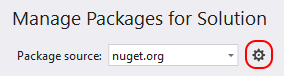
En la ventana Opciones, expanda el nodo Administrador de paquetes NuGet y seleccione Orígenes de paquetes.
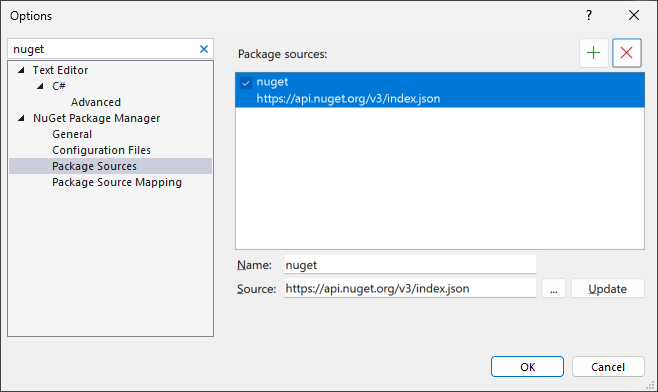
Para agregar un origen, seleccione +, edite el Nombre, introduzca la URL o la ruta en Origen y, a continuación, seleccione Actualizar.
El origen aparece ahora en la lista desplegable Origen del paquete.
Para cambiar un origen de paquete, selecciónelo, realice las modificaciones en los cuadros Nombre y Origen y seleccione Actualizar.
Para deshabilitar un origen de paquete, desactive la casilla que está a la izquierda del nombre en la lista.
Para quitar un origen de paquete, selecciónelo y, luego, seleccione el botón X.
Si un origen de paquete vuelve a aparecer después de eliminarlo, es posible que aparezca en un archivo NuGet.config de nivel de equipo o de nivel de usuario. Para conocer la ubicación de estos archivos, consulte Configuraciones comunes de NuGet. Elimine el origen del paquete en los archivos editándolos manualmente o con el comando orígenes de nuget.
Control de opciones del administrador de paquetes NuGet
Al seleccionar un paquete, el Administrador de paquetes NuGet muestra un control de Opciones expandible debajo del selector Versión. Para la mayoría de los tipos de proyecto, solo se proporciona la opción Mostrar ventana de vista previa.
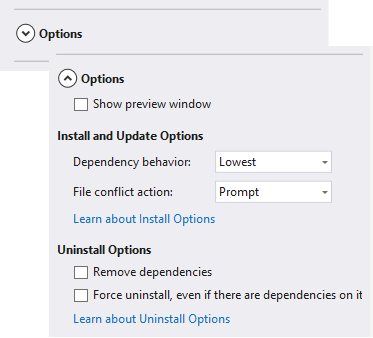
Las siguientes secciones explican las opciones disponibles.
Opciones de instalación y actualización
Estas opciones solo están disponibles para determinados tipos de proyectos:
Comportamiento de dependencia: esta opción configura cómo NuGet decide qué versiones de paquetes dependientes instalar. Tiene las siguientes opciones:
- Ignorar dependencias omite la instalación de dependencias, lo que normalmente interrumpe el paquete que se está instalando.
- Mínima [valor predeterminado]: instala la dependencia con el número de versión mínimo que cumple los requisitos del paquete principal escogido.
- Revisión superior: instala la versión con los mismos números de versión principal y secundaria, pero con el número de revisión superior. Por ejemplo, si se especifica la versión 1.2.2, se instalará la versión superior que empieza con 1.2.
- Secundaria superior: instala la versión con el mismo número de versión principal, pero el número de revisión y de versión secundaria superior. Si se especifica la versión 1.2.2, se instalará la versión superior que empieza con 1.
- Superior: instala la versión superior disponible del paquete.
Acción de conflicto de archivos: esta opción especifica cómo NuGet debe manejar los paquetes que ya existen en el proyecto o en la máquina local. Tiene las siguientes opciones:
- Petición: indica a NuGet si debe conservar o sobrescribir los paquetes existentes.
- Omitir todo: indica a NuGet que omita sobrescribir cualquier paquete existente.
- Sobrescribir todo: indica a NuGet que sobrescriba cualquier paquete existente.
Opciones de desinstalación
Estas opciones solo están disponibles para determinados tipos de proyectos:
Eliminar dependencia: cuando se selecciona, esta opción quita todos los paquetes dependientes si no se hace referencia a ellos en alguna otra parte del proyecto.
Forzar la desinstalación incluso si hay dependencias: cuando se selecciona, esta opción desinstala un paquete incluso si se hace referencia a él en el proyecto. Por lo general, se usa en combinación con Eliminar dependencias para quitar un paquete y todas las dependencias que instaló. Sin embargo, usar esta opción puede generar referencias rotas en el proyecto. En tal caso, es posible que tenga que volver a instalar esos otros paquetes.
Vídeo relacionado
- Instalación y uso de un paquete NuGet con Visual Studio
- Encuentre más vídeos de NuGet en Channel 9 y YouTube.
Consulte también
Para obtener más información acerca de NuGet, consulte los siguientes artículos:
Comentarios
Próximamente: A lo largo de 2024 iremos eliminando gradualmente GitHub Issues como mecanismo de comentarios sobre el contenido y lo sustituiremos por un nuevo sistema de comentarios. Para más información, vea: https://aka.ms/ContentUserFeedback.
Enviar y ver comentarios de