Ejecutar flujos de escritorio en imagen dentro de imagen
Power Automate le permite ejecutar flujos de escritorio atendidos dentro de una ventana virtual que replica su escritorio, para que pueda continuar trabajando en su máquina mientras la automatización se ejecuta en paralelo.
Este modo de ejecución atendida se llama imagen dentro de imagen y utiliza la tecnología Sesiones secundarias.
Aquí hay un tutorial rápido Vídeo sobre cómo ejecutar flujos Escritorio en imagen en imagen.
Requisitos previos
Power Automate para escritorio debe estar instalado en el equipo.
El usuario debe haber iniciado sesión para utilizar Power Automate.
El usuario necesita un plan de Power Automate Premium o acceso a un entorno de pago por uso.
El usuario que ejecuta flujos en imagen dentro de imagen debe ser parte de las siguientes directivas de Windows:
Computer Configuration\Windows Settings\Security Settings\Local Policies\User Rights Assignment\Allow Log On LocallyComputer Configuration\Windows Settings\Security Settings\Local Policies\User Rights Assignment\Access this computer from the network
Un dispositivo que ejecuta Windows 10 (Pro o Enterprise), Windows 11 (Pro o Enterprise), Windows Server 2016, Windows Server 2019 o Windows Server 2022.
Habilitar imagen dentro de imagen en la máquina
Para habilitar el modo de ejecución imagen dentro de imagen en la máquina, siga uno de los métodos que se describen aquí.
Importante
Se requieren derechos Administrador en la máquina local para todos los métodos. Para las instalaciones de Microsoft Tienda , solo está disponible el método manual.
| método | Description |
|---|---|
| Manualmente | Ejecute un flujo de escritorio en modo de imagen dentro de imagen en la máquina. Se le pedirá que habilite la función. |
| Instalador MSI | Instale Power Automate con el instalador MSI y Seleccionar la opción Habilitar modo de imagen en imagen durante el proceso de instalación. |
| Instalación silenciosa | Instale Power Automate con la instalación silenciosa. Durante la instalación silenciosa, imagen dentro de imagen se habilita de forma predeterminada en la máquina. Para omitir la habilitación, agregue el argumento -SKIPENABLEPIPMODE. Más información: Argumentos de la línea de comandos |
| Command | Actualice una instalación existente y habilite o deshabilite el modo de ejecución imagen dentro de imagen en la máquina con un comando. Abra el menú Inicio, busque el Símbolo del sistema, haga clic en él con el botón derecho y luego seleccione Ejecutar como administrador. Vaya al directorio de instalación de Power Automate, de forma predeterminada cd C:\Program Files (x86)\Power Automate Desktop y ejecute el comando PAD.ChildSession.Installer.Host.exe para habilitar imagen dentro de imagen o PAD.ChildSession.Installer.Host.exe -d para desactivarlo. |
Activar un flujo de escritorio desde la consola de Power Automate en imagen dentro de imagen
Puede activar un flujo de escritorio en modo imagen dentro de imagen a través de la consola de Power Automate.
Seleccionar el flujo de destino, abra el menú Más acciones y luego Seleccionar Ejecutar en imagen en imagen.
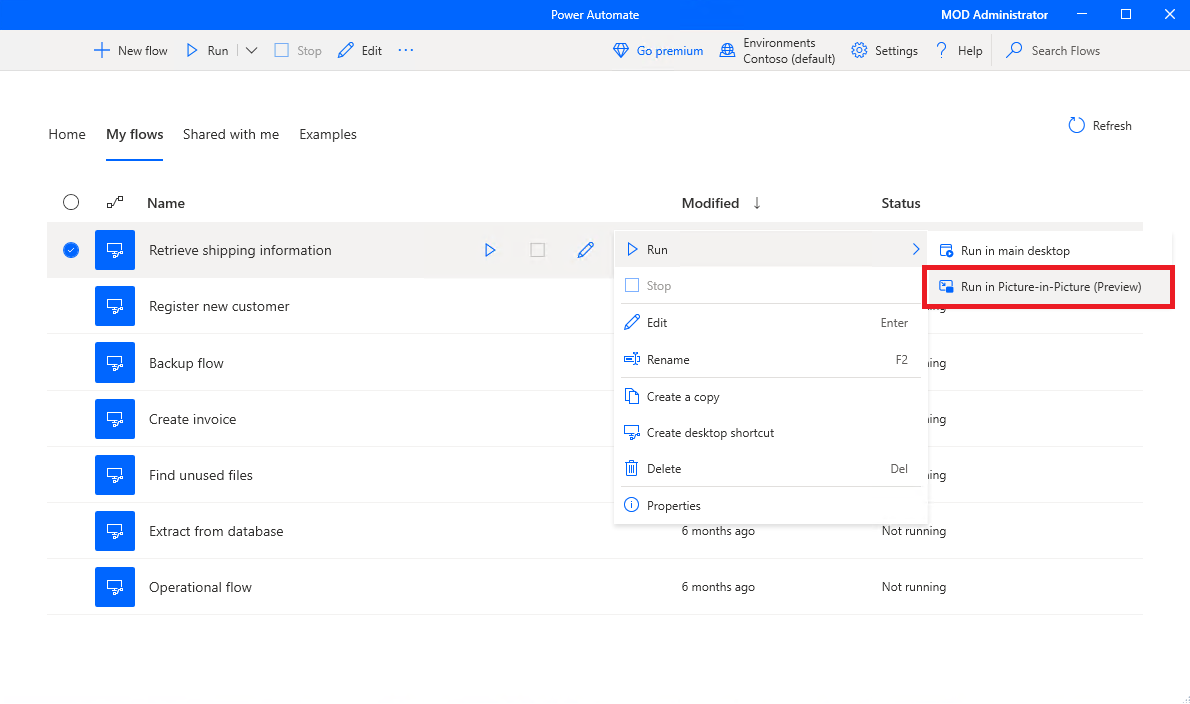
Como alternativa, habilite la propiedad de flujo Ejecutar en modo de imagen en imagen para que el flujo siempre se ejecute en modo de imagen en imagen cuando se active localmente.
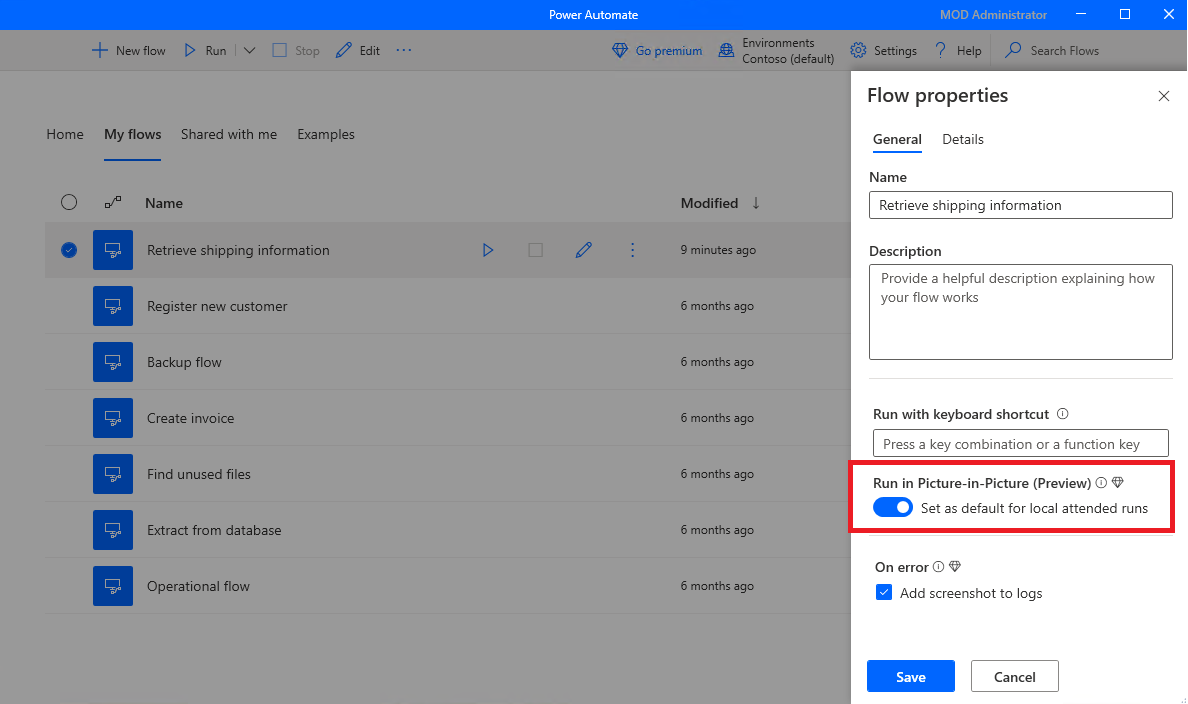
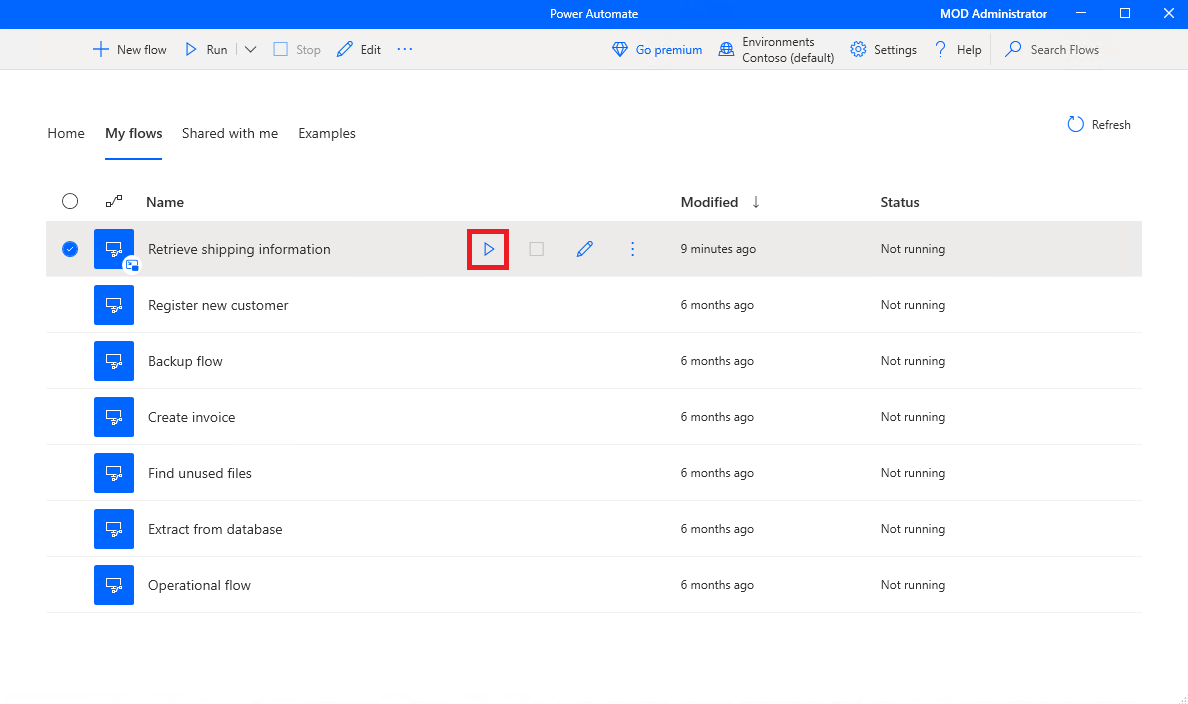
Cuando se autentica en la sesión de imagen dentro de imagen, el flujo comienza a ejecutarse dentro de la ventana imagen dentro de imagen.
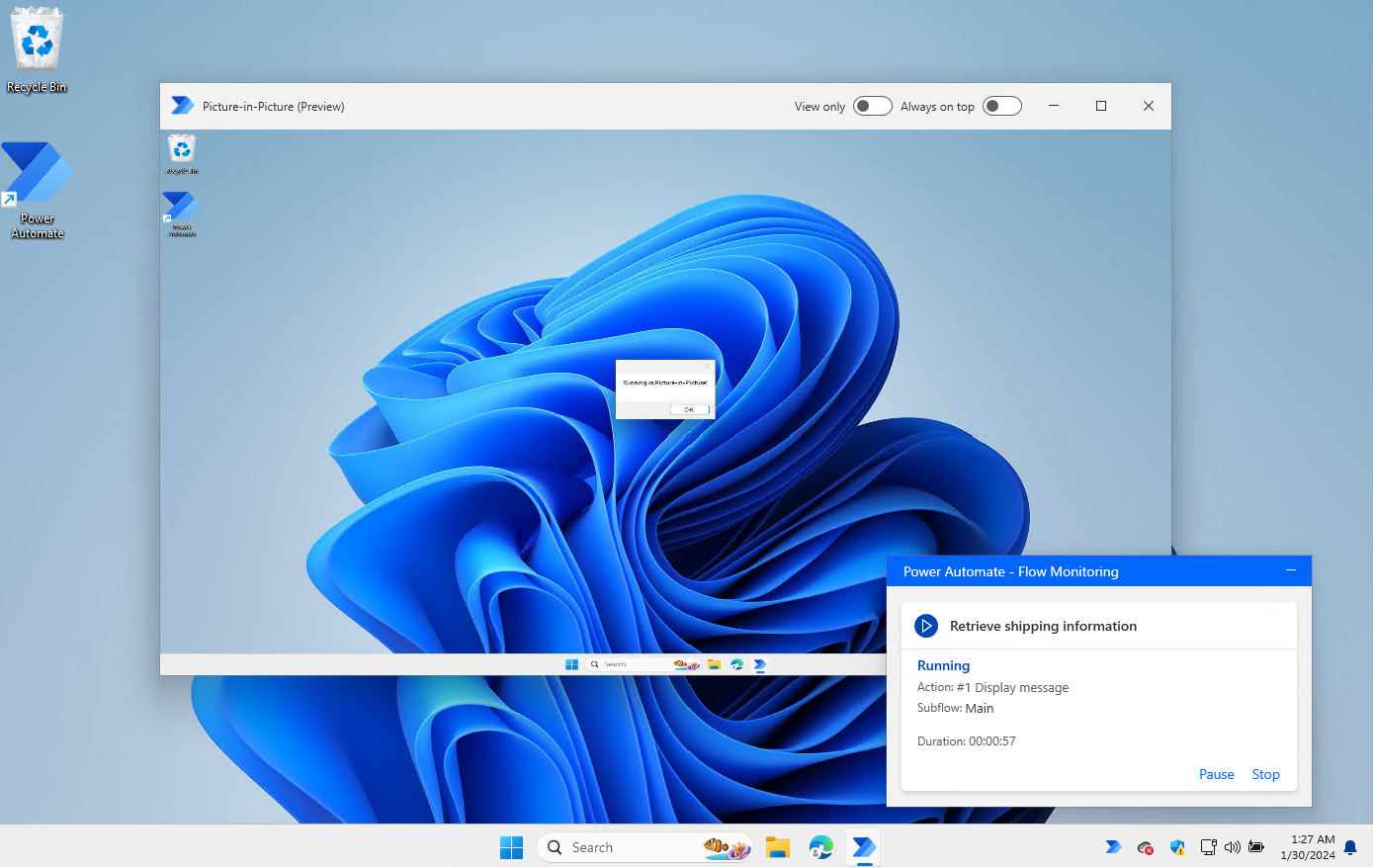
Habilitar opciones de Solo vista para bloquear la entrada del usuario, y Siempre visible para mantener siempre la ventana en primer plano.
Propina
Al ejecutar varios flujos en modo de imagen en imagen uno tras otro, se recomienda mantener abierta la ventana de imagen en imagen. Esto garantiza una ejecución de flujo más rápida, ya que la autenticación del usuario y la carga de la sesión solo ocurrirán una vez.
Gatillo a flujo de escritorio de un flujo de nube en imagen en imagen
Activar un flujo de escritorio desde un flujo de nube en el modo imagen dentro de imagen.
La activación de flujos Escritorio desde flujos en la nube le permite ejecutar flujos Escritorio en modo asistido o desasistido.
Importante
- Los flujos de ejecución en imagen dentro de imagen están disponibles solo para ejecuciones atendidas.
Para activar un flujo de escritorio en Picture-in-Picture, abra el panel de configuración de acciones de la acción en la nube Ejecutar un flujo creado con Power Automate para escritorio. Establezca el campo Modo de ejecución en Asistido y, en la sección Parámetros avanzados, configure el campo Modo asistido a Imagen dentro de imagen.
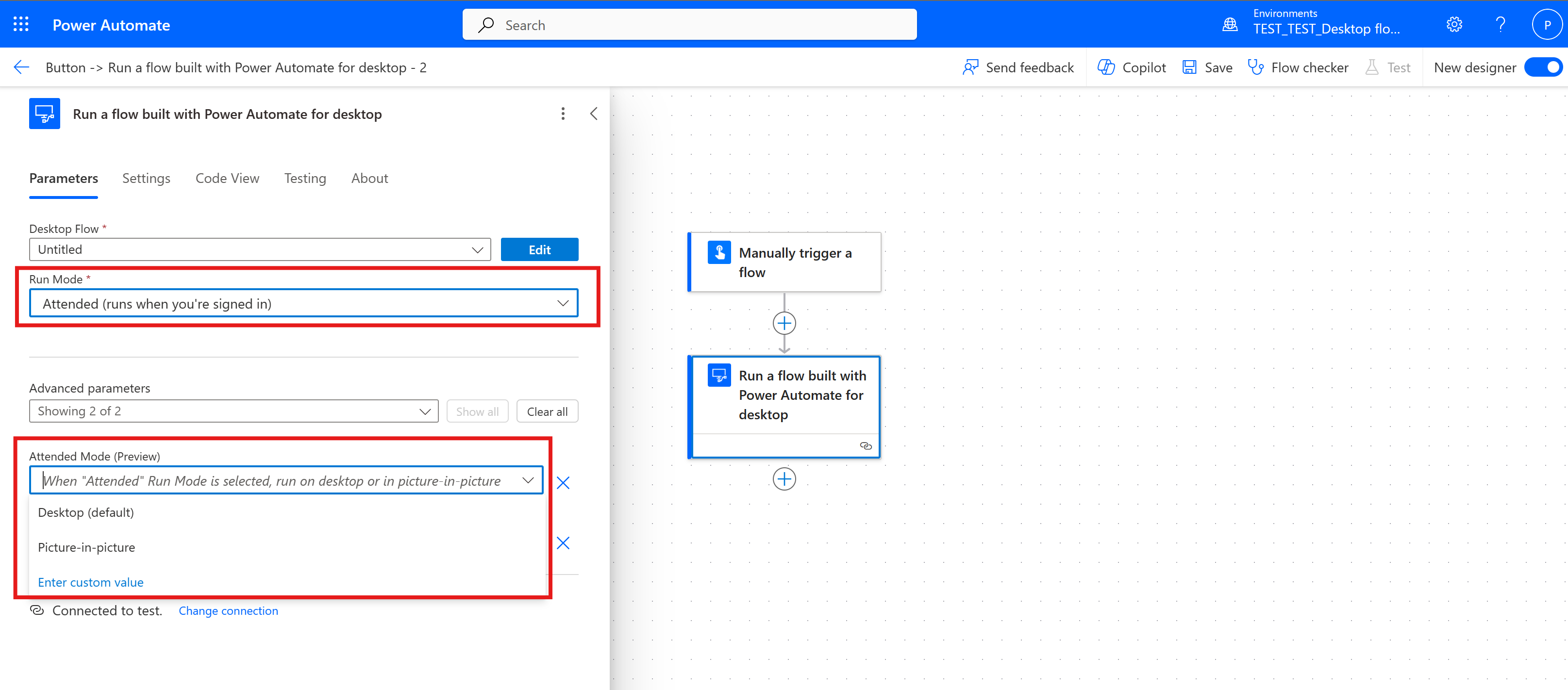
Cuando usted Gatillo el flujo de escritorio, aparece la ventana Imagen en imagen , que le solicita la autenticación. Una vez autenticado, el flujo comienza a ejecutarse, de forma similar a cuando usted Gatillo a flujo de escritorio desde Power Automate la consola en imagen en imagen.
Depurar un flujo de escritorio en imagen en imagen
Puede depurar un flujo de escritorio en una sesión de imagen dentro de imagen directamente a través del diseñador de flujo de Power Automate.
Para habilitar el modo de ejecución de imagen en imagen en el diseñador, Seleccionar Debug>Enable picture-in-picture mode.
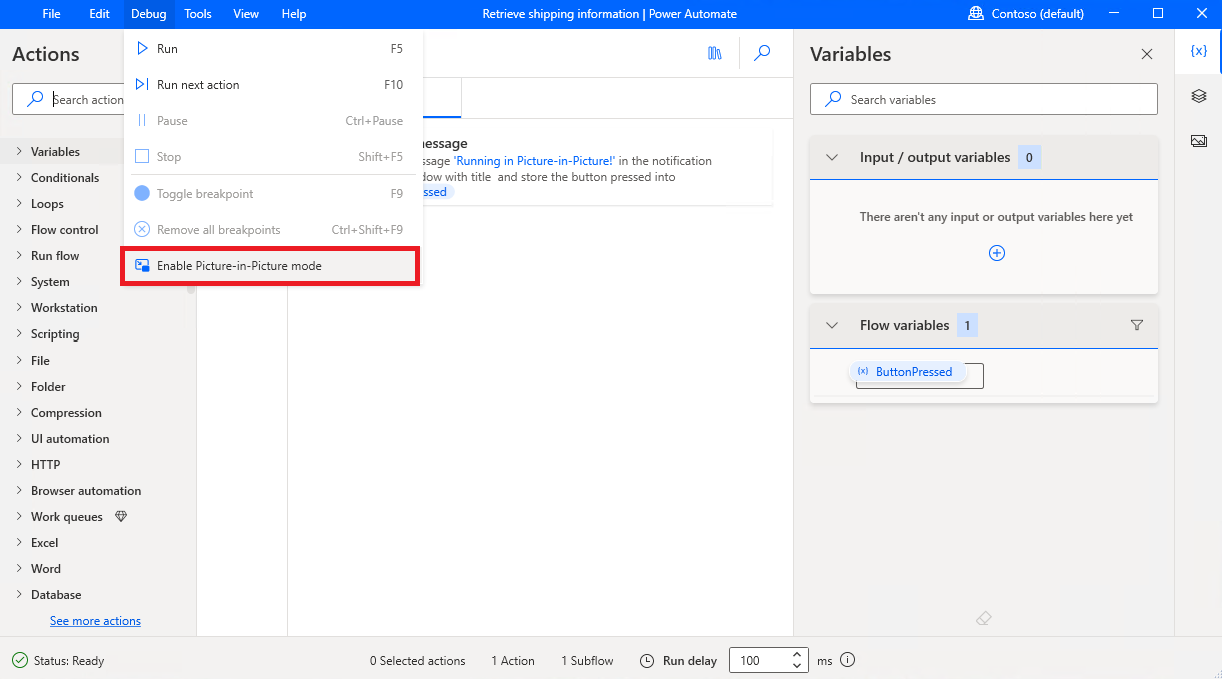
Limitaciones de automatización de explorador en imagen en imagen
Dos instancias de un explorador web (Chrome, Firefox o Microsoft Edge) no se puede abrir simultáneamente con la misma carpeta de datos de usuario en las sesiones principal y de imagen dentro de imagen.
Si ya hay un explorador web abierto en el escritorio con una carpeta de datos de usuario, entonces se abre en imagen dentro de imagen con otra carpeta de datos de usuario, y lo mismo a la inversa.
Esta limitación se maneja automáticamente con el parámetro Carpeta de datos de usuario en las acciones de inicio del explorador en el diseñador de Power Automate. Para obtener más información, consulte Ejecutar nuevo Microsoft Edge.
El parámetro Carpeta de datos de usuario tiene las siguientes opciones:
- Imagen en imagen predeterminada (opción predeterminada)
- Valor predeterminado del explorador
- Personalizado
Cuando se establece en Imagen en imagen predeterminada, Power Automate crea una nueva carpeta de datos de usuario para que el navegador la use cuando el flujo se ejecuta en modo de imagen en imagen.
Importante
- Para que automatización de explorador funcione correctamente, utilice la acción de iniciar navegador para abrir su navegador web dentro de la ventana de imagen en imagen y habilite la Power Automate extensión del navegador en la carpeta de datos de usuario Imagen en imagen .
- Utilice el solucionador de problemas de Escritorio para diagnosticar problemas relacionados con la imagen en imagen. Power Automate
Si se configura en Predeterminado del navegador, el navegador dentro de la sesión de imagen en imagen utiliza la carpeta de datos de usuario predeterminada, que es la misma que se usa cuando el flujo se ejecuta en la sesión principal.
Importante
- Cuando la Carpeta de datos de usuario está configurada en Explorador predeterminado, el explorador web solo puede abrirse en una sesión a la vez.
Cuando se configura en Personalizado, puede ingresar una carpeta de datos de usuario personalizada para que la use el navegador en ejecuciones de flujo de imagen en imagen.
Problemas y limitaciones conocidos
- Si está utilizando un PIN para iniciar sesión en Windows, la autenticación con PIN solo funciona la primera vez que se abre la sesión imagen dentro de imagen. Después de eso, solo podrá autenticarse con nombre de usuario y contraseña.
- Las aplicaciones que se inician al iniciar Windows también se abren automáticamente dentro de la sesión de imagen dentro de imagen. Esto podría provocar un conflicto entre las dos sesiones, ya que dos instancias de una aplicación se ejecutan simultáneamente. Para evitar este problema, no configure las aplicaciones para que se inicien automáticamente al iniciar Windows. Para resolver este problema, es posible que sea necesario cerrar sesión y volver a iniciarla o reiniciar la máquina.
- Las ediciones Windows Home no son compatibles.
- La máquina no se puede reiniciar ni apagar mientras la sesión de imagen dentro de imagen esté abierta.
- El portapapeles se comparte entre la sesión de imagen dentro de imagen y la sesión principal.
- Con Windows Server, si varios usuarios están conectados simultáneamente al servidor, solo se puede abrir una sesión de imagen dentro de imagen a la vez.
- El tiempo de espera predeterminado para iniciar un proceso en imagen dentro de imagen es de 120 segundos. Si el inicio de sesión tarda más, se genera un error de tiempo de espera.
- Picture-in-Picture solicita credenciales cada vez que se inicia en caso de que la siguiente política de Windows esté configurada en Desactivada:
Local Group Policy\Computer Configuration\Administrative Templates\System\Credential Delegation\Allow delegating default credentials
- Si se utiliza una tarjeta inteligente para iniciar sesión en Windows, la siguiente política debe establecerse en No configurada o Deshabilitada:
Computer Configuration\Administrative Templates\Windows Components\Remote Desktop Services\Remote Desktop Session Host\Device and Resource Redirection\Do not allow smart card device redirection