Configuración por primera vez para Surface Hub
Cuando inicias Surface Hub por primera vez, el dispositivo entra automáticamente en el modo de configuración por primera vez para guiarte a través de la configuración de la cuenta y la configuración relacionada.
Sugerencia
Como complemento a este artículo, se recomienda usar la guía de configuración automatizada surface hub y salas de Microsoft Teams al iniciar sesión en el Centro de administración de Microsoft 365. Esta guía personalizará la experiencia en función del entorno. Si está hospedado en Exchange Online y usa Microsoft Teams, la guía creará automáticamente la cuenta de dispositivo con la configuración correcta. O úsela para validar las cuentas de recursos existentes para ayudar a convertirlas en cuentas de dispositivo de Surface Hub compatibles. Para revisar los procedimientos recomendados sin iniciar sesión ni activar las características de instalación automatizadas, vaya al portal de instalación de M365.
Nota
Puedes automatizar el proceso de instalación con un paquete de aprovisionamiento para garantizar una experiencia coherente en varios Surface Hubs.
Comenzar
De forma predeterminada, Cortana está habilitado para guiarlo a través del proceso. Para desactivar la asistencia de Cortana, seleccione el icono de micrófono.
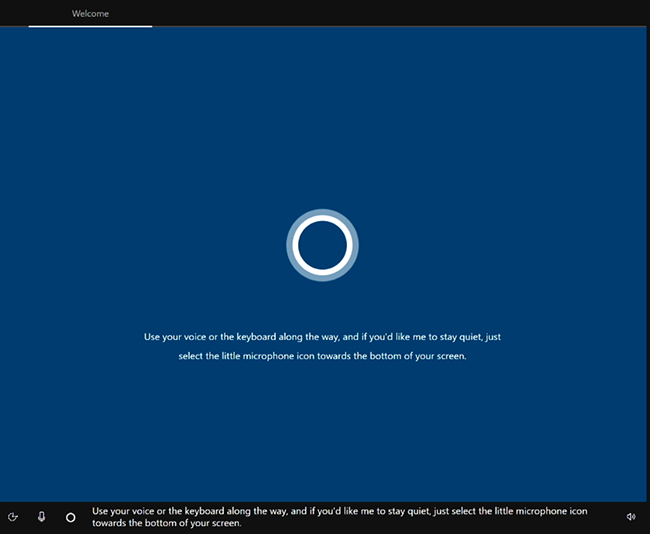
Elige tu región. Confirme la región detectada automáticamente y seleccione Sí.
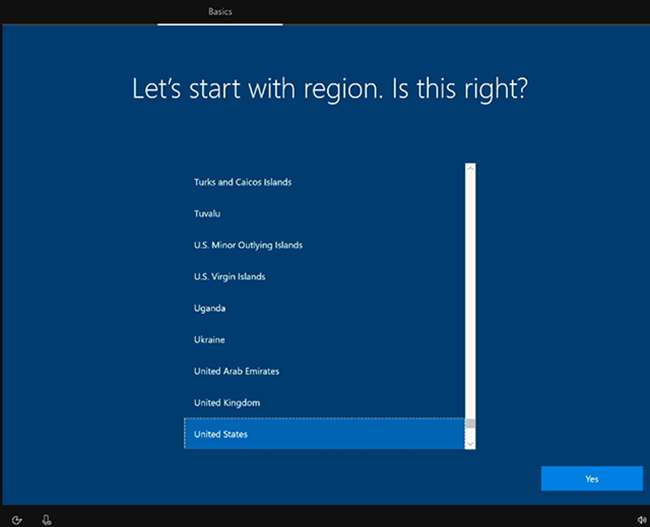
Confirme el diseño del teclado. Seleccione Sí.
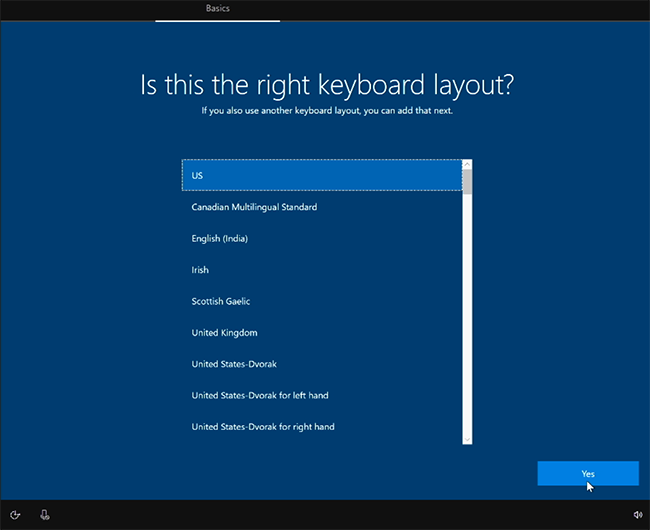
Para agregar un segundo teclado, seleccione Agregar diseño. De lo contrario, seleccione Omitir.
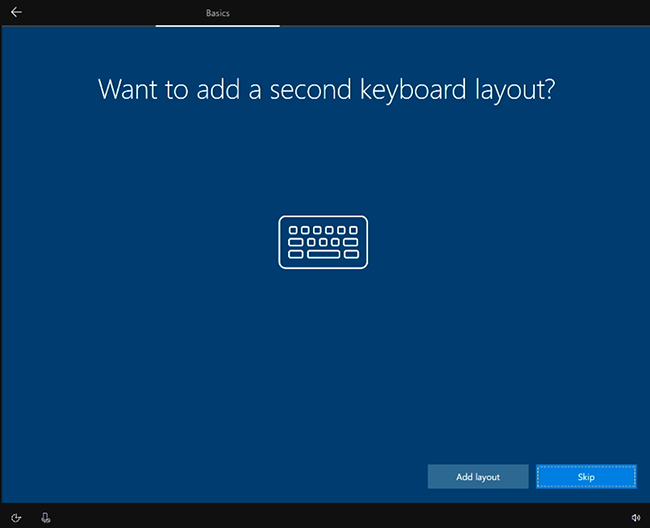
Conéctese a una red. Si ya has conectado un cable Ethernet, Surface Hub se conecta automáticamente a la red. Como alternativa, puede conectarse a una red inalámbrica. Nota: No puede conectarse a una red inalámbrica en zonas activas (portales cautivos) que redirijan solicitudes de inicio de sesión al sitio web de un proveedor. Selecciona Siguiente.
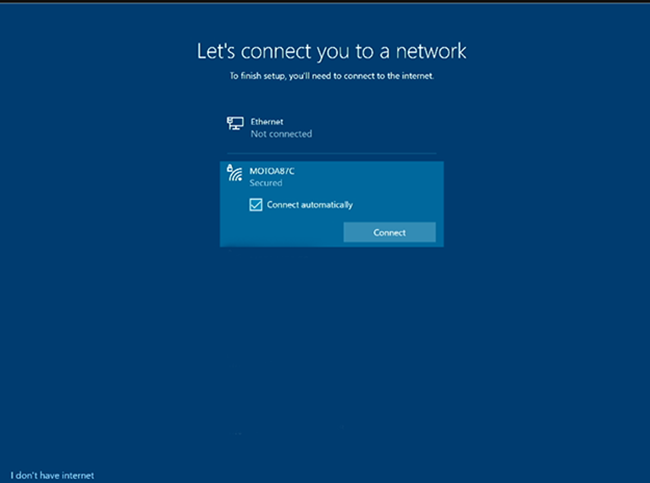
Acepte el contrato de licencia de Windows 10. Seleccione Aceptar.
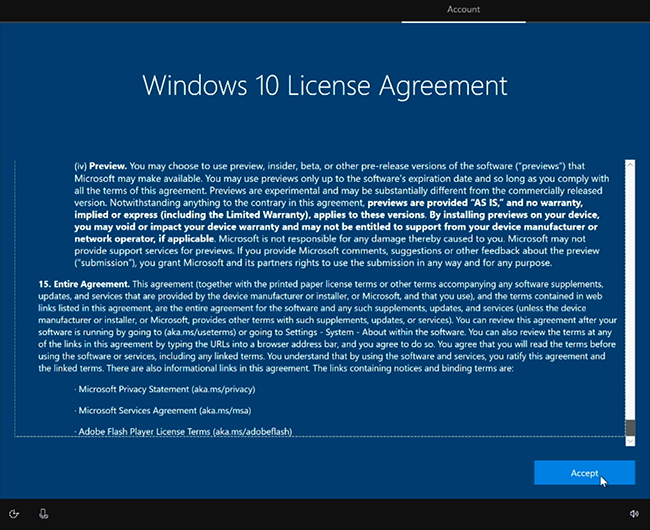
Escriba la información de la cuenta de dispositivo mediante una dirección UPN (user@contoso.com) o una dirección de dominio de nivel inferior (CONTOSO\user). Use el formato que coincida con el entorno y escriba la contraseña.
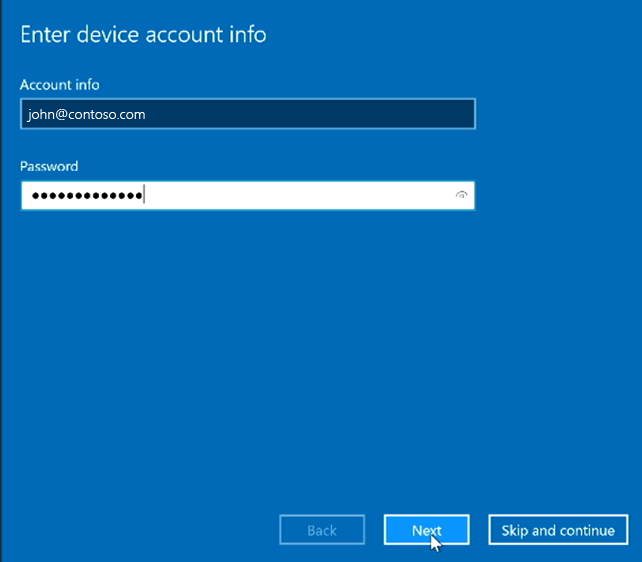
| Entorno | Formato requerido para la cuenta del dispositivo |
|---|---|
| La cuenta de dispositivo solo se hospeda en línea | username@contoso.com |
| La cuenta de dispositivo solo está hospedada en el entorno local | CONTOSO\user |
| La cuenta de dispositivo se hospeda en línea y en el entorno local (híbrido) | CONTOSO\user |
Nota
Aunque puede omitir la configuración de una cuenta de dispositivo, el dispositivo no se integrará completamente en la infraestructura. Si omite la configuración ahora, puede agregar una cuenta de dispositivo mediante la aplicación Configuración más adelante.
Escriba la contraseña y seleccione Siguiente.
Surface Hub detecta automáticamente la información de la dirección SIP y del servidor Exchange del dominio especificado en el paso anterior. O bien, si es necesario, proporcione la dirección del servidor Exchange y seleccione Siguiente.
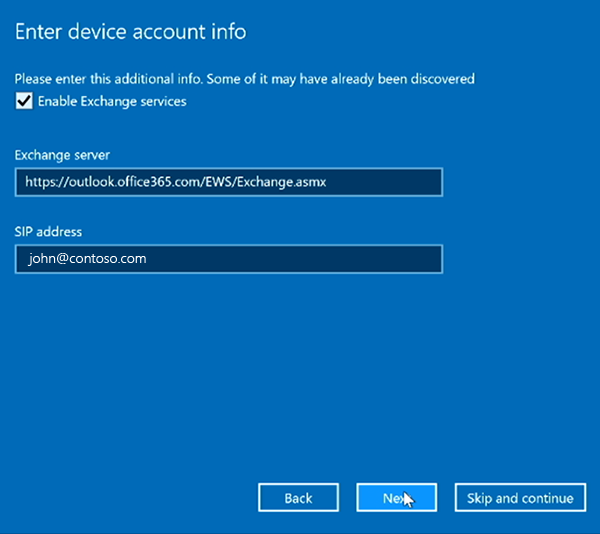
Asigne un nombre a este dispositivo. Escriba un nombre para el dispositivo o use el sugerido. Seleccione Siguiente.
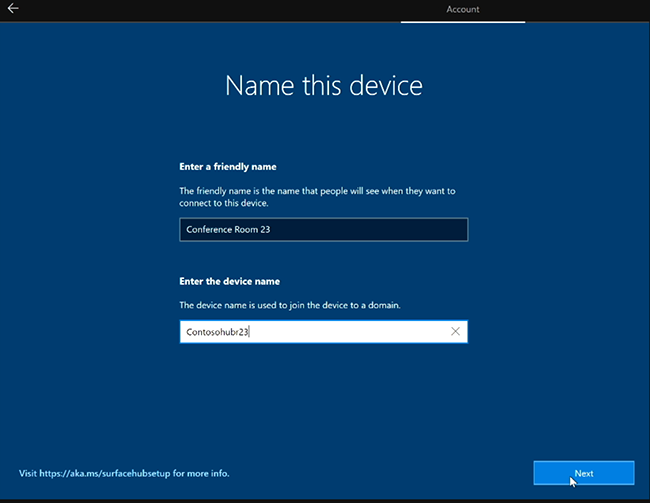
- El nombre descriptivo está visible en la esquina inferior izquierda de Surface Hub 2S y se muestra al proyectar en el dispositivo.
- El nombre del dispositivo identifica el dispositivo cuando está afiliado a Active Directory o al identificador de Microsoft Entra y al inscribir el dispositivo con Intune.
Importante
Si planeas afiliar Surface Hub con Active Directory, el nombre del dispositivo debe cumplir los requisitos estándar para los nombres de equipo en AD. De lo contrario, se producirá un error en la instalación.
Sugerencia
Si desea habilitar Miracast a través de infraestructura, el nombre del dispositivo debe poder detectarse a través de DNS. Para lograrlo, permite que Surface Hub se registre automáticamente a través de DNS dinámico o cree manualmente un registro A o AAAA para el nombre del dispositivo de Surface Hub.
Configuración de cuentas de administrador de dispositivos
Solo puede configurar administradores de dispositivos durante la primera instalación. Para más información, consulta:
Elija el tipo de cuenta de administrador. Seleccione una de las siguientes opciones: Active Directory Domain Services, Microsoft Entra ID o Local admin.
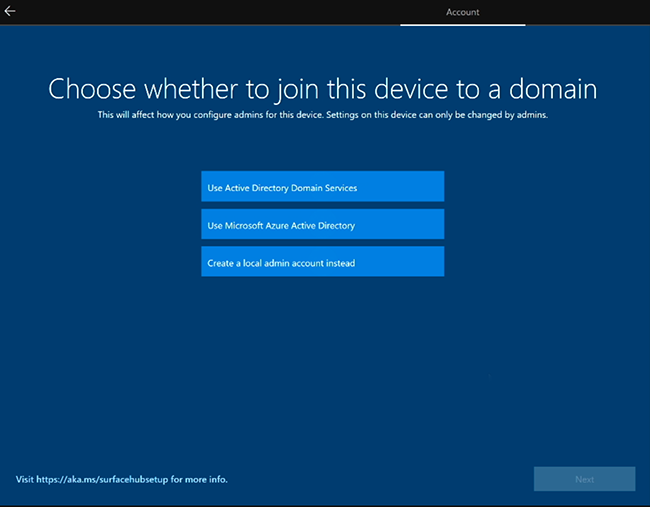
Active Directory Domain Services
- Si quieres usar Surface Hub en un entorno local, puedes afiliar el Centro con Active Directory Domain Services. Escriba las credenciales de un usuario con permisos para unir el dispositivo a Active Directory.
- Seleccione el grupo de seguridad de Active Directory que contiene miembros con permiso para iniciar sesión en la aplicación Configuración en Surface Hub 2S.
- Seleccione Finalizar. El dispositivo se reiniciará.
Microsoft Entra ID
Si tiene previsto administrar Surface Hub desde la nube mediante Microsoft Intune o un proveedor de MDM, seleccione Microsoft Entra ID..
Seleccione Siguiente e inicie sesión con una cuenta profesional o educativa. Si se le redirige, autentíquese mediante la página de inicio de sesión de su organización y proporcione credenciales adicionales si se solicitan. En caso contrario, escriba la contraseña y seleccione Siguiente.
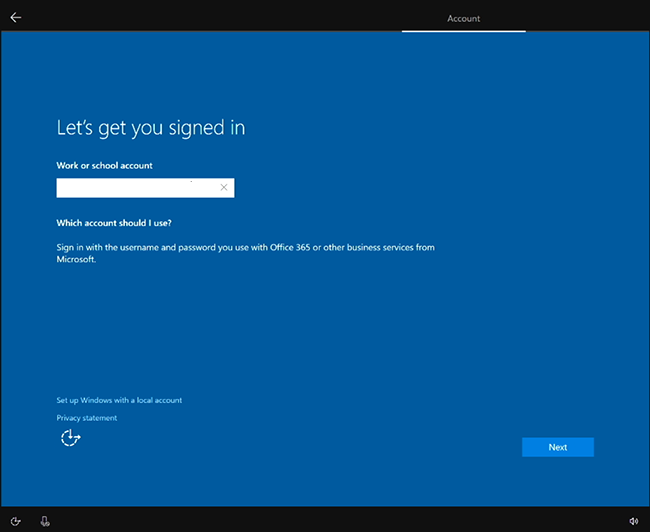
Importante
Microsoft recomienda usar roles con los permisos más mínimos. Esto ayuda a mejorar la seguridad de su organización. Administrador global es un rol con privilegios elevados que debe limitarse a escenarios de emergencia cuando no se puede usar un rol existente. Para obtener más información, consulta las instrucciones recomendadas en Configuración de cuentas de administrador no globales en Surface Hub.
Sugerencia
Para configurar quién puede usar la aplicación Configuración para administrar Surface Hubs, asegúrese de que la inscripción automática de Intune esté habilitada en el inquilino antes de unir el dispositivo a Microsoft Entra ID. A continuación, se pueden usar directivas de Intune para configurar administradores no globales en Surface Hubs.
Cuenta de administrador local
Escriba un nombre de usuario y una contraseña memorable para el administrador local. (Si olvida la contraseña de administrador local, tendrá que recuperar el dispositivo y repetir el proceso de instalación).
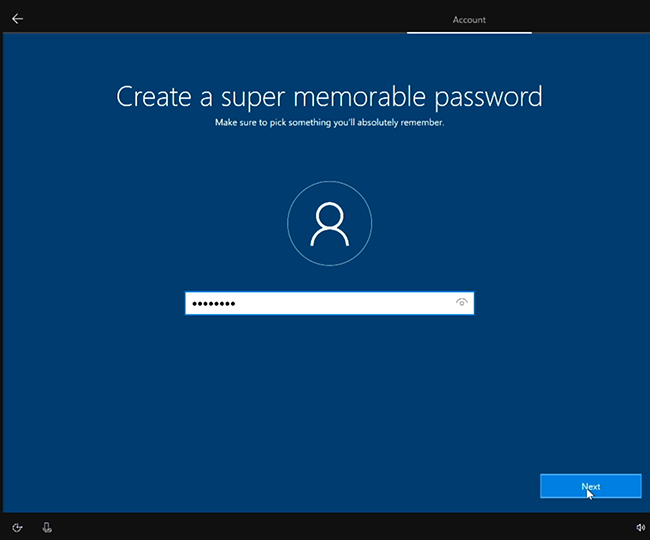
Elección de la configuración de privacidad del dispositivo
Seleccione en la configuración de privacidad disponible y seleccione Aceptar.
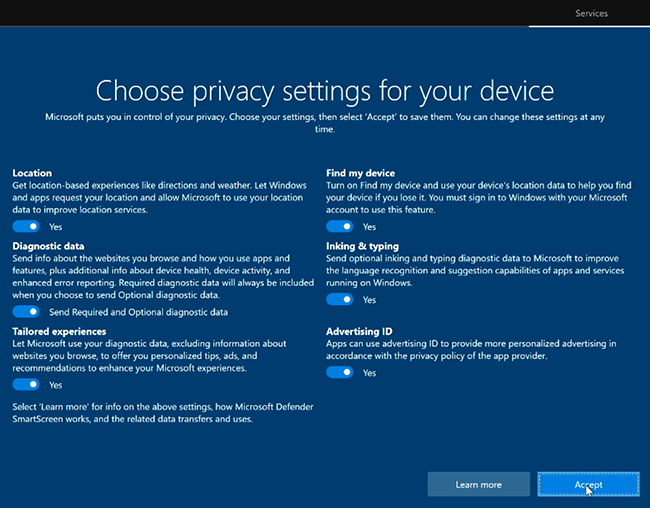
Usar paquetes de aprovisionamiento
Puedes personalizar las opciones de configuración por primera vez para garantizar una experiencia coherente en varios Surface Hubs.
- Para empezar, revise la documentación de Creación de paquetes de aprovisionamiento y guarde el paquete de aprovisionamiento en una unidad usb.
- Inserte la unidad usb en uno de los puertos USB cuando vea la página Contrato de licencia (paso 6 en los pasos de "Introducción" anteriores).
- Cuando se le solicite, elija el paquete de aprovisionamiento que desea usar.
- Siga el resto de los pasos y quite la unidad USB en el primer reinicio que se produce en el proceso de instalación.
Obtén más información
Comentarios
Próximamente: A lo largo de 2024 iremos eliminando gradualmente GitHub Issues como mecanismo de comentarios sobre el contenido y lo sustituiremos por un nuevo sistema de comentarios. Para más información, vea: https://aka.ms/ContentUserFeedback.
Enviar y ver comentarios de