Guía del escenario de reemplazo de la placa base de Windows Autopilot
Este documento ofrece instrucciones para escenarios de reparación de dispositivos Windows Autopilot que los asociados de Microsoft pueden usar en situaciones de reemplazo de placa base y otros escenarios de mantenimiento.
Reparar los dispositivos inscritos en Autopilot es complejo, ya que intenta equilibrar los requisitos de OEM con los requisitos de Windows Autopilot. En concreto, los requisitos de OEM incluyen una exclusividad estricta entre las placas base, las direcciones MAC, etcetera. Windows Autopilot requiere una exclusividad estricta en el nivel de hash de hardware para cada dispositivo para permitir el registro correcto. El hash de hardware no siempre se ajusta a todos los requisitos de componentes de hardware OEM. Estos requisitos a veces son difíciles, lo que puede causar problemas con algunos escenarios de reparación. El hash de hardware también se conoce como identificador de hardware.
Si se reemplaza una placa base en un dispositivo registrado de Autopilot, se recomienda el siguiente proceso:
Vuelva a registrar el dispositivo con Windows Autopilot.
Cada uno de estos pasos se describe en las secciones siguientes.
Anulación del registro del dispositivo Autopilot desde el programa Autopilot
Antes de que el dispositivo llegue a la instalación de reparación, la entidad que registró el dispositivo debe anular su registro.
Si el administrador de TI registró el dispositivo, probablemente lo hizo a través de Intune, el Centro de administración de Microsoft 365 o un portal heredado como Microsoft Store para empresas (MSfB). Si es así, deben anular el registro del dispositivo desde Intune o el Centro de administración de Microsoft 365 porque los dispositivos registrados en Intune no aparecen en el Centro de partners de Microsoft (MPC).
Si el oem o el asociado de CSP registraron el dispositivo, es probable que lo hicieran a través del Centro de partners de Microsoft (MPC). En ese caso, deben anular el registro del dispositivo de MPC, lo que también lo quita de la cuenta de Intune del administrador de TI del cliente.
En los pasos siguientes se describe lo que pasaría con un administrador de TI para anular el registro de un dispositivo de Intune y los pasos que seguiría un OEM o CSP para anular el registro de un dispositivo de MPC.
Para evitar problemas, un OEM o CSP debe registrar dispositivos Autopilot siempre que sea posible. Si el cliente registra los dispositivos, los OEM o CSP no pueden anular su registro si, por ejemplo, un cliente que alquila un dispositivo deja de estar operativo antes de anular su registro.
Si un cliente concede un permiso OEM para registrar dispositivos en su nombre mediante el proceso de consentimiento automatizado, un OEM puede usar la API para anular el registro de los dispositivos que no se registraron ellos mismos. Esta anulación de registro solo quita esos dispositivos del programa Autopilot. No los anula de la inscripción de Intune ni los separa del identificador de Microsoft Entra. Solo el cliente puede anular la inscripción del dispositivo desde Intune o separarlo del identificador de Microsoft Entra.
Anulación del registro de un dispositivo
Cada vez que un dispositivo deja una organización de forma permanente, siempre se debe anular el registro del dispositivo de Autopilot. Por ejemplo, el dispositivo deja la organización para su reparación o porque el dispositivo está al final de su ciclo de vida.
A continuación se describen los pasos que seguiría un administrador para anular el registro de un dispositivo de Intune y Autopilot.
Eliminación de Intune
Antes de que se anule el registro de un dispositivo de Autopilot, primero debe eliminarse de Intune. Para eliminar un dispositivo Autopilot de Intune:
Inicie sesión en el Centro de administración de Microsoft Intune.
En la pantalla Inicio , seleccione Dispositivos en el panel izquierdo.
En dispositivos | Pantalla de información general , en Por plataforma, seleccione Windows.
En Nombre del dispositivo, busque el dispositivo que debe eliminarse y, a continuación, seleccione el dispositivo. Si es necesario, use el cuadro Buscar .
En la pantalla de propiedades del dispositivo, anote el número de serie que aparece en Número de serie.
Después de anotar el número de serie del dispositivo, seleccione Eliminar en la barra de herramientas de la parte superior de la página.
Aparece un cuadro de diálogo de advertencia para confirmar la eliminación del dispositivo de Intune. Seleccione Sí para confirmar la eliminación del dispositivo.
Anulación del registro de Autopilot mediante Intune
Una vez que el dispositivo se elimina de Intune, se puede anular el registro de Autopilot. Para anular el registro de un dispositivo de Autopilot:
Asegúrese de que el dispositivo se elimina de Intune como se describe en la sección Eliminar de Intune .
Inicie sesión en el Centro de administración de Microsoft Intune.
En la pantalla Inicio , seleccione Dispositivos en el panel izquierdo.
En dispositivos | Pantalla de información general , en Por plataforma, seleccione Windows.
En Windows | En la pantalla Dispositivos Windows , en Incorporación de dispositivos, seleccione Inscripción.
En Windows | Pantalla de inscripción de Windows , en Windows Autopilot, seleccione Dispositivos.
En la pantalla Dispositivos Windows Autopilot que se abre, en Número de serie, busque el dispositivo que debe anular el registro por su número de serie, tal como se determina en la sección Eliminar de Intune . Si es necesario, use el cuadro Buscar por número de serie .
Seleccione el dispositivo seleccionando la casilla situada junto al dispositivo.
Seleccione el icono de menú extendido (
…) en el extremo derecho de la línea que contiene el dispositivo. Aparece un menú con la opción Quitar la asignación de usuario.- Si la opción Desasignar usuario está disponible y no está atenuada, selecciónela. Aparece un cuadro de diálogo de advertencia que confirma la anulación de la asignación del usuario del dispositivo. Seleccione Aceptar para confirmar la anulación de la asignación del dispositivo del usuario.
- Si la opción Desasignar usuario no está disponible y está atenuada, pase al paso siguiente.
Con el dispositivo aún seleccionado, seleccione Eliminar en la barra de herramientas de la parte superior de la página.
Aparece un cuadro de diálogo de advertencia para confirmar la eliminación del dispositivo de Autopilot. Seleccione Sí para confirmar la eliminación del dispositivo.
El proceso de cancelación de registro puede tardar algún tiempo. El proceso se puede acelerar seleccionando el botón Sincronizar de la barra de herramientas de la parte superior de la página.
Cada pocos minutos, seleccione Actualizar en la barra de herramientas de la parte superior de la página hasta que el dispositivo ya no esté presente.
Importante
En el caso de los dispositivos de unión a Microsoft Entra, no es necesario realizar ningún paso adicional para quitar el dispositivo de Intune y Autopilot. Los pasos innecesarios incluyen la eliminación manual del dispositivo del identificador de Microsoft Entra. La eliminación manual del dispositivo desde el identificador de Microsoft Entra puede causar problemas, problemas y comportamiento inesperados. Si es necesario, el dispositivo se quitará automáticamente del identificador de Microsoft Entra después de seguir estos pasos.
En el caso de los dispositivos de unión híbrida de Microsoft Entra, elimine el objeto de equipo del entorno local de Active Directory Domain Services (AD DS). Al eliminar el objeto de equipo del AD DS local, se garantiza que el objeto de equipo no se vuelva a sincronizar con el identificador de Microsoft Entra. Una vez eliminado el objeto de equipo del entorno local de AD DS, no es necesario realizar ningún paso adicional para quitar el dispositivo de Intune y Autopilot. Los pasos innecesarios incluyen la eliminación manual del dispositivo del identificador de Microsoft Entra. La eliminación manual del dispositivo desde el identificador de Microsoft Entra puede causar problemas, problemas y comportamiento inesperados. Si es necesario, el dispositivo se quitará automáticamente del identificador de Microsoft Entra después de seguir estos pasos.
En los pasos anteriores se anula el registro del dispositivo de Autopilot, se anula la inscripción del dispositivo de Intune y se separa el dispositivo del identificador de Microsoft Entra. Puede parecer que solo se necesita anular el registro del dispositivo de Autopilot. Sin embargo, hay barreras en Intune que requieren todos los pasos anteriores para evitar problemas con dispositivos perdidos o irrecuperables. Para evitar la posibilidad de dispositivos huérfanos en la base de datos de Autopilot, Intune o Microsoft Entra ID, es mejor completar todos los pasos. Si un dispositivo entra en un estado irrecuperable, póngase en contacto con el alias de soporte técnico de Microsoft adecuado para obtener ayuda.
Anulación del registro de Autopilot mediante el Centro de administración de Microsoft 365
El dispositivo se puede anular el registro de Autopilot en el Centro de administración de Microsoft 365 si se usa el Centro de administración de Microsoft 365 en lugar de Intune. Para anular el registro de un dispositivo Autopilot desde el Centro de administración de Microsoft 365:
- Inicie sesión en el Centro de administración de Microsoft 365.
- Vaya a Dispositivos>Autopilot.
- Seleccione el dispositivo que se va a anular el registro y, a continuación, seleccione Eliminar dispositivo.
Anulación del registro de Autopilot en el Centro de partners de Microsoft (MPC)
Para anular el registro de un dispositivo Autopilot desde el Centro de partners de Microsoft (MPC), un asociado de soluciones en la nube (CSP) haría lo siguiente:
Inicie sesión en el Centro de partners de Microsoft (MPC).
Vaya aDispositivosdel cliente>.
Seleccione el dispositivo que se va a anular el registro y, a continuación, seleccione Eliminar dispositivo.
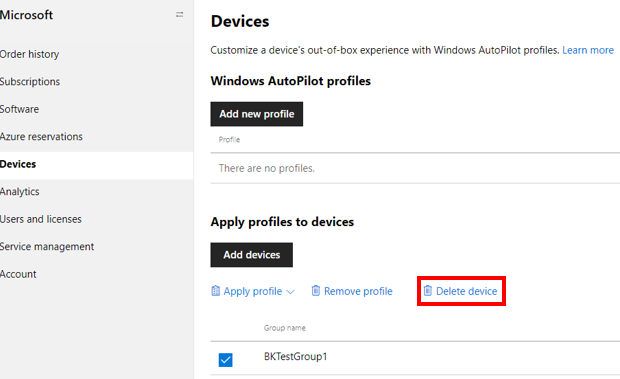
Los asociados que anulan el registro de un dispositivo de Autopilot en el Centro de partners de Microsoft (MPC) solo anulan el registro del dispositivo de Autopilot. No realiza ninguna de las siguientes acciones:
- Anula la inscripción del dispositivo desde la solución de administración de dispositivos móviles (MDM), como Intune.
- Desvinjunte el dispositivo del identificador de Microsoft Entra.
Por estos motivos, el OEM o CSP deben trabajar con los administradores de TI del cliente para que el dispositivo se quite por completo siguiendo los pasos descritos en la sección Anular el registro de un dispositivo .
Un OEM o CSP con LAS API directas de OEM integradas también pueden anular el registro de un dispositivo con la API AutopilotDeviceRegistration . Asegúrese de que los campos TenantID y TenantDomain se dejan en blanco.
Nota:
Si un administrador registró un dispositivo a través de otro portal distinto del Centro de partners de Microsoft (MPC), como Intune o el Centro de administración de Microsoft 365, el dispositivo no aparece en el Centro de partners de Microsoft (MPC). Para que un asociado registre un dispositivo en el Centro de partners de Microsoft (MPC), primero es necesario anular el registro de los dispositivos mediante los pasos descritos en la sección Anular el registro de un dispositivo .
Dado que la instalación de reparación no tiene las credenciales de inicio de sesión del usuario, tiene que volver a crear una imagen del dispositivo como parte del proceso de reparación. El cliente debe hacer tres cosas antes de enviar el dispositivo a la instalación:
- Copie todos los datos importantes del dispositivo.
- Deje que la instalación de reparación sepa qué versión de Windows deben reinstalar después de la reparación.
- Si procede, deje que la instalación de reparación sepa qué versión de Office debe reinstalar después de la reparación.
Reemplazar la placa base
Los técnicos reemplazan la placa base u otro hardware en el dispositivo roto. Se inyecta una clave de producto digital (DPK) de reemplazo.
Los procesos de reparación y reemplazo de claves varían entre instalaciones. A veces, las instalaciones de reparación reciben piezas de repuesto de la placa base de los OEM que tienen DPK de reemplazo ya inyectados, pero a veces no. A veces, las instalaciones de reparación reciben herramientas de BIOS totalmente funcionales de los OEM, pero a veces no. La calidad de los datos en el BIOS después de un reemplazo de placa base varía. Para asegurarse de que el dispositivo reparado sigue siendo capaz de autopilot después de su reparación, compruebe que el nuevo BIOS posterior a la reparación pueda recopilar y rellenar correctamente la siguiente información como mínimo:
- DiskSerialNumber.
- SmbiosSystemSerialNumber.
- SmbiosSystemManufacturer.
- SmbiosSystemProductName.
- SmbiosUuid.
- TPM EKPub.
- MacAddress.
- ProductKeyID.
- OSType.
Por motivos de simplicidad, y dado que los procesos varían entre las instalaciones de reparación, se excluyen los pasos adicionales que se suelen usar en un reemplazo de placa base, como:
- Compruebe que el dispositivo sigue funcionando.
- Deshabilite o suspenda BitLocker.
- Repare los datos de configuración de arranque (BCD).
- Repare y compruebe la operación del controlador de red.
Captura de un nuevo identificador de dispositivo Autopilot (4K HH) desde el dispositivo
Los técnicos de reparación deben iniciar sesión en el dispositivo reparado para capturar el nuevo identificador de dispositivo. Si el técnico de reparación no tiene acceso a las credenciales de inicio de sesión del cliente, tendrá que volver a crear una imagen del dispositivo para obtener acceso:
El técnico de reparación crea una unidad USB de arranque WinPE.
El técnico de reparación inicia el dispositivo en WinPE.
El técnico de reparación aplica una nueva imagen de Windows al dispositivo.
Lo ideal es que la misma versión de Windows que estaba originalmente en el dispositivo se vuelva a crear una imagen en el dispositivo. Se requiere cierta coordinación entre el centro de reparación y el cliente para capturar esta información en el momento en que el dispositivo llega para su reparación. Esta coordinación puede incluir que el cliente envíe al centro de reparación una imagen personalizada (archivo .ppk) a través de un stick USB, por ejemplo.
El técnico de reparación inicia el dispositivo en la nueva imagen de Windows.
Una vez en el escritorio, el técnico de reparación captura el nuevo identificador de dispositivo (4 K HH) del dispositivo mediante la herramienta OA3 o el script de PowerShell.
Esas instalaciones de reparación con acceso a la herramienta OA3 (que forma parte del ADK) pueden usar la herramienta para capturar el hash de hardware 4K (4K HH).
En su lugar, el script de PowerShell WindowsAutopilotInfo se puede usar para capturar 4K HH.
Nota:
Otros métodos además de Windows PowerShell también están disponibles para capturar el hash de hardware. Para obtener más información, consulte Recopilación del hash de hardware.
Para usar el script de PowerShell WindowsAutopilotInfo , siga estos pasos:
Instale el script desde la Galería de PowerShell o desde la línea de comandos.
Vaya al directorio de script y ejecútelo en el dispositivo cuando el dispositivo esté en modo de auditoría o sistema operativo completo. Vea el ejemplo siguiente.
md c:\HWID Set-Location c:\HWID Set-ExecutionPolicy -Scope Process -ExecutionPolicy Unrestricted -Force Install-Script -Name Get-WindowsAutopilotInfo -Force Get-WindowsAutopilotInfo.ps1 -OutputFile AutopilotHWID.csv- Si se le pide que instale el paquete NuGet , seleccione Sí.
- Si después de instalar el script se produce un error que informa de que
Get-WindowsAutopilotInfo.ps1no se encuentra, compruebe queC:\Program Files\WindowsPowerShell\Scriptsestá presente en laPATHvariable. - Si se produce un error en el
Install-Scriptcmdlet, compruebe que el repositorio de PowerShell predeterminado está registrado con el siguiente comando:
Get-PSRepositorySi el repositorio de PowerShell predeterminado no está registrado, regístrelo con el siguiente comando:
Register-PSRepository -Default -VerboseNota:
El
Get-WindowsAutopilotInfoscript se actualizó en julio de 2023 para usar los módulos de PowerShell de Microsoft Graph en lugar de los módulos de PowerShell de AzureAD Graph en desuso. Asegúrese de usar la versión más reciente del script. Los módulos de PowerShell de Microsoft Graph pueden requerir la aprobación de permisos adicionales en microsoft entra id. cuando se usan por primera vez. Para obtener más información, consulte AzureAD e Importante: Retirada de Azure AD Graph y Desuso del módulo de PowerShell.
El script crea un .csv archivo que contiene la información del dispositivo, incluidos los 4K HH completos. Guarde este archivo para poder acceder a él más adelante. La instalación de servicio usa esta hh. 4K para volver a registrar el dispositivo, como se describe en las secciones siguientes. Asegúrese de usar el -OutputFile parámetro al guardar el archivo, lo que garantiza que el formato de archivo sea correcto. No intente canalizar manualmente la salida del comando a un archivo.
Nota:
Si la instalación de reparación no puede ejecutar la herramienta OA3 o el script de PowerShell para capturar el nuevo 4K HH, los asociados oem o CSP deben hacerlo por ellos. Sin que alguna entidad capture el nuevo 4K HH, no hay ninguna manera de volver a registrar este dispositivo como un dispositivo Autopilot.
Volver a registrar el dispositivo reparado con el nuevo identificador de dispositivo
Si un OEM no puede volver a registrar el dispositivo, hay dos opciones:
- El centro de reparación o CSP puede volver a registrar el dispositivo mediante MPC.
- El administrador de TI del cliente debe volver a registrar el dispositivo a través de Intune (o MSfB).
Ambas formas de volver a registrar un dispositivo se muestran en las secciones siguientes.
Volver a registrar desde Intune
Para volver a registrar un dispositivo Autopilot desde Intune, un administrador de TI:
Inicie sesión en el Centro de administración de Microsoft Intune.
Vaya a DispositivosDispositivosInscripción> de | dispositivos>Windows Autopilot | Devices.
Seleccione la opción Importar en la barra de herramientas de la parte superior para cargar un archivo CSV que contenga el identificador de dispositivo del dispositivo que se va a volver a registrar. El identificador del dispositivo era el 4K HH capturado por el script de PowerShell o la herramienta OA3 que se describe en la sección Captura de un nuevo identificador de dispositivo Autopilot (4K HH) del dispositivo.
Volver a registrar desde el Centro de partners de Microsoft (MPC)
Para volver a registrar un dispositivo Autopilot desde el MPC del Centro de partners de Microsoft, un OEM o CSP:
Inicie sesión en el Centro de partners de Microsoft (MPC).
Vaya a la páginaDispositivosdel cliente>.
Seleccione Agregar dispositivos para cargar el archivo CSV.
Cuando un dispositivo reparado se vuelve a registrar a través de MPC, el archivo CSV cargado debe contener 4K HH para el dispositivo y no solo pkid o tupla (SerialNumber + OEMName + ModelName). Si solo se usara pkid o tupla, el servicio Autopilot no encontraría una coincidencia en la base de datos de Autopilot. No se encontraría ninguna coincidencia porque no se envió anteriormente información de 4K HH para este dispositivo esencialmente "nuevo" y se produce un error de carga, lo que probablemente devuelve un error ZtdDeviceNotFound . Por este motivo, solo cargue 4K HH. No cargue la tupla o el PKID.
Al incluir 4K HH en el archivo CSV, no es necesario incluir el PKID o la tupla. Esas columnas pueden dejarse en blanco, como se muestra en el ejemplo siguiente:

Restablecer el dispositivo
La instalación de reparación debe restablecer la imagen a un estado anterior a la OOBE antes de devolverla al cliente. Este restablecimiento es necesario porque el dispositivo tenía que estar en modo de auditoría o sistema operativo completo para capturar 4 000 HH. Una manera de restablecer la imagen es mediante la característica de restablecimiento integrada en Windows.
Para usar la característica de restablecimiento en Windows en un dispositivo:
Windows 10:
Vaya a Configuración>Actualizar & Recuperación de seguridad>.
Seleccione Introducción.
En la ventana Restablecer este equipo :
En Elegir una opción, seleccione Quitar todo.
En ¿Cómo desea volver a instalar Windows?, seleccione cualquiera de las dos opciones.
En Configuración adicional, seleccione Siguiente.
En Listo para restablecer este equipo, seleccione el botón Restablecer .
Windows 11:
Vaya a Configuración Recuperación>del sistema>.
En Opciones de recuperación, seleccione el botón Restablecer PC situado junto a Restablecer este equipo.
En la ventana Restablecer este equipo :
En Elegir una opción, seleccione Quitar todo.
En ¿Cómo desea volver a instalar Windows?, seleccione cualquiera de las dos opciones.
En Configuración adicional, seleccione Siguiente.
En Listo para restablecer este equipo, seleccione el botón Restablecer .
Sin embargo, lo más probable es que la instalación de reparación no tenga acceso a Windows porque carece de las credenciales de usuario para iniciar sesión. En este caso, deben usar otros medios para volver a crear una imagen del dispositivo, como la herramienta de administración y mantenimiento de imágenes de implementación (DISM):
- Implementación de OEM de ediciones de escritorio de Windows 11.
- Implementación de OEM de Windows 10 para ediciones de escritorio.
Devolver el dispositivo reparado al cliente
El dispositivo reparado ahora se puede devolver al cliente. El dispositivo se inscribe automáticamente en el programa Autopilot en el primer arranque durante OOBE.
Importante
Si la instalación de reparación no ha vuelto a crear una imagen del dispositivo, podría estar enviándolo de vuelta en un estado potencialmente roto. Por ejemplo, no hay ninguna manera de iniciar sesión en el dispositivo porque se desasocia de la única cuenta de usuario conocida.
Un dispositivo se puede registrar para Autopilot antes de encenderse. Sin embargo, el dispositivo no se implementa realmente en Autopilot hasta que pasa por OOBE. Por lo tanto, restablecer el dispositivo a un estado anterior a OOBE es un paso necesario.
Corrección pendiente y atención necesaria
Si el estado de los perfiles de un dispositivo muestra Corregir pendiente, Autopilot está en proceso de intentar registrar el dispositivo. Si el estado del perfil de un dispositivo muestra Corregir pendiente durante un período de tiempo prolongado y no cambia a Asignado, o si el estado del perfil del dispositivo cambia a Atención requerida, a continuación:
- Anule manualmente el registro del dispositivo siguiendo los pasos descritos en la sección Anular el registro de un dispositivo .
- Vuelva a registrar el dispositivo.
Para obtener más información, consulte ¿Por qué no se aplica el perfil de Windows Autopilot después de que se haya producido un cambio de hardware en un dispositivo?.
Escenarios de reparación específicos
En esta sección se tratan los escenarios de reparación más comunes y su impacto en la habilitación de Autopilot.
Nota:
- Los escenarios se probaron solo con Intune. No se ha probado ningún otro MDM.
- En la mayoría de los escenarios de prueba, el dispositivo reparado y registrado necesitaba volver a pasar por OOBE para que Autopilot se habilitara.
- Los escenarios de reemplazo de placa base suelen dar lugar a la pérdida de datos. Se debe recordar a los centros de reparación o a los clientes que realicen copias de seguridad de los datos antes de la reparación.
- Cuando una instalación de reparación no puede escribir información del dispositivo en el BIOS del dispositivo reparado, es necesario crear nuevos procesos para habilitar Correctamente Autopilot.
- El dispositivo reparado debe tener la clave de producto (DPK) preinsectada en el BIOS antes de capturar el nuevo 4K HH (id. de dispositivo).
Para la columna Compatible de la tabla siguiente:
- Sí: el dispositivo se puede volver a habilitar para Autopilot.
- No: el dispositivo no se puede volver a habilitar para Autopilot.
| Escenario | Compatible | Recomendación de Microsoft |
|---|---|---|
| Reemplazo de placa base en general | Yes | El curso de acción recomendado para escenarios de reemplazo de placa base es: 1. El dispositivo Autopilot se anula el registro del programa Autopilot. 2. La placa base se reemplaza. 3. El dispositivo se vuelve a crear una imagen (con información de BIOS y DPK reintegrado). 1 4. Se captura un nuevo id. de dispositivo Autopilot (4K HH) fuera del dispositivo. 5. El dispositivo reparado se vuelve a registrar para el programa Autopilot mediante el nuevo id. de dispositivo. 6. El dispositivo reparado se restablece para arrancar en OOBE. 7. El dispositivo reparado se envía de vuelta al cliente. 1 No es necesario volver a crear una imagen del dispositivo si el técnico de reparación tiene acceso a las credenciales de inicio de sesión del cliente. Técnicamente es posible volver a habilitar correctamente el reemplazo de la placa base y Autopilot sin llaves ni cierta información de BIOS (#serie, nombre del modelo, etcetera). Sin embargo, solo se recomienda hacerlo con fines educativos o de pruebas. |
| Reemplazo de placa base cuando la placa base tiene un chip TPM habilitado y solo una tarjeta de red incorporada que también se reemplaza | Sí | 1. Anular el registro del dispositivo dañado. 2. Reemplace la placa base. 3. Para obtener acceso, vuelva a crear una imagen del dispositivo o inicie sesión con las credenciales del cliente. 4. Escribir información del dispositivo en el BIOS. 5. Capturar nuevos 4K HH. 6. Vuelva a registrar el dispositivo reparado. 7. Restablezca el dispositivo a OOBE. 8. Vaya a Autopilot OOBE (cliente). 9. Autopilot habilitado correctamente. |
| Reemplazo de placa base cuando la placa base tiene un chip TPM habilitado y una segunda interfaz de red que no se reemplaza junto con la placa base | No | Este escenario interrumpe la experiencia de Autopilot. El identificador de dispositivo resultante no será estable hasta que se complete la atestación de TPM. Incluso después, el registro podría dar resultados incorrectos debido a la ambigüedad con la resolución de direcciones MAC. Por lo tanto, no se recomienda este escenario. |
| Reemplazo de placa base donde la tarjeta NIC, HDD y WLAN permanecen iguales después de la reparación | Yes | 1. Anular el registro del dispositivo dañado. 2. Reemplace la placa base por una nueva clave de producto digital de reemplazo (RDPK) preinsectada en bios. 3. Para obtener acceso, vuelva a crear una imagen del dispositivo o inicie sesión con las credenciales del cliente. 4. Escribir información antigua del dispositivo en el BIOS (mismo s/n, modelo, etcetera). número arábigo 5. Capturar nuevos 4K HH. 6. Vuelva a registrar el dispositivo reparado. 7. Restablezca el dispositivo a OOBE. 8. Vaya a Autopilot OOBE (cliente). 9. Autopilot habilitado correctamente. 2 Para este y los escenarios posteriores, la reescritura de la información del dispositivo anterior no incluiría la clave de aprobación de TPM 2.0, ya que la clave privada asociada está bloqueada en el dispositivo TPM. |
| Reemplazo de placa base donde la tarjeta NIC sigue siendo la misma, pero el HDD y WLAN se reemplazan | Sí | 1. Anular el registro del dispositivo dañado. 2. Reemplace la placa base (con nuevo RDPK preinsectado en BIOS). 3. Inserte nuevo HDD y WLAN. 4. Escribir información antigua del dispositivo en el BIOS (mismo s/n, modelo, etcetera). 5. Capturar nuevos 4K HH. 6. Vuelva a registrar el dispositivo reparado. 7. Restablezca el dispositivo a OOBE. 8. Vaya a Autopilot OOBE (cliente). 9. Autopilot habilitado correctamente. |
| Reemplazo de la placa base donde la tarjeta NIC y WLAN permanecen iguales, pero el disco duro se reemplaza | Yes | 1. Anular el registro del dispositivo dañado. 2. Reemplace la placa base (con nuevo RDPK preinsectado en BIOS). 3. Inserte un nuevo DISCO DURO. 4. Escribir información antigua del dispositivo en el BIOS (mismo s/n, modelo, etcetera). 5. Capturar nuevos 4K HH. 6. Vuelva a registrar el dispositivo reparado. 7. Restablezca el dispositivo a OOBE. 8. Vaya a Autopilot OOBE (cliente). 9. Autopilot habilitado correctamente. |
| Reemplazo de placa base donde solo se reemplaza la placa base. Todas las demás partes permanecen iguales. La nueva placa base fue tomada de un dispositivo usado anteriormente que nunca se ha habilitado para Autopilot. | Yes | 1. Anular el registro del dispositivo dañado. 2. Reemplace la placa base (con nuevo RDPK preinsectado en BIOS). 3. Para obtener acceso, vuelva a crear una imagen del dispositivo o inicie sesión con las credenciales del cliente. 4. Escribir información antigua del dispositivo en el BIOS (mismo s/n, modelo, etcetera). 5. Capturar nuevos 4K HH. 6. Vuelva a registrar el dispositivo reparado. 7. Restablezca el dispositivo a OOBE. 8. Vaya a Autopilot OOBE (cliente). 9. Autopilot habilitado correctamente. |
| Reemplazo de placa base donde solo se reemplaza la placa base. Todas las demás partes permanecen iguales. La nueva placa base se tomó de un dispositivo usado anteriormente que se ha habilitado para Autopilot antes. | Yes | 1. Anule el registro del dispositivo antiguo del que se toma la placa base. 2. Anular el registro del dispositivo dañado que necesita ser reparado. 3. Reemplace la placa base en el dispositivo de reparación por la placa base de otro dispositivo Autopilot (con nuevo RDPK preinsectado en BIOS). 4. Para obtener acceso, vuelva a crear una imagen del dispositivo o inicie sesión con las credenciales del cliente. 5. Escribir información antigua del dispositivo en el BIOS (mismo s/n, modelo, etcetera). 6. Capture nuevos 4K HH. 7. Vuelva a registrar el dispositivo reparado. 8. Restablezca el dispositivo a OOBE. 9. Vaya a Autopilot OOBE (cliente). 10. Autopilot habilitado correctamente. El dispositivo reparado también se puede usar correctamente como un dispositivo normal que no es Autopilot. |
| Información del BIOS excluida del dispositivo de reemplazo de placa base | No | La instalación de reparación no tiene la herramienta BIOS para escribir información del dispositivo en el BIOS después del reemplazo de la placa base. 1. Anular el registro del dispositivo dañado. 2. Reemplace la placa base (EL BIOS NO contiene información del dispositivo). 3. Vuelva a crear una imagen y escriba DPK en la imagen. 4. Capturar nuevos 4K HH. 5. Vuelva a registrar el dispositivo reparado. 6. Cree el perfil de Autopilot para el dispositivo. 7. Vaya a Autopilot OOBE (cliente). 8. Autopilot no reconoce el dispositivo reparado. |
| Reemplazo de placa base cuando no hay TPM | Yes | No se recomienda habilitar dispositivos Autopilot sin TPM. Sin embargo, es posible habilitar un dispositivo Autopilot que no tenga un TPM a través del modo controlado por el usuario. Los modos de aprovisionamiento previo e implementación automática no se admiten sin un TPM. Cuando se usa el modo controlado por el usuario: 1. Anular el registro del dispositivo dañado. 2. Reemplace la placa base. 3. Para obtener acceso, vuelva a crear una imagen del dispositivo o inicie sesión con las credenciales del cliente. 4. Escribir información antigua del dispositivo en el BIOS (mismo s/n, modelo, etcetera). 5. Capturar nuevos 4K HH. 6. Vuelva a registrar el dispositivo reparado. 7. Restablezca el dispositivo a OOBE. 8. Vaya a Autopilot OOBE (cliente). 9. Autopilot habilitado correctamente. |
| Nuevo DPK escrito en la imagen en el dispositivo Autopilot reparado con una nueva placa base | Yes | La instalación de reparación reemplaza la placa base normal en el dispositivo dañado. la placa base no contiene ningún DPK en el BIOS. La instalación de reparación escribe DPK en la imagen después del reemplazo de la placa base. 1. Anular el registro del dispositivo dañado. 2. Reemplazar placa base - BIOS no contiene información DPK. 3. Para obtener acceso, vuelva a crear una imagen del dispositivo o inicie sesión con las credenciales del cliente. 4. Escribir información del dispositivo en el BIOS (el mismo s/n, modelo, etcetera). 5. Capturar nuevos 4K HH. 6. Restablezca o vuelva a crear una imagen del dispositivo en la versión preliminar de OOBE y escriba DPK en la imagen. 7. Vuelva a registrar el dispositivo reparado. 8. Vaya a Autopilot OOBE. 9. Autopilot habilitado correctamente. |
| Nueva clave de producto de reparación (RDPK) | Yes | El uso de una placa base con un nuevo RDPK preinyectado da como resultado un escenario de renovación de Autopilot exitoso. 1. Anular el registro del dispositivo dañado. 2. Reemplace la placa base (con nuevo RDPK preinsectado en BIOS). 3. Reimage o rest image to pre-OOBE. 4. Escribir información del dispositivo en el BIOS. 5. Capturar nuevos 4K HH. 6. Vuelva a registrar el dispositivo reparado. 7. Vuelva a crear una imagen o restablezca la imagen a la versión preliminar de OOBE. 8. Vaya a Autopilot OOBE. 9. Autopilot habilitado correctamente. |
| No se ha insertado ninguna clave de producto de reparación (RDPK) | No | Este escenario infringe la directiva de Microsoft y interrumpe la experiencia de Windows Autopilot. |
| Volver a crear una imagen del dispositivo Autopilot dañado que no se ha anulado antes de la reparación | Sí, pero el dispositivo sigue asociado con el identificador de inquilino anterior, por lo que solo debe devolverse al mismo cliente. | 1. Vuelva a crear una imagen del dispositivo dañado. 2. Escriba DPK en la imagen. 3. Vaya a Autopilot OOBE. 4. Autopilot se ha habilitado correctamente para el mismo identificador de inquilino que antes. |
| Reemplazo de disco de un dispositivo que no es Autopilot a un dispositivo Autopilot | Yes | 1. No anule el registro del dispositivo dañado antes de repararlo. 2. Reemplace hdd en el dispositivo dañado. 3. Vuelva a crear una imagen o restablezca la imagen a OOBE. 4. Vaya a Autopilot OOBE (cliente). 5. Autopilot habilitado correctamente (dispositivo reparado reconocido como su auto anterior). |
| Reemplazo de disco de un dispositivo Autopilot a otro dispositivo Autopilot | Quizás | Si el dispositivo desde el que se toma la unidad de disco duro se ha anulado previamente el registro de Autopilot, ese HDD se puede usar en un dispositivo de reparación. El dispositivo recién reparado no tendrá la experiencia de Autopilot adecuada si el disco duro no se ha anulado previamente del registro de Autopilot antes de usarse en el dispositivo reparado. Suponiendo que la unidad de disco duro usada se haya anulado previamente (antes de usarse en esta reparación): 1. Anular el registro del dispositivo dañado. 2. Reemplace hdd en el dispositivo dañado mediante un HDD de otro dispositivo Autopilot anulado. 3. Vuelva a crear una imagen o reste el dispositivo reparado a un estado anterior a la OOBE. 4. Vaya a Autopilot OOBE (cliente). 5. Autopilot habilitado correctamente. |
| Reemplazo de tarjetas de red de complementos no OEM | No | Cualquier escenario en el que se use una tarjeta de red que no sea la NIC integrada de OEM interrumpe la experiencia de Autopilot. Estos escenarios incluyen los siguientes escenarios: • Desde un dispositivo que no es Autopilot a un dispositivo Autopilot. • Desde un dispositivo Autopilot a otro dispositivo Autopilot. • Desde un dispositivo Autopilot a un dispositivo que no es Autopilot. No se recomiendan estos escenarios. |
| Reemplazo de memoria | Yes | Reemplazar la memoria en un dispositivo dañado no afecta negativamente a la experiencia de Autopilot en el dispositivo. No se necesita desregistración o reregistración. El técnico de reparación simplemente necesita reemplazar la memoria. |
| Reemplazo de GPU | Yes | Reemplazar una o más GPU en un dispositivo dañado no afecta negativamente a la experiencia de Autopilot en ese dispositivo. No se necesita desregistración o reregistración. El técnico de reparación simplemente necesita reemplazar la GPU. |
Importante
Cuando se quitan piezas de otro dispositivo Autopilot, Microsoft recomienda anular el registro del dispositivo scavenged de Autopilot, scavenging it y, a continuación, no volver a registrar el dispositivo scavenged para Autopilot. La reutilización de partes de esta manera puede hacer que dos dispositivos activos terminen con el mismo identificador sin posibilidad de distinguir entre los dos.
Las siguientes piezas se pueden reemplazar sin poner en peligro la habilitación de Autopilot ni requerir pasos de reparación adicionales especiales:
- Memoria (RAM o ROM).
- Fuente de alimentación.
- Tarjeta de vídeo.
- Lector de tarjetas.
- Tarjeta de sonido.
- Tarjeta de expansión.
- Micrófono.
- Cámara web.
- Abanicar.
- Disipador de calor.
- Batería CMOS.
Otros escenarios de reparación que aún no se han probado y comprobado incluyen:
- Reemplazo de placa hija.
- Reemplazo de CPU.
- Reemplazo de Wifi.
- Reemplazo de Ethernet.
Preguntas más frecuentes
| Pregunta | Respuesta |
|---|---|
| ¿Qué hacer si se muestra la página de bienvenida de otro cliente? | Si se muestra la página de bienvenida de otro cliente en un dispositivo de reemplazo o una placa base renovada, es necesario elevar un caso a Microsoft para corregir la propiedad del dispositivo. Para abrir un caso a través del Centro de administración de Microsoft Intune , seleccione la opción Ayuda y soporte técnico que se describe aquí. Si no hay acceso a Microsoft Intune, se puede enviar un caso a través de Microsoft Store para empresas seleccionando Administrar>soporte técnico y seleccionando Soporte técnico. Un caso también se puede enviar a través del contrato del Centro de licencias por volumen de Microsoft. Las instrucciones sobre cómo enviar un caso se describen en Microsoft Software Assurance : Envío de incidentes de soporte técnico. Título de todos los casos Solicitud de cancelación de registro de Autopilot para simplificar las solicitudes. |
| Tenemos una herramienta que programa la información del producto en el BIOS después del reemplazo de la placa base. ¿Todavía necesitamos enviar un informe CBR para que el dispositivo sea compatible con Autopilot? | No. No si la herramienta interna escribe la información mínima necesaria en el BIOS que el programa Autopilot busca para identificar el dispositivo, como se describió anteriormente en este documento. |
| ¿Qué ocurre si solo se reemplazan algunos componentes en lugar de la placa base completa? | Es cierto que algunas reparaciones limitadas no impiden que el algoritmo de Autopilot coincida correctamente con el dispositivo posterior a la reparación con el dispositivo de reparación previa. Sin embargo, Microsoft recomienda seguir siempre los pasos de reemplazo de la placa base descritos en las secciones anteriores para garantizar el éxito. |
| ¿Cómo obtiene un técnico de reparación acceso a un dispositivo roto si no tiene las credenciales de inicio de sesión del cliente? | El técnico tiene que volver a crear una imagen del dispositivo y usar sus propias credenciales durante el proceso de reparación. |