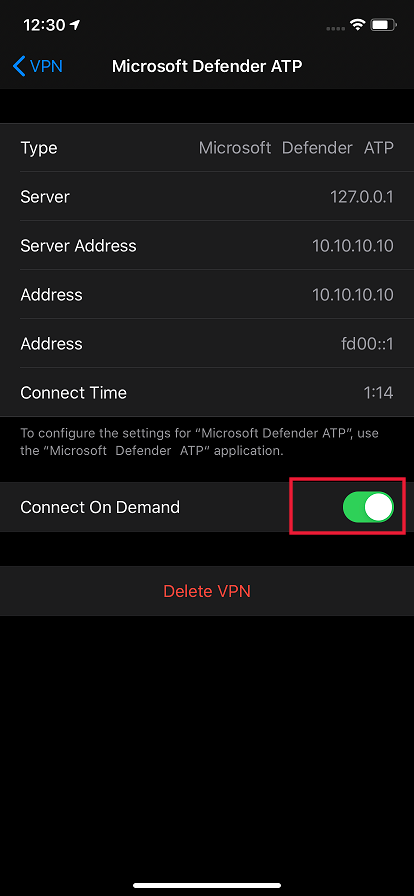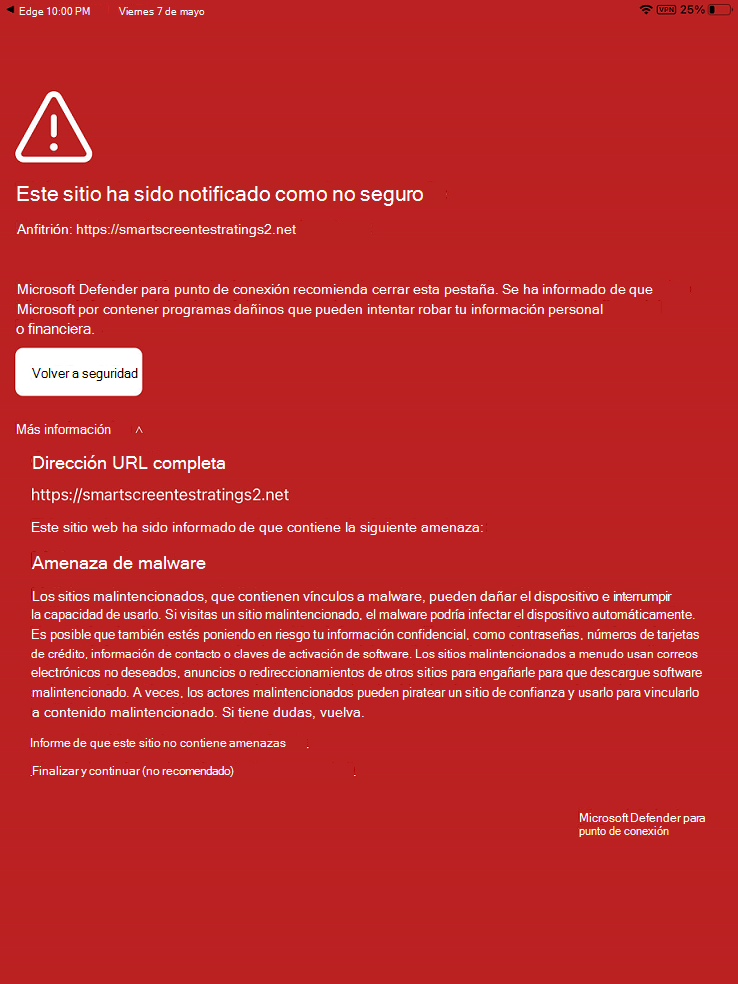Solucionar problemas y encontrar respuestas a preguntas más frecuentes sobre Microsoft Defender para punto de conexión en iOS
Se aplica a:
- Microsoft Defender para punto de conexión Plan 1
- Microsoft Defender para punto de conexión Plan 2
- Microsoft Defender XDR
¿Quiere experimentar Defender para punto de conexión? Regístrese para obtener una prueba gratuita.
En este artículo se proporciona información para solucionar problemas que pueden surgir con Microsoft Defender para punto de conexión en iOS.
Nota:
- Defender para punto de conexión en iOS requiere configurar su VPN para activar la característica de protección web y enviar señales de estado periódicas mientras la aplicación funciona en segundo plano. Esta VPN es local y de paso a través, lo que significa que no enruta el tráfico a través de un servidor VPN remoto.
- Los clientes que optan por no configurar una VPN de Defender para punto de conexión pueden deshabilitar La protección web y seguir implementando Defender para punto de conexión. En tales casos, Defender para punto de conexión solo enviará señales de estado al portal de Microsoft Defender cuando el usuario abra la aplicación. Si la aplicación no está abierta durante 7 días, el dispositivo se puede marcar como inactivo en el Portal de Microsoft Defender.
Las aplicaciones no funcionan cuando la VPN está activada
Hay algunas aplicaciones que dejan de funcionar cuando se detecta una VPN activa. Puede deshabilitar la VPN durante el tiempo que usa dichas aplicaciones.
De forma predeterminada, Defender para punto de conexión en iOS incluye y habilita la característica de protección web. La protección web ayuda a proteger los dispositivos frente a las amenazas web y a los usuarios frente a ataques de suplantación de identidad. Defender para punto de conexión en iOS usa una VPN para proporcionar esta protección. Se trata de una VPN local y, a diferencia de la VPN tradicional, el tráfico de red no se envía fuera del dispositivo.
Aunque está habilitado de forma predeterminada, puede haber algunos casos que requieran que deshabilite la VPN. Por ejemplo, quiere ejecutar algunas aplicaciones que no funcionan cuando se configura una VPN. En tales casos, puede optar por deshabilitar la VPN directamente desde la aplicación Defender para punto de conexión o mediante los pasos siguientes:
En el dispositivo iOS, abra la aplicación Configuración , seleccione General y, a continuación, seleccione VPN.
Seleccione el botón i para Defender para punto de conexión.
Desactive Conectar a petición para deshabilitar vpn.
Nota:
Web Protection no está disponible cuando la VPN está deshabilitada. Para volver a habilitar Web Protection, abra la aplicación Defender para punto de conexión en el dispositivo y habilite Web Protection.
Coexistencia con varios perfiles de VPN
Apple iOS no admite varias VPN de todo el dispositivo para que estén activas simultáneamente. Aunque pueden existir varios perfiles de VPN en el dispositivo, solo una VPN puede estar activa a la vez. Si necesita usar otra VPN en el dispositivo, puede deshabilitar la VPN de Defender para punto de conexión mientras usa la otra VPN.
Consumo de batería
Para ayudar a garantizar que la protección contra amenazas basadas en web está activa, Defender para punto de conexión debe ejecutarse en segundo plano en todo momento. Esto podría dar lugar a un pequeño aumento en el consumo general de batería del dispositivo. En caso de que vea un drenaje significativo de la batería, envíenos sus comentarios e investigaremos.
Además, en la aplicación Configuración , iOS solo muestra el uso de batería de las aplicaciones que son visibles para el usuario durante un período de tiempo específico. El uso de la batería por parte de las aplicaciones que se muestra en la pantalla es solo durante ese tiempo y iOS lo calcula en función de una gran variedad de factores, incluidos el uso de CPU y red. Microsoft Defender para punto de conexión usa una VPN local o de bucle atrás en segundo plano para comprobar el tráfico web en busca de sitios web malintencionados o conexiones. Los paquetes de red de cualquier aplicación pasan por esta comprobación y esto hace que el uso de la batería de Microsoft Defender para punto de conexión se calcule inexactamente. El consumo real de batería de Microsoft Defender para punto de conexión es menor que lo que se muestra en la página Configuración de batería del dispositivo.
La VPN usada es una VPN local y, a diferencia de una VPN tradicional, el tráfico de red no se envía fuera del dispositivo.
Uso de datos
Microsoft Defender para punto de conexión usa una VPN local o de bucle invertido para comprobar el tráfico web de sitios web malintencionados o conexiones. Debido a este motivo, el uso de datos de Microsoft Defender para punto de conexión se puede tener en cuenta inexactamente. También hemos observado que si el dispositivo solo está en la red de telefonía móvil, el uso de datos notificado por el proveedor de servicios es muy cercano al consumo real, mientras que en la aplicación Configuración, los números pueden ser inexactos.
También tenemos observaciones similares con otros servicios VPN.
Además, es fundamental que Microsoft Defender para punto de conexión esté actualizado con nuestros servicios back-end para proporcionar una mejor protección.
Informe de un sitio no seguro
Los sitios web de suplantación de identidad suplantan sitios web de confianza para obtener su información personal o financiera. Visite la página Proporcionar comentarios sobre la protección de red para informar de un sitio web que podría ser un sitio de suplantación de identidad (phishing).
Sitio malintencionado detectado
Microsoft Defender para punto de conexión le protege contra suplantación de identidad (phishing) u otros ataques basados en web. Si se detecta un sitio malintencionado, la conexión se bloquea y se envía una alerta al portal de Microsoft Defender de la organización. La alerta incluye el nombre de dominio de la conexión, la dirección IP remota y los detalles del dispositivo.
Además, se muestra una notificación en el dispositivo iOS. Al pulsar en la notificación, se abre la siguiente pantalla para que el usuario revise los detalles.
Dispositivo no visto en la consola de Defender para punto de conexión después de la incorporación
Después de la incorporación, el dispositivo tarda unas horas en aparecer en el inventario de dispositivos en la consola de seguridad de Defender para punto de conexión. Además, asegúrese de que el dispositivo está registrado correctamente con Microsoft Entra ID y que el dispositivo tiene conectividad a Internet. Para una incorporación correcta, el dispositivo debe registrarse a través de Microsoft Authenticator o portal de empresa de Intune y el usuario debe iniciar sesión con la misma cuenta con la que el dispositivo está registrado con el identificador de Microsoft Entra.
Nota:
A veces, el nombre del dispositivo no es coherente con el del Centro de administración de Microsoft Intune. El nombre del dispositivo en la consola de Defender para punto de conexión tiene el formato <username_iPhone/modelo> de iPad. También puede usar el identificador de dispositivo Microsoft Entra para identificar el dispositivo en la consola de Defender para punto de conexión.
Datos y privacidad
Para obtener más información sobre los datos recopilados y la privacidad, consulte Información de privacidad: Microsoft Defender para punto de conexión en iOS.
Problema de conectividad en la red de telefonía móvil
Si tiene problemas de conectividad a Internet en la red de telefonía móvil, compruebe si Microsoft Defender para punto de conexión tiene habilitados los datos de telefonía móvil: abra la aplicación > Configuración de MS Defender > para asegurarse de que "Datos móviles" está habilitado para MS Defender.
Si sigue teniendo problemas de conectividad, compruebe si activar o desactivar el modo avión ayuda a resolver el problema. Si el problema persiste, envíenos registros.
Problemas durante las actualizaciones de la aplicación desde la tienda de aplicaciones
De forma predeterminada, las aplicaciones que se descargan de la tienda de aplicaciones se actualizan automáticamente.
Pero si hay un problema, puede actualizar la aplicación manualmente.
- En el dispositivo iOS, abra App Store.
- Pulse en Menú (icono de perfil) en la esquina superior izquierda.
- Desplácese para ver las actualizaciones pendientes y las notas de la versión. Pulse Actualizar junto a una aplicación para actualizar solo esa aplicación o pulse Actualizar todo.
También puede desactivar las actualizaciones automáticas. En el dispositivo iOS, abra la aplicación >Configuración, vaya a App Store> y desactive Actualizaciones de aplicaciones para desactivar las actualizaciones automáticas.
Si observas problemas cuando la aplicación se actualiza a través de la tienda de aplicaciones (actualizaciones automáticas o actualizaciones manuales), es posible que tengas que reiniciar el dispositivo. Si eso no resuelve el problema, puede deshabilitar la VPN de Defender y realizar la actualización de la aplicación. También puede proporcionar comentarios desde la aplicación para informar de este problema.
Enviar comentarios desde la aplicación
Si un usuario se enfrenta a un problema que aún no se ha solucionado en las secciones anteriores o no puede resolverse mediante los pasos enumerados, el usuario puede proporcionar comentarios desde la aplicación junto con datos de diagnóstico. A continuación, nuestro equipo investigará los registros para proporcionar la solución adecuada.
Los usuarios pueden usar los pasos siguientes para enviar comentarios si han iniciado sesión en la aplicación y pueden ver la opción Enviar comentarios:
Abra la aplicación MS Defender en el dispositivo iOS/iPadOS.
Seleccione el menú (icono de perfil) en la esquina superior izquierda y, a continuación, seleccione Enviar comentarios.
Elija entre las opciones especificadas. Para informar de un problema, seleccione No me gusta algo.
Proporcione los detalles del problema al que se enfrenta y active Enviar datos de diagnóstico. Le recomendamos que incluya su dirección de correo electrónico para que el equipo pueda ponerse en contacto con usted para obtener una solución o un seguimiento.
Seleccione Enviar para enviar correctamente sus comentarios.
Los usuarios pueden usar los pasos siguientes para enviar comentarios si tienen problemas de inicio de sesión o si la opción Enviar comentarios está deshabilitada (por ejemplo, clientes de GCC):
Cierre la sesión de la aplicación MS Defender (aplicable cuando la opción Enviar comentarios esté deshabilitada).
Seleccione Iniciar sesión con una cuenta diferente.
Seleccione Obtener ayuda para iniciar sesión.
Seleccione Notificar un problema y proporcione detalles sobre el problema al que se enfrenta. No incluya información personal, como su cuenta de correo electrónico.
Seleccione el botón de alternancia para incluir datos de diagnóstico y envíe sus comentarios.
Vuelva a iniciar sesión en la aplicación (aplicable si el usuario ha iniciado sesión).
Sugerencia
¿Desea obtener más información? Interactúe con la comunidad de seguridad de Microsoft en nuestra comunidad tecnológica: Microsoft Defender para punto de conexión Tech Community.