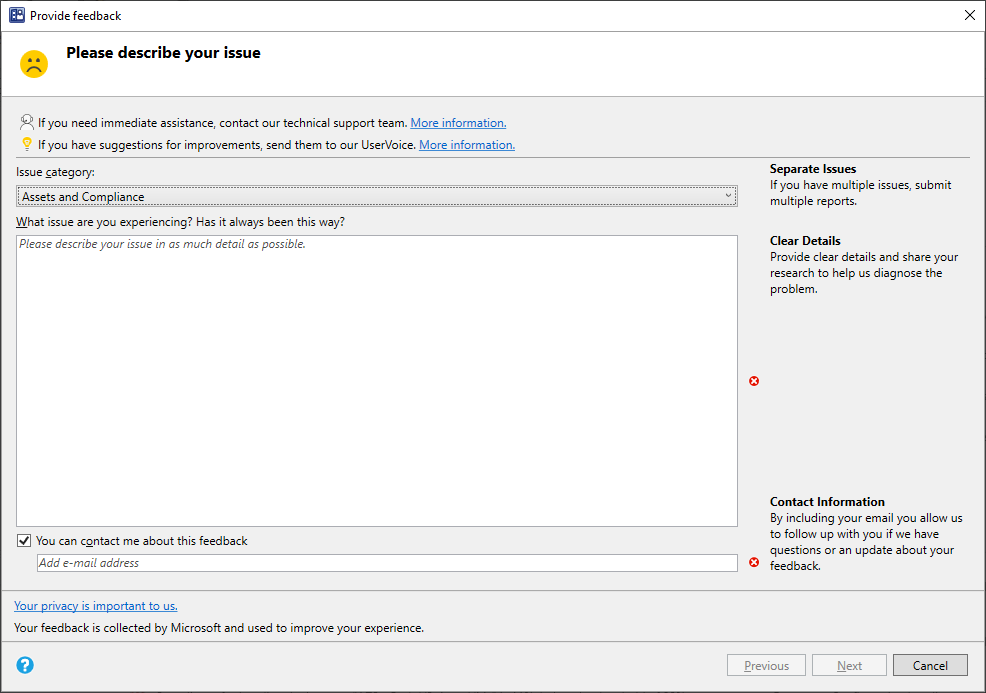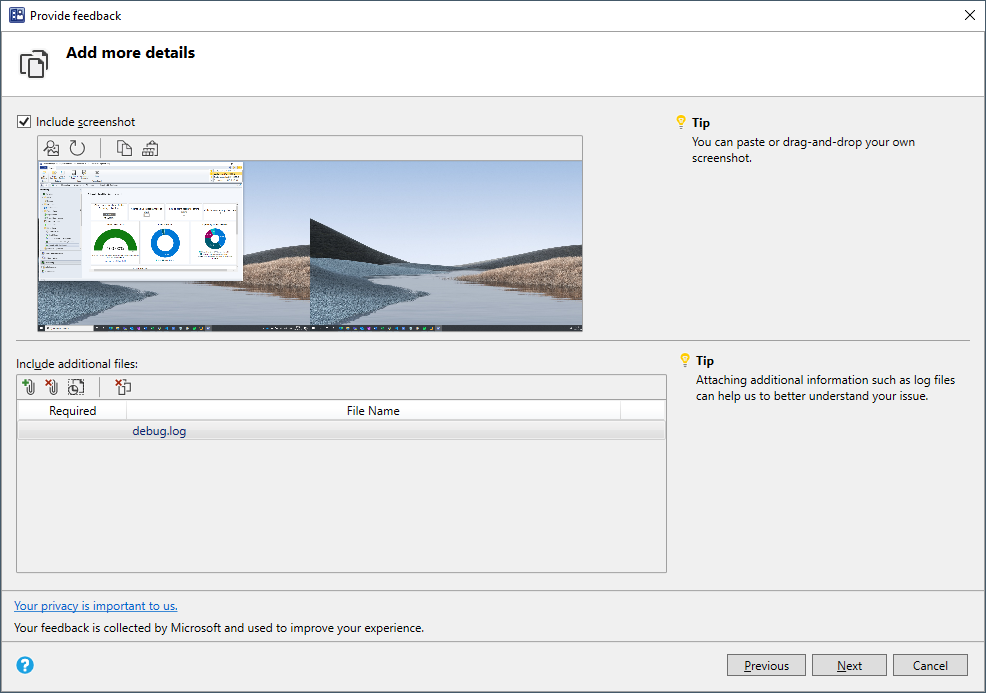Comentarios del producto para Configuration Manager
Se aplica a: Configuration Manager (rama actual)
Desde la consola de Configuration Manager, puede compartir comentarios directamente con el grupo de productos de Microsoft. En la esquina superior derecha de la consola, seleccione el icono de comentarios. Hay tres tipos de comentarios:
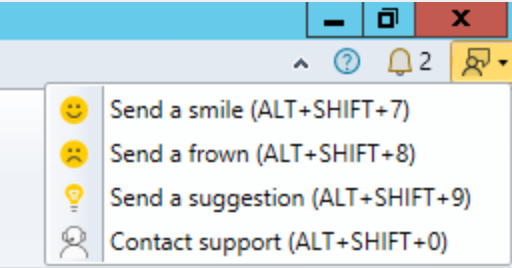
Enviar una sonrisa (ALT + MAYÚS + 7): envíe comentarios sobre lo que le gustó.
Enviar un ceño fruncido (ALT + MAYÚS + 8): envíe comentarios sobre lo que no le gustó y cómo Microsoft puede mejorarlo.
Enviar una sugerencia (ALT + MAYÚS + 9): abra el Configuration Manager sitio web de comentarios del producto para compartir su idea. Para obtener más información, vea Enviar una sugerencia.
Póngase en contacto con el soporte técnico (ALT + MAYÚS + 0): abre el portal de soporte técnico de Microsoft para empresas.
Cuando se usa el asistente para comentarios desde la consola, se muestran los siguientes elementos cuando sea necesario:
- Se requiere una descripción de los comentarios
- Selección de una lista de categorías de problemas para el área de trabajo de la consola
- Incluye sugerencias sobre cómo escribir comentarios útiles
- Puede adjuntar archivos adicionales.
- Una página de resumen muestra el identificador de comentarios e incluye mensajes de error con sugerencias para resolverlos.
Nota:
Este asistente está en la consola de Configuration Manager. El Centro de soporte técnico tiene una experiencia de comentarios similar.
Cambios recientes en los comentarios
A partir de la versión 2203, tiene la capacidad de conectar los comentarios que envía a Microsoft a través de la consola de Configuration Manager a una cuenta de usuario Microsoft Entra autenticada o a una cuenta de Microsoft (MSA). La autenticación de usuario ayudará a Microsoft a garantizar la privacidad de sus comentarios y datos de diagnóstico. Actualmente, la autenticación Microsoft Entra para nubes gubernamentales no está disponible. Después de seleccionar Enviar una sonrisa o Enviar un ceño fruncido:
- Seleccione Iniciar sesión e iniciar sesión con su cuenta de usuario Microsoft Entra o con su cuenta microsoft.
- Si selecciona Continuar sin iniciar sesión , podrá enviar comentarios, pero no podremos ponerse en contacto con usted con preguntas o actualizaciones a menos que proporcione una dirección de correo electrónico.
- Una vez que haya iniciado sesión, seleccione Siguiente y proporcione sus comentarios. Si necesita usar una cuenta diferente, puede seleccionar Cerrar sesión para empezar de nuevo.
A partir de la versión 2203, el botón de comentarios se muestra en ubicaciones de consola adicionales. También puede usar los métodos abreviados de teclado para Enviar una sonrisa y Enviar un ceño fruncido desde más ubicaciones de la consola.
A partir de Configuration Manager 2111, al notificar un error a Microsoft, la información de error incluida en los comentarios no se puede modificar ni quitar. Los asistentes y algunas páginas de propiedades también incluyen un icono para proporcionar comentarios que le permiten enviar rápidamente comentarios directamente desde la actividad actual.
A partir de la versión 2107, los mensajes de error incluyen un vínculo a Notificar error a Microsoft. Esta acción abre la ventana enviar un ceño fruncido estándar para proporcionar comentarios. Incluye automáticamente detalles sobre la interfaz de usuario y el error para ayudar mejor a los ingenieros de Microsoft a diagnosticar el error. Además de facilitar el envío de un ceño fruncido, también incluye el contexto completo del mensaje de error al compartir una captura de pantalla.
Requisitos previos
Actualice la consola de Configuration Manager a la versión más reciente.
En el equipo donde ejecuta la consola, permita que acceda a los siguientes puntos de conexión de Internet para enviar datos de diagnóstico a Microsoft:
petrol.office.microsoft.comceuswatcab01.blob.core.windows.netceuswatcab02.blob.core.windows.neteaus2watcab01.blob.core.windows.neteaus2watcab02.blob.core.windows.netweus2watcab01.blob.core.windows.netweus2watcab02.blob.core.windows.netumwatsonc.events.data.microsoft.com*-umwatsonc.events.data.microsoft.com
Enviar una sonrisa
Para enviar comentarios sobre algo que le guste sobre Configuration Manager:
En la esquina superior derecha de la consola de Configuration Manager, seleccione el icono de comentarios. Elija Enviar una sonrisa.
En la primera página del Asistente para proporcionar comentarios :
Díganos lo que le ha gustado: escriba una descripción detallada de por qué va a presentar estos comentarios.
Puede ponerse en contacto conmigo sobre estos comentarios: para permitir que Microsoft se ponga en contacto con usted sobre estos comentarios si es necesario, seleccione esta opción y especifique una dirección de correo electrónico válida.
Captura de pantalla de inclusión: seleccione esta opción para agregar una captura de pantalla. De forma predeterminada, usa la pantalla completa, seleccione Actualizar para capturar la imagen más reciente. Seleccione Examinar para seleccionar un archivo de imagen diferente.
Seleccione Siguiente para enviar los comentarios. Es posible que vea una barra de progreso mientras empaqueta el contenido que se va a enviar.
Una vez completado el progreso, seleccione Detalles para ver el identificador de transacción o los errores que se hayan producido.
Enviar un ceño fruncido
Antes de presentar un ceño fruncido, prepare la información:
Si tiene varios problemas, envíe un informe independiente para cada problema. No incluya varios problemas en un solo informe.
Proporcione detalles claros sobre el problema. Comparta cualquier investigación que haya recopilado hasta ahora. Es mejor obtener información más detallada para ayudar a Microsoft a investigar y diagnosticar el problema.
¿Necesita ayuda inmediata? Si es así, póngase en contacto con el soporte técnico de Microsoft para problemas urgentes. Para obtener más información, consulte Opciones de soporte técnico y recursos de la comunidad.
¿Estos comentarios son una sugerencia para mejorar el producto? Si es así, comparta una nueva idea en su lugar. Para obtener más información, vea Enviar una sugerencia.
¿Es el problema con la documentación del producto? Puede enviar comentarios directamente en la documentación. Para obtener más información, consulte Comentarios del documento.
Para enviar comentarios sobre algo que no le gustó sobre el producto Configuration Manager:
En la esquina superior derecha de la consola de Configuration Manager, seleccione el icono de comentarios. Elija Enviar un ceño fruncido.
En la primera página del Asistente para proporcionar comentarios :
Categoría de problema: seleccione una categoría que sea más adecuada para el problema.
Describa el problema con tantos detalles como sea posible.
Puede ponerse en contacto conmigo sobre estos comentarios: para permitir que Microsoft se ponga en contacto con usted sobre estos comentarios si es necesario, seleccione esta opción y especifique una dirección de correo electrónico válida.
En la página Agregar más detalles del asistente:
Captura de pantalla de inclusión: seleccione esta opción para agregar una captura de pantalla. De forma predeterminada, usa la pantalla completa, seleccione Actualizar para capturar la imagen más reciente. Seleccione Examinar para seleccionar un archivo de imagen diferente.
Incluir archivos adicionales: seleccione Adjuntar y agregue archivos de registro, lo que puede ayudar a Microsoft a comprender mejor el problema. Para quitar todos los archivos adjuntos de sus comentarios, seleccione Borrar todo. Para quitar archivos individuales, seleccione el icono de eliminación situado a la derecha del nombre de archivo.
Seleccione Siguiente para enviar los comentarios. Es posible que vea una barra de progreso mientras empaqueta el contenido que se va a enviar.
Una vez completado el progreso, seleccione Detalles para ver el identificador de transacción o los errores que se hayan producido.
Si no tiene conectividad a Internet:
El Asistente para proporcionar comentarios sigue empaquetando sus comentarios y archivos.
La página de resumen final muestra un error que indica que no pudo enviar los comentarios.
Seleccione la opción Guardar una copia de comentarios y datos adjuntos. Para obtener más información sobre cómo enviarlo a Microsoft, consulte Envío de comentarios que guardó para su envío posterior.
Si el Asistente para proporcionar comentarios envía correctamente sus comentarios, pero no envía los archivos adjuntos, use las mismas instrucciones para no tener conectividad a Internet.
Enviar una sugerencia
Al enviar una sugerencia, se abre el sitio Comentarios para Configuration Manager.
Para obtener más información, incluidos los distintos valores de estado, consulte Cómo usa Microsoft los comentarios.
Mensajes de estado
Al enviar una sonrisa o enviar un ceño fruncido, se crea un mensaje de estado al enviar los comentarios. Este mensaje proporciona un registro de:
- Al enviar los comentarios
- Quién lo envió
- El identificador de comentarios
- El identificador de mensaje identifica si el envío de comentarios se realizó correctamente:
- 53900: Correcto
- 53901: Error
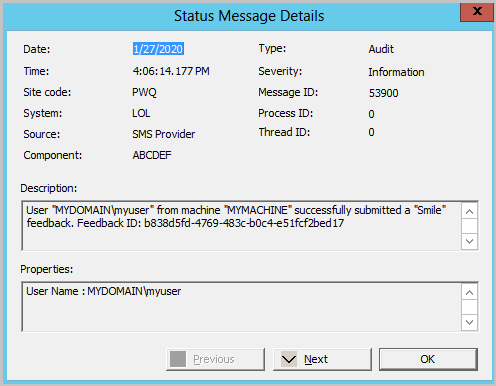
Puede usar la consulta de mensaje de estado integrada, comentarios enviados a Microsoft para mostrar fácilmente estos mensajes de estado. También puede mostrar mensajes de estado en el área de trabajo Supervisión , en Estado del sistema en el nodo Consultas de mensajes de estado . Comience con la consulta Todos los mensajes de estado y seleccione el período de tiempo. Cuando se carguen los mensajes, seleccione Filtrar mensajes y filtre por el identificador de mensaje 53900 o 53901. Si crea comentarios que guarda para su envío posterior, el sitio no creará un mensaje de estado.
Información enviada con comentarios
Al enviar una sonrisa o enviar un ceño fruncido, los comentarios incluyen la siguiente información:
Información de compilación del sistema operativo
Configuration Manager identificador de soporte técnico, también conocido como identificador de jerarquía
Información de compilación de productos
Información de idioma
Identificador de dispositivo:
HKLM\SOFTWARE\Microsoft\SQMClient:MachineId
Enviar comentarios que guardó para su envío posterior
Puede guardar sus comentarios localmente y enviarlos más adelante. Use este proceso si el equipo actual no tiene acceso a Internet.
En la parte inferior de la ventana Proporcionar comentarios , seleccione Guardar una copia de comentarios y datos adjuntos.
Guarde el archivo .zip. Si la máquina local no tiene acceso a Internet, copie el archivo en una máquina conectada a Internet.
Si es necesario, copie la carpeta UploadOfflineFeedback del servidor de sitio ubicado en
cd.latest\SMSSETUP\Tools\UploadOfflineFeedback\.Nota:
Para obtener más información sobre la carpeta cd.latest, consulte la carpeta CD.Latest.
En una máquina conectada a Internet, abra un símbolo del sistema.
Ejecute el siguiente comando:
UploadOfflineFeedback.exe -f c:\folder\location_of.zip
Uso de la herramienta UploadOfflineFeedback
La herramienta UploadOfflineFeedback admite los siguientes parámetros de línea de comandos:
-
-f,--file(obligatorio): ruta de acceso al archivo de comentarios guardado que se va a enviar. -
-t,--timeout: tiempo de espera en segundos para enviar los datos.0es ilimitado. El valor predeterminado es30. -
-s,--silent: no registre ninguna salida en el símbolo del sistema. No se puede combinar este parámetro con--verbose. -
-v,--verbose: registre la salida detallada en el símbolo del sistema. No se puede combinar este parámetro con--silent. -
--help: muestra esta información de uso. -
--version: muestra la versión de la herramienta.
La utilidad UploadOfflineFeedback admite el uso de un servidor proxy. Puede especificar los siguientes parámetros:
-
-x,--proxy: especifique la dirección del servidor proxy. -
-o,--port: especifique el puerto del servidor proxy. -
-u,--user: especifique el nombre de usuario para autenticarse en el servidor proxy. -
-w,--password: especifique la contraseña del nombre de usuario especificado. Si usa un asterisco (*), la herramienta solicita la contraseña. La contraseña no se muestra en el símbolo del sistema. Se recomienda este valor. La inclusión de la contraseña en texto sin formato en la línea de comandos es menos segura. -
-i,--SkipConnectionCheck: omite la comprobación de conexión de red y simplemente comienza a cargar los comentarios con la configuración especificada.
Confirmación de los comentarios de la consola
Al enviar comentarios, se muestra un mensaje de confirmación. Este mensaje incluye un identificador de comentarios, que puede proporcionar a Microsoft como identificador de seguimiento.
En la ventana Proporcionar comentarios desde la consola, muestra el identificador de comentarios en la página final. Para copiarlo, seleccione el icono de copia situado junto al identificador o use el método abreviado de tecla CTRL + C . Este identificador no se almacena en el equipo, por lo que asegúrese de copiarlo antes de cerrar la ventana.
El mensaje de estado incluye el identificador de comentarios.
La herramienta de comandos UploadOfflineFeedback escribe feedbackID en la consola a menos que use
--silent.
Comentarios para el Centro de soporte técnico
Si tiene comentarios sobre el Centro de soporte técnico, siga estas instrucciones:
En la esquina superior derecha de la aplicación, seleccione la cara sonriente.
En el menú desplegable, seleccione Enviar una sonrisa o Enviar un ceño fruncido.
- Si selecciona Enviar una sugerencia, se le dirigirá al portal de comentarios. Para obtener más información, vea Enviar una sugerencia.
Use el cuadro de texto para explicar lo que le gustó o lo que no le gustó.
Elija si desea compartir su dirección de correo electrónico y una captura de pantalla.
Seleccione Enviar comentarios.
Comentarios para PowerShell
Si tiene comentarios sobre los cmdlets de PowerShell Configuration Manager, use las mismas opciones en la consola de Configuration Manager para enviar comentarios.
Al enviar un ceño fruncido, incluya la siguiente información adicional específica de PowerShell:
El script o la sintaxis de comandos exactos que usó para que Microsoft pueda intentar reproducir el problema.
Qué comportamiento esperaba en comparación con el comportamiento real.
Salida completa al ejecutarla con el parámetro común Verbose .
La versión y la ruta de acceso del módulo ConfigurationManager . Por ejemplo, incluya la salida de los siguientes comandos:
(Get-Module -Name ConfigurationManager).Version (Get-Module -Name ConfigurationManager).PathSi un cmdlet devuelve un error, use el siguiente comando para obtener los detalles de la excepción:
$Error[0].Exception | Format-List * -Force
Siguientes pasos
Cómo obtener soporte técnico en Microsoft Intune centro de administración