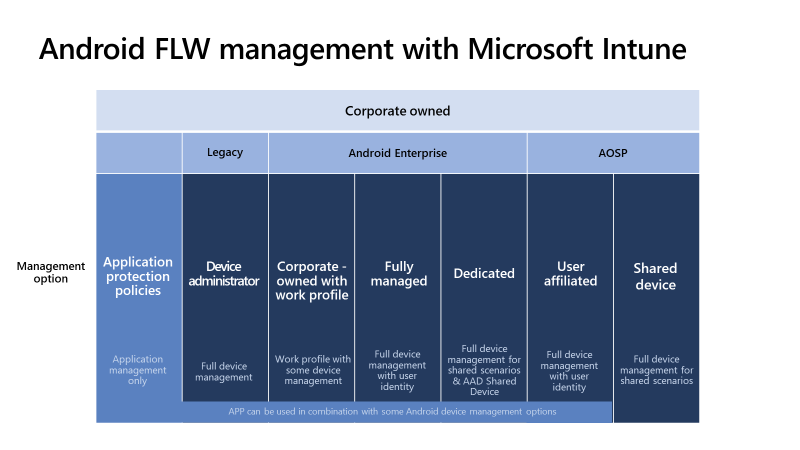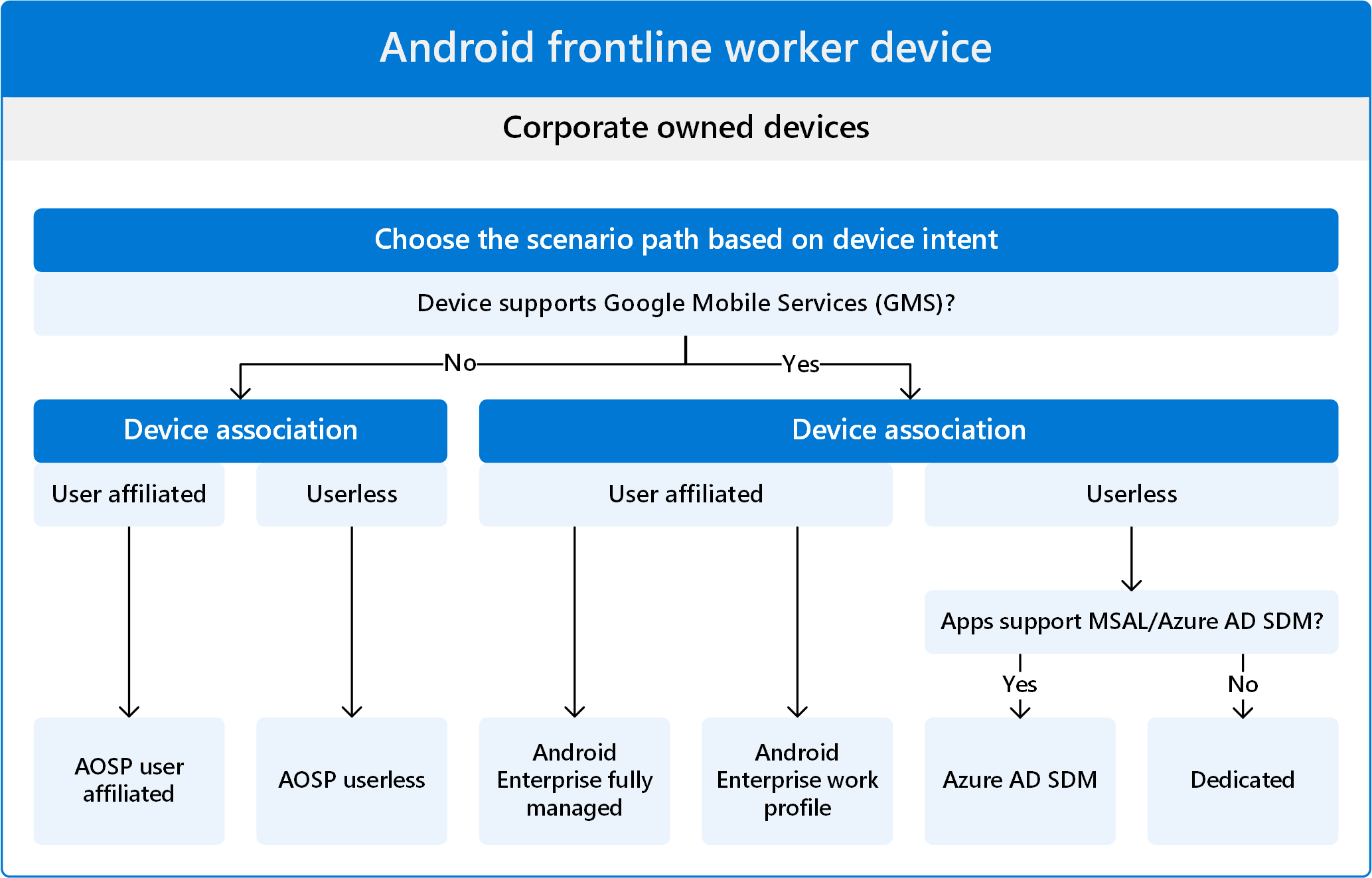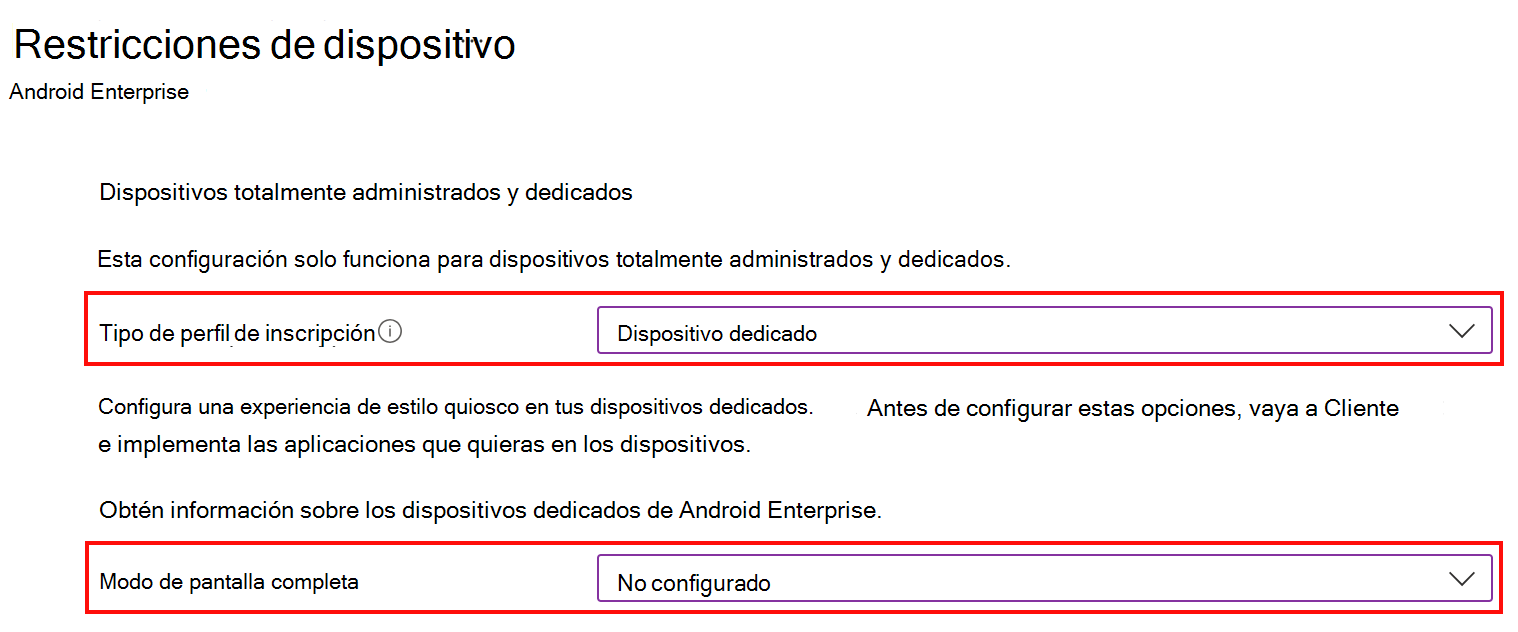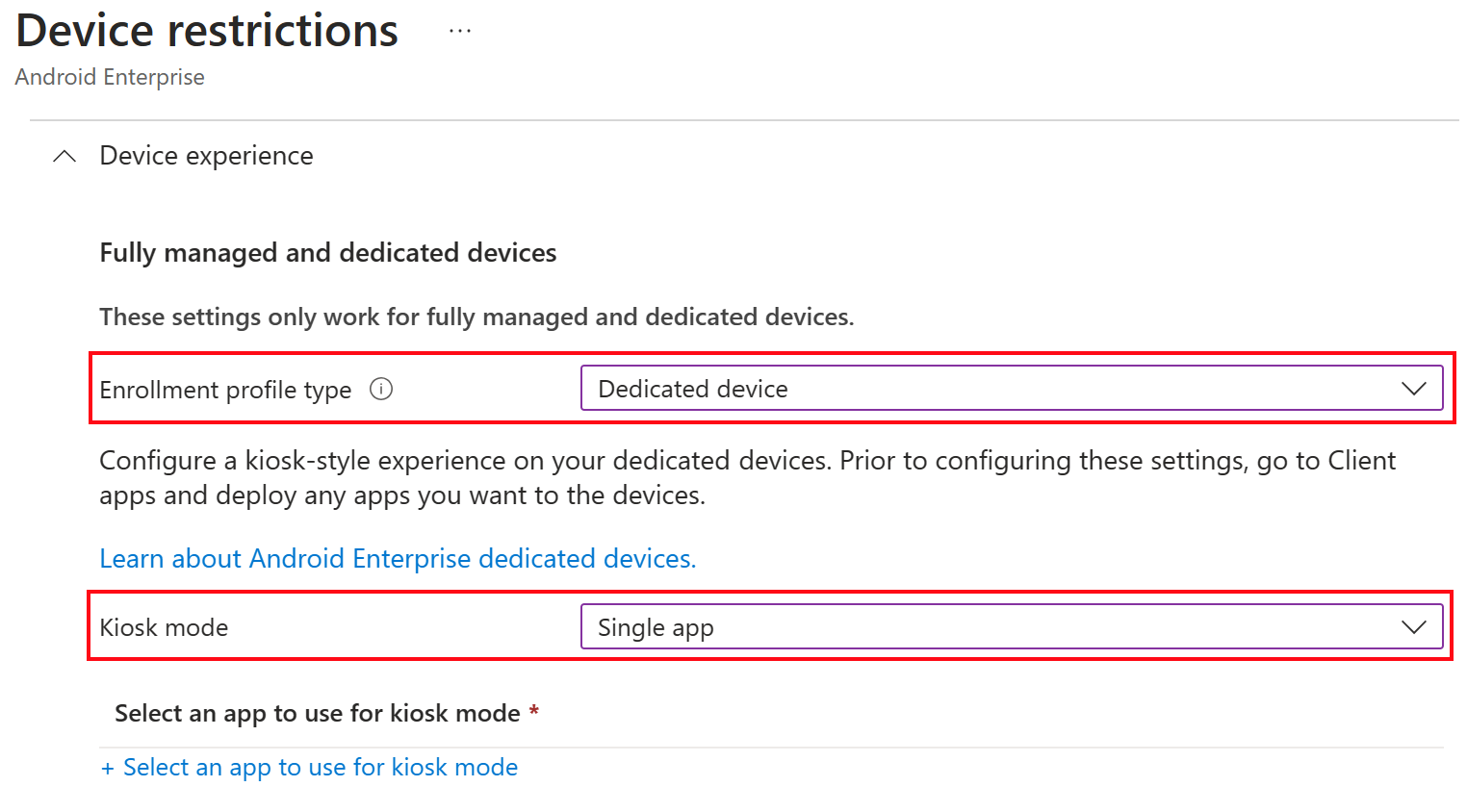Trabajo de primera línea para dispositivos Android en Microsoft Intune
Los dispositivos Android se encuentran en casi todos los sectores del mundo, incluidos los servicios sanitarios, la aviación, la construcción, la fabricación, la logística y el gobierno. Los trabajadores de primera línea (FLW) suelen usarlos en estos sectores y mucho más.
Con Intune, puede administrar los dispositivos Android que usan los trabajadores de primera línea de su organización. En este artículo:
- Incluye las decisiones que deben tomar los administradores, incluida la determinación de cómo se usa el dispositivo y la configuración de la pantalla principal & experiencia del dispositivo.
- Ayuda a determinar la mejor opción de inscripción y la mejor experiencia de administración de dispositivos para usted y los usuarios finales.
Este artículo se aplica a:
- Dispositivos Android propiedad de la organización e inscritos en Intune
Para obtener información general sobre los dispositivos FLW en Intune, vaya a Administración de dispositivos FLW en Intune.
Use este artículo para empezar a trabajar con dispositivos Android FLW en Intune. En concreto:
- Paso 1: Selección de la opción de inscripción de Intune
- Paso 2: Elegir entre un dispositivo compartido o un dispositivo asociado por el usuario
- Paso 3: Configuración de la pantalla principal y la experiencia del dispositivo
- Modo de dispositivo compartido Microsoft Entra para dispositivos dedicados de Android Enterprise
Antes de empezar
Intune admite diferentes opciones de inscripción para dispositivos Android, como se muestra en la siguiente imagen:
Este artículo se centra en las opciones de inscripción que se usan normalmente para dispositivos FLW. Para obtener más información sobre todas las opciones de inscripción de Android, vaya a Guía de inscripción: Inscribir dispositivos Android en Microsoft Intune.
Paso 1: Selección de la opción de inscripción de Intune
El primer paso es determinar la plataforma de inscripción de Intune que mejor se adapte a las necesidades de su organización y dispositivo.
Para dispositivos Android FLW, debe usar la inscripción de Android Enterprise o Android Open Source Project (AOSP).
Puede usar la siguiente imagen para ayudar a decidir la ruta de acceso que mejor se adapte a los dispositivos FLW:
Asegúrese de que sabe lo que hace el dispositivo y su caso de uso. Los fabricantes de dispositivos Android (OEM) ofrecen diferentes dispositivos, algunos podrían ser dispositivos especiales y otros podrían ser más genéricos.
Por ejemplo, los dispositivos que se usan para realidad aumentada o virtual normalmente no admiten GMS, que es un requisito para la inscripción de Android Enterprise. Por lo tanto, la ruta de inscripción natural para estos dispositivos es Android (AOSP).
Los dispositivos de inscripción de Android Enterprise requieren y admiten Google Mobile Services (GMS) (abre el sitio web de Android). Estos dispositivos también se usan en países o regiones que permiten GMS.
✅ Si el dispositivo está habilitado para GMS y se encuentra en la lista recomendada de Android Enterprise (abre el sitio web de Android), use la inscripción de Android Enterprise.
❌ Si estos dispositivos se usan en un país o región que bloquea GMS, no se admite la inscripción de Android Enterprise. En su lugar, use la inscripción de Android (AOSP).
Nota:
Para el administrador de dispositivos Android (DA), Google está en desuso y reduce las características. Se recomienda pasar a Android Enterprise o Android (AOSP) para los dispositivos FLW.
Paso 2: Dispositivo compartido o dispositivo asociado al usuario
La siguiente decisión es decidir si los dispositivos se comparten con muchos usuarios o se asignan a un único usuario. Esta decisión depende de las necesidades empresariales y de los requisitos del usuario final. También afecta a cómo se inscriben y administran estos dispositivos con Intune.
Dispositivo compartido sin asociación de usuarios (sin usuario)
Con los dispositivos compartidos, un usuario obtiene el dispositivo, completa sus tareas y proporciona el dispositivo a otro usuario. Normalmente, estos usuarios inician sesión manualmente en las aplicaciones; no inician sesión en el dispositivo.
Cuando se usan dispositivos compartidos:
Si usa dispositivos compartidos Android y los dispositivos admiten la inscripción de Android Enterprise, inscriba los dispositivos como dispositivos dedicados. Estos dispositivos admiten Google Mobile Services (GMS) y no están asociados a un usuario único o específico.
Para obtener más información sobre la inscripción de dispositivos dedicados, vaya a Inscripción de Intune de dispositivos dedicados de Android Enterprise.
Si usa dispositivos compartidos Android (AOSP), puede inscribirlos como dispositivos sin usuario. Estos dispositivos normalmente no admiten GMS y no están asociados a un usuario único o específico.
Para obtener más información sobre la inscripción sin usuario de Android (AOSP), vaya a Inscripción de Intune para dispositivos sin usuario corporativos de Android (AOSP).
Dispositivo asociado al usuario
Estos dispositivos tienen un usuario. Este usuario asocia el dispositivo a sí mismo, lo que suele ocurrir cuando el usuario inicia sesión durante la inscripción de Intune. El dispositivo está asociado a la identidad del usuario en Microsoft Entra.
Con la asociación de usuarios:
Si usa Android Enterprise, puede inscribir los dispositivos como dispositivos totalmente administrados o corporativos con un perfil de trabajo. Estos dispositivos tienen un usuario y se usan exclusivamente para el trabajo de la organización; no de uso personal.
Estas opciones de inscripción no son comunes para los dispositivos FLW y amplían el límite de los escenarios tradicionales de trabajo de primera línea. Sin embargo, se pueden usar si sus características son las mejores para su escenario empresarial. Tienen muchas opciones que puede configurar. Por ejemplo, al usar la inscripción totalmente administrada , puede configurar Microsoft Launcher, agregar un fondo de pantalla personalizado y mucho más.
Para obtener más información sobre estos métodos de inscripción, vaya a:
- Inscripción de Intune para dispositivos Android Enterprise totalmente administrados
- Inscripción de Intune para dispositivos corporativos con un perfil de trabajo
Para obtener una lista de algunas de las opciones que puede configurar, vaya a la lista de configuración de dispositivos Android Enterprise para permitir o restringir características en dispositivos corporativos mediante Intune.
Si usa Android (AOSP), puede inscribir los dispositivos como un dispositivo asociado al usuario . Estos dispositivos tienen un usuario y se usan exclusivamente para el trabajo de la organización; no de uso personal.
Recuerde que los dispositivos Android (AOSP) no admiten Google Mobile Services (GMS).
- Para obtener más información sobre la inscripción asociada al usuario de Android (AOSP), vaya a Inscripción de Intune para dispositivos corporativos asociados a usuarios de Android (AOSP).
- Para obtener una lista de algunas de las opciones que puede configurar, vaya a Configuración del dispositivo Android (AOSP) para permitir o restringir características mediante Intune.
Paso 3: Pantalla principal y experiencia del dispositivo
Para Android (AOSP), no hay una experiencia de pantalla principal para configurar cuándo se inscriben los dispositivos en Intune mediante AOSP. Cuando los trabajadores de primera línea obtienen dispositivos inscritos en AOSP, encienden los dispositivos, inician sesión en una aplicación (o no inician sesión, según la asociación de usuarios), como Microsoft Teams. A continuación, simplemente comienzan a usar los dispositivos.
En el caso de los dispositivos dedicados de Android Enterprise, hay características de pantalla principal y experiencia de dispositivo que puede configurar en Intune. Esta sección y los pasos se aplican a:
- Dispositivos Android Enterprise dedicados
Este paso es opcional y depende del escenario empresarial. Si muchos usuarios comparten estos dispositivos, se recomienda usar las características de la pantalla principal y la experiencia del dispositivo que se describen en esta sección.
En dispositivos Android Enterprise, puede configurar la aplicación Intune Managed Home Screen (MHS) para controlar la experiencia de la pantalla principal y del dispositivo.
En este paso, tenga en cuenta lo que los usuarios finales están haciendo en los dispositivos y la experiencia del dispositivo que necesitan para sus trabajos. Esta decisión afecta a cómo se configura el dispositivo.
Los siguientes escenarios son comunes para FLW:
Escenario 1: Acceso a todo el dispositivo con varias aplicaciones
Los dispositivos están inscritos en Intune como dispositivos dedicados de Android Enterprise.
Los usuarios tienen acceso a las aplicaciones y la configuración del dispositivo. Con la configuración de directiva, puede restringir los usuarios de características diferentes, como la depuración, las aplicaciones del sistema y mucho más.
En este escenario, quiere que los usuarios usen aplicaciones específicas, pero no quiere que el dispositivo esté bloqueado solo para esas aplicaciones.
Para configurar dispositivos para este escenario, implemente las aplicaciones y configure las aplicaciones mediante directivas de configuración de aplicaciones. A continuación, use directivas de configuración de dispositivos para permitir o bloquear las características del dispositivo.
Para empezar, use los vínculos siguientes:
Agregar aplicaciones a Intune. Cuando se agregan las aplicaciones, se crean directivas de aplicación que implementan las aplicaciones en los dispositivos.
Cree directivas de configuración de aplicaciones para configurar las características de la aplicación. También puede agregar un archivo JSON con todas las opciones de configuración que desee.
Cree un perfil de restricciones de configuración de dispositivos que permita o restrinja las características mediante Intune.
En el Centro de administración de Microsoft Intune, vaya a Dispositivos>Administrar dispositivos>Plantillas>de configuración>Restricciones> de dispositivosExperiencia> de dispositivo Modode pantalla completade dispositivo> dedicado. Establézcalo en No configurado:
Escenario 2: Dispositivo de pantalla bloqueada con aplicaciones ancladas
Los dispositivos están inscritos en Intune como dispositivos dedicados de Android Enterprise.
En este escenario, instalará la aplicación Intune Managed Home Screen (MHS), que le permite personalizar la experiencia del dispositivo administrado. Puede anclar una aplicación o muchas aplicaciones, seleccionar un fondo de pantalla, establecer posiciones de icono, requerir un PIN y mucho más. Este escenario se usa a menudo para dispositivos dedicados, como los dispositivos compartidos.
Lo que necesita saber:
- Solo las características agregadas a la pantalla principal administrada (MHS) están disponibles para los usuarios finales. Por lo tanto, puede restringir que los usuarios finales accedan a la configuración y a otras características del dispositivo.
- Al anclar una aplicación o anclar muchas aplicaciones al MHS, solo se abren esas aplicaciones. Son las únicas aplicaciones a las que los usuarios pueden acceder.
- El MHS es el iniciador de empresa que se usa. No instale otra aplicación de iniciador de empresa.
Para obtener más información sobre la aplicación MHS en dispositivos dedicados, vaya a la entrada de blog Configuración de Microsoft MHS en dispositivos dedicados en modo de pantalla completa de varias aplicaciones .
Para empezar, use los vínculos siguientes:
Agregue aplicaciones a Microsoft Intune, incluida la aplicación MHS. Cuando se agregan las aplicaciones, se crean directivas de aplicación que implementan las aplicaciones en los dispositivos.
Use un perfil de configuración de restricciones de dispositivo para establecer el modo de pantalla completa en multiaplicaciones y seleccione las aplicaciones. Este paso bloquea el dispositivo solo para las aplicaciones que seleccione:
En el Centro de administración de Microsoft Intune, vaya a Dispositivos>Administrar dispositivos>Plantillasde configuración>Restricciones>> de dispositivosExperiencia> del dispositivo Modo depantalla completa>Del dispositivo> dedicadoAgregarvarias aplicaciones>. Agregue las aplicaciones que desee en el modo de pantalla completa de varias aplicaciones:
Configure la aplicación Microsoft Managed Home Screen (MHS) mediante una de las siguientes opciones:
Opción 1: Perfil de configuración de restricciones de dispositivo: en el mismo perfil de configuración de restricciones de dispositivo, configure las características de dispositivo que desee cuando esté en modo de pantalla completa de varias aplicaciones.
Para obtener una lista de las opciones que puede configurar, vaya a Android Enterprise : Configuración de la experiencia del dispositivo.
Opción 2: Directiva de configuración de aplicaciones: la directiva de configuración de la aplicación tiene más opciones de configuración que el perfil de configuración de restricciones de dispositivo. También puede agregar un archivo JSON con todas las opciones de configuración que desee.
Para obtener más información, vaya a Configuración de la aplicación Microsoft Managed Home Screen.
Escenario 3: pantalla completa de una sola aplicación
Los dispositivos están inscritos en Intune como dispositivos dedicados de Android Enterprise.
Este escenario se usa en dispositivos que tienen un único propósito, como el examen del inventario.
Lo que necesita saber:
- Se asigna una sola aplicación al dispositivo. Cuando se inicia el dispositivo, solo se abre esta aplicación. Los usuarios están bloqueados en la aplicación única y no pueden cerrar la aplicación ni hacer nada más en el dispositivo.
- Esta opción es más restrictiva, ya que el dispositivo está dedicado a ejecutar solo una sola aplicación.
- No se usa un iniciador de empresa.
Para configurar estos dispositivos, asigne la aplicación al dispositivo. A continuación, cree una directiva de configuración de dispositivo que establezca el dispositivo en modo de pantalla completa de aplicación única.
Para empezar, use los vínculos siguientes:
Agregar aplicaciones a Microsoft Intune. Cuando se agrega la aplicación, se crea una directiva de aplicación que implementa la aplicación en los dispositivos.
Cree un perfil de restricciones de configuración de dispositivos que permita o restrinja las características mediante Intune:
En el Centro de administración de Microsoft Intune, vaya a Dispositivos>Administrar dispositivosPlantillas>de configuración>Restricciones> de dispositivosExperiencia> dedispositivo Modode pantalla completa del dispositivo > dedicado y seleccione Aplicación única:
Modo de dispositivo compartido Microsoft Entra para dispositivos dedicados de Android Enterprise
El modo de dispositivo compartido (SDM) de Microsoft Entra es otra opción para las inscripciones de dispositivos dedicados de Android Enterprise .
Entra SDM ofrece una experiencia de inicio de sesión o cierre de sesión controlada por la identidad y la aplicación, lo que mejora la experiencia del usuario final y la productividad (menos mensajes de inicio de sesión). Complementa los escenarios 1 y 2 descritos en Paso 3: Pantalla principal y experiencia del dispositivo (en este artículo).
Para obtener más información sobre el modo de dispositivo compartido entra (SDM), vaya al modo de dispositivo compartido Entra para FLW.
Lo que necesita saber:
La inscripción de Android en Intune como dispositivo compartido y Entra SDM son gratuitos. La inscripción de Android en Intune como dispositivo compartido no depende de Entra SDM. Entra SDM es una opción sobre la inscripción de dispositivos compartidos de Intune.
Entra SDM es una característica de Entra. No es una característica de Intune. Para obtener más información sobre Entra SDM para dispositivos Android Enterprise, vaya a:
- Modo de dispositivo compartido para dispositivos Android
- Inscripción de dispositivos android enterprise dedicados en el modo de dispositivo compartido de Microsoft Entra: entrada de blog de Microsoft Community Hub
- Intune admite el cierre de sesión para aplicaciones no optimizadas con el modo de dispositivo compartido Microsoft Entra en AE 9+: entrada de blog de Microsoft Community Hub
Para que los usuarios finales tengan la experiencia completa de inicio de sesión o cierre de sesión, las aplicaciones deben admitir la Biblioteca de autenticación de Microsoft (MSAL). Para obtener más información, vaya a Habilitar el inicio de sesión único entre aplicaciones en Android mediante MSAL.