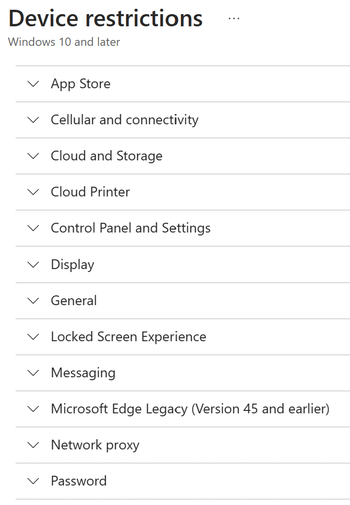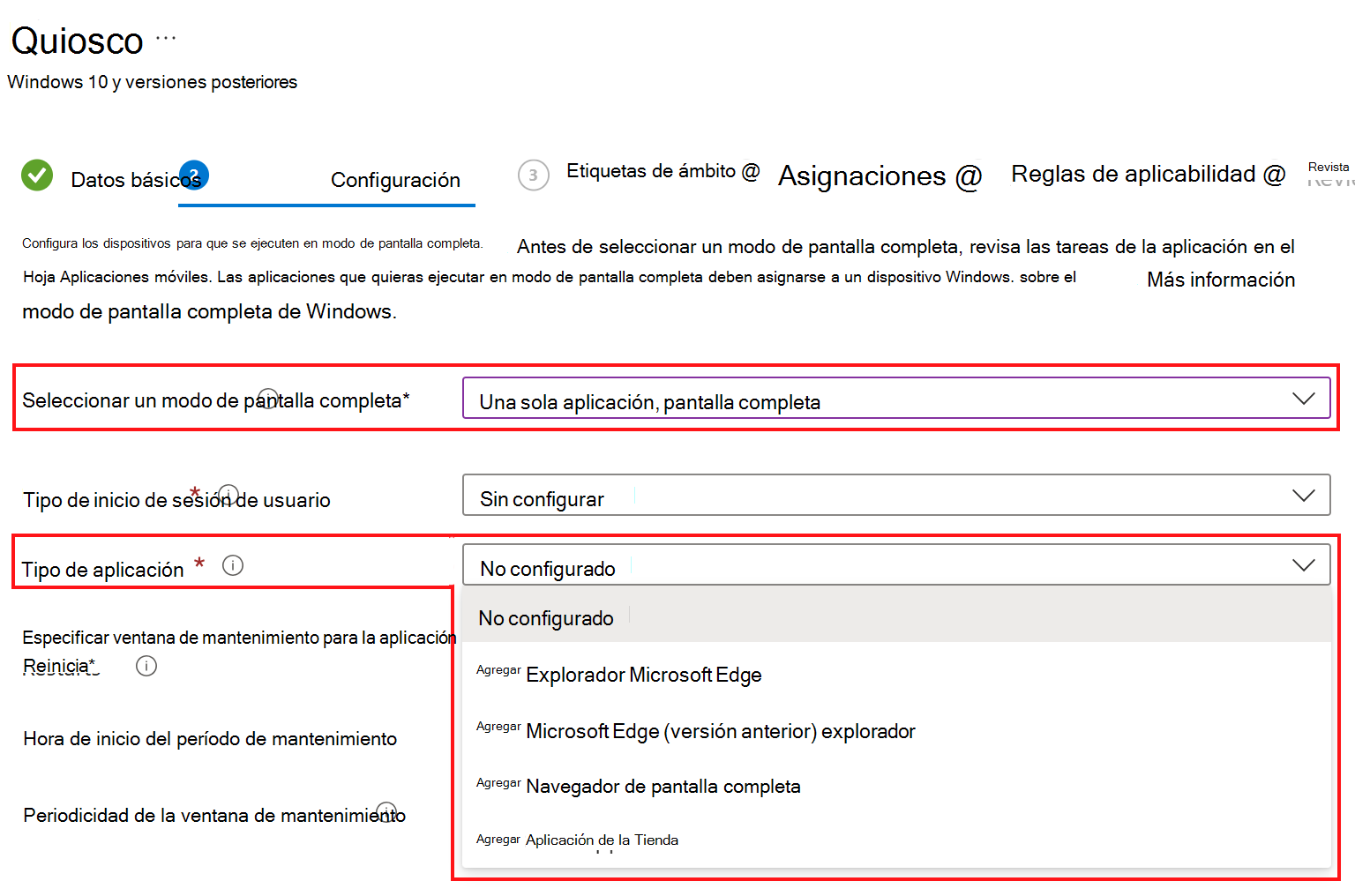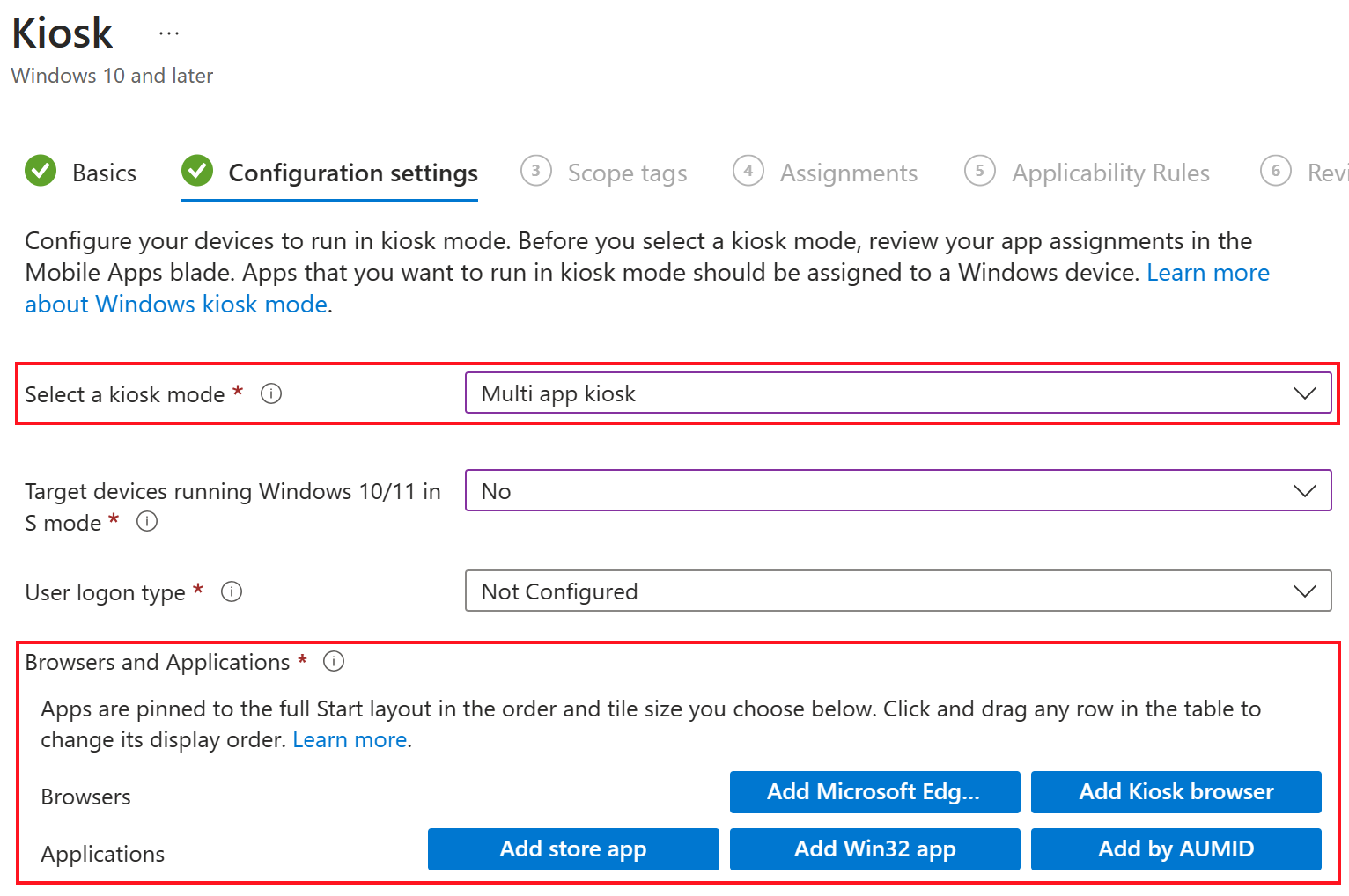Trabajo de primera línea para dispositivos Windows en Microsoft Intune
Windows tiene diferentes dispositivos y servicios en la nube que se pueden usar para trabajadores de primera línea (FLW). Estos dispositivos se usan globalmente y en muchos sectores & escenarios, como señalización digital, tareas de check-in, presentaciones, quioscos y mucho más.
Puede usar dispositivos Windows físicos o usar equipos en la nube de Windows 365.
Con Intune, puede administrar los dispositivos Windows que usan los trabajadores de primera línea de su organización. En este artículo:
- Ayuda a determinar la mejor opción de inscripción y la mejor experiencia de administración de dispositivos para usted y los usuarios finales.
- Incluye las decisiones que deben tomar los administradores, incluida la determinación de cómo se usa el dispositivo y la configuración de la experiencia del dispositivo.
Este artículo se aplica a:
- Dispositivos Windows propiedad de la organización e inscritos en Intune
Para obtener información general sobre los dispositivos FLW en Intune, vaya a Administración de dispositivos FLW en Intune.
Use este artículo para empezar a trabajar con dispositivos Windows FLW en Intune. En concreto:
- Equipos en la nube de Windows 365
- Paso 1: Selección de la opción de inscripción
- Paso 2: Dispositivo compartido o dispositivo asociado al usuario
- Paso 3: Experiencia del dispositivo y pantalla completa
Equipos en la nube de Windows 365
Los equipos en la nube de Windows 365 son máquinas virtuales que se hospedan en el servicio Windows 365. Son accesibles desde cualquier lugar y desde cualquier dispositivo. Incluyen una experiencia de escritorio de Windows y están asociadas a un usuario. Básicamente, los usuarios finales tienen su propio equipo en la nube.
✅ Los equipos en la nube de Windows 365 son ideales para los trabajadores de primera línea que necesitan una experiencia de escritorio de Windows, pero no necesitan un dispositivo físico. Por ejemplo, un trabajador del centro de llamadas que necesita acceso a una aplicación de escritorio de Windows.
Estos dispositivos se inscriben en Intune y se administran como cualquier otro dispositivo, incluidas las aplicaciones, la configuración y las actualizaciones.
Para obtener información sobre los equipos en la nube de Windows 365 y obtener más información, vaya a:
- Introducción a los equipos en la nube de Windows 365: Enterprise
- Introducción a los equipos en la nube de Windows 365: pequeña & mediana empresa
Paso 1: Selección de la opción de inscripción
✅ Determine la opción de inscripción que mejor se adapte a su organización.
Determinar la opción de inscripción es el primer paso. La inscripción determina cómo se agregan los dispositivos a Intune para que los administre. La opción que elija dependerá de sus necesidades empresariales y de los dispositivos que tenga.
En el caso de los dispositivos FLW que usan Windows, puede usar la inscripción de Windows Autopilot o usar un paquete de aprovisionamiento. Esta sección se centra en estas opciones de inscripción.
Windows Autopilot es la opción recomendada para dispositivos FLW. Puede enviar los dispositivos directamente a la ubicación sin tocar nunca los dispositivos. Con el modo de implementación automática, los usuarios encienden el dispositivo y la inscripción se inicia automáticamente.
✅ Si tiene Microsoft Entra Premium y va a obtener nuevos dispositivos de un OEM, use Windows Autopilot. Puede usar la versión de OEM de Windows preinstalada en los dispositivos para inscribir automáticamente los dispositivos. Los usuarios finales solo necesitan activar el dispositivo; no se requiere ninguna otra interacción del usuario final.
Puede usar Windows Autopilot en dispositivos existentes. Cuando se restablecen los dispositivos existentes, la inscripción de Windows Autopilot se puede iniciar automáticamente.
❌ Windows Autopilot requiere Microsoft Entra Premium. Si no tiene Entra Premium, use un paquete de aprovisionamiento. Hay otras opciones de inscripción de Windows disponibles, pero no se usan normalmente para dispositivos FLW.
Para obtener información sobre Windows Autopilot, vaya a Información general de Windows Autopilot y Modo de implementación automática de Windows Autopilot.
Nota:
Hay otras opciones de inscripción de Windows disponibles. Este artículo se centra en las opciones de inscripción que se usan normalmente para dispositivos FLW. Para obtener información sobre todas las opciones de inscripción de Windows, vaya a Guía de inscripción: Inscribir dispositivos cliente windows en Microsoft Intune.
Paso 2: Dispositivo compartido o dispositivo asociado al usuario
✅ Determine si los dispositivos se comparten con muchos usuarios o se asignan a un único usuario.
En este paso, esta decisión depende de las necesidades empresariales y de los requisitos del usuario final. También afecta a cómo se administran estos dispositivos con Intune.
Estas características se configuran mediante perfiles de configuración de dispositivos de Intune. Cuando el perfil tenga la configuración que desee, asigne el perfil a los dispositivos. El perfil se puede implementar durante la inscripción de Intune.
Paso 3: Experiencia del dispositivo y pantalla completa
✅ Configure la experiencia del dispositivo.
Este paso es opcional y depende del escenario empresarial. Si muchos usuarios comparten estos dispositivos, se recomienda configurar la experiencia del dispositivo mediante las características descritas en esta sección.
En los dispositivos Windows, puede configurar la pantalla principal y la experiencia del dispositivo. En este paso, tenga en cuenta lo que hacen los trabajadores de primera línea en los dispositivos y la experiencia del dispositivo que necesitan para sus trabajos. Esta decisión afecta a cómo se configura el dispositivo.
Algunos ejemplos de quioscos incluyen terminales de autoservicio en aeropuertos, tiendas minoristas, oficinas gubernamentales y otros espacios públicos. Estos dispositivos permiten a los usuarios realizar tareas específicas, como el check-in para vuelos, la información de acceso o las transacciones completas.
Estas características se configuran mediante perfiles de configuración de dispositivo. Cuando el perfil tenga la configuración que desee, asigne el perfil a los dispositivos. El perfil se puede implementar durante la inscripción de Intune.
Los siguientes escenarios son comunes.
Escenario 1: pantalla completa con una aplicación o muchas aplicaciones
En este escenario, configurará el dispositivo como pantalla completa, lo que le permite personalizar la experiencia del dispositivo.
Por ejemplo, puede usar el dispositivo en una sala de espera para que los clientes puedan ver el catálogo de productos. O bien, use el dispositivo para mostrar contenido visual como un signo digital. Para obtener información, vaya a Configurar quioscos y señales digitales en las ediciones de escritorio de Windows (abre otro sitio web de Microsoft).
Puede anclar una aplicación o muchas aplicaciones, seleccionar un fondo de pantalla, establecer posiciones de icono, etc. Este escenario se usa a menudo para dispositivos dedicados, como los dispositivos compartidos. Puede crear un perfil de equipo compartido y configurarlo como pantalla completa mediante la configuración de pantalla completa en Intune.
Lo que necesita saber:
- Solo las características agregadas a la pantalla completa están disponibles para los usuarios finales. Por lo tanto, puede restringir que los usuarios finales accedan a la configuración y a otras características del dispositivo.
- Al anclar una aplicación o anclar muchas aplicaciones al quiosco, solo se abren esas aplicaciones. Son las únicas aplicaciones a las que los usuarios pueden acceder. Los usuarios están bloqueados en esas aplicaciones, no pueden cerrar las aplicaciones ni hacer nada más en los dispositivos. Este escenario se usa en dispositivos dedicados a un uso específico, como terminales de aeropuerto.
Para empezar, use los vínculos siguientes:
Agregar aplicaciones a Microsoft Intune. Cuando se agregan las aplicaciones, se crean directivas de aplicación que implementan las aplicaciones en los dispositivos.
Cree un perfil de pantalla completa de configuración de dispositivo y configure el perfil de pantalla completa de Windows: lista de opciones.
En el ejemplo siguiente se muestra la configuración del perfil de pantalla completa para una sola aplicación. Asegúrese de agregar la aplicación a Intune antes de configurar el perfil de pantalla completa.
En el ejemplo siguiente se muestra la configuración del perfil de pantalla completa para varias aplicaciones. Asegúrese de agregar las aplicaciones a Intune antes de configurar el perfil de pantalla completa.
Escenario 2: acceso a todo el dispositivo con muchas aplicaciones
Este escenario es un buen escenario para equipos en la nube de Windows 365. Los usuarios tienen acceso a las aplicaciones y la configuración del dispositivo. Puede restringir a los usuarios de diferentes características, como contraseñas sencillas, características de la aplicación Configuración, etc.
Este escenario también se aplica a los dispositivos físicos. Amplía el límite de los escenarios tradicionales de trabajo de primera línea, incluyendo también a los trabajadores del conocimiento.
Para configurar dispositivos para este escenario, implemente las aplicaciones en los dispositivos. A continuación, use directivas de configuración de dispositivos para permitir o bloquear las características del dispositivo.
Para empezar, use los vínculos siguientes:
Agregar aplicaciones a Microsoft Intune. Cuando se agregan las aplicaciones, se crean directivas de aplicación que implementan las aplicaciones en los dispositivos.
Cree un perfil de restricciones de configuración de dispositivos que permita o restrinja las características mediante Intune. Hay cientos de opciones de configuración disponibles para configurar, entre las que se incluyen más en el Catálogo de configuración.