Agregar, configurar, mover o eliminar secciones de un formulario
Una sección en un formulario ocupa el espacio disponible en una pestaña. Las secciones tienen varias propiedades configurables, incluida una etiqueta que se puede mostrar.
Las secciones lo ayudan a agrupar componentes similares en un área de una pestaña de formulario, como las secciones de columna única INFORMACIÓN DE CUENTA, DIRECCIÓN y Línea de tiempo en la pestaña Resumen del formulario de cuenta principal. Las secciones pueden tener hasta cuatro columnas.
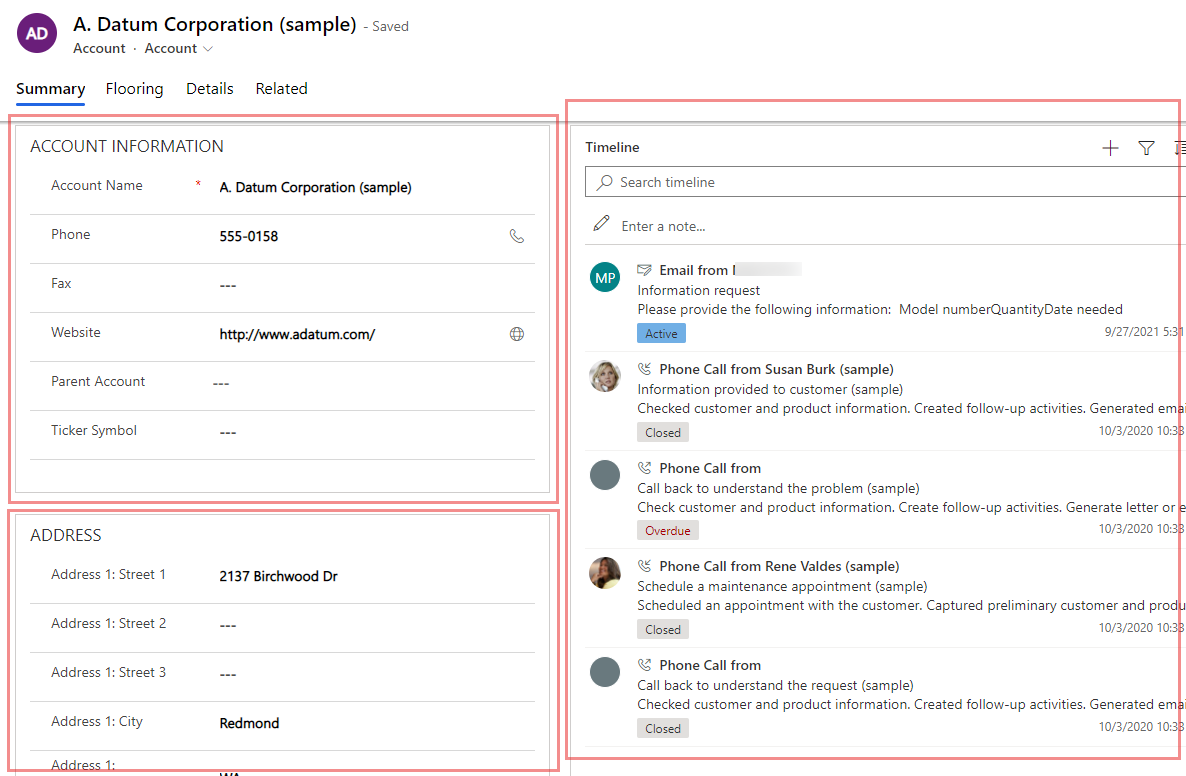
Agregar secciones a un formulario
Para agregar secciones a un formulario, use el panel Componentes.
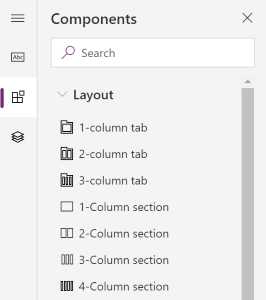
Nota
Las secciones solo se pueden agregar a formularios principales y formularios de la vista rápida. Más información: Tipos de formularios. En la interfaz unificada, las secciones vacías no se procesarán en tiempo de ejecución y se ocultarán automáticamente.
Agregar secciones a un formulario mediante arrastrar y colocar
Nota
Cuando se agregan o mueven secciones utilizando arrastrar y colocar tenga en cuenta que la vista previa de formularios es dinámica y puede representar columnas de varias pestañas como apiladas. Para asegurarse de que la sección que se agrega o mueve está en la columna de la pestaña correcta, colóquela o péguela anclada a otra sección que ya esté en esa columna de pestaña.
- Abra el diseñador de formularios para crear o editar un formulario. Más información: Crear un formulario o Editar un formulario
- En la barra de comandos, seleccione Agregar componente, o en el panel izquierdo, seleccione Componentes.
- En el panel Componente, seleccione un componente de sección y arrástrelo sobre la vista previa de formulario. Cuando arrastra la sección sobre la vista previa de formulario verá destinos de colocación en los que podrá agregar la sección.
- Coloque la sección en la ubicación que desea. Observe el siguiente comportamiento:
- Las secciones se pueden colocar antes o después de cualquier sección existente.
- Las secciones también se pueden colocar en el área vacía de una pestaña. En este caso la sección se agregará en un espacio disponible para distribuir uniformemente secciones a lo largo de las columnas de la pestaña.
- Si mantiene el puntero sobre un encabezado de sección cuando arrastra un campo cambiará la pestaña actualmente seleccionada, permitiendo que agregue la sección a una pestaña diferente.
- Repita los pasos 3-4 anteriores si desea agregar más secciones.
- En la barra de comandos, seleccione Guardar para guardar el formulario o seleccione Publicar si desea guardar y hacer que los cambios sean visibles para los usuarios.
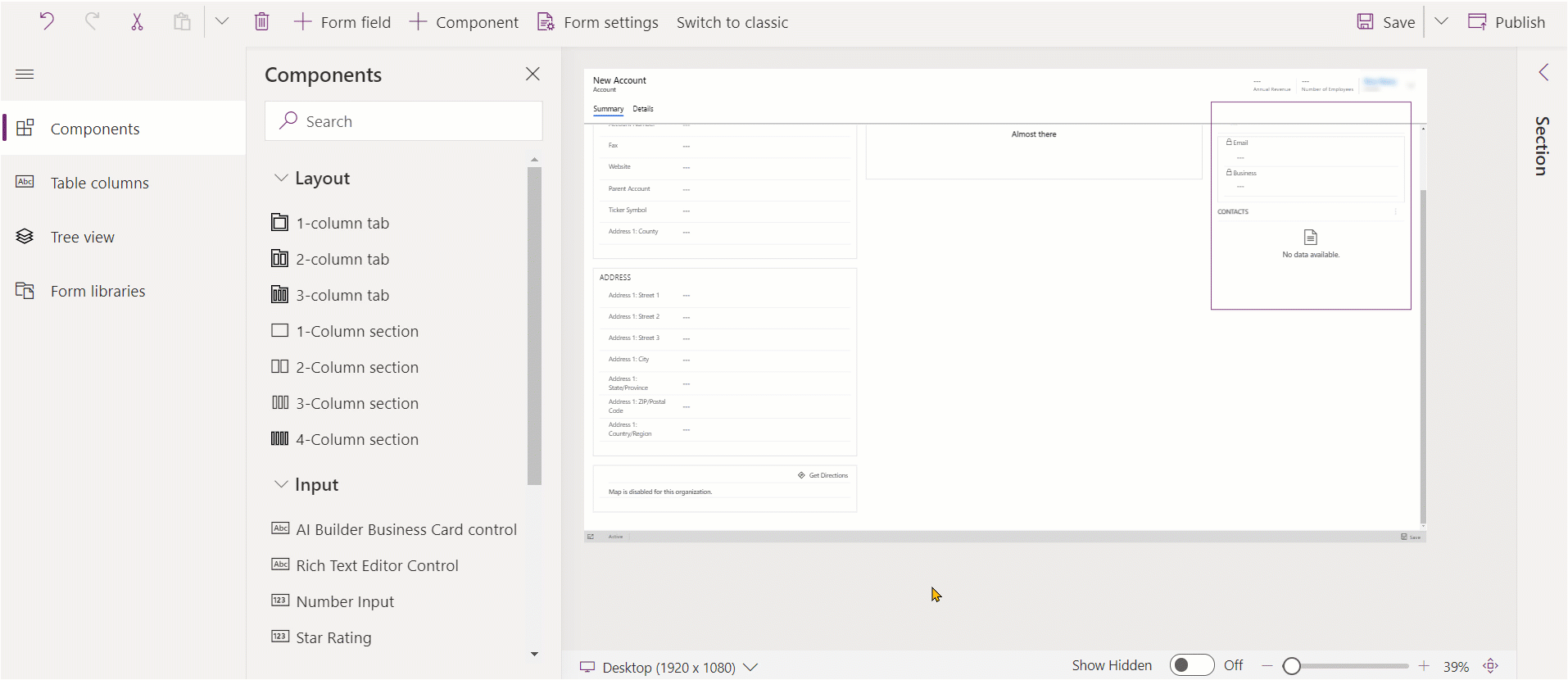
Agregar secciones a un formulario utilizando selección
- Abra el diseñador de formularios para crear o editar un formulario. Más información: Crear un formulario o Editar un formulario
- En la vista previa de formulario, seleccione otra sección o pestaña existente. Observe el siguiente comportamiento:
- Cuando selecciona un campo existente, la nueva sección se agrega después de la sección existente.
- Cuando seleccione una pestaña, la nueva sección se agrega en un espacio disponible para distribuir uniformemente secciones a lo largo de las columnas de pestaña.
- En la barra de comandos, seleccione Agregar componente, o en el panel izquierdo, seleccione Componentes.
- En el panel Componentes, seleccione un componente de sección para agregarlo al formulario. Como alternativa, seleccione ... junto al componente de selección que desee y, a continuación seleccione Agregar a la pestaña seleccionada.
- Repita los pasos 2-4 anteriores si desea agregar más secciones.
- En la barra de comandos, seleccione Guardar para guardar el formulario. Seleccione Publicar para guardar y hacer visibles sus cambios a los usuarios.
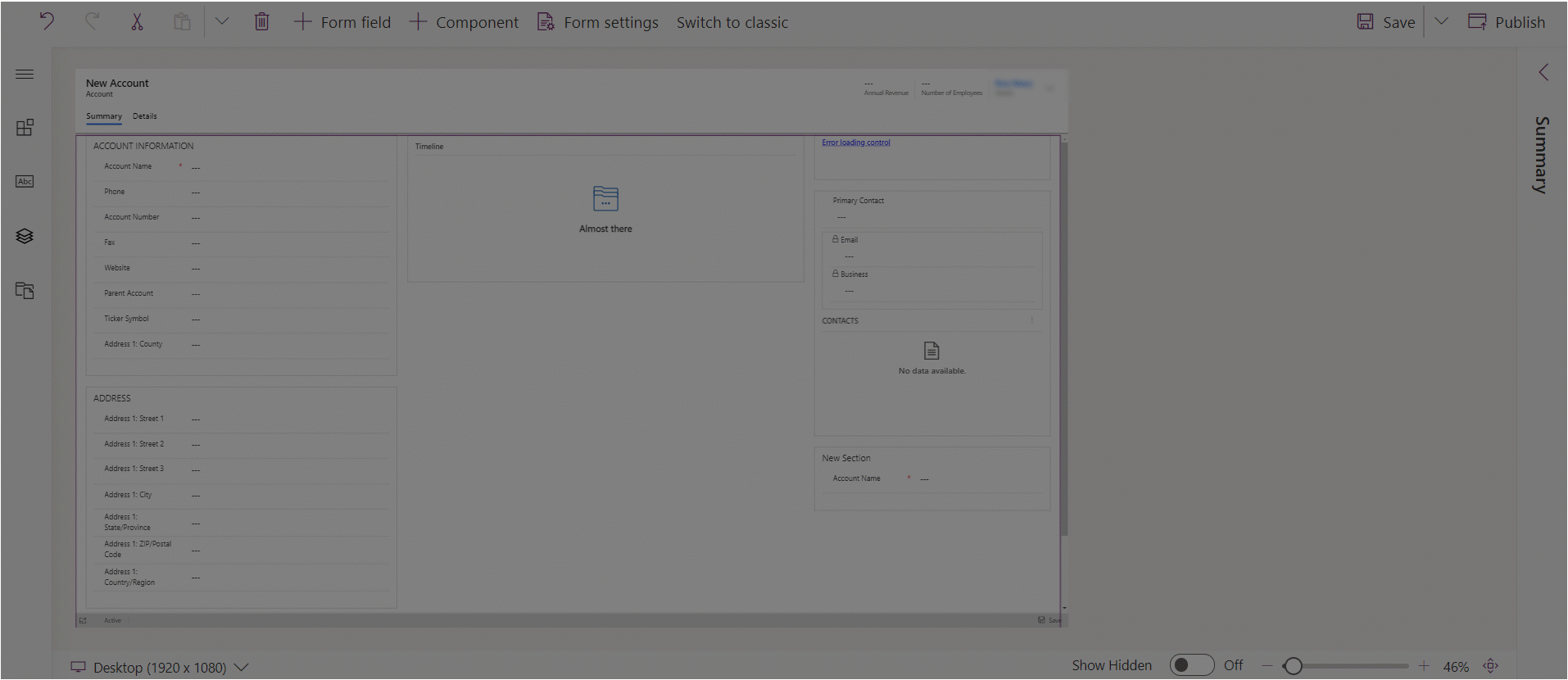
Configurar secciones en un formulario
Estas son las propiedades disponibles para configurar una sección cuando crea o edita un formulario usando el diseñador de formularios.
| Región | Name | Descripción |
|---|---|---|
| Opciones de visualización | Etiqueta | Etiqueta localizable de la sección visible para los usuarios. Se requiere esta propiedad. |
| Opciones de visualización | Nombre | El nombre único de la sección que se usa al hacerle referencia en los scripts. El nombre solo puede contener caracteres alfanuméricos y de subrayado. Se requiere esta propiedad. |
| Opciones de visualización | Ocultar etiqueta | Cuando se selecciona, la etiqueta de la sección está oculta. |
| Opciones de visualización | Ocultar en el teléfono | La sección se puede ocultar para representar una versión condensada de este formulario en pantallas de teléfono. |
| Opciones de visualización | Ocultar | Cuando se selecciona, la sección está oculta de forma predeterminada y se puede mostrar con código. |
| Opciones de visualización | Bloquear | Bloquee esta sección para evitar que se elimine. |
| Formatting | Columnas | Especifique hasta cuatro columnas para la sección. |
| Formatting | Posición de la etiqueta del componente | Determina la posición de la etiqueta del componente. Seleccione Izquierda para mostrar la etiqueta a la izquierda del valor o Superior para colocar la etiqueta encima del valor. |
Nota
Recomendamos limitar la longitud del texto de la etiqueta de sección a unos 50 caracteres. El texto de la etiqueta de sección no se ajusta y se puede truncar en dispositivos con pantallas pequeñas.
Las secciones que no tienen columnas o controles se ocultarán en tiempo de ejecución en Interfaz unificada.
Mover secciones de un formulario
Puede mover secciones mediante arrastrar y colocar o cortar y pegar acciones.
Mover secciones en un formulario mediante arrastrar y colocar
- Abra el diseñador de formularios para crear o editar un formulario. Más información: Crear un formulario o Editar un formulario
- En la vista previa de formularios, seleccione la etiqueta de la sección o el espacio vacío dentro de la sección que desea arrastrar y colocar. Cuando arrastra la sección sobre la vista previa de formulario verá destinos de colocación a los que podrá mover la sección.
Observe el siguiente comportamiento:
- Las secciones se pueden colocar antes o después de cualquier sección existente.
- Las secciones también se pueden colocar en el área vacía de una pestaña. En este caso la sección se agregará en un espacio disponible para distribuir uniformemente secciones a lo largo de las columnas de la pestaña.
- Si mantiene el puntero sobre un encabezado de sección cuando arrastra un campo cambiará la pestaña actualmente seleccionada, permitiendo que agregue la sección a una pestaña diferente.
- Repita el paso 2 anterior si desea mover más secciones.
- En la barra de comandos, seleccione Guardar para guardar el formulario o seleccione Publicar si desea guardar y hacer que los cambios sean visibles para los usuarios.
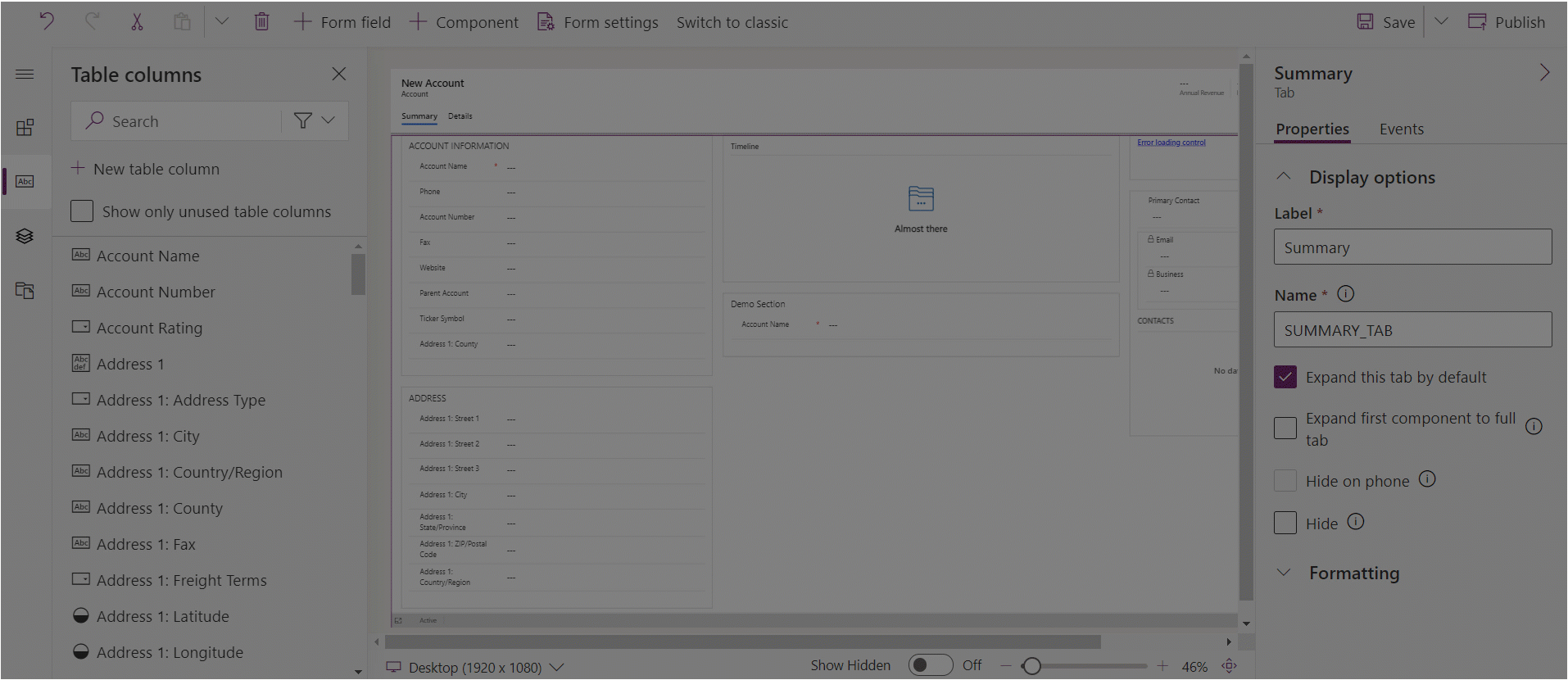
Mover secciones en un formulario mediante cortar y pegar
- Abra el diseñador de formularios para crear o editar un formulario. Más información: Crear un formulario o Editar un formulario
- En la vista previa de formulario, seleccione la sección que desee mover.
- En la barra de comandos, seleccione Cortar.
- En la vista previa de formularios, seleccione otra sección o pestaña existente. También puede cambiar a una pestaña diferente si es necesario.
- En la barra de comandos, seleccione Pegar o seleccione el botón de contenido adicional, y después seleccione Pegar delante. Observe el siguiente comportamiento:
- Cuando selecciona Pegar, la sección movida se pega después de la sección existente.
- Cuando selecciona Pegar delante, la sección movida se pega delante de la sección existente.
- Cuando seleccione una pestaña, la sección movida se agrega en un espacio disponible para distribuir uniformemente secciones a lo largo de las columnas de pestaña. La acción Pegar delante no es aplicable y por tanto no está disponible en este caso.
- Repita los pasos 2-5 anteriores si desea mover más secciones.
- En la barra de comandos, seleccione Guardar para guardar el formulario o seleccione Publicar si desea guardar y hacer que los cambios sean visibles para los usuarios.
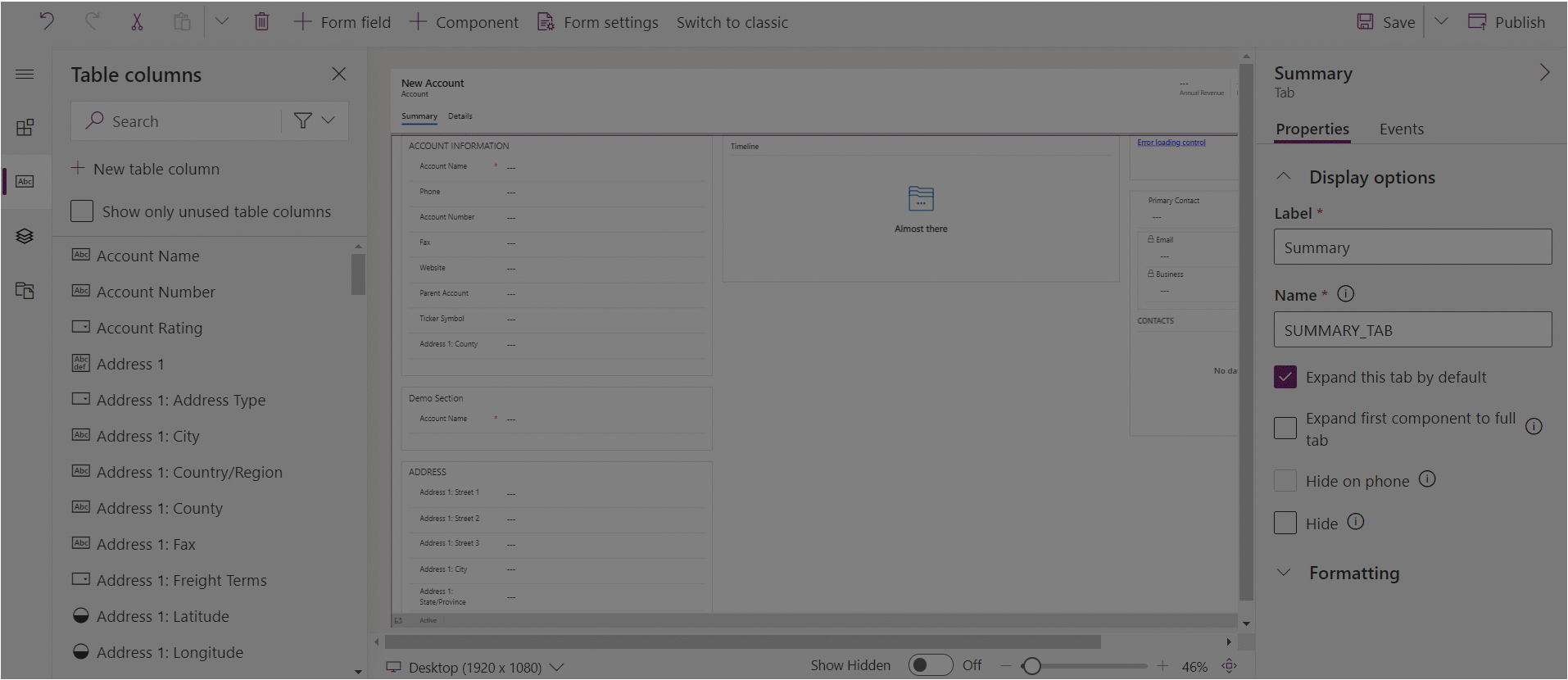
Eliminar secciones de un formulario
Abra el diseñador de formularios para crear o editar un formulario. Más información: Crear un formulario o Editar un formulario
En la vista previa de formularios, seleccione la sección que desee eliminar del formulario.
En la barra de comandos, seleccione Eliminar.
Repita los pasos 2-3 anteriores si desea eliminar más secciones.
En la barra de comandos, seleccione Guardar para guardar el formulario o seleccione Publicar si desea guardar y hacer que los cambios sean visibles para los usuarios.
Nota
- Las secciones solo se pueden eliminar en formularios principales y formularios de la vista rápida. Más información: Tipos de formularios
- Si elimina una sección por error, en la barra de comandos seleccione Deshacer para revertir el formulario al estado anterior.
- No puede eliminar una sección que contenga una columna obligatoria o bloqueada.
- No puede eliminar una sección que esté bloqueada.
- Una pestaña necesita tener al menos una sección en cada columna de pestaña. Si elimina la última sección restante de una columna de pestaña se agregará automáticamente una nueva sección.
- En la Interfaz unificada no se representarán las secciones si ha seleccionado ocultarlas, incluidos el título y el borde. Esto es diferente al cliente web heredado, y es por diseño para garantizar la representación adecuada del formulario en diferentes puertos de vista, desde extra ancho a estrecho.
Vea también
Información general del diseñador de formularios controlado por modelos
Crear, editar o configurar formularios usando el diseñador de formularios
Agregar, configurar, mover o eliminar columnas de un formulario
Agregar, configurar, mover o eliminar componentes de un formulario
Agregar, configurar, mover o eliminar pestañas de un formulario
Configurar propiedades de encabezado en el diseñador de formularios
Agregar y configurar un componente de subcuadrícula en un formulario
Nota
¿Puede indicarnos sus preferencias de idioma de documentación? Realice una breve encuesta. (tenga en cuenta que esta encuesta está en inglés)
La encuesta durará unos siete minutos. No se recopilan datos personales (declaración de privacidad).
Comentarios
Próximamente: A lo largo de 2024 iremos eliminando gradualmente las Cuestiones de GitHub como mecanismo de retroalimentación para el contenido y lo sustituiremos por un nuevo sistema de retroalimentación. Para más información, consulta: https://aka.ms/ContentUserFeedback.
Enviar y ver comentarios de