Agregar, configurar, mover o eliminar pestañas de un formulario
Agregar, mover o eliminar pestañas en un formulario usando el diseñador de formularios.
Agregar pestañas a un formulario
Para agregar pestañas a un formulario, use el panel Componentes.
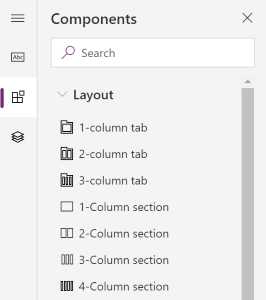
Nota
Solo se pueden agregar pestañas a los formularios principales. Más información: Tipos de formularios
Agregar pestañas a un formulario mediante arrastrar y colocar
- Abra el diseñador de formularios para crear o editar un formulario. Más información: Crear un formulario o Editar un formulario
- En la barra de comandos, seleccione Agregar componente, o en el panel izquierdo, seleccione Componentes.
- En el panel Componente, seleccione un componente de pestaña y arrástrelo y colóquelo sobre la vista previa de formulario. Cuando arrastra la pestaña sobre la vista previa de formulario verá destinos de colocación en los que podrá agregar la pestaña. Tenga en cuenta el siguiente comportamiento:
- Las pestañas se pueden colocar antes o después de cualquier pestaña existente manteniendo el cursor sobre los encabezados de la pestaña.
- Las pestañas también se pueden colocar antes o después de la pestaña actual manteniendo el cursor sobre el borde izquierdo o derecho de la pestaña actual.
- Repita el paso 3 anterior si desea agregar más pestañas.
- En la barra de comandos, seleccione Guardar para guardar el formulario o seleccione Publicar si desea guardar y hacer que los cambios sean visibles para los usuarios.
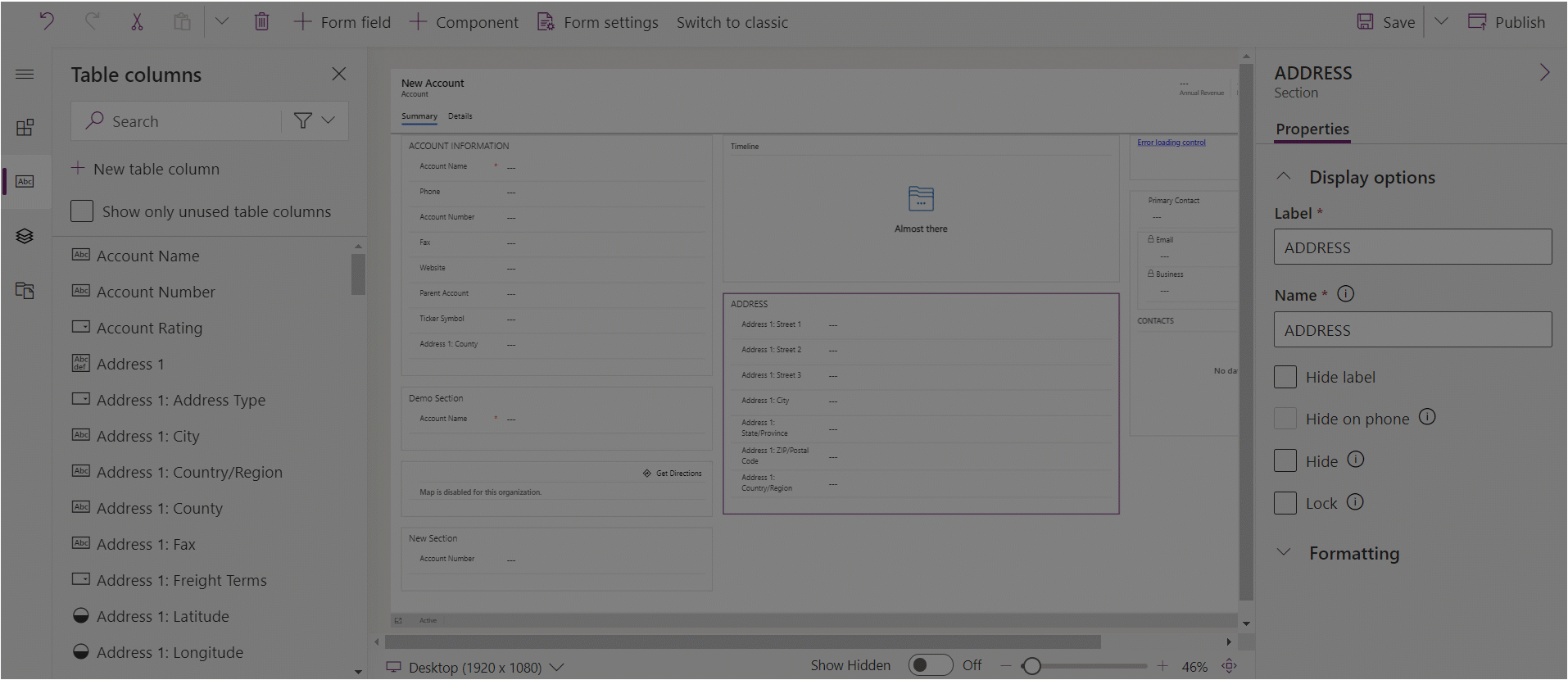
Agregar pestañas a un formulario utilizando selección
- Abra el diseñador de formularios para crear o editar un formulario. Más información: Crear un formulario o Editar un formulario
- En la vista previa de formulario, seleccione otra pestaña o el formulario. Observe el siguiente comportamiento:
- Cuando selecciona una pestaña existente, la nueva pestaña se agregará después de la pestaña existente.
- Cuando se selecciona el formulario, la nueva pestaña se agregará como la última pestaña del formulario.
- En la barra de comandos, seleccione Agregar componente, o en el panel izquierdo, seleccione Componentes.
- En el panel Componentes, seleccione un componente de pestaña para agregarlo al formulario. Como alternativa, seleccione ... junto al componente de pestaña que desee y, a continuación seleccione Agregar a formulario.
- Repita los pasos 2-4 anteriores si desea agregar más pestañas.
- En la barra de comandos, seleccione Guardar para guardar el formulario o seleccione Publicar si desea guardar y hacer que los cambios sean visibles para los usuarios.
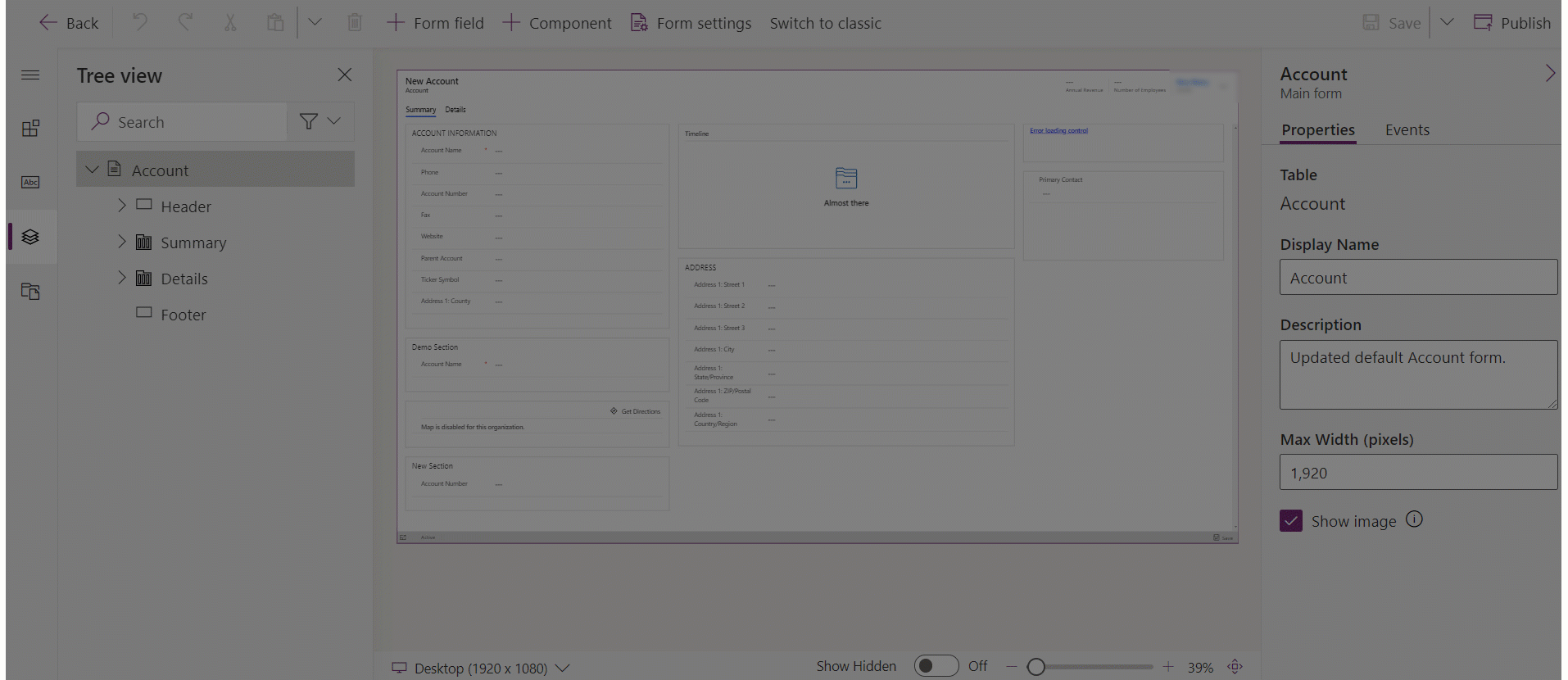
Configurar las pestañas en un formulario
Estas son las propiedades disponibles para configurar una pestaña cuando crea o edita un formulario usando el diseñador de formularios.
| Área | Nombre | Descripción |
|---|---|---|
| Opciones de visualización | Etiqueta de pestaña | Etiqueta localizable de la pestaña visible para los usuarios. Se requiere esta propiedad. |
| Opciones de visualización | Nombre | El nombre único de la pestaña que se usa al hacerle referencia en los scripts. El nombre solo puede contener caracteres alfanuméricos y de subrayado. Se requiere esta propiedad. |
| Opciones de visualización | Expandir esta ficha de forma predeterminada | El estado de la ficha puede alternar entre expandida o contraída usando scripts de formulario o cuando los usuarios seleccionan la etiqueta. Elija el estado predeterminado para la pestaña. |
| Opciones de visualización | Ocultar pestaña | Cuando se selecciona, la pestaña está oculta de forma predeterminada y se puede mostrar con código. |
| Opciones de visualización | Ocultar en teléfono | La pestaña se puede ocultar para representar una versión condensada de este formulario en pantallas de teléfono. |
| Formato | Diseño | Las pestañas pueden tener hasta tres columnas. Use las opciones para establecer el número de pestañas y qué porcentaje del ancho total deben ocupar. |
Mover pestañas en un formulario
Puede mover pestañas en un formulario mediante arrastrar y colocar o cortar y pegar acciones.
Mover pestañas en un formulario mediante arrastrar y colocar
- Abra el diseñador de formularios para crear o editar un formulario. Más información: Crear un formulario o Editar un formulario
- En a vista previa de formulario, seleccione el encabezado de la pestaña que desea mover y arrástrelo y colóquelo. Cuando arrastra la pestaña sobre la vista previa de formulario verá destinos de colocación en los que podrá mover la pestaña. Tenga en cuenta el siguiente comportamiento:
- Las pestañas se pueden colocar antes o después de cualquier pestaña existente manteniendo el cursor sobre los encabezados de la pestaña.
- Las pestañas también se pueden colocar antes o después de la pestaña actual manteniendo el cursor sobre el borde izquierdo o derecho de la pestaña actual.
- Repita el paso 2 si desea mover más pestañas.
- En la barra de comandos, seleccione Guardar para guardar el formulario o seleccione Publicar si desea guardar y hacer que los cambios sean visibles para los usuarios.
Mover pestañas en un formulario mediante cortar y pegar
- Abra el diseñador de formularios para crear o editar un formulario. Más información: Crear un formulario o Editar un formulario
- En la vista previa de formulario, seleccione la pestaña que desee mover.
- En la barra de comandos, seleccione Cortar.
- En la vista previa de formulario, seleccione otra pestaña o el formulario.
- En la barra de comandos, seleccione Pegar o seleccione el botón de contenido adicional, y después seleccione Pegar delante. Observe el siguiente comportamiento:
- Cuando selecciona Pegar, la pestaña movida se pega después de la pestaña existente.
- Cuando selecciona Pegar delante, la pestaña movida se pega delante de la pestaña existente.
- Cuando se selecciona el formulario, la pestaña movida se agregará como la última pestaña del formulario. La acción Pegar delante no es aplicable y por tanto no está disponible en este caso.
- Repita los pasos 2-5 anteriores si desea mover más pestañas.
- En la barra de comandos, seleccione Guardar para guardar el formulario o seleccione Publicar si desea guardar y hacer que los cambios sean visibles para los usuarios.
Eliminar pestañas en un formulario
Abra el diseñador de formularios para crear o editar un formulario. Más información: Crear un formulario o Editar un formulario
En la vista previa de formularios, seleccione la pestaña que desee eliminar del formulario.
En la barra de comandos, seleccione Eliminar.
Repita los pasos 2-3 anteriores si desea eliminar más pestañas.
En la barra de comandos, seleccione Guardar para guardar el formulario o seleccione Publicar si desea guardar y hacer que los cambios sean visibles para los usuarios.
Nota
- Solo se pueden eliminar pestañas en los formularios principales. Más información: Tipos de formularios
- Si elimina una pestaña por error, en la barra de comandos seleccione Deshacer para revertir el formulario al estado anterior.
- No puede eliminar una pestaña que contenga secciones con columnas obligatorias o bloqueadas.
- No puede eliminar una pestaña que tenga secciones bloqueadas.
- Un formulario debería tener al menos una pestaña. No puede eliminar la última pestaña que quede en el formulario.
Vea también
Información general del diseñador de formularios controlado por modelos
Crear, editar o configurar formularios usando el diseñador de formularios
Agregar, configurar, mover o eliminar columnas de un formulario
Agregar, configurar, mover o eliminar componentes de un formulario
Agregar, configurar, mover o eliminar secciones de un formulario
Configurar propiedades de encabezado en el diseñador de formularios
Agregar y configurar un componente de subcuadrícula en un formulario
Agregar y configurar un componente de vista rápida en un formulario
Configurar un componente de búsqueda en un formulario
Use la vista de árbol del diseñador de formularios
Cree y edite columnas
Nota
¿Puede indicarnos sus preferencias de idioma de documentación? Realice una breve encuesta. (tenga en cuenta que esta encuesta está en inglés)
La encuesta durará unos siete minutos. No se recopilan datos personales (declaración de privacidad).
Comentarios
Próximamente: A lo largo de 2024 iremos eliminando gradualmente las Cuestiones de GitHub como mecanismo de retroalimentación para el contenido y lo sustituiremos por un nuevo sistema de retroalimentación. Para más información, consulta: https://aka.ms/ContentUserFeedback.
Enviar y ver comentarios de