Migrar de Azure Front Door (clásico) al nivel Estándar/Premium
Importante
Azure Front Door (clásico) se retirará el 31 de marzo de 2027. Para evitar cualquier interrupción del servicio, es importante migrar los perfiles de Azure Front Door (clásico) al nivel Estándar o Premium de Azure Front Door para marzo de 2027. Para obtener más información, consulte retirada de Azure Front Door (clásico).
Los niveles Estándar y Premium de Azure Front Door aportan las últimas características de red de entrega en la nube a Azure. Con las características de seguridad mejoradas y un servicio todo en uno, el contenido de la aplicación está protegido y está más cerca de los usuarios finales mediante la red global de Microsoft. Este artículo le guiará a través del proceso de migración para migrar el perfil de Azure Front Door (clásico) a un perfil de nivel Estándar o Premium.
Requisitos previos
- Revise el artículo acerca de la migración del nivel de Front Door.
- Asegúrese de que el perfil de Front Door (clásico) se puede migrar:
- Azure Front Door Estándar y Premium requieren que todos los dominios personalizados usen HTTPS. Si no tiene su propio certificado, puede usar un certificado administrado de Azure Front Door. El certificado es gratuito y lo administra usted.
- La afinidad de sesión se habilita en la configuración del grupo de origen para un perfil Estándar o Premium de Azure Front Door. En Azure Front Door (clásico), la afinidad de sesión se establece en el nivel de dominio. Como parte de la migración, la afinidad de sesión se basa en la configuración del perfil de Front Door (clásico). Si tiene dos dominios en su perfil clásico que comparten el mismo grupo de back-end (grupo de origen), la afinidad de sesión tiene que ser consistente en ambos dominios para que la validación de la migración se supere.
Nota:
No es necesario realizar ningún cambio de DNS antes o durante el proceso de migración. Sin embargo, después de que la migración finalice y cuando el tráfico fluya a través del nuevo perfil de Azure Front Door, debe actualizar los registros DNS. Para obtener más información, consulte Actualización de registros de DNS.
Validar la compatibilidad
Vaya al recurso de Azure Front Door (clásico) y seleccione Migración en Configuración.

Seleccione Validar para ver si el perfil de Azure Front Door (clásico) es compatible con la migración. Esta validación puede tardar hasta dos minutos en función de la complejidad del perfil de Front Door.

Si la migración no es compatible, puede seleccionar Ver errores para ver la lista de errores y recomendaciones para resolverlos.

Una vez que el perfil de Azure Front Door (clásico) valida y es compatible con la migración, puede pasar a la fase de preparación.
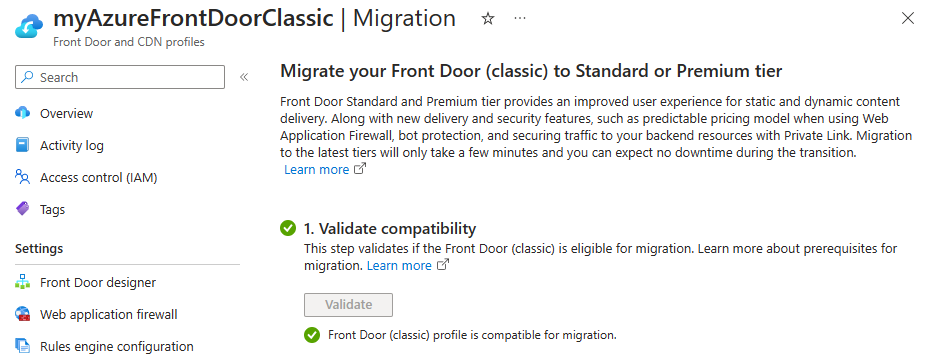
Preparación para la migración
Se ha proporcionado un nombre predeterminado para el nuevo perfil de Front Door. Puede cambiar el nombre de perfil antes de continuar con el paso siguiente.

El nivel de Front Door se selecciona automáticamente en función de la configuración de directiva de WAF de Front Door (clásico).

- Estándar: si solo tiene reglas de WAF personalizadas asociadas al perfil de Front Door (clásico). Puede optar por actualizar a un nivel Premium.
- Premium: si ha administrado reglas de WAF asociadas al perfil de Front Door (clásico). Para usar el nivel Estándar, las reglas de WAF administradas deben eliminarse del perfil de Front Door (clásico).
Seleccione Configurar actualizaciones de directivas de WAF para configurar si desea actualizar las directivas de WAF actuales o usar una directiva de WAF compatible existente.

Nota
El vínculo Configurar actualizaciones de directiva de WAF solo aparecerá si tiene directivas de WAF asociadas al perfil de Front Door (clásico).
Seleccione una acción para cada directiva de WAF asociada al perfil de Front Door (clásico). Puede realizar una copia de la directiva de WAF que coincida con el nivel al que va a migrar el perfil de Front Door o puede usar una directiva de WAF compatible existente. También puede cambiar el nombre de la directiva de WAF del nombre proporcionado predeterminado. Una vez completado, seleccione Aplicar para guardar la configuración de WAF de Front Door.

Seleccione Preparar y, cuando se le solicite, seleccione Sí para confirmar que desea continuar con el proceso de migración. Una vez confirmado, no podrá realizar más cambios en el perfil de Front Door (clásico).

Seleccione el vínculo que aparece para ver la configuración del nuevo perfil de Front Door. En este momento, puede revisar cada uno de los valores del nuevo perfil para asegurarse de que son todos correctos. Una vez que haya terminado de revisar el perfil de solo lectura, seleccione la X en la esquina superior derecha de la página para volver a la pantalla de migración.
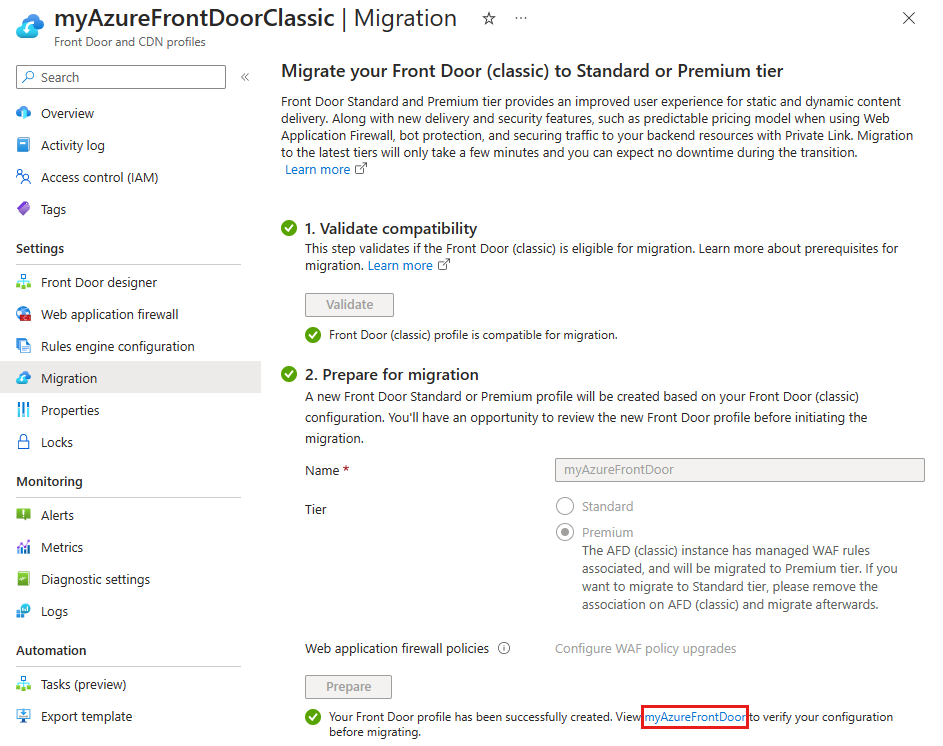
Habilitar identidades administradas
Si usa su propio certificado, tendrá que habilitar una identidad administrada para que Azure Front Door pueda acceder al certificado en Azure Key Vault. La identidad administrada es una característica de Microsoft Entra ID que le permite conectarse de forma segura a otros servicios de Azure sin tener que administrar las credenciales. Para obtener más información, consulte ¿Qué son las identidades administradas para recursos de Azure?
Nota:
- Si no usa su propio certificado, no es necesario habilitar identidades administradas y conceder acceso a Key Vault. Puede ir directamente a la fase de migración.
- Actualmente, el certificado administrado no se admite para Azure Front Door Estándar o Premium en la nube de Azure Government. Debe usar BYOC para Azure Front Door Estándar o Premium en la nube de Azure Government, o bien esperar hasta que esta capacidad esté disponible.
Seleccione Habilitar y, a continuación, seleccione Asignada por el sistema o Asignada por el usuario según el tipo de identidades administradas que quiera usar.

Asignada por el sistema: cambie el estado a Activado y, a continuación, seleccione Guardar.
Asignada por el usuario: para crear una identidad administrada asignada por el usuario, consulte Crear una identidad asignada por el usuario. Si ya tiene una identidad administrada por el usuario, seleccione la identidad y, a continuación, seleccione Agregar.
Seleccione la X en la esquina superior derecha para volver a la página de migración. A continuación, verá que ha habilitado correctamente las identidades administradas.

Conceder identidad administrada a Key Vault
Seleccione Conceder para agregar la identidad administrada a todas las instancias de Azure Key Vault utilizadas con el perfil de Front Door (clásico).

Migrate
Seleccione Migrar para iniciar el proceso de migración. Cuando se le solicite, seleccione Sí para confirmar que desea continuar con la migración. La migración puede tardar unos minutos en función de la complejidad del perfil de Front Door (clásico).

Nota
Si cancela la migración, solo se eliminará el nuevo perfil de Front Door. Las nuevas copias de la directiva de WAF tendrán que eliminarse manualmente.
Una vez completada la migración, puede seleccionar el banner en la parte superior de la página o el vínculo de la parte inferior del mensaje correcto para ir al nuevo perfil de Front Door.

El perfil de Front Door (clásico) está ahora Deshabilitado y se puede eliminar de la suscripción.

Advertencia
Una vez finalizada la migración, si elimina el nuevo perfil se eliminará el entorno de producción, lo que supone un cambio irreversible.
Actualizar registros de DNS
La instancia anterior de Azure Front Door (clásica) usa un nombre de dominio completo (FQDN) distinto al de Azure Front Door Estándar o Premium. Por ejemplo, un punto de conexión de Azure Front Door (clásico) podría ser contoso.azurefd.net, mientras que el punto de conexión de Azure Front Door Estándar o Premium podría ser contoso-mdjf2jfgjf82mnzx.z01.azurefd.net. Para obtener más información sobre los puntos de conexión de Azure Front Door Estándar o Premium, consulte Puntos de conexión en Azure Front Door.
No es necesario actualizar los registros de DNS antes o durante el proceso de migración. Azure Front Door envía automáticamente el tráfico que recibe en el punto de conexión de Azure Front Door (clásico) a su perfil de Azure Front Door Estándar o Premium sin que usted tenga que realizar ningún cambio de configuración.
Sin embargo, cuando finalice la migración, se recomienda encarecidamente actualizar los registros de DNS para dirigir el tráfico al nuevo punto de conexión de Azure Front Door Estándar o Premium. El cambio de los registros de DNS ayuda a garantizar que el perfil siga funcionando en el futuro. El cambio en el registro de DNS no provocará ningún tiempo de inactividad. No es necesario que planificar con antelación esta actualización y puede programarla cuando más le convenga.
Pasos siguientes
- Comprenda la configuración de asignación entre niveles de Front Door.
- Obtenga más información sobre el Proceso de migración del nivel de Azure Front Door.