Nota
El acceso a esta página requiere autorización. Puede intentar iniciar sesión o cambiar directorios.
El acceso a esta página requiere autorización. Puede intentar cambiar los directorios.
Este tema le ayudará a configurar los conectores necesarios para los dos escenarios siguientes:
- Tiene sus propios servidores de correo electrónico (también conocidos como servidores locales) y se suscribe a Exchange Online Protection (EOP) para obtener los servicios de protección de correo electrónico.
- Tiene (o piensa tener) buzones en dos lugares; algunos de los buzones están en Microsoft 365 o Office 365, y algunos de los buzones están en los servidores de correo electrónico de la organización (también denominados servidores locales).
Importante
Antes de empezar, asegúrese de comprobar su escenario específico en Tengo mis propios servidores de correo electrónico.
Si aplica los pasos descritos en este artículo a los servicios de correo electrónico de asociados, es posible que tenga consecuencias no deseadas, incluido el error de entrega de correo electrónico. Para más información sobre los escenarios de asociados, consulte Configuración de conectores para un flujo de correo seguro con una organización asociada.
¿Cómo funcionan los conectores con mis servidores de correo electrónico locales?
Si tiene EOP y sus propios servidores de correo electrónico, o si algunos de sus buzones están en Microsoft 365 o Office 365 y algunos están en los servidores de correo electrónico, configure conectores para habilitar el flujo de correo en ambas direcciones. Puede habilitar el flujo de correo entre Microsoft 365 o Office 365 y cualquier servidor de correo electrónico basado en SMTP, como Exchange o un servidor de correo electrónico de terceros.
En el diagrama siguiente se muestra cómo funcionan los conectores de Microsoft 365 o Office 365 (incluidos Exchange Online o EOP) con sus propios servidores de correo electrónico.
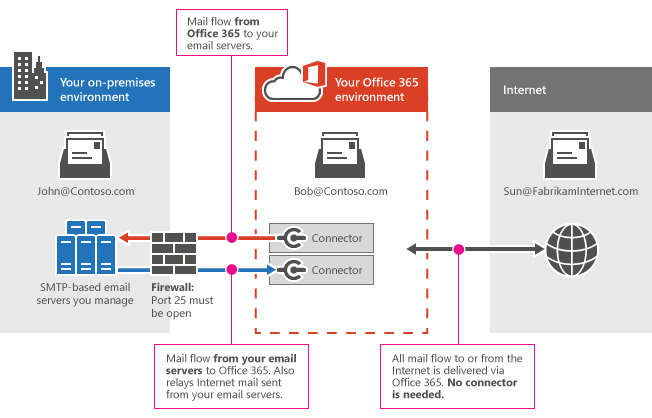
En este ejemplo, John y Bob son empleados de la empresa. John tiene un buzón en un servidor de correo electrónico que usted administra, y Bob tiene un buzón en Office 365. John y Bob intercambian correo con Sun, un cliente con una cuenta de correo electrónico de Internet:
- Cuando se envía correo electrónico entre John y Bob, se necesitan conectores.
- Cuando se envía correo electrónico entre John y Sun, se necesitan conectores. (Todo el correo electrónico de Internet se entrega a través de Office 365).
- Cuando se envía correo electrónico entre Bob y Sun, no se necesita ningún conector.
Si tiene sus propios servidores de correo electrónico y Microsoft 365 o Office 365, debe configurar conectores en Microsoft 365 o Office 365. Sin conectores, el correo electrónico no fluirá entre Microsoft 365 o Office 365 y los servidores de correo electrónico de su organización.
¿Cómo enrutan los conectores el correo entre Microsoft 365 o Office 365 y mi propio servidor de correo electrónico?
Necesita dos conectores para enrutar el correo electrónico entre Microsoft 365 o Office 365 y los servidores de correo electrónico, como se indica a continuación:
Un conector desde Office 365 hacia su propio servidor de correo electrónico
Al configurar Microsoft 365 o Office 365 para aceptar todos los correos electrónicos en nombre de su organización, señalará el registro MX (intercambio de correo) de su dominio a Microsoft 365 o Office 365. Para prepararse para este escenario de entrega de correo, debe configurar un servidor alternativo (denominado "host inteligente") para que Microsoft 365 o Office 365 puedan enviar correos electrónicos al servidor de correo electrónico de su organización (también denominado "servidor local"). Para completar el escenario, es posible que tenga que configurar el servidor de correo electrónico para que acepte los mensajes entregados por Microsoft 365 o Office 365.
Un conector desde su propio servidor de correo electrónico hacia Office 365
Cuando se configura este conector, Microsoft 365 o Office 365 acepta mensajes del servidor de correo electrónico de su organización y envía los mensajes a los destinatarios en su nombre. Este destinatario podría ser un buzón de correo de su organización en Microsoft 365 o Office 365, o podría ser un destinatario en Internet. Para completar este escenario, también tendrá que configurar el servidor de correo electrónico para enviar mensajes de correo electrónico directamente a Microsoft 365 o Office 365.
Este conector permite a Microsoft 365 o Office 365 examinar el correo electrónico en busca de correo no deseado y malware, y aplicar los requisitos de cumplimiento, como la ejecución de directivas de prevención de pérdida de datos. Cuando el servidor de correo electrónico envía todos los mensajes de correo electrónico directamente a Microsoft 365 o Office 365, sus propias direcciones IP están blindadas para que no se agreguen a una lista de bloques de correo no deseado. Para completar el escenario, es posible que tenga que configurar el servidor de correo electrónico para enviar mensajes a Microsoft 365 o Office 365.
Nota:
Este escenario requiere dos conectores: uno de Microsoft 365 o Office 365 a los servidores de correo y otro para administrar el flujo de correo en la dirección opuesta. Antes de empezar, asegúrese de que tiene toda la información que necesita y continúe con las instrucciones hasta que haya configurado y validado ambos conectores.
Introducción a los pasos
Aquí se muestra una introducción a los pasos:
- Complete los requisitos previos de su entorno de servidor de correo electrónico.
- Parte 1: Configurar el correo para que fluya desde Microsoft 365 o Office 365 al servidor de correo electrónico local
- Parte 2: Configurar el correo para que fluya desde el servidor de correo electrónico a Microsoft 365 o Office 365
Requisitos previos para su entorno de correo electrónico local.
Prepare el servidor de correo electrónico local para que esté listo para conectarse a Microsoft 365 o Office 365. Siga estos pasos:
Asegúrese de que el servidor de correo electrónico local está configurado y es capaz de enviar y recibir correo electrónico de Internet (externo).
Compruebe que su servidor de correo electrónico local tenga habilitada la seguridad de la capa de transporte (TLS), con un certificado válido firmado por una autoridad de certificación (firmado por CA). Se recomienda que el nombre de firmante del certificado incluya el nombre de dominio que coincida con el servidor de correo electrónico principal de la organización. Compre un certificado digital firmado por CA que coincida con esta descripción, si es necesario.
Si desea usar certificados para una comunicación segura entre Microsoft 365 o Office 365 y el servidor de correo electrónico, actualice el conector que el servidor de correo electrónico usa para recibir correo. Este conector debe reconocer el certificado correcto cuando Microsoft 365 o Office 365 intente una conexión con el servidor. Si usa Exchange, consulte Recepción de conectores para obtener más información. En el servidor de transporte perimetral o el servidor de acceso de cliente (CAS), configure el certificado predeterminado para el conector de recepción. Actualice el parámetro TlsCertificateName en el cmdlet Set-ReceiveConnector en el Shell de administración de Exchange. Para obtener información sobre cómo abrir el Shell de administración de Exchange en su organización de Exchange local, consulte Open the Exchange Management Shell.
Anote el nombre o la dirección IP de su servidor de correo electrónico externo. Si usa Exchange, esta dirección IP es el nombre de dominio completo (FQDN) del servidor de transporte perimetral o CAS que recibirá correo electrónico de Microsoft 365 o Office 365.
Abra el puerto 25 en el firewall para que Microsoft 365 o Office 365 puedan conectarse a los servidores de correo electrónico.
Asegúrese de que el firewall acepta conexiones de todas las direcciones IP de Microsoft 365 o Office 365. Consulte Exchange Online para ver los intervalos de direcciones IP publicados.
Tome nota de una dirección de correo electrónico para cada dominio de la organización. Necesitará esta dirección de correo electrónico más adelante para probar que el conector funciona correctamente.
Parte 1: Configurar el correo para que fluya desde Microsoft 365 o Office 365 al servidor de correo electrónico local
Hay tres pasos para esta configuración:
- Configurar el entorno de Microsoft 365 u Office 365.
- Configurar un conector desde Office 365 hacia su servidor de correo electrónico.
- Cambie el registro MX para redirigir el flujo de correo desde Internet a Microsoft 365 o Office 365.
1. Configurar el entorno de Microsoft 365 u Office 365.
Asegúrese de que ha completado las siguientes tareas en Microsoft 365 o Office 365:
Para configurar conectores, necesita permisos asignados antes de comenzar. Para comprobar qué permisos necesita, consulte las entradas de conectores de Microsoft 365 y Office 365 en el tema Permisos en EOP independiente.
Si desea que EOP o Exchange Online retransmita el correo electrónico de los servidores de correo electrónico a Internet, haga lo siguiente:
- Use un certificado configurado con un nombre de sujeto que coincida con un dominio aceptado en Microsoft 365 u Office 365. Se recomienda que el nombre común del certificado o el nombre alternativo del sujeto coincida con el dominio SMTP principal de la organización. Para obtener más información, consulte Requisitos previos para su entorno de correo electrónico local.
-O-
Asegúrese de que todos los dominios y subdominios del remitente de su organización están configurados como dominios aceptados en Microsoft 365 o Office 365.
Para obtener más información sobre la definición de dominios aceptados, consulte Administrar los dominios aceptados en Exchange Online y Habilitar el flujo de correo para los subdominios en Exchange Online.
Decida si desea usar reglas de flujo de correo (también conocidas como reglas de transporte) o nombres de dominio para entregar correo desde Microsoft 365 u Office 365 hacia los servidores de correo electrónico. La mayoría de las empresas elige entregar el correo para todos los dominios aceptados. Para obtener más información, consulte Escenario: Enrutamiento de correo condicional en Exchange Online.
Nota:
Puede configurar las reglas de flujo de correo tal y como se describen en Acciones relacionadas con las reglas de flujo de correo de Exchange Online. Por ejemplo, podría querer usar reglas de flujo de correo con conectores si actualmente su correo se dirigiera a través de listas de distribución hacia varios sitios.
2. Configurar un conector desde Microsoft 365 u Office 365 hacia su servidor de correo electrónico
Antes de configurar un nuevo conector, busque los conectores que ya aparecen aquí para su organización. Por ejemplo, si ejecutó el Asistente para configuración híbrida de Exchange, los conectores que entregan correo entre Microsoft 365 o Office 365 y Exchange Server se configurarán ya y se mostrarán aquí, como se muestra en la captura de pantalla siguiente.
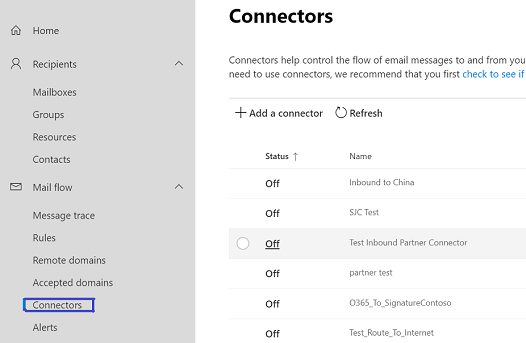
Si los conectores ya aparecen, no es necesario volver a configurarlos, pero puede editarlos si es necesario.
Si no tiene previsto usar el Asistente para configuración híbrida, o si ejecuta un servidor de correo SMTP que no es de Microsoft, o si no aparece ningún conector del servidor de correo de su organización en Microsoft 365 o Office 365, configure un conector mediante el asistente, como se describe en los procedimientos siguientes.
Nota:
Antes de crear un conector, vaya a EAC desde el Centro de administración de Microsoft 365 haciendo clic en Exchange en el panel centros de Administración.
Vaya a Conectores de flujo > de correo. Aparece la pantalla Conectores .
Haga clic en + Agregar un conector. Aparece la pantalla Nuevo conector.
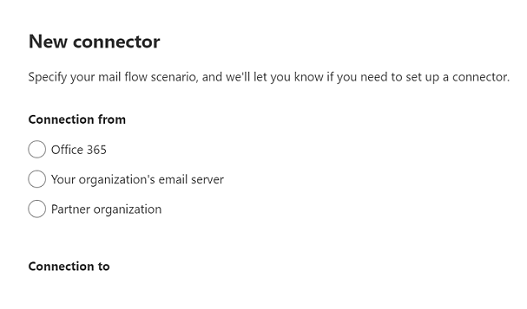
En Conexión desde, elija Office 365.
En Conexión a, elija El servidor de correo electrónico de su organización.

Haga clic en Siguiente. Aparece la pantalla Nombre de conector.
Proporcione un nombre para el conector y haga clic en Siguiente. Aparece la pantalla Uso del conector .
Elija una opción que determine cuándo desea usar el conector y haga clic en Siguiente. Aparece la pantalla Enrutamiento .
Nota:
Para obtener información sobre cómo elegir una de las tres opciones en la pantalla Uso del conector y los motivos para elegir esa opción, consulte Opciones que determinan el uso del conector, a continuación en este artículo.
Escriba el nombre de dominio o la dirección IP del equipo host al que Office 365 enviará mensajes de correo electrónico.
Haga clic en +.
Nota:
Es obligatorio hacer clic + después de escribir el nombre de host inteligente para navegar a la siguiente pantalla.
Haga clic en Siguiente. Aparece la pantalla Restricciones de seguridad .
Defina la configuración mediante:
Active la casilla De uso siempre de Seguridad de la capa de transporte (TLS) para proteger la conexión (recomendado).
Nota:
No es obligatorio configurar los valores de Seguridad de la capa de transporte (TLS) en la página Restricciones de seguridad . Puede navegar a la siguiente pantalla sin elegir nada en esta pantalla. La necesidad de definir la configuración de TLS en esta página depende de si el servidor de destino admite TLS o no.
Si opta por definir la configuración de TLS, se convierte en obligatorio elegir.
Elegir cualquiera de las dos opciones en Conectar solo si el certificado del servidor de correo electrónico del destinatario coincide con estos criterios.
Nota:
Si elige la opción Problema por una entidad de certificación (CA) de confianza , se activa la opción Agregar el nombre del firmante o el nombre alternativo del firmante (SAN) que coincida con este nombre de dominio .
Es opcional elegir la opción Agregar el nombre del firmante o el nombre alternativo del firmante (SAN) que coincida con este nombre de dominio . Sin embargo, si lo elige, debe escribir el nombre de dominio con el que coincide el nombre del certificado.
Haga clic en Siguiente, en el que aparece la pantalla Correo electrónico de validación .
Escriba un correo electrónico que pertenezca al buzón del dominio de la organización.
Haga clic en +.
Nota:
Es obligatorio hacer clic + para que se habilite el botón Validar .
Haga clic en Validar. Se inicia el proceso de validación del conector.
Una vez completado el proceso de validación, haga clic en Siguiente. Aparece la pantalla Revisar conector .
Revise la configuración que ha configurado y haga clic en Crear conector.
Se crea el conector.
Si el conector no se valida, haga doble clic en el mensaje que se muestra para obtener más información, y consulte Validar conectores para obtener ayuda con estos problemas.
3. Cambie el registro MX para redirigir el flujo de correo desde Internet a Microsoft 365 o Office 365
Para redirigir el flujo de correo electrónico a Microsoft 365 o Office 365, cambie el registro MX (intercambio de correo) del dominio. Para obtener instrucciones sobre cómo realizar esta tarea, consulte Agregar registros DNS para conectar el dominio.
Parte 2: Configurar el correo para que fluya desde el servidor de correo electrónico a Microsoft 365 o Office 365
Hay dos pasos para esta configuración:
- Configure un conector desde el servidor de correo electrónico en Microsoft 365 o Office 365.
- Configure el servidor de correo electrónico para retransmitir correo a Internet a través de Microsoft 365 o Office 365.
1. Configurar un conector desde el servidor de correo electrónico en Microsoft 365 o Office 365
Vaya a Conectores de flujo > de correo. Aparece la pantalla Conectores .
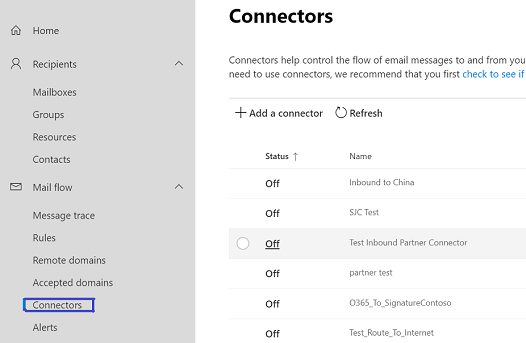
Nota:
Si ya existen conectores para su organización, se muestran al hacer clic en Conectores.
Haga clic en + Agregar un conector. Aparece la pantalla Nuevo conector.
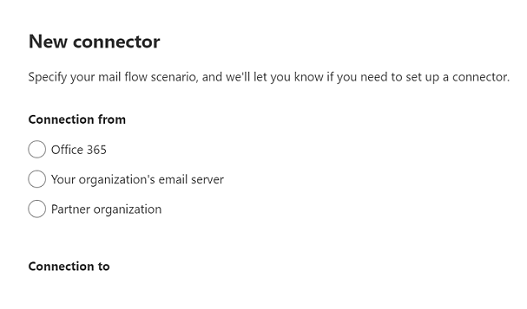
En Conexión desde, elija El servidor de correo electrónico de su organización.
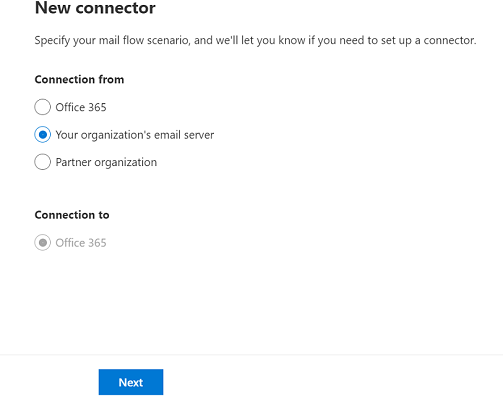
Nota:
Después de seleccionar el botón de radio Servidor de correo electrónico de su organización en Conexión desde, la opción en Conexión a está atenuada, lo que implica que es la opción predeterminada elegida.
Haga clic en Siguiente. Aparece la pantalla Nombre de conector.
Proporcione un nombre para el conector y haga clic en Siguiente. Aparece la pantalla Autenticación de correo electrónico enviado.
Elija una de las dos opciones entre Comprobando que el nombre del firmante en el certificado que el servidor de envío usa para autenticarse con Office 365 coincide con el dominio especificado en el cuadro de texto siguiente (recomendado) y Comprobando que la dirección IP del servidor de envío coincide con una de las siguientes direcciones IP, que pertenecen exclusivamente a su organización.
Nota:
Si elige la primera opción, proporcione el nombre de dominio (si su organización solo tiene un dominio) o cualquiera de los dominios de la organización (en el caso de varios dominios). Si elige la segunda opción, proporcione la dirección IP del servidor de dominio de la organización.
Haga clic en Siguiente. Aparece la pantalla Revisar conector .
Revise la configuración que ha configurado y haga clic en Crear conector.
Se crea el conector.
Si necesita más información, seleccione los vínculos Ayuda o Más información . En concreto, consulte Identifying email from your email server para obtener ayuda para configurar los valores de un certificado o una dirección IP con este conector. El asistente le guiará a través de la configuración. Al final, guarde su conector.
2. Configurar el servidor de correo electrónico para retransmitir correo a Internet a través de Microsoft 365 o Office 365
A continuación, debe preparar el servidor de correo electrónico para enviar correo a Microsoft 365 o Office 365. Esta configuración del servidor de correo electrónico permite el flujo de correo desde los servidores de correo electrónico a Internet a través de Microsoft 365 o Office 365.
Si el entorno de correo electrónico local es Microsoft Exchange, cree un conector de envío que use el enrutamiento de host inteligente para enviar mensajes a Microsoft 365 o Office 365. Para obtener más información, consulteCreación de un conector de envío para enrutar el correo saliente a través de un host inteligente.
Para crear el conector de envío en Exchange Server, use la sintaxis siguiente en el Shell de administración de Exchange. Para obtener información sobre cómo abrir el Shell de administración de Exchange en su organización de Exchange local, consulte Open the Exchange Management Shell.
Nota:
En los procedimientos siguientes, el parámetro CloudServicesMailEnabled está disponible en Exchange 2013 o posterior.
New-SendConnector -Name <DescriptiveName> -AddressSpaces * -CloudServicesMailEnabled $true -Fqdn <CertificateHostNameValue> -RequireTLS $true -DNSRoutingEnabled $false -SmartHosts <YourDomain>-com.mail.protection.outlook.com -TlsAuthLevel CertificateValidation
En este ejemplo se crea un conector de envío con las propiedades siguientes:
- Nombre: Mi empresa para Office 365
- FQDN: mail.contoso.com
- SmartHosts: contoso-com.mail.protection.outlook.com
New-SendConnector -Name "My company to Office 365" -AddressSpaces * -CloudServicesMailEnabled $true -Fqdn mail.contoso.com -RequireTLS $true -DNSRoutingEnabled $false -SmartHosts contoso-com.mail.protection.outlook.com -TlsAuthLevel CertificateValidation
Cambio de un conector que Microsoft 365 o Office 365 está usando para el flujo de correo
Para cambiar la configuración de un conector, seleccione el conector que desea editar y, a continuación, seleccione el icono Editar , como se muestra en las capturas de pantalla siguientes, para Nuevo EAC y EAC clásico, respectivamente.

Se abre el Asistente para el conector, que lee permite realizar cambios a la configuración del conector existente. Mientras cambia la configuración del conector, Microsoft 365 o Office 365 sigue usando la configuración del conector existente para el flujo de correo. Al guardar los cambios en el conector, Microsoft 365 o Office 365 comienza a usar la nueva configuración.
¿Qué sucede cuando tengo varios conectores para el mismo escenario?
La mayoría de los clientes no tienen la necesidad de configurar conectores. Para los clientes que lo hacen, basta con un conector por dirección de flujo de correo único. Pero también puede crear varios conectores para una única dirección de flujo de correo, como desde Microsoft 365 o Office 365 al servidor de correo electrónico (también denominado servidor local).
Cuando hay varios conectores, el primer paso para resolver problemas de flujo de correo es saber qué conector usa Microsoft 365 o Office 365. Microsoft 365 o Office 365 usa el siguiente orden para elegir un conector para aplicarlo a un correo electrónico:
- Use un conector que coincida exactamente con el dominio del destinatario.
- Usar un conector que se aplica a todos los dominios aceptados.
- Usar una coincidencia de caracteres comodín. Por ejemplo, *.contoso.com coincidiría con mail.contoso.com y sales.contoso.com.
Ejemplo de cómo Microsoft 365 o Office 365 aplica varios conectores
En este ejemplo, la organización tiene cuatro dominios aceptados: contoso.com, sales.contoso.com, fabrikam.com y contoso.onmicrosoft.com. Tiene tres conectores configurados desde Microsoft 365 o Office 365 al servidor de correo electrónico de su organización. Para este ejemplo, estos conectores se conocen como Conector 1, Conector 2 y Conector 3.
El Conector 1 está configurado para todos los dominios aceptados en su organización. En la captura de pantalla siguiente se muestra la pantalla del Asistente para conectores en la que se define a qué dominios se aplica el conector. En este caso, la configuración seleccionada es Para los mensajes de correo electrónico enviados a todos los dominios aceptados en su organización. En las dos capturas de pantalla siguientes se muestra la configuración elegida para Nuevo EAC y EAC clásico, respectivamente.
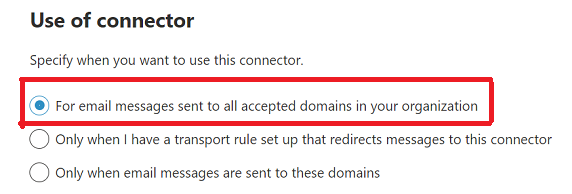

El Conector 2 está configurado específicamente para el dominio de empresa Contoso.com. En la captura de pantalla siguiente se muestra la pantalla del Asistente para conectores en la que se define a qué dominios se aplica el conector. En este caso, la configuración seleccionada es Solo cuando se envían mensajes de correo electrónico a estos dominios. Para el Conector 2, se especifica el dominio de empresa Contoso.com. En las dos capturas de pantalla siguientes se muestra la configuración elegida para Nuevo EAC y EAC clásico, respectivamente.


El Conector 3 también está configurado con la opción Solo cuando se envían mensajes de correo electrónico a estos dominios. Pero, en lugar de la Contoso.com de dominio específica, el conector usa un carácter comodín: *.Contoso.com como se muestra en la captura de pantalla siguiente. En las dos capturas de pantalla siguientes se muestra la configuración elegida para Nuevo EAC y EAC clásico, respectivamente.


Para cada correo electrónico enviado desde Microsoft 365 o Office 365 a buzones de correo del servidor de correo electrónico, Microsoft 365 o Office 365 selecciona el conector más específico posible. Para el correo electrónico enviado a:
- john@fabrikam.com, Microsoft 365 o Office 365 selecciona Conector 1.
- john@contoso.com, Microsoft 365 o Office 365 selecciona Conector 2.
- john@sales.contoso.com, Microsoft 365 o Office 365 selecciona Conector 3.
Vea también
Configurar un flujo de correo mediante conectores
Configurar conectores para flujo de correo seguro con una organización asociada
