Usar Network Planner: escenario de ejemplo
La herramienta Network Planner está disponible en el Centro de administración de Teams. Le ayuda a determinar los requisitos de red para su organización. En este escenario de ejemplo se muestra cómo puede usar la herramienta para crear sitios, roles y ejecutar informes para una empresa denominada Contoso.
Antes de empezar
Suponemos que ya conoce el centro de administración de Teams y que está familiarizado con lo que debe hacer para preparar su red para Teams. Si este es el primer artículo que ha visto en Network Planner, le recomendamos que vaya primero a los siguientes artículos.
Información general sobre la red contoso
Contoso tiene tres ubicaciones:
- Sede central de Seattle: Esta es la ubicación principal de Contoso. Tiene 1000 empleados y 25 de ellos solo llaman. El sitio está conectado a Internet y hay una conexión telefónica local (RTC). Contoso tiene enrutamiento directo configurado para poder usar la conexión telefónica local con Teams.
- Oficina de Kirkland: Esta sucursal tiene 400 empleados y 10 solo están llamando. El sitio utiliza su conexión a la sede tanto para internet como para el tráfico telefónico (RTC). Esta oficina está conectada a la sede de Seattle mediante una conexión WAN.
- Oficina de Denver: Esta oficina tiene 250 empleados y 50 solo están llamando. El sitio tiene su propia conexión local a Internet, pero no tiene conexión telefónica directa (RTC).
Empecemos.
Agregar un plan de red
En el Centro de administración de Teams, expanda Configuración de toda la organización y, después, seleccione Organizador de red. Lo primero que debe hacer es crear un plan de red.
- Haga clic en Agregar un plan de red
- En el panel Nuevo plan de red , agregue un nombre y una descripción para su plan de red. En este ejemplo, usaremos Contoso1 como el nombre del plan y el plan de red contoso como descripción.
- Haga clic en Guardar

Después de guardar el plan de red, se mostrará en la lista de planes de red.
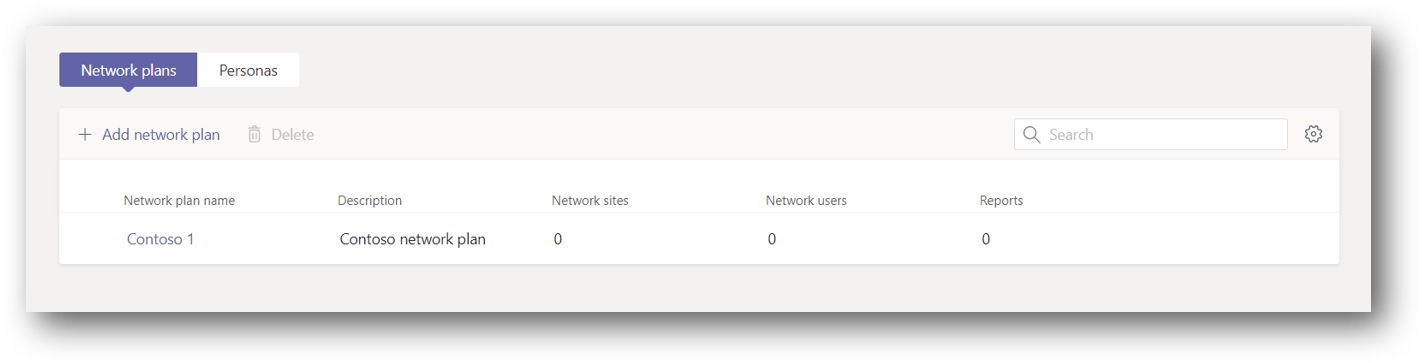
Crear personas personalizadas
A continuación, deberá crear las personas necesarias para representar a los usuarios. Dado que cada ubicación tiene usuarios especializados que solo realizarán llamadas telefónicas, debe crear esa persona.
- En la página Organizador de red, haga clic en la pestaña Personas y, a continuación, haga clic en + Rol personalizado.
- Agregue un nombre y una descripción para este rol; en este ejemplo, simplemente lo llamaremos Solo llamadas.
- Active Audio y desactive todo lo demás para que las llamadas sean el único permiso activado.
- Haga clic en Guardar para agregar la persona a la lista.

Agregar sitios a su plan de red
Ahora, debe agregar los tres sitios a su plan de red. En la tabla siguiente se resumen las características de las ubicaciones de red de Contoso.
| Ubicación | Número total de empleados | Llamar solo a empleados | Conexión a Internet | Conexión RTC | Capacidad del vínculo WAN | Capacidad de vínculos a Internet |
|---|---|---|---|---|---|---|
| Sede de Seattle | 1000 | 25 | Local Internet | RTC local con enrutamiento directo | 200 Mbps | 500 Mbps |
| Oficina de Kirkland | 400 | 10 | Internet remoto a través de HQ | Rtc remoto a través de HQ | 200 Mbps | N/D |
| Oficina de Denver | 250 | 50 | Local Internet | Sin conexión CON RTC | N/D | 150 Mbps |
- Haga clic en su plan de red en Network Planner.
- Selecciona la pestaña Sitios de red y haz clic en Agregar un sitio de red.
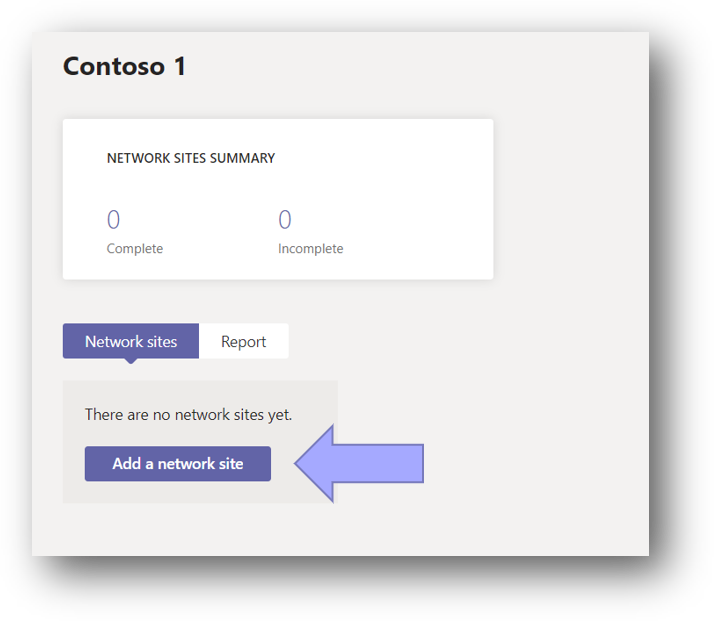
- Usando la tabla anterior, rellene los detalles del sitio del cuartel general de Seattle. Active los botones de alternancia ExpressRoute y Conectado a WAN .

- Puesto que el sitio de la sede de Seattle tiene conexiones RTC locales e Internet, debe especificar correctamente estas características.

- Haga clic en Guardar para completar la adición del sitio del cuartel general de Seattle.
- Cree el sitio de Denver con el mismo proceso. La WAN no debe habilitarse.
- Puesto que el sitio de Kirkland aprovecha la conexión al cuartel general de Seattle tanto para la conectividad con Internet como para la rtc, se considera un sitio remoto. Al crear el sitio de Kirkland, debe especificar que está conectado a la WAN y seleccionar Remote para la salida de Internet y la salida RTC.

Crear un informe
Ahora que ha agregado sus sitios, puede crear un informe. Definirá la distribución del usuario al crear el informe.
- Seleccione la pestaña Informe y, a continuación, haga clic en Iniciar un informe. Se abrirá la página de distribución de usuarios. Empiece por agregar un nombre y una descripción para el informe.

- La primera vez que inicie un informe, el número de usuarios para cada sitio se distribuirá automáticamente( por ejemplo, el 80 % a los trabajadores de oficina o el 20 % a los trabajadores remotos). Aquí es donde ajustará el número de usuarios de cada rol para que coincida con la población de usuarios. Supongamos que Contoso tiene la misma división 80/20 entre los trabajadores de oficina y los trabajadores remotos para cada sitio. Asegúrese de quitar las llamadas solo a las personas del número de usuarios de la oficina. La distribución resultante debe ser similar a la imagen siguiente.

Analizar el resultado del informe
Una vez generado el informe, verá una pantalla en la que se muestran los requisitos de ancho de banda tanto como valores específicos generales y de modalidad. De forma predeterminada, el ancho de banda permitido se establece en 30 %. Al cambiar este valor y hacer clic en Ejecutar informe, puede ver los distintos impactos en el ancho de banda de la red. Las áreas que necesitan más ancho de banda se resaltarán en rojo.

El planificador de red también le ofrece recomendaciones basadas en el impacto proyectado de Teams en su red. Haga clic en el icono de vista de recomendaciones para ver las recomendaciones de cada sitio, si las hay. La imagen siguiente muestra una vista de recomendación de ejemplo.

Aquí puede ver que, actualmente, el ancho de banda del sitio de Kirkland debe aumentarse para obtener el mejor rendimiento de Teams.
Recursos adicionales
Esto completa el escenario de ejemplo de Network Planner. Puede volver al artículo de Network Planner o consultar los siguientes recursos para obtener más información sobre cómo preparar su organización para Teams:
¿Tiene algún problema con esta sección? Si es así, envíenos sus comentarios para que podamos mejorarla.