Granja de servidores de intranet de SharePoint en Azure fase 4: Configurar servidores de SharePoint
SE APLICA A: 2013
2013  2016
2016  2019
2019  Subscription Edition
Subscription Edition  SharePoint en Microsoft 365
SharePoint en Microsoft 365
En esta fase de implementación de una granja de servidores de SharePoint Server 2016 solo para intranet en los servicios de infraestructura de Azure, creará los servidores de SharePoint Server 2016 y configurará sus roles con el Asistente para la configuración de SharePoint.
Necesita completar esta fase antes de continuar con Granja de servidores de intranet de SharePoint en Azure fase 5: Crear el grupo de disponibilidad y agregar las bases de datos de SharePoint. Consulte Implementación de SharePoint Server con grupos de disponibilidad AlwaysOn de SQL Server en Azure para todas las fases.
Crear las máquinas virtuales de SharePoint Server en Azure
Hay cuatro máquinas virtuales de SharePoint Server:
Dos de las máquinas virtuales de SharePoint Server son los servidores front-end y de caché distribuida
Dos se usan para búsqueda y para administrar y hospedar aplicaciones de SharePoint
Dos servidores de SharePoint por cada conjunto de roles de servidor ofrecen una alta disponibilidad.
Use los siguientes bloques de comandos de PowerShell para crear los componentes en Azure. Especifique los valores de las variables quitando los caracteres < y >. Tenga en cuenta que estos bloques de comandos de PowerShell usan valores de las tablas siguientes:
Tabla R, para los grupos de recursos
Tabla V, para la configuración de la red virtual
Tabla S, para la subred
Tabla I, para las direcciones IP estáticas
Tabla N, para las máquinas virtuales
Tabla A, para los conjuntos de disponibilidad
Recuerde que definió la tabla M en Granja de servidores de intranet de SharePoint en Azure fase 2: Configurar controladores de dominio y las tablas R, V, S, I y A en Granja de servidores de intranet de SharePoint en Azure fase 1: Configurar Azure.
Primero, configurará el equilibrio de carga interno para que Azure distribuya el tráfico de clientes de manera uniforme entre el servidor front-end y el servidor de caché distribuida.
Nota:
Los siguientes conjuntos de comandos utilizan la última versión de Azure PowerShell. Visite Get started with Azure PowerShell cmdlets (Introducción a los cmdlets de Azure).
Después de especificar todos los valores correctos, deberá ejecutar el bloque resultante en el símbolo del sistema de Azure PowerShell o en el Entorno de scripting integrado (ISE) de PowerShell en el equipo local.
# Set up key variables
$locName="<Azure location of your SharePoint farm>"
$vnetName="<Table V - Item 1 - Value column>"
$subnetName="<Table S - Item 4 - Subnet name column>"
$privIP="<Table I - Item 3 - Value column>"
$rgName="<Table R - Item 5 - Resource group name column>"
$vnet=Get-AzVirtualNetwork -Name $vnetName -ResourceGroupName $rgName
$subnet=Get-AzVirtualNetworkSubnetConfig -VirtualNetwork $vnet -Name $subnetName
$frontendIP=New-AzLoadBalancerFrontendIpConfig -Name "SharePointWebServers-LBFE" -PrivateIPAddress $privIP -Subnet $subnet
$beAddressPool=New-AzLoadBalancerBackendAddressPoolConfig -Name "SharePointWebServers-LBBE"
# This example assumes unsecured (HTTP-based) web traffic to the front end servers.
$healthProbe=New-AzLoadBalancerProbeConfig -Name "WebServersProbe" -Protocol "TCP" -Port 80 -IntervalInSeconds 15 -ProbeCount 2
$lbrule=New-AzLoadBalancerRuleConfig -Name "WebTraffic" -FrontendIpConfiguration $frontendIP -BackendAddressPool $beAddressPool -Probe $healthProbe -Protocol "TCP" -FrontendPort 80 -BackendPort 80
# To use TCP 443, comment the previous line and un-comment the next line
# $lbrule=New-AzLoadBalancerRuleConfig -Name "WebTraffic" -FrontendIpConfiguration $frontendIP -BackendAddressPool $beAddressPool -Probe $healthProbe -Protocol "TCP" -FrontendPort 443 -BackendPort 443
New-AzLoadBalancer -ResourceGroupName $rgName -Name "SharePointWebServers" -Location $locName -LoadBalancingRule $lbrule -BackendAddressPool $beAddressPool -Probe $healthProbe -FrontendIpConfiguration $frontendIP
Después, agregue un registro de dirección DNS a la infraestructura de DNS interna de la organización que resuelva el nombre de dominio completo de la granja de servidores de SharePoint (por ejemplo, spfarm.corp.contoso.com) a la dirección IP asignada al equilibrador de carga interno (el valor de la Tabla I, elemento 3).
Use el siguiente bloque de comandos de Azure PowerShell para crear las máquinas virtuales para los dos servidores de SharePoint (de aplicaciones y búsqueda). Después de especificar todos los valores correctos, ejecute el bloque resultante en el símbolo del sistema de Azure PowerShell o en PowerShell ISE en el equipo local.
# Set up variables common to both virtual machines
$locName="<Azure location of your SharePoint farm>"
$vnetName="<Table V - Item 1 - Value column>"
$subnetName="<Table S - Item 3 - Subnet name column>"
$avName="<Table A - Item 3 - Availability set name column>"
$rgNameTier="<Table R - Item 3 - Resource group name column>"
$rgNameInfra="<Table R - Item 5 - Resource group name column>"
$rgName=$rgNameInfra
$vnet=Get-AzVirtualNetwork -Name $vnetName -ResourceGroupName $rgName
$subnet=Get-AzVirtualNetworkSubnetConfig -VirtualNetwork $vnet -Name $subnetName
$rgName=$rgNameTier
$avSet=Get-AzAvailabilitySet -Name $avName -ResourceGroupName $rgName
# Create the first application/search server
$vmName="<Table M - Item 6 - Virtual machine name column>"
$vmSize="<Table M - Item 6 - Minimum size column>"
$staticIP="<Table I - Item 8 - Value column>"
$diskStorageType="<Table M - Item 6 - Storage type column>"
$nic=New-AzNetworkInterface -Name ($vmName +"-NIC") -ResourceGroupName $rgName -Location $locName -Subnet $subnet -PrivateIpAddress $staticIP
$vm=New-AzVMConfig -VMName $vmName -VMSize $vmSize -AvailabilitySetId $avset.Id
$vm=Set-AzVMOSDisk -VM $vm -Name ($vmName +"-OS") -DiskSizeInGB 128 -CreateOption FromImage -StorageAccountType $diskStorageType
$diskSize=100
$diskConfig=New-AzDiskConfig -AccountType $diskStorageType -Location $locName -CreateOption Empty -DiskSizeGB $diskSize
$dataDisk1=New-AzDisk -DiskName ($vmName + "-SPLogData") -Disk $diskConfig -ResourceGroupName $rgName
$vm=Add-AzVMDataDisk -VM $vm -Name ($vmName + "-SPLogData") -CreateOption Attach -ManagedDiskId $dataDisk1.Id -Lun 1
$diskSize=200
$diskConfig=New-AzDiskConfig -AccountType $diskStorageType -Location $locName -CreateOption Empty -DiskSizeGB $diskSize
$dataDisk1=New-AzDisk -DiskName ($vmName + "-SPSearchData") -Disk $diskConfig -ResourceGroupName $rgName
$vm=Add-AzVMDataDisk -VM $vm -Name ($vmName + "-SPSearchData") -CreateOption Attach -ManagedDiskId $dataDisk1.Id -Lun 2
$cred=Get-Credential -Message "Type the name and password of the local administrator account for the first application server."
$vm=Set-AzVMOperatingSystem -VM $vm -Windows -ComputerName $vmName -Credential $cred -ProvisionVMAgent -EnableAutoUpdate
$vm=Set-AzVMSourceImage -VM $vm -PublisherName MicrosoftSharePoint -Offer MicrosoftSharePointServer -Skus 2016 -Version "latest"
$vm=Add-AzVMNetworkInterface -VM $vm -Id $nic.Id
New-AzVM -ResourceGroupName $rgName -Location $locName -VM $vm
# Create the second application server
$vmName="<Table M - Item 7 - Virtual machine name column>"
$vmSize="<Table M - Item 7 - Minimum size column>"
$staticIP="<Table I - Item 9 - Value column>"
$diskStorageType="<Table M - Item 7 - Storage type column>"
$nic=New-AzNetworkInterface -Name ($vmName +"-NIC") -ResourceGroupName $rgName -Location $locName -Subnet $subnet -PrivateIpAddress $staticIP
$vm=New-AzVMConfig -VMName $vmName -VMSize $vmSize -AvailabilitySetId $avset.Id
$vm=Set-AzVMOSDisk -VM $vm -Name ($vmName +"-OS") -DiskSizeInGB 128 -CreateOption FromImage -StorageAccountType $diskStorageType
$diskSize=100
$diskConfig=New-AzDiskConfig -AccountType $diskStorageType -Location $locName -CreateOption Empty -DiskSizeGB $diskSize
$dataDisk1=New-AzDisk -DiskName ($vmName + "-SPLogData") -Disk $diskConfig -ResourceGroupName $rgName
$vm=Add-AzVMDataDisk -VM $vm -Name ($vmName + "-SPLogData") -CreateOption Attach -ManagedDiskId $dataDisk1.Id -Lun 1
$diskSize=200
$diskConfig=New-AzDiskConfig -AccountType $diskStorageType -Location $locName -CreateOption Empty -DiskSizeGB $diskSize
$dataDisk1=New-AzDisk -DiskName ($vmName + "-SPSearchData") -Disk $diskConfig -ResourceGroupName $rgName
$vm=Add-AzVMDataDisk -VM $vm -Name ($vmName + "-SPSearchData") -CreateOption Attach -ManagedDiskId $dataDisk1.Id -Lun 2
$cred=Get-Credential -Message "Type the name and password of the local administrator account for the second application server."
$vm=Set-AzVMOperatingSystem -VM $vm -Windows -ComputerName $vmName -Credential $cred -ProvisionVMAgent -EnableAutoUpdate
$vm=Set-AzVMSourceImage -VM $vm -PublisherName MicrosoftSharePoint -Offer MicrosoftSharePointServer -Skus 2016 -Version "latest"
$vm=Add-AzVMNetworkInterface -VM $vm -Id $nic.Id
New-AzVM -ResourceGroupName $rgName -Location $locName -VM $vm
Use el siguiente bloque de comandos de Azure PowerShell para crear las máquinas virtuales del servidor front-end y el servidor de caché distribuida de SharePoint. Después de especificar todos los valores correctos, ejecute el bloque resultante en el símbolo del sistema de Azure PowerShell o en PowerShell ISE en el equipo local.
# Set up variables common to both virtual machines
$locName="<Azure location of your SharePoint farm>"
$vnetName="<Table V - Item 1 - Value column>"
$subnetName="<Table S - Item 4 - Subnet name column>"
$avName="<Table A - Item 4 - Availability set name column>"
$rgNameTier="<Table R - Item 4 - Resource group name column>"
$rgNameInfra="<Table R - Item 5 - Resource group name column>"
$rgName=$rgNameInfra
$vnet=Get-AzVirtualNetwork -Name $vnetName -ResourceGroupName $rgName
$subnet=Get-AzVirtualNetworkSubnetConfig -VirtualNetwork $vnet -Name $subnetName
$backendSubnet=Get-AzVirtualNetworkSubnetConfig -Name $subnetName -VirtualNetwork $vnet
$webLB=Get-AzLoadBalancer -ResourceGroupName $rgName -Name "SharePointWebServers"
$rgName=$rgNameTier
$avSet=Get-AzAvailabilitySet -Name $avName -ResourceGroupName $rgName
# Create the first front end and distributed cache server virtual machine
$vmName="<Table M - Item 8 - Virtual machine name column>"
$vmSize="<Table M - Item 8 - Minimum size column>"
$staticIP="<Table I - Item 10 - Value column>"
$diskStorageType="<Table M - Item 8 - Storage type column>"
$nic=New-AzNetworkInterface -Name ($vmName + "-NIC") -ResourceGroupName $rgName -Location $locName -Subnet $backendSubnet -LoadBalancerBackendAddressPool $webLB.BackendAddressPools[0] -PrivateIpAddress $staticIP
$vm=New-AzVMConfig -VMName $vmName -VMSize $vmSize -AvailabilitySetId $avset.Id
$vm=Set-AzVMOSDisk -VM $vm -Name ($vmName +"-OS") -DiskSizeInGB 128 -CreateOption FromImage -StorageAccountType $diskStorageType
$diskSize=100
$diskConfig=New-AzDiskConfig -AccountType $diskStorageType -Location $locName -CreateOption Empty -DiskSizeGB $diskSize
$dataDisk1=New-AzDisk -DiskName ($vmName + "-SPLogData") -Disk $diskConfig -ResourceGroupName $rgName
$vm=Add-AzVMDataDisk -VM $vm -Name ($vmName + "-SPLogData") -CreateOption Attach -ManagedDiskId $dataDisk1.Id -Lun 1
$cred=Get-Credential -Message "Type the name and password of the local administrator account for the first front end and distributed cache server."
$vm=Set-AzVMOperatingSystem -VM $vm -Windows -ComputerName $vmName -Credential $cred -ProvisionVMAgent -EnableAutoUpdate
$vm=Set-AzVMSourceImage -VM $vm -PublisherName MicrosoftSharePoint -Offer MicrosoftSharePointServer -Skus 2016 -Version "latest"
$vm=Add-AzVMNetworkInterface -VM $vm -Id $nic.Id
New-AzVM -ResourceGroupName $rgName -Location $locName -VM $vm
# Create the second front end and distributed cache server virtual machine
$vmName="<Table M - Item 9 - Virtual machine name column>"
$vmSize="<Table M - Item 9 - Minimum size column>"
$staticIP="<Table I - Item 11 - Value column>"
$diskStorageType="<Table M - Item 9 - Storage type column>"
$nic=New-AzNetworkInterface -Name ($vmName + "-NIC") -ResourceGroupName $rgName -Location $locName -Subnet $backendSubnet -LoadBalancerBackendAddressPool $webLB.BackendAddressPools[0] -PrivateIpAddress $staticIP
$vm=New-AzVMConfig -VMName $vmName -VMSize $vmSize -AvailabilitySetId $avset.Id
$vm=Set-AzVMOSDisk -VM $vm -Name ($vmName +"-OS") -DiskSizeInGB 128 -CreateOption FromImage -StorageAccountType $diskStorageType
$diskSize=100
$diskConfig=New-AzDiskConfig -AccountType $diskStorageType -Location $locName -CreateOption Empty -DiskSizeGB $diskSize
$dataDisk1=New-AzDisk -DiskName ($vmName + "-SPLogData") -Disk $diskConfig -ResourceGroupName $rgName
$vm=Add-AzVMDataDisk -VM $vm -Name ($vmName + "-SPLogData") -CreateOption Attach -ManagedDiskId $dataDisk1.Id -Lun 1
$cred=Get-Credential -Message "Type the name and password of the local administrator account for the second front end and distributed cache server."
$vm=Set-AzVMOperatingSystem -VM $vm -Windows -ComputerName $vmName -Credential $cred -ProvisionVMAgent -EnableAutoUpdate
$vm=Set-AzVMSourceImage -VM $vm -PublisherName MicrosoftSharePoint -Offer MicrosoftSharePointServer -Skus 2016 -Version "latest"
$vm=Add-AzVMNetworkInterface -VM $vm -Id $nic.Id
New-AzVM -ResourceGroupName $rgName -Location $locName -VM $vm
Nota:
Como estas máquinas virtuales son para una aplicación de intranet, no se les asigna una dirección IP pública ni una etiqueta de nombre de dominio DNS, ni se exponen a Internet. Pero esto también quiere decir que no podrá conectarse a estas desde Azure Portal. La opción Conectar no estará disponible al ver las propiedades de la máquina virtual. Use la herramienta Conexión a Escritorio remoto u otra herramienta de Escritorio remoto para conectarse a la máquina virtual con su dirección IP privada o con el nombre DNS de la intranet.
Siga este procedimiento por cada servidor de SharePoint:
Use el cliente de Escritorio remoto que prefiera y cree una conexión a Escritorio remoto. Use el nombre DNS de la intranet o el nombre de equipo y las credenciales de la cuenta de administrador local.
Ejecute estos comandos en el símbolo del sistema de Windows PowerShell de la máquina virtual conectada para unirse al dominio de Active Directory correspondiente.
$domName="<Active Directory domain name to join, such as corp.contoso.com>"
Add-Computer -DomainName $domName
Restart-Computer
Es necesario que especifique las credenciales de la cuenta de dominio después de ejecutar el comando Add-Computer.
- Después de reiniciar la máquina virtual, cree una conexión a Escritorio remoto con las <credenciales de la cuenta de dominio>\sp_farm_db cuatro veces, una vez para cada servidor de SharePoint. Creó estas credenciales en Granja de servidores de intranet de SharePoint en Azure fase 2: Configurar controladores de dominio.
Nota:
Los servidores de SharePoint se crean desde la imagen de prueba de SharePoint Server 2016. Necesita convertir la instalación para usar una clave de licencia por volumen o una clave comercial para las versiones Standard o Enterprise Edition de SharePoint Server 2016. Para obtener más información, vea Licencias de SharePoint 2016.
Después, necesita agregar los discos de datos adicionales a cada equipo con SharePoint Server.
Para el primer y el segundo servidor front-end y de caché distribuida, ejecute estos comandos en un símbolo del sistema de Windows PowerShell con permisos de administrador para inicializar la unidad “F:”.
Get-Disk | Where PartitionStyle -eq "RAW" | Initialize-Disk -PartitionStyle MBR -PassThru | New-Partition -AssignDriveLetter -UseMaximumSize | Format-Volume -FileSystem NTFS -NewFileSystemLabel "SPLogData"
md F:\Logs
Para el primer y el segundo servidor de búsqueda y aplicaciones, ejecute estos comandos en un símbolo del sistema de Windows PowerShell con permisos de administrador para inicializar las unidades “F:” y “G:”.
$newDisks=Get-Disk | Where Partitionstyle -eq "RAW"
ForEach ($d in $newDisks) {
$diskNum=$d.Number - 1
Get-Disk $d.Number | Initialize-Disk -PartitionStyle GPT -PassThru | New-Partition -AssignDriveLetter -UseMaximumSize | Format-Volume -FileSystem NTFS -NewFileSystemLabel "DataDisk$diskNum"
}
md F:\Logs
md G:\Index
Configurar la granja de servidores de SharePoint
Para poder crear la granja de servidores, es necesario actualizar la versión de compilación de SharePoint como mínimo a la actualización pública de noviembre de 2016. Esta actualización pública contiene un paquete de características que permite la compatibilidad con roles compartidos. Sin esta actualización, los servidores solo se pueden configurar para un uso de un único rol.
Descargue e instale la última actualización de SharePoint Server 2016 (como mínimo, la versión de la actualización pública de noviembre de 2016).
Nota:
Cada actualización mensual contiene dos archivos descargables. Deberá descargar e instalar los dos para asegurarse de que se actualiza correctamente la granja de servidores. Instale primero la revisión de Server y, después, la revisión de idioma o MUI.
Cuando se complete la descarga, siga las instrucciones en Instalar una actualización de software para SharePoint Server 2016 e instale las actualizaciones y actualice las máquinas virtuales de SharePoint Server. Necesita completar esto en los cuatro servidores.
Siga estos pasos para configurar el primer servidor de búsqueda y aplicaciones de SharePoint (Tabla M, elemento 6) como el primer servidor de la granja de servidores:
Cree una conexión de escritorio remoto al primer servidor de búsqueda y aplicaciones de SharePoint.
En la pantalla Inicio, escriba SharePoint y, a continuación, seleccione Asistente para configuración de productos de SharePoint 2016.
En la página Productos de SharePoint, seleccione Siguiente.
Aparece un cuadro de diálogo Asistente para configuración de Productos de SharePoint, advirtiéndole de que los servicios (como IIS) se reiniciarán o se restablecerán. Haga clic en Sí.
En la página Conectar a una granja de servidores, seleccione Crear una nueva granja de servidores y, después, seleccione Siguiente.
En la página Especificar las opciones de la base de datos de configuración:
En Servidor de base de datos, escriba el nombre de la primera máquina virtual de SQL Server.
En Nombre de usuario, escriba <el dominio>\sp_farm_db.
En Contraseña, escriba la contraseña de la cuenta sp_farm_db.
Anote el valor del campo Nombre de la base de datos (el nombre predeterminado es SharePoint_Config). Necesitará este nombre de la base de datos para el resto de los servidores de la granja de servidores.
Seleccione Siguiente.
En la página Especificar configuración de seguridad de granja de servidores, escriba una frase de contraseña dos veces. Guarde la frase de contraseña y almacénela en una ubicación segura para consultarla posteriormente. Seleccione Siguiente.
En la página Especificar rol de servidor , en Roles compartidos, seleccione Aplicación con búsqueda y, a continuación, seleccione Siguiente.
En la página Configurar aplicación web de administración central de SharePoint , seleccione Siguiente.
Aparece la página Finalizando el Asistente para configuración de Productos de SharePoint. Seleccione Siguiente.
Aparece la página Configurando Productos de SharePoint. Espere hasta que termine el proceso de configuración.
En la página Configuración realizada correctamente, seleccione Finalizar. Se inicia el nuevo sitio web de administración.
En la página Ayuda para que SharePoint sea mejor , para participar en el Programa de mejora de la experiencia del cliente, realice la selección y, a continuación, seleccione Aceptar.
En la página Principal, seleccione Iniciar el Asistente.
En la página Aplicaciones y servicios de servicio , en Cuenta de servicio, seleccione Usar cuenta administrada existente y, a continuación, seleccione Siguiente. Puede tardar unos minutos en mostrar la página siguiente.
En la página Crear colección de sitios, escriba un nombre de sitio en Título y, a continuación, seleccione Aceptar.
En la página This completes the Farm Configuration Wizard (Asistente para configuración de la granja de servidores ), seleccione Finalizar. Aparece la página web administración central de SharePoint.
Abra una nueva pestaña en Internet Explorer, en la barra de direcciones, escriba http://< nombre del primer servidor> de aplicaciones de SharePoint y, a continuación, presione Entrar. Verá el sitio de grupo predeterminado.
Ejecute el procedimiento siguiente en el segundo servidor de búsqueda y aplicaciones de SharePoint (Tabla M, elemento 7):
Cree una conexión de escritorio remoto al segundo servidor de búsqueda y aplicaciones de SharePoint.
En la pantalla Inicio, escriba SharePoint y, a continuación, seleccione Asistente para configuración de productos de SharePoint 2016.
En la página Productos de SharePoint, seleccione Siguiente.
Aparece un cuadro de diálogo Asistente para configuración de Productos de SharePoint, advirtiéndole de que los servicios (como IIS) se reiniciarán o se restablecerán. Haga clic en Sí.
En la página Conectarse a una granja de servidores , seleccione Conectarse a una granja de servidores existente y, a continuación, seleccione Siguiente.
En la página Especificar las opciones de la base de datos de configuración:
En Servidor de base de datos, escriba el nombre de la primera máquina virtual de SQL Server y, a continuación, seleccione Recuperar nombres de base de datos.
En Nombre de la base de datos, seleccione el nombre de la base de datos de SharePoint en el paso 6 del procedimiento anterior.
Seleccione Siguiente.
En la página Especificar configuración de seguridad de granja de servidores, en Frase de contraseña, escriba la frase de contraseña del paso 8 del procedimiento anterior. Seleccione Siguiente.
En la página Especificar rol de servidor , en Roles compartidos, seleccione Aplicación con búsqueda y, a continuación, seleccione Siguiente.
Aparece la página Finalizando el Asistente para configuración de Productos de SharePoint. Seleccione Siguiente.
Aparece la página Configurando Productos de SharePoint. Espere hasta que termine el proceso de configuración.
En la página Configuración realizada correctamente, seleccione Finalizar.
En la página Configuración inicial de la granja de servidores , seleccione Cancelar. Aparece la página Administración central .
Ejecute el procedimiento siguiente en los dos servidores front-end y de caché distribuida (Tabla M, elementos 8 y 9):
Cree una conexión de escritorio remoto al servidor de caché distribuida y front-end de SharePoint.
En la pantalla Inicio, escriba SharePoint y, a continuación, seleccione Asistente para configuración de productos de SharePoint 2016.
En la página Productos de SharePoint, seleccione Siguiente.
Aparece un cuadro de diálogo Asistente para configuración de productos de SharePoint , con la advertencia de que los servicios (como IIS) se reiniciarán o restablecerán. Haga clic en Sí.
En la página Conectarse a una granja de servidores , seleccione Conectarse a una granja de servidores existente y, a continuación, seleccione Siguiente.
En la página Especificar las opciones de la base de datos de configuración:
En Servidor de base de datos, escriba el nombre de la primera máquina virtual de SQL Server y, a continuación, seleccione Recuperar nombres de base de datos.
En Nombre de la base de datos, seleccione el nombre de la base de datos de SharePoint.
Seleccione Siguiente.
En la página Especificar configuración de seguridad de granja de servidores, en Frase de contraseña, escriba la frase de contraseña de la granja de servidores.
En la página Especificar rol de servidor , en Roles compartidos, seleccione Front-end con caché distribuida y, a continuación, seleccione Siguiente.
Aparece la página Finalizando el Asistente para configuración de Productos de SharePoint. Seleccione Siguiente.
Aparece la página Configurando Productos de SharePoint. Espere hasta que termine el proceso de configuración.
En la página Configuración realizada correctamente, seleccione Finalizar.
En la página Configuración inicial de la granja de servidores , seleccione Cancelar. Aparece la página Administración central .
Cuando SharePoint cree la granja de servidores, configurará un conjunto de inicios de sesión del servidor en la máquina virtual de SQL Server principal. La base de datos en sí almacena todos los metadatos de base de datos y la información de usuario, y un usuario definido en ella no tiene por qué tener un inicio de sesión correspondiente. El grupo de disponibilidad replica la información en esta base de datos, que estará disponible después de una conmutación por error. Para obtener más información, vea Base de datos independiente.
Pero, de forma predeterminada, las bases de datos de SharePoint no son bases de datos independientes. Por lo tanto, tendrá que configurar de forma manual el servidor de bases de datos secundario para que tenga el mismo conjunto de inicios de sesión para las cuentas de la granja de servidores de SharePoint que el servidor de bases de datos principal. Para realizar esta sincronización desde SQL Server Management Studio, conéctese a los dos servidores al mismo tiempo.
Esta es la configuración que se muestra después de la finalización correcta de esta fase.
Fase 4: Los servidores de SharePoint para la granja de servidores de SharePoint Server 2016 de alta disponibilidad
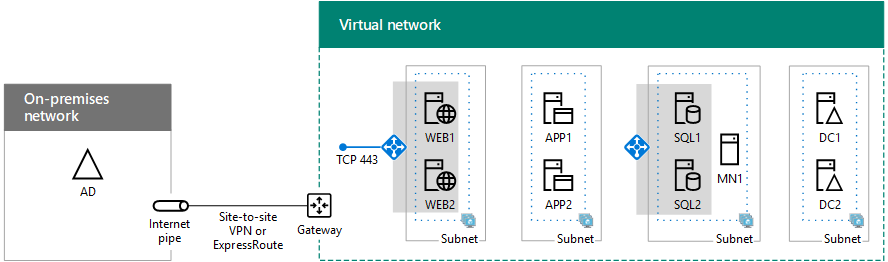
Paso siguiente
Use Granja de servidores de intranet de SharePoint en Azure fase 5: Crear el grupo de disponibilidad y agregar las bases de datos de SharePoint para seguir configurando esta carga de trabajo.
Consulte también
Otros recursos
Implementación de SharePoint Server con grupos de disponibilidad Always On de SQL Server en Azure
SharePoint Server en Microsoft Azure
Diseñar una granja de servidores de SharePoint Server 2016 en Azure