Nota
El acceso a esta página requiere autorización. Puede intentar iniciar sesión o cambiar directorios.
El acceso a esta página requiere autorización. Puede intentar cambiar los directorios.
Inicie sesión en Power Apps o Power Automate.
En el panel izquierdo, seleccione ... Más>Centro de IA.
En Detectar una capacidad de IA, seleccione Modelos de IA.
(Opcional) Para mantener modelos de IA permanentemente en el menú para un fácil acceso, seleccione el ícono de marcador.
Seleccione Imágenes>Detección de objeto: Detecta objetos personalizados en imágenes.
Seleccione Crear un modelo personalizado.
Seleccionar un dominio de modelo
Lo primero que hay que hacer al crear un modelo de detección de objetos de AI Builder es definir su dominio. El dominio optimiza el modelo para casos de uso específicos. Hay tres dominios:
- Objetos comunes: el valor predeterminado. Use este dominio si su caso de uso no encaja con las aplicaciones concretas que hay a continuación.
- Objetos en estanterías de comercios: detecta productos empaquetados de forma densa en las estanterías.
- Logotipos de la marca: optimizado para la detección del logotipo.
Seleccione un modelo para su dominio y seleccione Siguiente.
Nota
La detección de objetos específicos del dominio utiliza más créditos de AI Builder que la detección de objetos comunes y, por lo tanto, cuesta más usarla. Para estimar el impacto de usar un objeto específico de dominio versus un objeto común en su organización, use la lista de tarifas de AI Builder en la Guía de licencias de Microsoft Power Platform (pdf).
Asignación de nombres a los objetos
Después, proporcione los nombres de los elementos que quiere detectar. Puede proporcionar hasta 500 nombres de objeto por modelo.
Hay dos maneras de proporcionar nombres de objeto:
- Introduzca los nombres de los objetos directamente en AI Builder.
- Seleccione nombres de su tabla de Microsoft Dataverse.
Importante
Si cambia el modo de entrada, se pierden los nombres de objeto existentes. Es decir, si escribe los nombres de objeto en AI Builder y luego cambia para seleccionarlos de una base de datos, todos los nombres de objeto escritos y sus cuadros de límite asociados se eliminarán del modelo. No se podrá volver a recuperar. Lo mismo se aplica si pasa de seleccionar nombres de objeto de una base de datos a escribir los nombres de objeto.
Para elegir objetos de una tabla de Dataverse, elija Seleccionar de la base de datos sobre Elegir los objetos que detectará el modelo y luego elija Seleccionar nombres de objeto. Si cambia de opinión antes de seleccionar la tabla, puede seleccionar Agregar objetos manualmente para volver.
Introduzca nombres en AI Builder
Para proporcionar los nombres de objeto directamente en AI Builder, solo tiene que escribir el nombre en el espacio donde se detecta el objeto en la imagen. Luego, pulse Entrar o seleccione Agregar nuevo objeto para continuar.
- Para editar un nombre de objeto, selecciónelo y cámbielo.
- Para quitar un nombre de objeto, seleccione el icono de papelera.
Seleccionar nombres de una base de datos
Si sus datos no están en Dataverse, vaya a Requisitos previos para obtener información sobre cómo importar datos en Dataverse.
Elja Seleccionar de la base de datos para ver tablas en el entorno.
En el panel de la derecha, busque y seleccione la tabla que contiene los nombres de objeto.
Seleccione la columna que contiene los nombres de sus objetos y luego elija Seleccionar columna.
En la lista de objetos de la tabla, seleccione las que representan los objetos que quiere detectar.
En la parte inferior de la pantalla, seleccione Siguiente.
Cargar imágenes
Ahora pasemos al paso de carga de imágenes. Las imágenes que ha recopilado por adelantado ahora le resultarán útiles, ya que debe cargarlas en AI Builder.
Prepare sus imágenes en la ubicación de almacenamiento desde donde desea agregarlas. Actualmente puede agregar imágenes desde el almacenamiento local, SharePoint o Azure Blob Storage.
Asegúrese de que sus imágenes sigan la orientación cualitativa y cuantitativa.
En AI Builder, seleccione Agregar imágenes.
Seleccione el origen de datos donde se almacenan sus imágenes y luego seleccione las imágenes que contienen sus objetos.
Confirme las imágenes que aparecen en AI Builder antes de cargarlas. Cancele la selección de las imágenes que desee excluir.
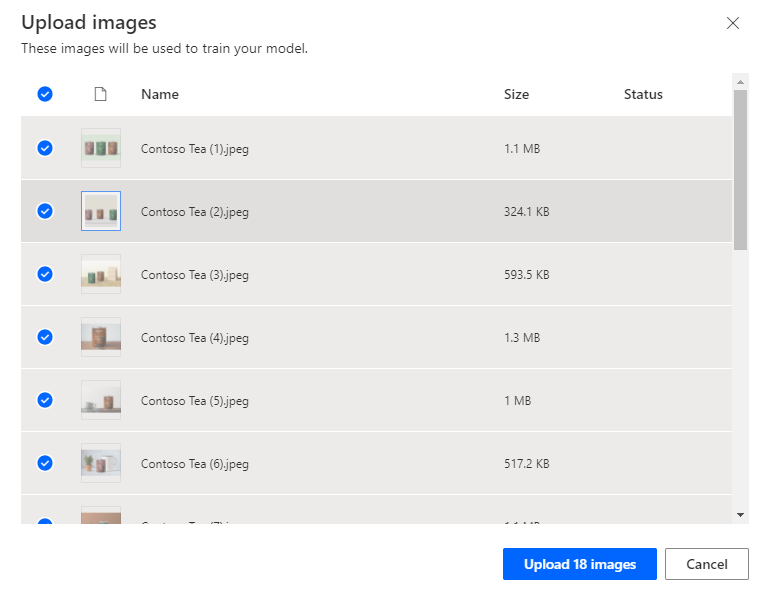
Seleccione Cargar<número>imágenes.
Cuando se complete la carga, seleccione Cerrar y luego seleccione Siguiente.
Etiquetar imágenes
En esta sección se explica el proceso de etiquetado que es una parte esencial de la detección de objetos. Se trata de dibujar rectángulos alrededor de los objetos de interés y después asignar un nombre al rectángulo que quiere que el modelo asocie con este objeto.
En la pantalla Etiquetar los objetos de las imágenes, seleccione la primera imagen de la galería.
Dibuja un rectángulo alrededor del objeto. Para ello, pulse y mantenga pulsado el puntero del mouse en la esquina superior izquierda del objeto y después arrástrelo hacia abajo, hasta la esquina inferior derecha del objeto. El rectángulo debe abarcar completamente el objeto que el modelo debe reconocer.
Después de dibujar un rectángulo, puede asociar al objeto un nombre de la lista de nombres ya seleccionados.
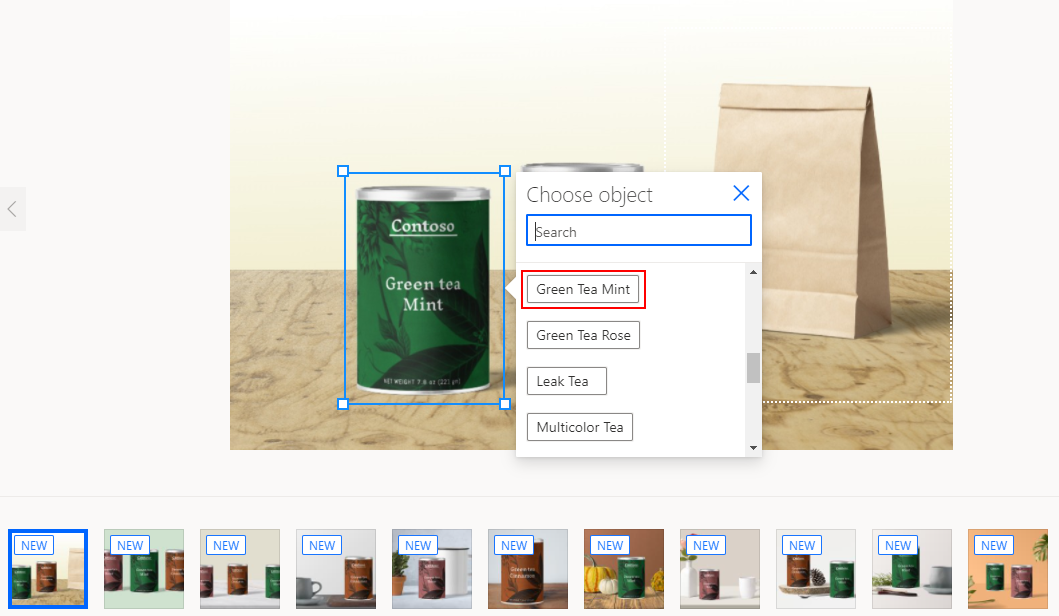
Se crea la etiqueta cuando ve que rodea un objeto.
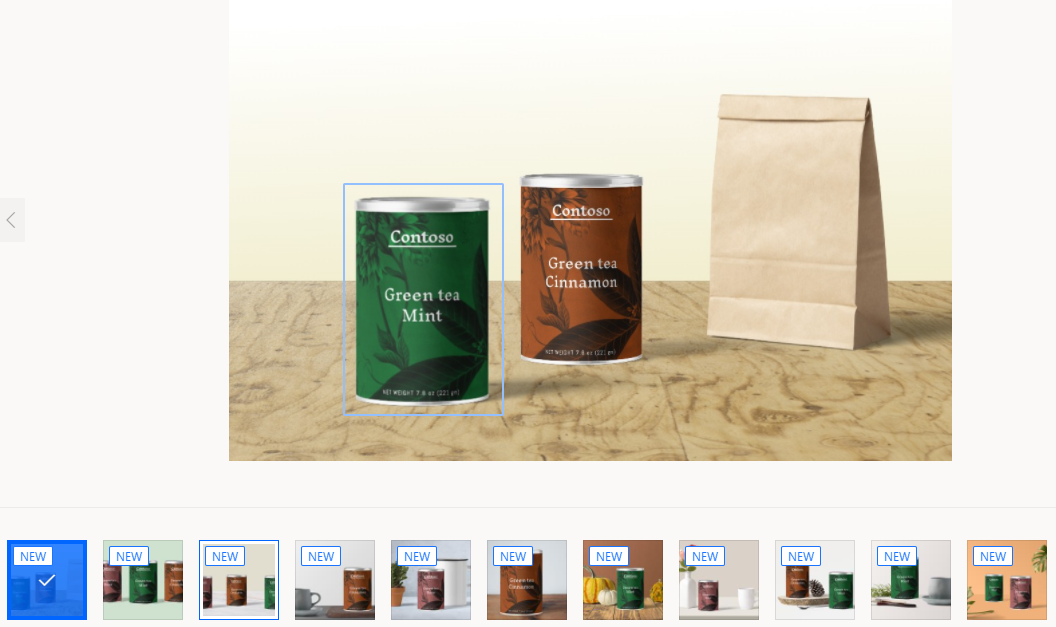
Desplácese de imagen en imagen, y etiquete como mínimo 15 imágenes por nombre de objeto para crear un modelo.
Cuando haya terminado de etiquetar las imágenes, seleccione Etiquetado finalizado. A medida que crea rectángulos, se guardan los datos.
En la vista de cuadrícula puede ver un resumen de todas las etiquetas que ha creado y de las imágenes que ha creado. De esta forma, puede saber cuánto trabajo falta para avanzar al siguiente paso.
No podrá continuar hasta que haya alcanzado la cantidad de contenido mínima. Cuando tenga como mínimo 15 imágenes por nombre de objeto, podrá seleccionar Siguiente en la parte inferior de la pantalla.
¡Eso es! Enhorabuena, ha creado un conjunto de entrenamiento para la detección de objetos.
Siguiente paso
Entrenar y publicar su modelo de detección de objetos