Usar el procesamiento de facturas en Power Apps
El procesamiento de facturas de AI Builder combinado con Power Fx permite extraer detalles clave de las facturas, como el ID de la factura, los nombres de los proveedores y las fechas, de forma rápida y precisa. Esta solución low-code simplifica el manejo de datos y agiliza los procesos financieros.
Tipos de documentos admitidos: Facturas
Requisitos
Para obtener los mejores resultados, proporcione una foto nítida o un escaneado de alta calidad por documento.
Obtenga más información sobre los requisitos en la sección Idiomas y archivos admitidos en Modelo de IA precompilado de procesamiento de facturas.
Campos disponibles
| Campos disponibles | Type |
|---|---|
| AmountDue | Text |
| BillingAddress | Text |
| BillingAddressRecipient | Text |
| Dirección clientes | Text |
| CustomerAddressRecipient | Text |
| CustomerId | Text |
| NombreCliente | Text |
| TaxId de cliente | Text |
| DueDate | Text |
| InvoiceDate | Text |
| InvoiceId | Text |
| InvoiceTotal | Text |
| paymentTerms | Text |
| PreviousUnpaidBalance | Text |
| PurchaseOrder | Text |
| RemittanceAddress | Text |
| RemittanceAddressRecipient | Text |
| ServiceAddress | Text |
| ServiceAddressRecipient | Text |
| ServiceEndDate | Text |
| ServiceStartDate | Text |
| ShippingAddress | Text |
| ShippingAddressRecipient | Text |
| SubTotal | Text |
| TotalTax | Text |
| VendorAddress | Text |
| VendorAddressRecipient | Text |
| VendorName | Text |
| VendorTaxId | Text |
Elementos de tabla disponibles
| Elementos disponibles | Type |
|---|---|
| Cantidad | Text |
| Date | Text |
| Description | Text |
| ProductCode | Text |
| Cantidad | Text |
| Impuestos | Text |
| Unit | Text |
| UnitPrice | Text |
Cree su aplicación de lienzo
Inicie sesión en Power Apps.
Seleccione +Crear en el panel de navegación de la izquierda.
Seleccione el icono Aplicación de lienzo en blanco.
Especifique un nombre para su aplicación, seleccione Tableta o Teléfono y luego seleccione Crear.
En el editor de aplicaciones, desde el panel de navegación izquierdo, seleccione Datos>Agregar datos, y luego busque Procesamiento de facturas.
Seleccione +Insertar>Agregar imagen.
Seleccione + Insertar>Etiqueta de texto.
Seleccione Label1 e introduzca una fórmula como en el siguiente ejemplo, donde
UploadedImage1es el contenedor de la imagen:'Invoice processing'.Predict(UploadedImage1.Image).Fields.InvoiceId.Value.TextPuede seleccionar el campo que desee de los campos disponibles.
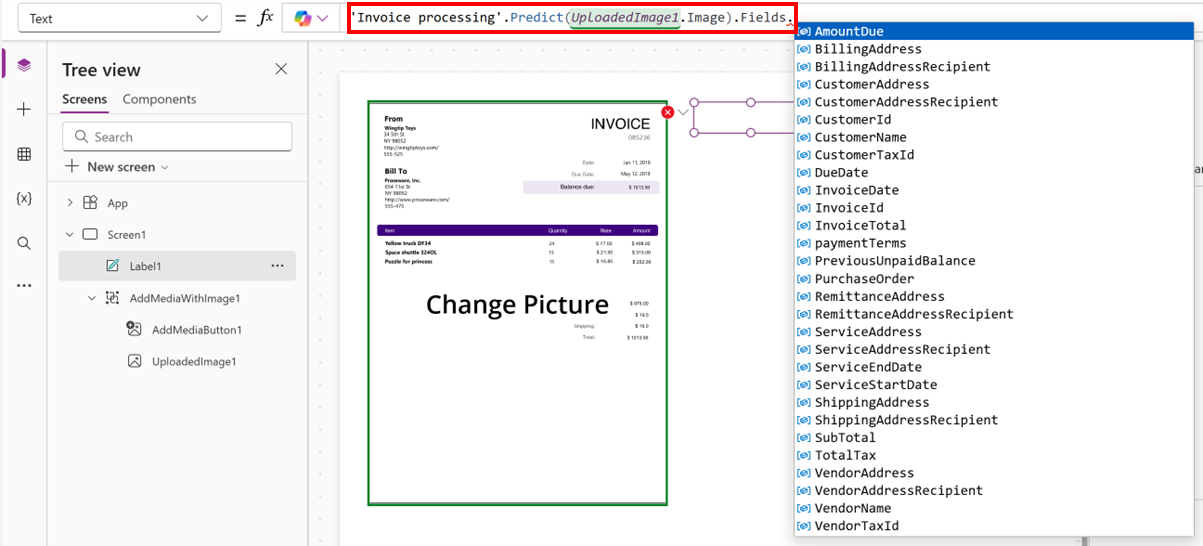
Seleccione Guardar y, a continuación, seleccione el botón de reproducción.

También puede usar esta fórmula para recuperar el primer elemento del resultado y extraer la descripción de ese elemento como una cadena de texto.
First('Invoice processing'.Predict(UploadedImage1.Image).Tables.Items.Rows).Description.Value.Text

Esta expresión concatena los valores de texto del campo Descripción de cada fila en los resultados de la predicción de una imagen relacionada con la factura y separa cada valor con una coma y un espacio.
Concat('Invoice processing'.Predict(UploadedImage1.Image).Tables.Items.Rows, Description.Value.Text, Char(10))
