Nota
El acceso a esta página requiere autorización. Puede intentar iniciar sesión o cambiar directorios.
El acceso a esta página requiere autorización. Puede intentar cambiar los directorios.
Importante
Azure Data Studio se retirará el 28 de febrero de 2026. Se recomienda usar Visual Studio Code. Para más información sobre la migración a Visual Studio Code, visite ¿Qué sucede con Azure Data Studio?
Crea y ejecutar consultas, procedimientos almacenados, scripts, etc., son las tareas principales de los profesionales de bases de datos. En este tutorial, se muestran las características principales del editor de T-SQL para crear objetos de bases de datos.
En este tutorial, obtendrá información sobre cómo usar Azure Data Studio para:
- Buscar objetos de la base de datos
- Editar datos de una tabla
- Fragmentos de código para escribir rápidamente T-SQL
- Ver detalles de objetos de la base de datos mediante Ver la definición e Ir a la definición
Requisitos previos
En este tutorial se requiere la base de datos TutorialDB de SQL Server o Azure SQL Database. Para crear la base de datos TutorialDB, complete uno de los siguientes inicios rápidos:
- Conectarse a SQL Server y consultarlo con Azure Data Studio
- Conectarse a Azure SQL Database y consultarlo con Azure Data Studio
Buscar rápidamente un objeto de la base de datos y realizar una tarea común
Azure Data Studio proporciona un widget de búsqueda para encontrar rápidamente objetos de base de datos. La lista de resultados proporciona un menú contextual de tareas comunes relevantes para el objeto seleccionado, como Editar datos para una tabla.
Abra la barra lateral SERVIDORES (Ctrl+G), expanda Bases de datos y seleccione TutorialDB.
Para abrir el panel de TutorialDB, haga clic con el botón derecho en TutorialDB y seleccione Administrar en el menú contextual:
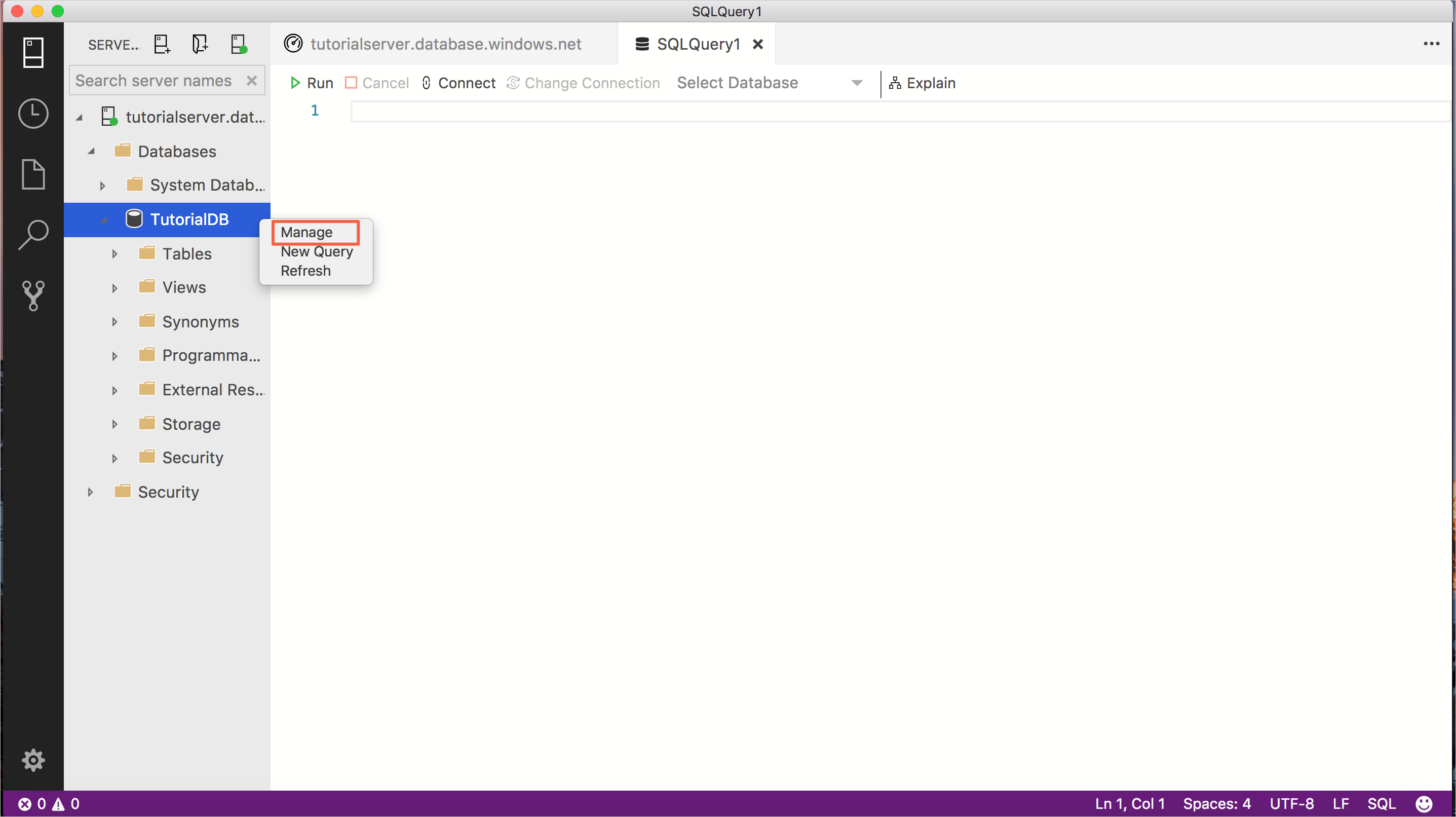
En el panel, haga clic con el botón derecho en dbo.Customers (en el widget de búsqueda) y seleccione Editar datos.
Sugerencia
Para las bases de datos con un gran número de objetos, use el widget de búsqueda para encontrar rápidamente la tabla, vista, etc., que esté buscando.
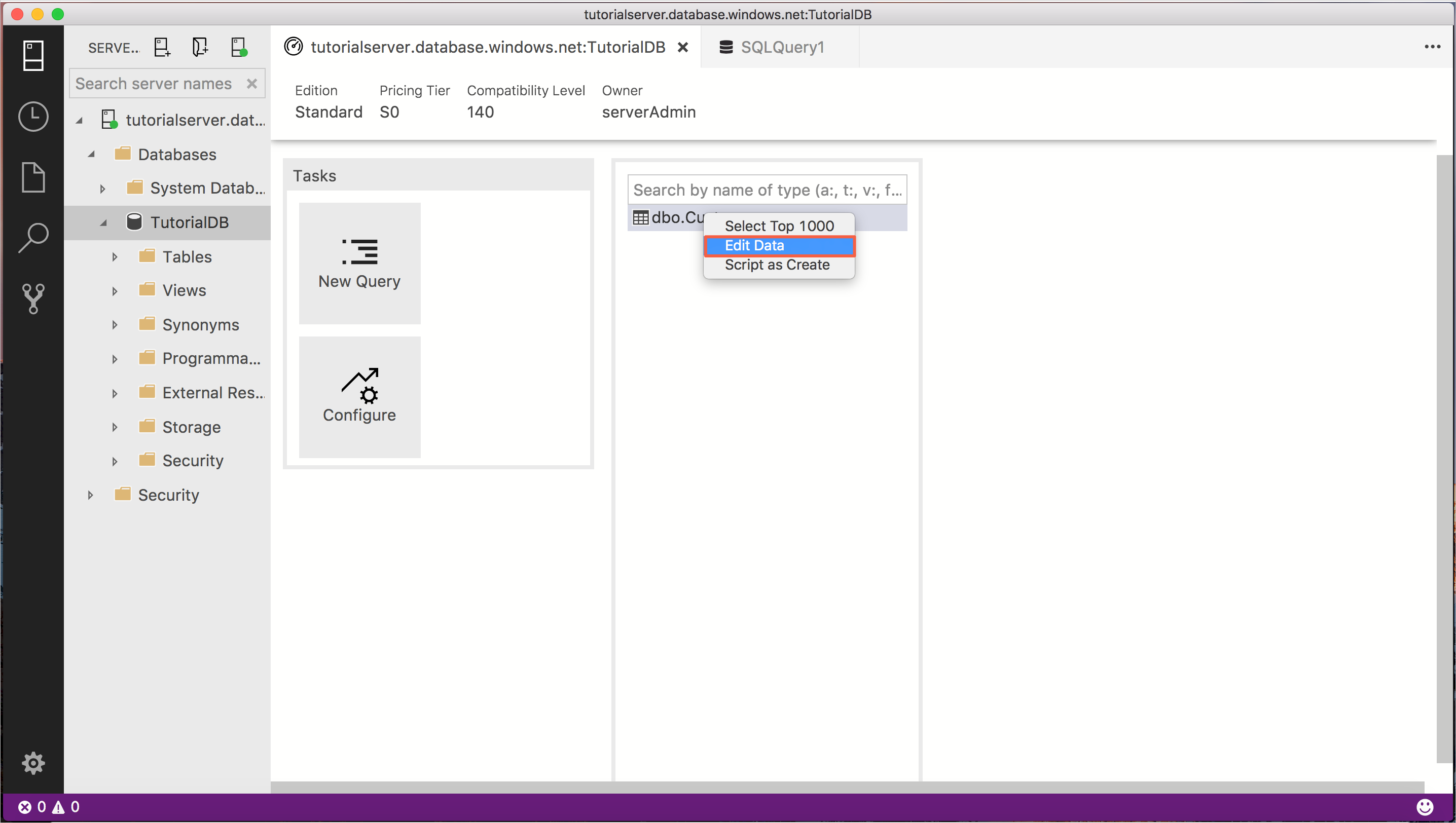
Edite la columna Correo electrónico de la primera fila, escriba orlando0@adventure-works.com y presione Entrar para guardar el cambio.
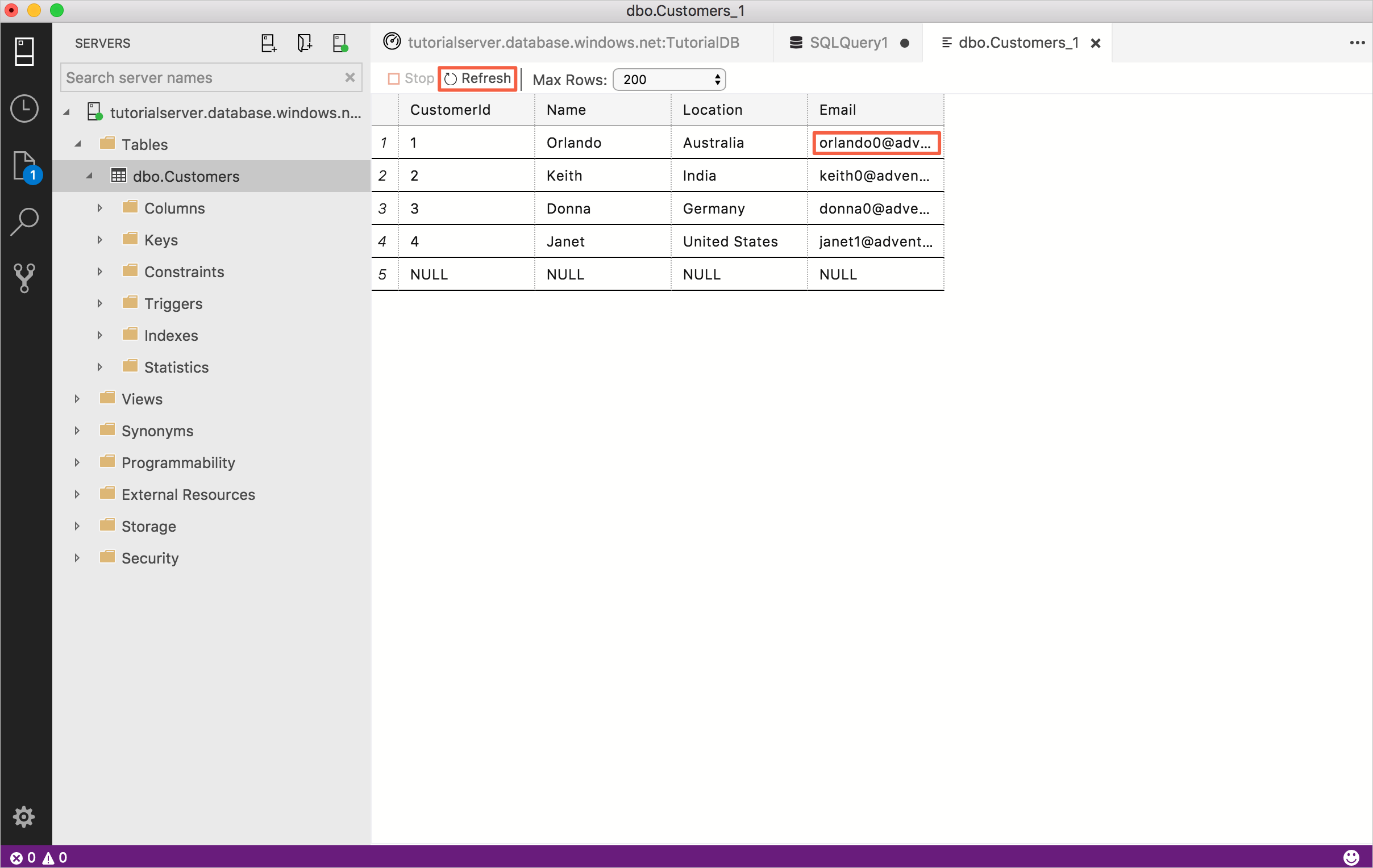
Usar fragmentos de código de T-SQL para crear procedimientos almacenados
Azure Data Studio proporciona una gran cantidad de fragmentos de código de T-SQL integrados para crear rápidamente instrucciones.
Abra un nuevo editor de consultas al presionar Ctrl+N.
Escriba sql en el editor, desplácese con la flecha abajo hasta sqlCreateStoredProcedure y, después, presione la tecla TAB (o Entrar) para cargar el fragmento de código del procedimiento almacenado y creado.

El fragmento de código para crear un procedimiento almacenado tiene dos campos configurados para su edición rápida (StoredProcedureName y SchemaName). Seleccione StoredProcedureName, haga clic con el botón derecho y, después, seleccione Cambiar todas las repeticiones. Ahora, escriba getCustomer y todas las entradas de StoredProcedureName cambiarán a getCustomer.
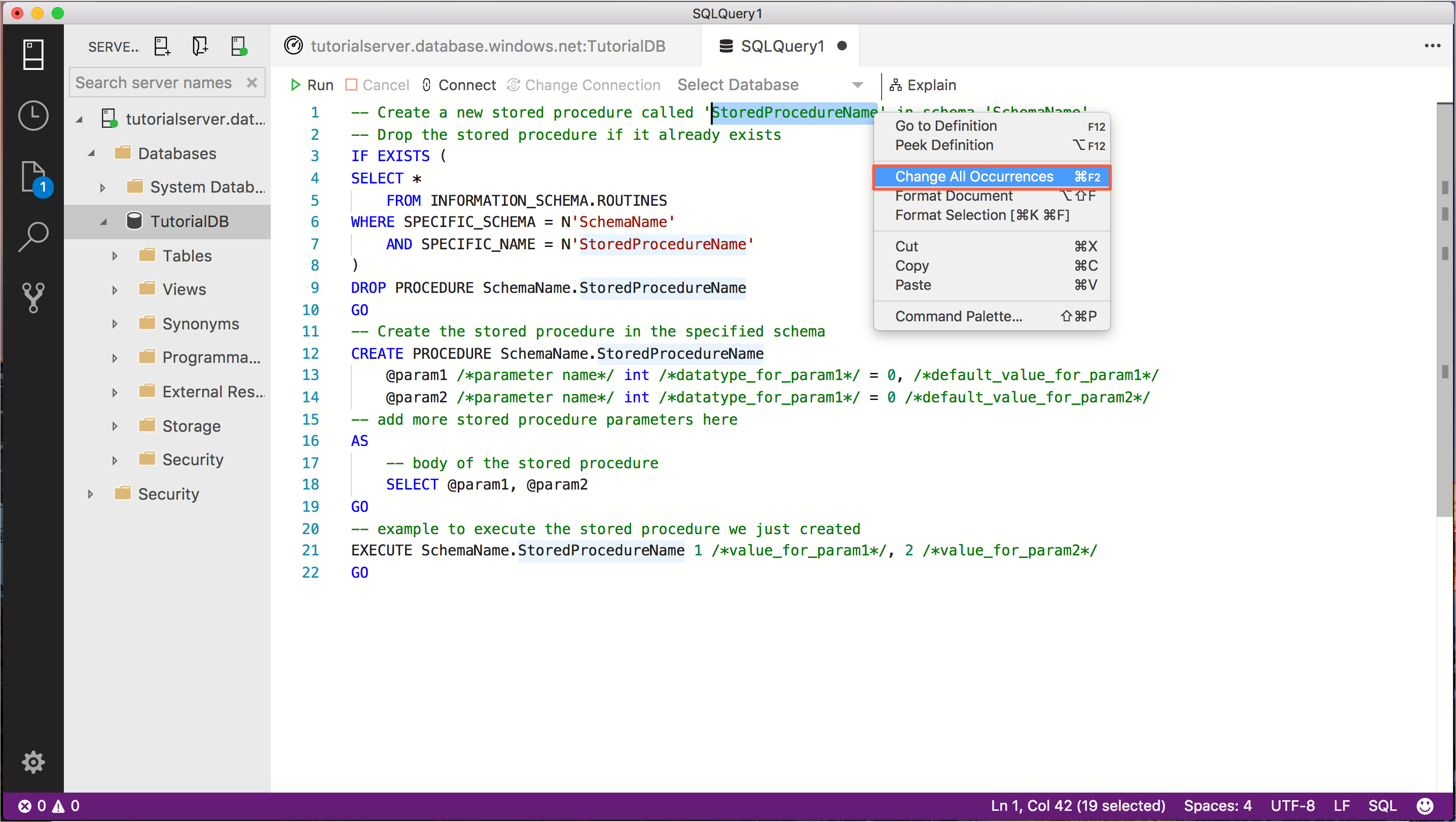
Cambie todas las repeticiones de SchemaName a dbo.
El fragmento de código contiene texto de cuerpo y parámetros de marcador de posición que es necesario actualizar. La instrucción EXECUTE también contiene texto de marcador de posición porque no se sabe cuántos parámetros tendrá el procedimiento. Para este tutorial, actualice el fragmento de código de forma que se parezca al código siguiente:
-- Create a new stored procedure called 'getCustomer' in schema 'dbo' -- Drop the stored procedure if it already exists IF EXISTS ( SELECT * FROM INFORMATION_SCHEMA.ROUTINES WHERE SPECIFIC_SCHEMA = N'dbo' AND SPECIFIC_NAME = N'getCustomer' ) DROP PROCEDURE dbo.getCustomer GO -- Create the stored procedure in the specified schema CREATE PROCEDURE dbo.getCustomer @ID int -- add more stored procedure parameters here AS -- body of the stored procedure SELECT c.CustomerId, c.Name, c.Location, c.Email FROM dbo.Customers c WHERE c.CustomerId = @ID FOR JSON PATH GO -- example to execute the stored procedure we just created EXECUTE dbo.getCustomer 1 GOPara crear el procedimiento almacenado y realizar una ejecución de prueba, presione F5.
Se creará el procedimiento almacenado y, en el panel de RESULTADOS, se mostrará el cliente devuelto en formato JSON. Para ver el código JSON con formato, haga clic en el registro devuelto.
Usar Ver la definición
Azure Data Studio permite ver la definición de un objeto con la característica "Ver la definición". En esta sección, se crea un segundo procedimiento almacenado y se usa opción “Ver la definición” para ver las columnas de una tabla y crear rápidamente el cuerpo del procedimiento almacenado.
Para abrir un nuevo editor, presione Ctrl+N.
Escriba sql en el editor, desplácese con la flecha abajo hasta sqlCreateStoredProcedure y, después, presione la tecla TAB (o Entrar) para cargar el fragmento de código del procedimiento almacenado y creado.
Escriba setCustomer para StoredProcedureName y dbo para SchemaName
Reemplace los marcadores de posición de @param por la siguiente definición de parámetros:
@json_val nvarchar(max)Reemplace el cuerpo del procedimiento almacenado por el código siguiente:
INSERT INTO dbo.CustomersEn la línea INSERT que acaba de agregar, haga clic con el botón derecho en dbo.Customers y seleccione Ver la definición.
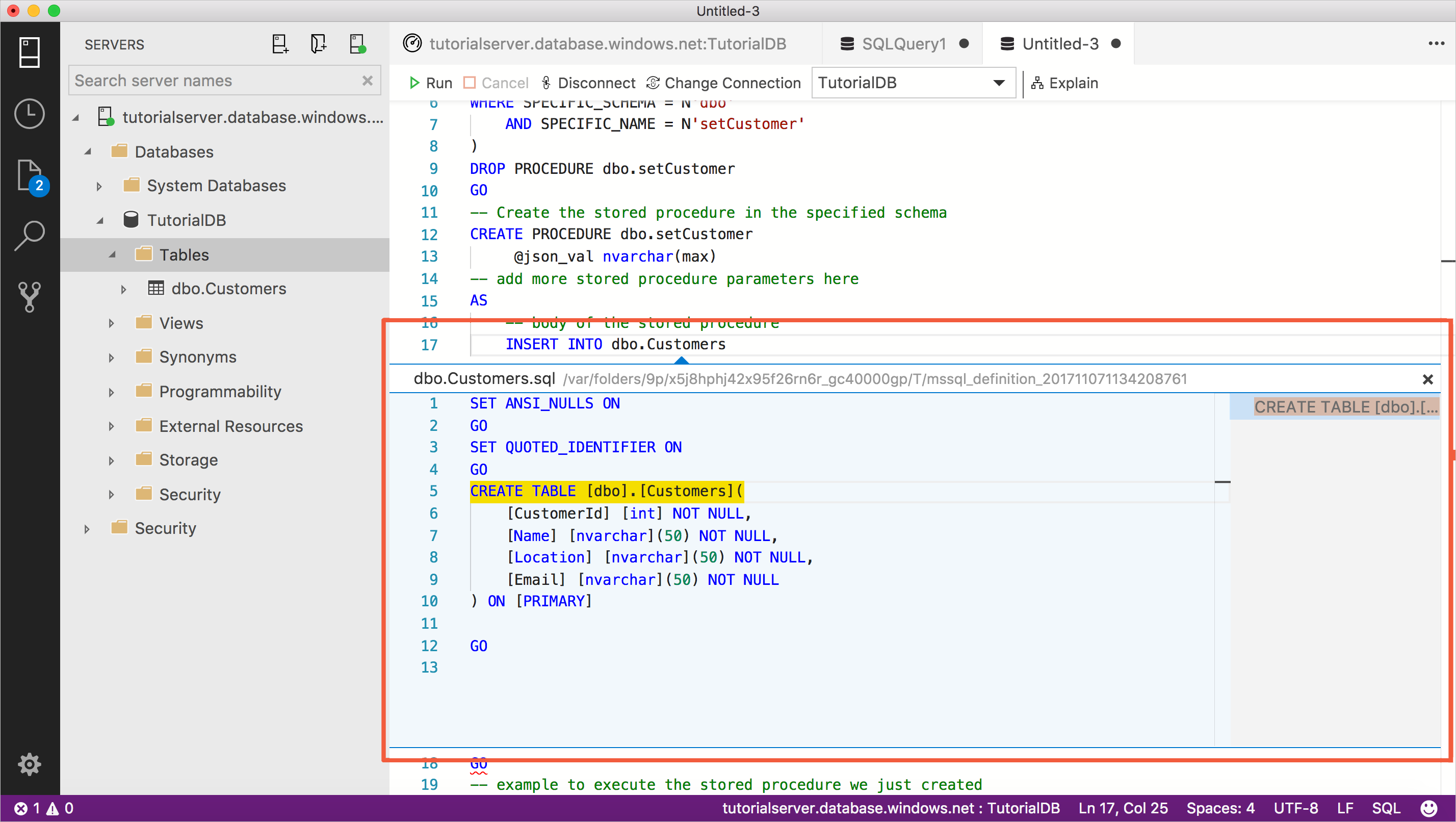
Se mostrará la definición de la tabla para que pueda ver rápidamente las columnas de la tabla. Vea la lista de columnas para completar fácilmente las instrucciones del procedimiento almacenado. Termine de crear la instrucción INSERT que ha agregado anteriormente para completar el cuerpo del procedimiento almacenado y, después, cierre la ventana “Ver la definición”:
INSERT INTO dbo.Customers (CustomerId, Name, Location, Email) SELECT CustomerId, Name, Location, Email FROM OPENJSON (@json_val) WITH( CustomerId int, Name nvarchar(50), Location nvarchar(50), Email nvarchar(50) )Elimine (o marque como comentario) el comando EXECUTE de la parte inferior de la consulta.
La instrucción completa tiene que parecerse al código siguiente:
-- Create a new stored procedure called 'setCustomer' in schema 'dbo' -- Drop the stored procedure if it already exists IF EXISTS ( SELECT * FROM INFORMATION_SCHEMA.ROUTINES WHERE SPECIFIC_SCHEMA = N'dbo' AND SPECIFIC_NAME = N'setCustomer' ) DROP PROCEDURE dbo.setCustomer GO -- Create the stored procedure in the specified schema CREATE PROCEDURE dbo.setCustomer @json_val nvarchar(max) AS -- body of the stored procedure INSERT INTO dbo.Customers (CustomerId, Name, Location, Email) SELECT CustomerId, Name, Location, Email FROM OPENJSON (@json_val) WITH( CustomerId int, Name nvarchar(50), Location nvarchar(50), Email nvarchar(50) ) GOPara crear el procedimiento almacenado setCustomer, presione F5.
Usar los resultados de una consulta guardada como JSON para probar el procedimiento almacenado setCustomer
El procedimiento almacenado setCustomer creado en la sección anterior necesita que se pasen datos JSON al parámetro @json_val. En esta sección, se muestra cómo obtener código JSON con el formato correcto para pasarlo al parámetro con el fin de probar el procedimiento almacenado.
En la barra lateral SERVIDORES, haga clic con el botón derecho en la tabla dbo.Customers y seleccione SELECT TOP 1000 Rows (SELECCIONAR PRIMERAS 100 filas).
Seleccione la primera fila de la vista de resultados, asegúrese de que esté seleccionada toda la fila (haga clic en el número 1 de la columna del extremo izquierdo) y seleccione Guardar como JSON.
Cambie la carpeta a una ubicación que recuerde para que pueda eliminar el archivo más tarde (por ejemplo, el Escritorio) y haga clic en Guardar. Se abrirá el archivo con formato JSON.
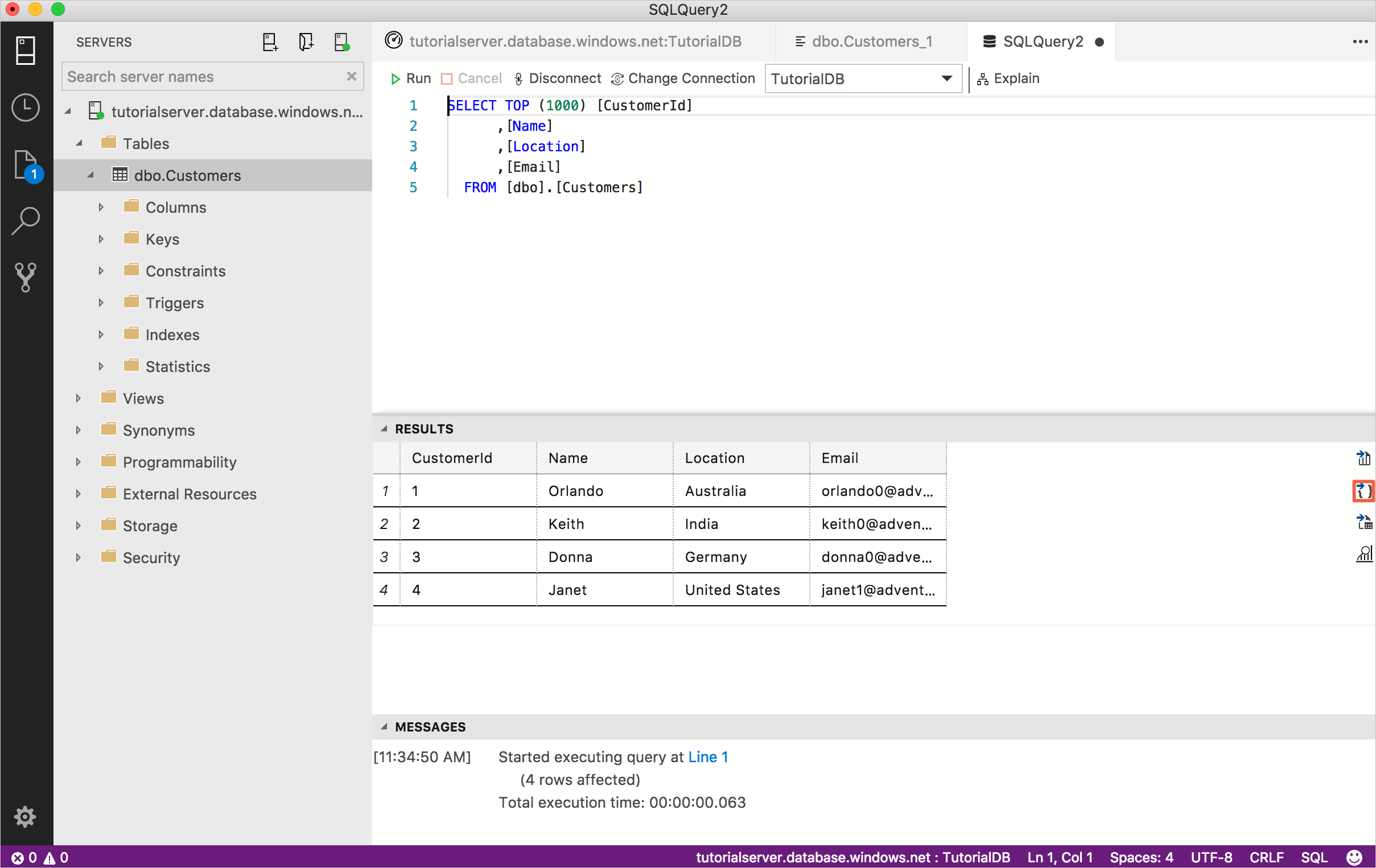
Seleccione los datos JSON en el editor y cópielos.
Para abrir un nuevo editor, presione Ctrl+N.
En los pasos anteriores, se muestra cómo obtener fácilmente los datos con el formato correcto para completar la llamada al procedimiento setCustomer. Como puede ver, en el código siguiente se usa el mismo formato JSON con nuevos datos de clientes para probar el procedimiento setCustomer. La instrucción contiene sintaxis para declarar el parámetro y ejecutar los nuevos procedimientos de obtener y establecer. Puede pegar los datos copiados de la sección anterior y editarlos para que coincidan con el ejemplo siguiente, o bien puede pegar la instrucción siguiente en el editor de consultas.
-- example to execute the stored procedure we just created declare @json nvarchar(max) = N'[ { "CustomerId": 5, "Name": "Lucy", "Location": "Canada", "Email": "lucy0@adventure-works.com" } ]' EXECUTE dbo.setCustomer @json_val = @json GO EXECUTE dbo.getCustomer @ID = 5Para ejecutar el script, presione F5. El script inserta un nuevo cliente y devuelve la información del nuevo cliente en formato JSON. Haga clic en el resultado para abrir una vista con formato.
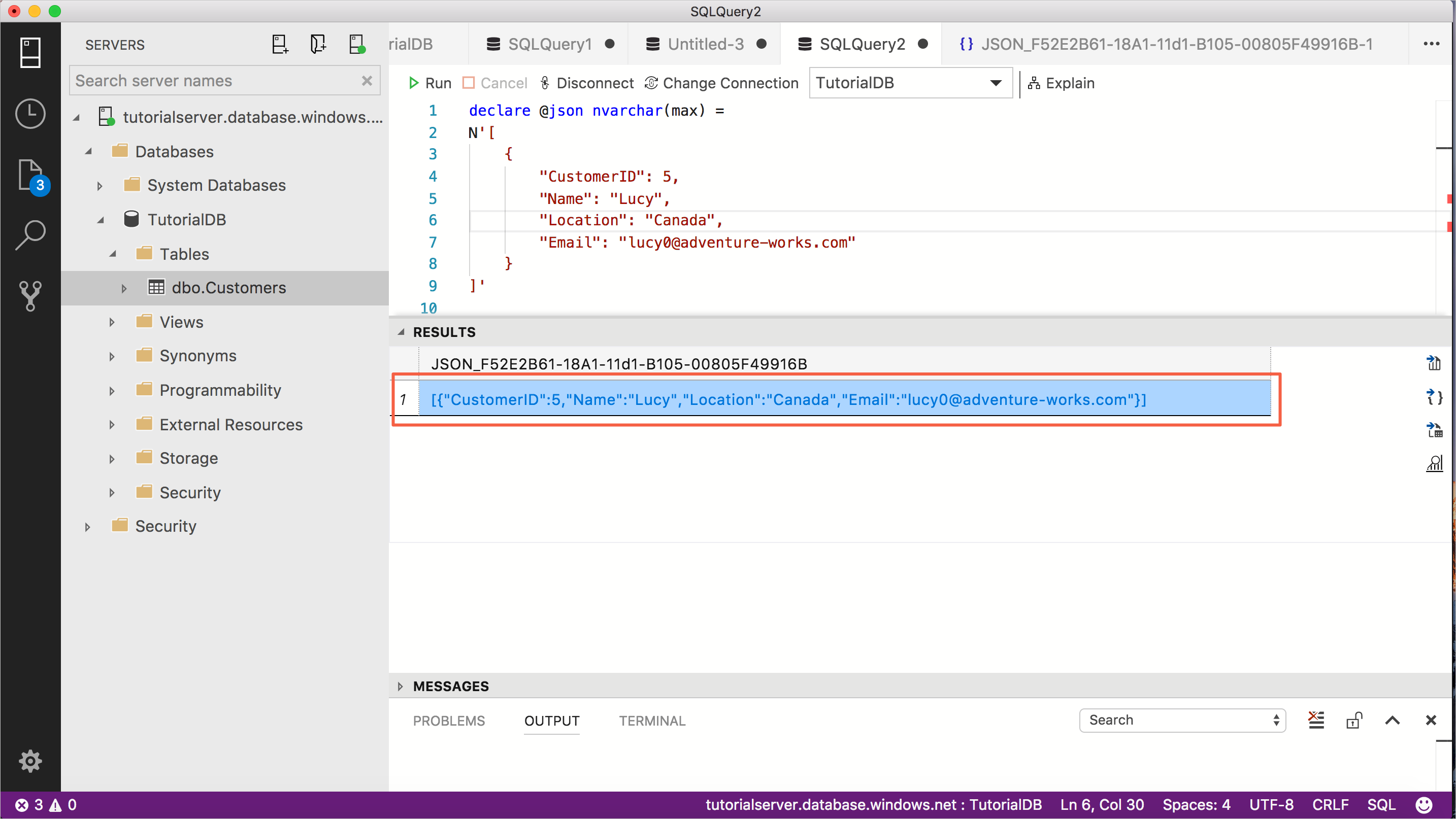
Pasos siguientes
En este tutorial, ha aprendido a:
- Objetos del esquema de búsqueda rápida
- Editar datos de una tabla
- Escribir un script de T-SQL con fragmentos de código
- Información sobre detalles de objetos de la base de datos mediante “Ver la definición” e “Ir a la definición”
Para obtener información sobre cómo habilitar el widget de las cinco consultas más lentas, complete el tutorial siguiente: