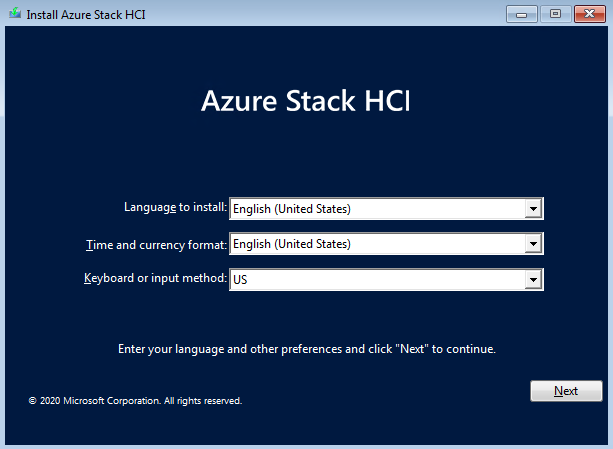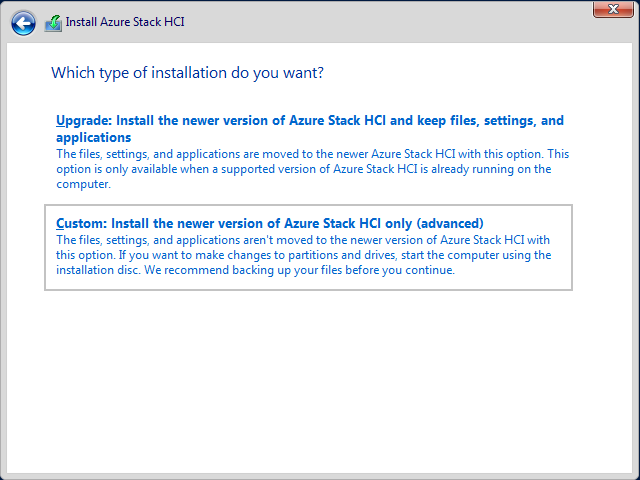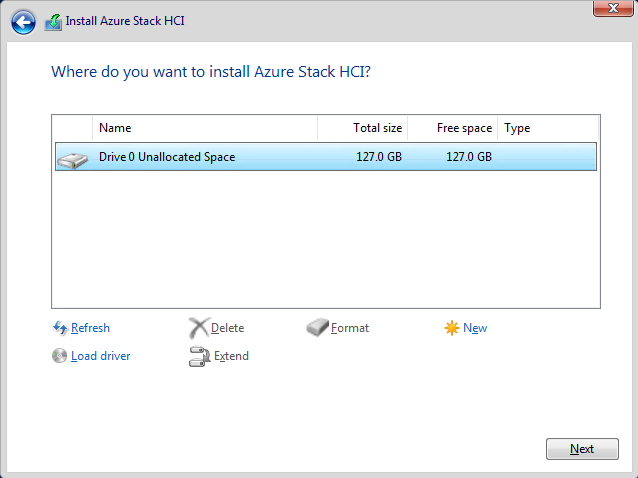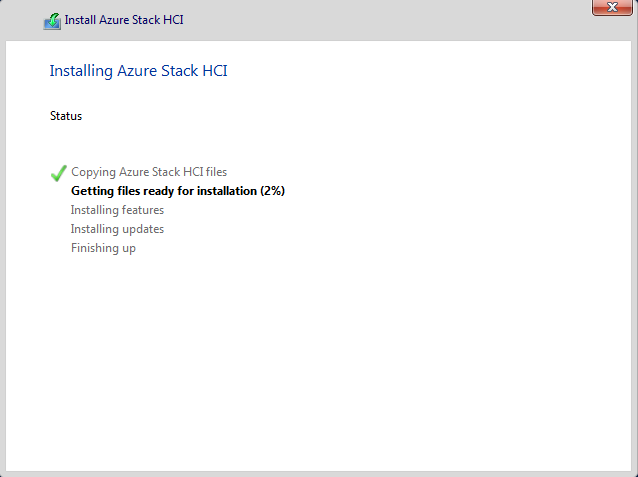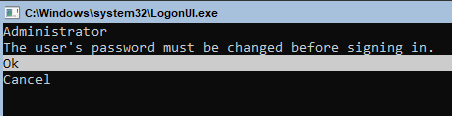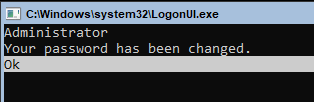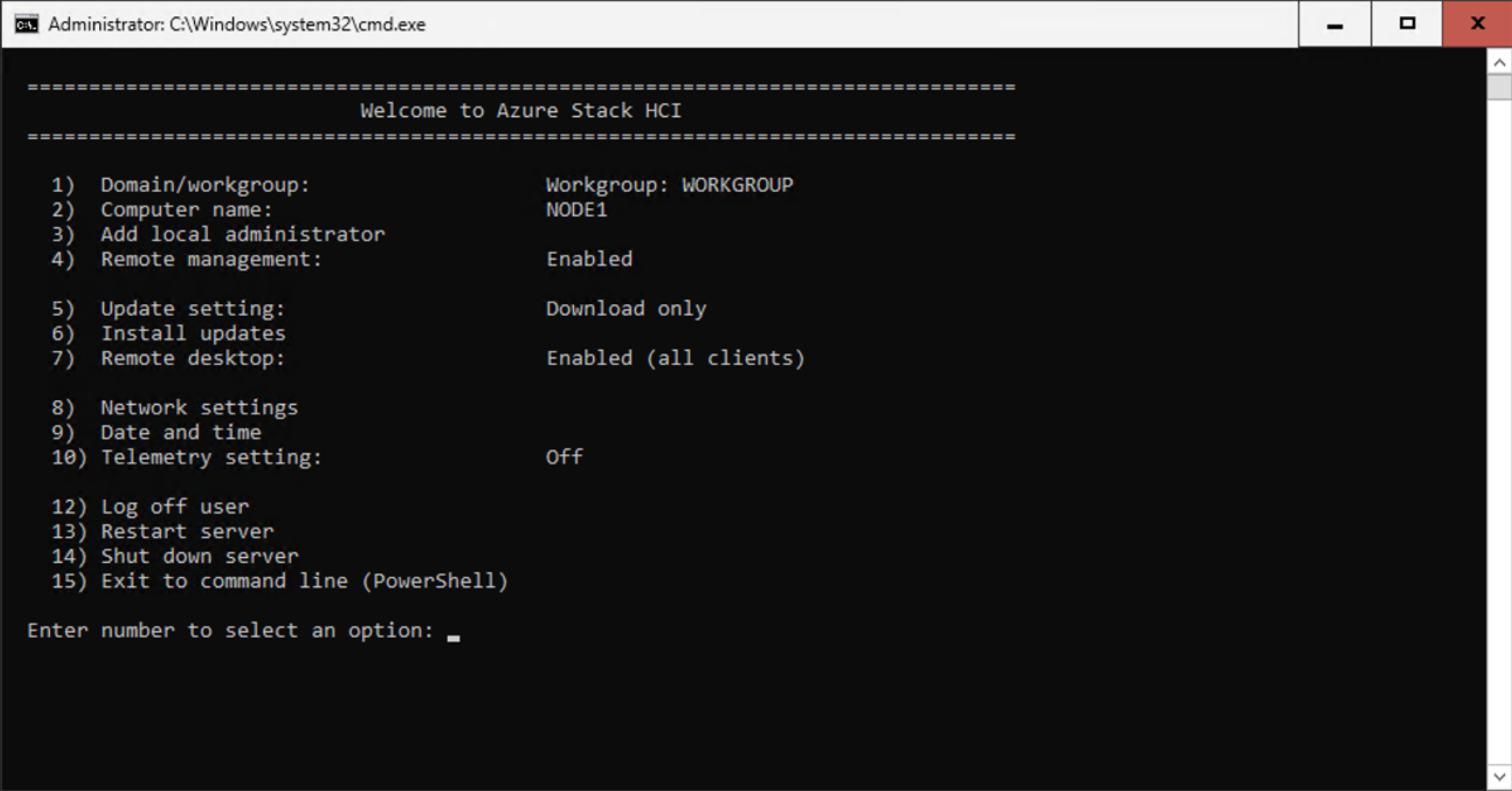Instalación del sistema operativo Azure Stack HCI, versión 23H2
Se aplica a: Azure Stack HCI, versión 23H2
En este artículo se describen los pasos necesarios para instalar el sistema operativo Azure Stack HCI, versión 23H2 localmente en cada servidor del clúster.
Requisitos previos
Antes de comenzar, asegúrese de realizar los pasos siguientes:
- Cumpla los requisitos previos.
- Prepare el entorno de Active Directory .
- Asegúrese de mantener una contraseña útil para usarla para iniciar sesión en el sistema operativo. Esta contraseña debe cumplir los requisitos de longitud y complejidad. Use una contraseña que tenga al menos 12 caracteres y contenga un carácter en minúsculas, un carácter en mayúsculas, un número y un carácter especial.
Arranque e instalación del sistema operativo
Para instalar el sistema operativo Azure Stack HCI, versión 23H2, siga estos pasos:
Descargue el sistema operativo Azure Stack HCI desde Azure Portal.
Inicie el Asistente para instalar Azure Stack HCI en la unidad del sistema del servidor donde desea instalar el sistema operativo.
Elija el idioma de instalación o acepte la configuración de idioma predeterminada, seleccione Next (Siguiente) y, a continuación, en la siguiente página del asistente, seleccione Install now (Instalar ahora).
En la página Avisos aplicables y términos de licencia, revise los términos de licencia, active la casilla Acepto los términos de licencia y, a continuación, seleccione Siguiente.
En la página ¿Qué tipo de instalación desea? , seleccione Custom: Install the new version of Azure Stack HCI only (advanced).
Nota:
En esta versión del sistema operativo no se admiten las instalaciones de actualizaciones.
En la página ¿Dónde desea instalar Azure Stack HCI? , confirme la unidad en la que está instalado el sistema operativo y, a continuación, seleccione Siguiente.
Nota:
Si el hardware se usó antes, ejecute
diskpartpara limpiar la unidad del sistema operativo. Para obtener más información, consulte cómo usar diskpart. Consulte también las instrucciones de Limpieza de unidades.La página Instalación de Azure Stack HCI se muestra para mostrar el estado en el proceso.
Nota:
El proceso de instalación reinicia el sistema operativo dos veces para completar el proceso y muestra avisos sobre el inicio de los servicios antes de abrir un símbolo del sistema del administrador.
En el símbolo del sistema administrador, seleccione Aceptar para cambiar la contraseña del usuario antes de iniciar sesión en el sistema operativo y, a continuación, presione Entrar.
En la solicitud Escriba nueva credencial para administrador, escriba una nueva contraseña.
Importante
Asegúrese de que la contraseña del administrador local sigue los requisitos de complejidad y longitud de contraseña de Azure. Use una contraseña que tenga al menos 12 caracteres y contenga un carácter en minúsculas, un carácter en mayúsculas, un número y un carácter especial.
Vuelva a escribir la contraseña para confirmarla y presione Entrar.
En el mensaje de confirmación Su contraseña se ha cambiado , presione Entrar.
Ahora está listo para usar la herramienta de configuración del servidor (SConfig) para realizar tareas importantes.
Configuración del sistema operativo mediante SConfig
Puede usar SConfig para configurar Azure Stack HCI, versión 23H2 después de la instalación.
Para usar SConfig, inicie sesión en el servidor que ejecuta el sistema operativo Azure Stack HCI. Esto se podría realizar en el lugar mediante un teclado y un monitor, o mediante un controlador de administración remota (sin periféricos ni BMC) o un escritorio remoto. La herramienta SConfig se abre automáticamente al iniciar sesión en el servidor.
Importante
- No instale actualizaciones de Windows mediante SConfig. Las actualizaciones se instalan durante la implementación. La instalación de actualizaciones mediante SConfig provoca un error de implementación.
- Las máquinas no deben unirse a Active Directory antes de la implementación.
Siga estos pasos para configurar el sistema operativo mediante SConfig:
Instale los controladores y el firmware más recientes según las instrucciones proporcionadas por el fabricante de hardware. Puede usar SConfig para ejecutar aplicaciones de instalación de controladores. Una vez completada la instalación, reinicie los servidores.
Importante
Si el asociado de hardware proporciona una extensión del generador de soluciones (SBE), cópiela en cada servidor que quiera agrupar. Coloque el contenido SBE en C:\SBE para asegurarse de que se detecta y se usa durante la implementación. Para más información, consulte Extensión del generador de soluciones de Azure Stack HCI.
Configure las redes según su entorno. Puede configurar las siguientes opciones opcionales:
- Configure los identificadores de VLAN para la red de administración. Para obtener más información, consulte Id. de VLAN de administración y Id. de VLAN de administración con un conmutador virtual.
- Configure DHCP para la red de administración. Para obtener más información, consulte Asignación de IP DHCP.
- Configure un servidor proxy. Para más información, consulte Configuración del proxy para Azure Stack HCI, versión 23H2.
Use la opción Configuración de red en SConfig para configurar una puerta de enlace válida predeterminada y un servidor DNS. Establezca DNS en el DNS del dominio al que se va a unir.
Configure un servidor de hora válido en cada servidor. Valide que el servidor no use el reloj CMOS local como origen de hora mediante el siguiente comando:
w32tm /query /statusPara configurar un origen de hora válido, ejecute el siguiente comando:
w32tm /config /manualpeerlist:"ntpserver.contoso.com" /syncfromflags:manual /updateConfirme que la hora se está sincronizando correctamente con el nuevo servidor de hora:
w32tm /query /statusUna vez que el servidor está unido a un dominio, sincroniza su tiempo desde el emulador de PDC.
(Opcional) En este momento, puede habilitar el Protocolo de escritorio remoto (RDP) y, a continuación, RDP en cada servidor en lugar de usar la consola virtual. Esta acción debe simplificar la realización del resto de la configuración.
(Opcional) Cambie el nombre del equipo según sea necesario. Este será el nombre que se muestra en Azure Portal, así como el entorno de Active Directory una vez unido.
Limpie todas las unidades que no son de sistema operativo para cada servidor que quiera implementar. Quite todos los medios virtuales que se hayan usado al instalar el sistema operativo. Compruebe también que no existen otras unidades raíz.
Nota:
Este paso no se aplica a una operación de reparación del servidor.
Reinicie los servidores.
Establezca las credenciales de administrador local para que sean idénticas en todos los servidores.
Nota:
- Asegúrese de que la contraseña del administrador local sigue los requisitos de complejidad y longitud de contraseña de Azure. Use una contraseña que tenga al menos 12 caracteres y contenga un carácter en minúsculas, un carácter en mayúsculas, un número y un carácter especial.
- No una los servidores con el sistema operativo Azure Stack HCI instalado, al dominio de Active Directory antes de la implementación en la nube. Los nodos de clúster se unen automáticamente a un dominio durante la implementación a través de Azure Portal.
Instalación de los roles de Windows necesarios
Este paso solo es necesario si usa una ISO del sistema operativo anterior a 2408. Para obtener más información, consulte Novedades de 2408.
Instale el rol hyper-V. Ejecute el siguiente comando en cada servidor del clúster:
Enable-WindowsOptionalFeature -Online -FeatureName Microsoft-Hyper-V -All
Los servidores se reiniciarán; esto tarda unos minutos.
Ya está listo para registrar el servidor de Azure Stack HCI con Azure Arc y asignar permisos para la implementación.