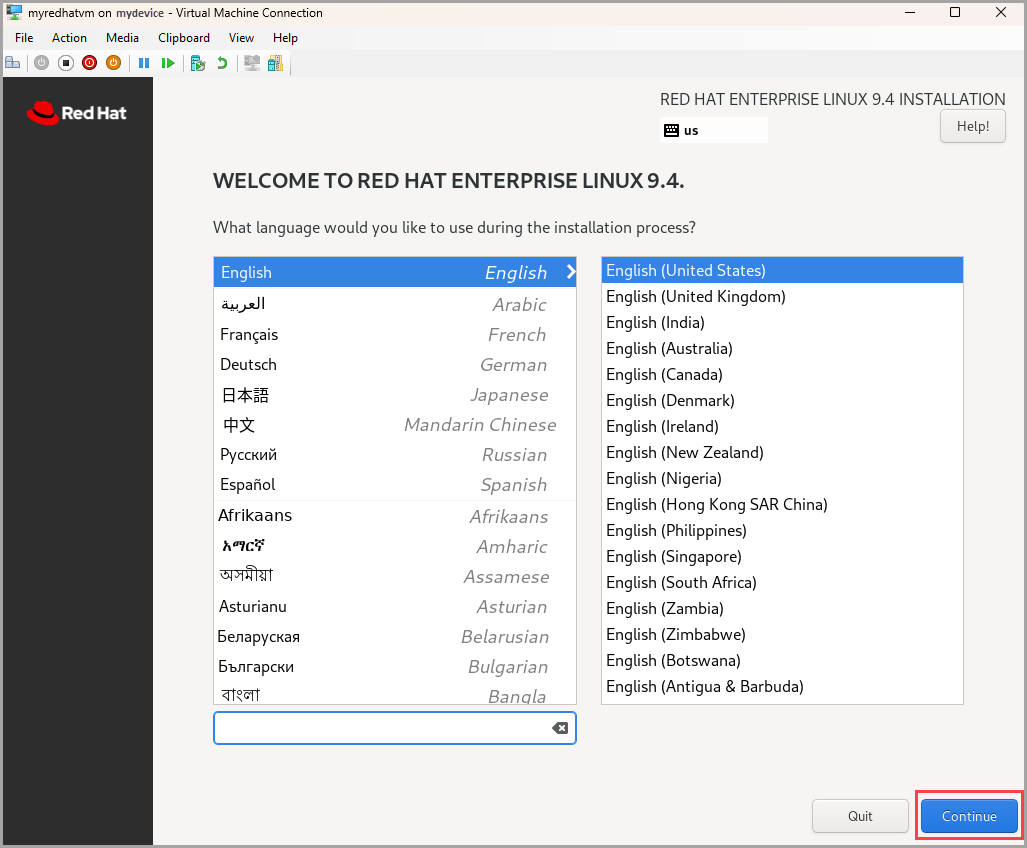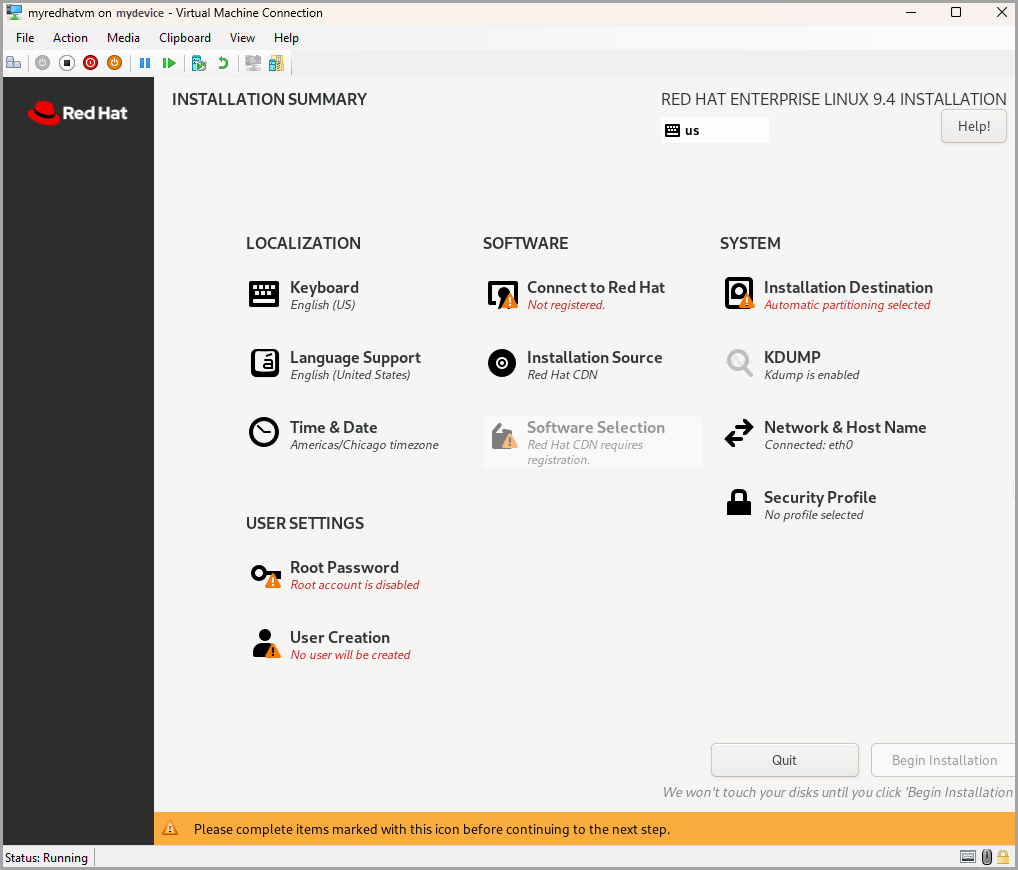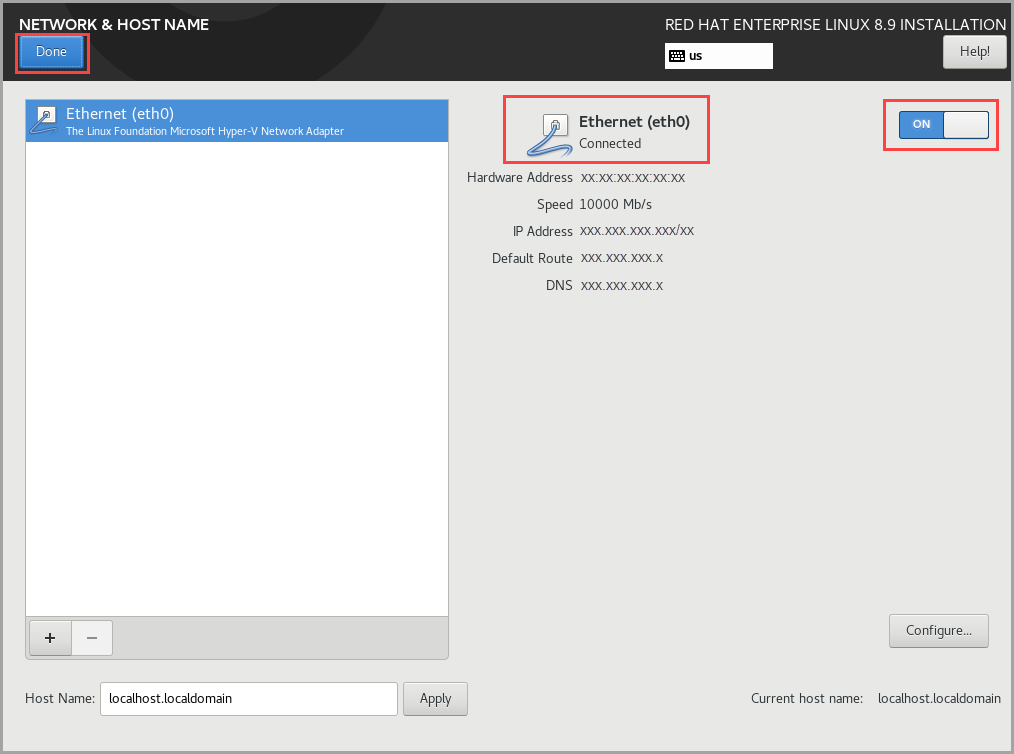Preparación de una imagen de Red Hat Enterprise para máquinas virtuales de Azure Stack HCI (versión preliminar)
Se aplica a: Azure Stack HCI, versión 23H2
En este artículo se describe cómo preparar una imagen de Red Hat Enterprise Linux para crear una máquina virtual (VM) en el clúster de Azure Stack HCI. La CLI de Azure se usa para la creación de imágenes de máquina virtual.
Requisitos previos
Antes de comenzar, cumpla los siguientes requisitos previos:
- Tener acceso a un clúster de Azure Stack HCI. Este clúster se implementa, registra y conecta a Azure Arc. Vaya a la página Información general del recurso de clúster de Azure Stack HCI. En la pestaña Servidor del panel derecho, Azure Arc debe aparecer como Conectado.
- Descargue la imagen de servidor de Red Hat Enterprise compatible más reciente en el clúster de Azure Stack HCI. Se admiten todas las versiones de Red Hat Enterprise Linux 7.x, 8.x y 9.x. Aquí, descargamos el archivo rhel-9.4-x86_64-boot.iso . Esta imagen se usa para crear una imagen de máquina virtual.
Flujo de trabajo
Para preparar una imagen de Red Hat Enterprise y crear una imagen de máquina virtual:
- Creación de una máquina virtual de Red Hat Enterprise
- Conexión a una máquina virtual e instalación del sistema operativo Red Hat
- Configuración de la máquina virtual
- Limpieza de la configuración residual
- Creación de una imagen de máquina virtual de Red Hat
En las secciones siguientes se proporcionan instrucciones detalladas para cada paso del flujo de trabajo.
Creación de una imagen de máquina virtual a partir de una imagen de Red Hat Enterprise
Importante
- No use un disco VHD de máquina virtual de Azure para preparar la imagen de máquina virtual para Azure Stack HCI.
- Se recomienda preparar una imagen de Red Hat Enterprise si pretende habilitar la administración de invitados en las máquinas virtuales.
Siga estos pasos en el clúster de Azure Stack HCI para crear una imagen de máquina virtual mediante la CLI de Azure.
Paso 1: Creación de una máquina virtual de Red Hat Enterprise
Para usar la imagen de Red Hat Enterprise descargada para aprovisionar una máquina virtual:
Use la imagen descargada para crear una máquina virtual con las siguientes especificaciones:
Proporcione un nombre descriptivo para la máquina virtual.
Especifique la generación 2 de la máquina virtual a medida que trabaje con una imagen VHDX aquí.
Seleccione Asignar memoria y escriba 4096 para Memoria de inicio.
Seleccione Configurar redes. En la lista desplegable, seleccione el conmutador virtual que usa la máquina virtual para la conexión.
Acepte los valores predeterminados en la página Conectar disco duro virtual.
Seleccione Opciones de instalación y, a continuación, seleccione Instalar un sistema operativo desde un archivo de imagen de arranque. Apunte a la iso que descargó anteriormente.
Para obtener instrucciones paso a paso, consulte Aprovisionamiento de una máquina virtual mediante el Administrador de Hyper-V.
Use el certificado UEFI para proteger el arranque de la máquina virtual.
Una vez creada la máquina virtual, se muestra en el Administrador de Hyper-V. Seleccione la máquina virtual, haga clic con el botón derecho en ella y, a continuación, seleccione Configuración.
En el panel izquierdo, seleccione la pestaña Seguridad . A continuación, en Arranque seguro, en la lista desplegable de plantillas, seleccione Entidad de certificación ueFI de Microsoft.
Seleccione Aceptar para guardar los cambios.
Seleccione la máquina virtual en el Administrador de Hyper-V y, a continuación, inicie la máquina virtual. La máquina virtual arranca desde la imagen ISO que proporcionó.
Paso 2: Conexión a una máquina virtual e instalación del sistema operativo Red Hat
Después de ejecutar la máquina virtual, siga estos pasos:
Seleccione la máquina virtual en el Administrador de Hyper-V, haga clic con el botón derecho en ella para abrir el menú y, a continuación, seleccione Conectar.
Seleccione Instalar Red Hat Enterprise Linux 9.4 en el menú de arranque.
Seleccione el idioma y, a continuación, seleccione Continuar.
En la página Resumen de instalación, es posible que vea otros elementos accionables.
Seleccione Conectar a Red Hat y cree credenciales. Seleccione Registrar y, a continuación, seleccione Listo.
Seleccione Selección de software, mantenga los valores predeterminados y seleccione Listo.
Seleccione Destino de instalación y, después, Listo.
Seleccione Network & Host Name (Nombre de red y host).
Habilite el conmutador ON para la interfaz de red y, a continuación, seleccione Listo.
Seleccione Configuración de usuario y establezca la contraseña raíz. Escriba una contraseña, confirme la contraseña y seleccione Listo.
Seleccione Begin Installation (Iniciar instalación).
Una vez finalizada la instalación, seleccione Reiniciar sistema para reiniciar la máquina virtual.
Para obtener instrucciones paso a paso, consulte Aprovisionamiento de una máquina virtual mediante el Administrador de Hyper-V.
Paso 3: Configuración de la máquina virtual
Para configurar la máquina virtual:
Conéctese e inicie sesión en la máquina virtual mediante la contraseña raíz que creó durante la instalación de Red Hat Enterprise.
Asegúrese de que
cloud-initno se instaló.Sudo yum list installed | grep cloud-initInstale la
cloud-initherramienta y compruebe la versión decloud-initque se instaló.Sudo yum install -y cloud-init cloud-init --versionEsta es la salida de ejemplo:
[hcitest@localhost ~]$ sudo yum install -y cloud-init Installed: cloud-init-23.4-7.el9_4.noarch dhcp-client-12:4.4.2-19.bl.el9.x86_64 dhcp-common-12:4.4.2-19.bl.el9.noarch geolite2-city-20191217-6.el9.noarch geolite2-country-20191217-6.el9.noarch ipcalc-l.0.0-5.el9.x86_64 python3-attrs-20.3.0-7.el9.noarch python3-babel-2.9.1-2.el9.noarch python3-configob j-5.0.6-25.el9.noarch python3-jinja2-2.11.3-5.el9.noarch python3-j sonpatch-1.21-16.el9.noarch python3-j sonpointer-2.0-4.el9.noarch python3-j sonschema-3.2.0-13.el9.noarch python3-markupsafe-l.1.1-12.el9.x86_64 python3-netifaces-0.10.6-15.el9.x86_64 python3-oauthlib-3.1.1-5.el9.noarch python3-prettytable-0.7.2-27.el9.noarch python3-pyrsistent-0.17.3-8.el9.x86_64 python3-pyserial-3.4-12.el9.noarch python3-pytz-2021.1-5.el9.noarch Complete! [hcitest@localhost ~]$ cloud-init —version /usr/bin/cloud-init 23.4-7.el9_4
Paso 4: Limpieza de la configuración residual
Elimine archivos y datos específicos de la máquina virtual para que pueda crear una imagen de máquina virtual limpia sin ningún historial ni configuraciones predeterminadas. Siga estos pasos en el clúster de Azure Stack HCI para limpiar la configuración residual.
Limpie
cloud-initlas configuraciones predeterminadas.sudo yum clean all sudo cloud-init cleanEsta es la salida de ejemplo:
[hcitest@localhost ~]$ sudo yum clean all Updating Subscription Management repositories. 17 files removed [hcitest@localhost ~]$ sudo cloud-init cleanLimpie los registros y la memoria caché.
sudo rm -rf /var/lib/cloud/ /var/log/* /tmp/*Anule el registro de la máquina virtual.
sudo subscription-manager unregister sudo Subscription-manager cleanEsta es la salida de ejemplo:
[hcitest@localhost ~]$ sudo subscription-manager unregister Unregistering from: subscription.rhsm.redhat.com:443/subscription System has been unregistered. [hcitest@localhost ~]$ sudo subscription-manager clean All local data removedLimpie los detalles específicos del host.
sudo rm -f /etc/sysconfig/network-scripts/* sudo rm -f /etc/ssh/ssh_host* sudo rm /etc/lvm/devices/system.devicesQuite el historial de Bash.
sudo rm -f ~/.bash_history export HISTSIZE=0 exitApague la máquina virtual. En el Administrador de Hyper-V, vaya a Acción>apagada.
Exporte un VHDX o copie el VHDX desde la máquina virtual. Puede usar los siguientes métodos:
- Copie el VHDX en un almacenamiento de usuario en el volumen compartido del clúster en Azure Stack HCI.
- Como alternativa, copie el VHDX como un blob en páginas en un contenedor de una cuenta de Azure Storage.
Paso 5: Creación de la imagen de máquina virtual
Siga estos pasos en el clúster de Azure Stack HCI para crear la imagen de máquina virtual a partir del VHDX que creó anteriormente.
Use la CLI de Azure para crear la imagen de máquina virtual:
Ejecute PowerShell como administrador.
Inicia sesión. Ejecute el siguiente cmdlet:
az loginEstablezca la suscripción. Ejecute el siguiente cmdlet:
az account set --subscription <Subscription ID>Establezca parámetros para la suscripción, el grupo de recursos, la ubicación personalizada, la ubicación, el tipo de sistema operativo para la imagen, el nombre de la imagen y la ruta de acceso donde se encuentra la imagen. Reemplace los parámetros de
< >por los valores adecuados.$Subscription = "<Subscription ID>" $Resource_Group = "<Resource group>" $CustomLocation = "<Custom location>" $Location = "<Location for your Azure Stack HCI cluster>" $OsType = "<OS of source image>"Los parámetros se describen en la tabla siguiente.
Parámetro Descripción SubscriptionSuscripción asociada al clúster de Azure Stack HCI. Resource_GroupGrupo de recursos para el clúster de Azure Stack HCI que se asocia a esta imagen. LocationUbicación del clúster de Azure Stack HCI. Por ejemplo, la ubicación podría ser eastusowestreurope.OsTypeSistema operativo asociado a la imagen de origen. Este sistema puede ser Windows o Linux. Use el VHDX de la máquina virtual para crear una imagen de la galería. Use esta imagen de máquina virtual para crear máquinas virtuales de Azure Arc en Azure Stack HCI.
Asegúrese de copiar el VHDX en el almacenamiento de usuario en el volumen compartido del clúster de Azure Stack HCI. Por ejemplo, la ruta de acceso podría ser similar
C:\ClusterStorage\UserStorage_1\linuxvhdxa .$ImagePath = "Path to user storage in CSV" $ImageName = "mylinuxvmimg" az stack-hci-vm image create --subscription $subscription -g $resource_group --custom-location $CustomLocation --location $location --image-path $ImagePath --name $ImageName --debug --os-type 'Linux'Compruebe que se crea la imagen.
Contenido relacionado
- Cree máquinas virtuales de Azure Arc en el clúster de Azure Stack HCI.