Introducción a estudio del documento de inteligencia
Este contenido se aplica a:![]() v4.0 (versión preliminar) | Versiones anteriores:
v4.0 (versión preliminar) | Versiones anteriores:![]() v3.1 (GA)
v3.1 (GA)![]() v3.0 (GA)
v3.0 (GA)
Estudio del documento de inteligencia es una herramienta en línea para explorar, comprender e integrar visualmente las funciones del servicio de Documento de inteligencia en sus aplicaciones. Para comenzar a usarlo, puede explorar los modelos previamente entrenados con documentos de ejemplo o los suyos propios. También puede crear proyectos en los que producir modelos de plantilla personalizados y haga referencia a ellos en las aplicaciones mediante la versión del SDK de Python y otros inicios rápidos.
Requisitos previos para nuevos usuarios
Para utilizar Document Intelligence Studio, necesita los siguientes recursos y configuraciones:
Una cuenta de Azure activa. En caso de no tener ninguna, puede crear una cuenta gratuita.
Un recurso Documento de inteligencia o multiservicio.
Sugerencia
Cree un recurso de servicios de Azure AI si tiene previsto acceder a varios servicios de Azure AI en un único punto de conexión o clave. Para obtener acceso solo a Documento de inteligencia cree un recurso de Documento de inteligencia. Tenga en cuenta que necesitará un recurso de servicio único si piensa usar autenticación de Microsoft Entra.
Document Intelligence ahora admite la autenticación de tokens de AAD adicional a la autenticación local (basada en claves) al acceder a los recursos y las cuentas de almacenamiento de Document Intelligence. Asegúrese de seguir las instrucciones siguientes para configurar los roles de acceso correctos, especialmente si los recursos se aplican con la directiva DisableLocalAuth.
Para el análisis de documentos y los modelos pre construidos, es necesario asignar las siguientes funciones a los distintos escenarios Para el análisis de documentos y los modelos creados previamente, se requieren las siguientes asignaciones de roles para diferentes escenarios.
Básico ✔️ Usuario de Cognitive Services: necesita este rol para documentar inteligencia o recursos de servicios de Azure AI para escribir la página de análisis.
Avanzado ✔️ Colaborador: necesita este rol para crear un grupo de recursos, un servicio Document Intelligence o un recurso de servicios de Azure AI.
Para más información sobre la autorización, consulteDirectivas de autorización de Estudio de Documento de inteligencia.
Nota:
Si la autenticación local (basada en claves) está deshabilitada para el recurso del servicio Document Intelligence, asegúrese de obtener el rol de usuario de Cognitive Services y el token de AAD se usará para autenticar las solicitudes en Document Intelligence Studio. El rol Colaborador solo le permite enumerar claves, pero no le concede permiso para usar el recurso cuando el acceso a claves está deshabilitado.
Una vez configurado el recurso, puede probar los diferentes modelos que ofrece Estudio del documento de inteligencia. En la página principal, seleccione cualquier modelo de Document Intelligence para intentar usarlo con un enfoque sin código.
Para probar cualquiera de los modelos precompilados o de análisis de documentos, seleccione el modelo y use uno de los documentos de ejemplo o cargue su propio documento para analizarlo. El resultado del análisis se muestra a la derecha en la ventana contenido-resultado-código.
Los modelos personalizados deben entrenarse en los documentos. Consulte la información general de los modelos personalizados para obtener información general sobre los modelos personalizados.
Autenticación
Vaya a Document Intelligence Studio. Si es la primera vez que inicia sesión, aparece una ventana emergente en la que se le pedirá que configure el recurso de servicio. De acuerdo con la directiva de su organización, tiene una o dos opciones:
Autenticación de Microsoft Entra: acceso por recurso (recomendado).
Elija la suscripción existente.
Seleccione un grupo de recursos existente o cree uno nuevo.
Seleccione el recurso existente de Document Intelligence o servicios de Azure AI.
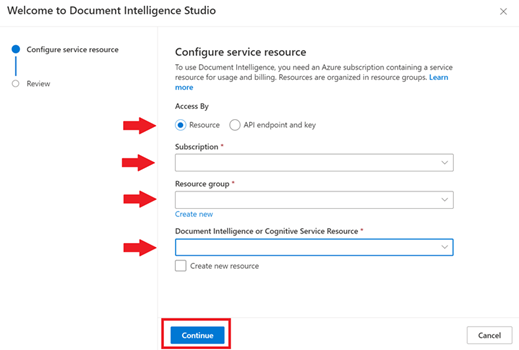
Autenticación local: acceso por punto de conexión de API y clave.
Recupere el punto de conexión y la clave en Azure Portal.
Vaya a la página de información general del recurso y seleccione Claves y punto de conexión en la barra de navegación izquierda.
Escriba los valores en los campos adecuados.
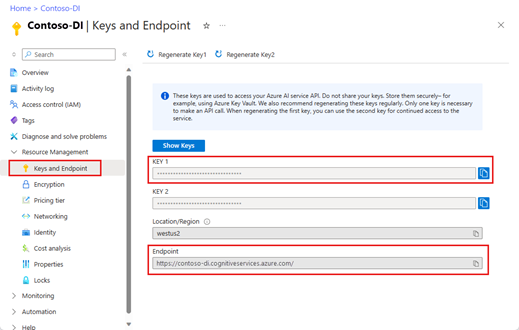
Después de validar el escenario en Document Intelligence Studio, use el C#, Java, JavaScripto bibliotecas cliente de Python o REST de API para empezar a incorporar modelos de Inteligencia de documentos en sus propias aplicaciones.
Para obtener más información sobre cada modelo, consulte nuestras páginas de concepto.
Visualización de los detalles del recurso
Para ver los detalles del recurso, como el nombre y el plan de tarifa, seleccione el icono Configuración en la esquina superior derecha de la página principal de Document Intelligence Studio y seleccione la pestaña Recurso. Si tiene acceso a otros recursos, también puede cambiar los recursos.
Modelos
Los modelos precompilados le ayudan a agregar funciones de Documento de inteligencia a sus aplicaciones sin tener que crear, entrenar y publicar sus propios modelos. Puede elegir entre varios modelos precompilados previamente, cada uno de los cuales tiene su propio conjunto de campos de datos admitidos. La elección del modelo que se va a utilizar para la operación analyze depende del tipo de documento que se va a analizar. Actualmente, Documento de inteligencia admite los siguientes modelos predefinidos:
Análisis de documentos
- Diseño: extrae texto, tablas, marcas de selección e información de estructura de documentos (PDF, TIFF) e imágenes (JPG, PNG, BMP).
- Read: extrae líneas de texto, palabras, sus ubicaciones, idiomas detectados y estilo manuscrito si se detecta en documentos (PDF, TIFF) e imágenes (JPG, PNG, BMP).
Creada previamente
- Factura: extrae texto, marcas de selección, tablas, pares clave-valor e información importante de las facturas.
- Recibo: extrae texto e información clave de los recibos.
- Tarjeta de seguro médico: extraiga aseguradoras, miembros, recetas, números de grupo y otra información clave de las tarjetas de seguro de salud de EE. UU.
- W-2: extraer texto e información clave de los formularios de impuestos W-2.
- Documento de identificación: extrae texto e información clave de permisos de conducir y pasaportes internacionales.
Personalizado
- Modelos de extracción personalizados: extraiga información de formularios y documentos con modelos de extracción personalizados. Para entrenar rápidamente un modelo, etiquete tan solo cinco documentos de ejemplo.
- Modelo de clasificación personalizado: Entrene un clasificador personalizado para distinguir entre los distintos tipos de documento dentro de las aplicaciones. Entrene rápidamente un modelo con tan solo dos clases y cinco ejemplos por clase.
Una vez completados los requisitos previos, vaya a Document Intelligence Studio.
Seleccione una función de servicio de documento de inteligencia en la página de inicio de Studio. Se trata de un paso único a menos que ya haya seleccionado el recurso de servicio del uso anterior. Seleccione la suscripción de Azure, el grupo de recursos y el recurso. (Los recursos se pueden cambiar en cualquier momento en "Configuración" en el menú superior). Revise y confirme las selecciones.
Seleccione el botón Analizar para ejecutar el análisis en el documento de ejemplo, o bien pruebe el documento mediante el comando Agregar.
Acercar y alejar, girar la vista del documento y usar los controles situados en la parte inferior de la pantalla.
Observe el contenido extraído resaltado en la vista de documento. Para ver los detalles, mantenga el mouse sobre las claves y los valores.
Cambie el formato de la pestaña de resultados de la sección de salida y explore la salida JSON para comprender mejor la respuesta del servicio.
Seleccione la pestaña Código y examine el código de ejemplo para la integración. Copie y descargue para empezar.
Requisitos previos agregados para proyectos personalizados
Además de la cuenta Azure y un recurso de servicios de documento de inteligencia o Azure AI, necesita:
Contenedor de Azure Blob Storage
Una cuenta de Azure Blob Storage con un rendimiento estándar. Creará contenedores para almacenar y organizar los documentos de entrenamiento en la cuenta de almacenamiento. Si no sabe cómo crear una cuenta de almacenamiento de Azure con un contenedor, siga estos inicios rápidos:
- Creación de una cuenta de almacenamiento. Al crear la cuenta de almacenamiento, asegúrese de seleccionar rendimiento Estándar en el campo Detalles de instancia → Rendimiento.
- Creación de un contenedor. Al crear un contenedor, establezca el campo Nivel de acceso público en Contenedor (acceso anónimo de lectura para contenedores y blobs) en la ventana Nuevo contenedor.
Asignaciones de roles de Azure
En el caso de los proyectos personalizados, se requieren las siguientes asignaciones de roles para distintos escenarios.
Basic
- Usuario de Cognitive Services: Necesita este rol para el recurso de inteligencia de documentos o servicios de Azure AI para entrenar el modelo personalizado o realizar análisis con modelos entrenados.
- Colaborador de datos de Storage Blob: Necesita este rol para que la cuenta de almacenamiento cree un proyecto y etiquete los datos.
Avanzado
- Colaborador de la cuenta de almacenamiento: necesita este rol para que la cuenta de almacenamiento configure la configuración de CORS (esta acción es un esfuerzo único si se reutiliza la misma cuenta de almacenamiento).
- colaborador: Necesita este rol para crear un grupo de recursos y recursos.
Nota:
Si la autenticación local (basada en claves) está desactivada para la cuenta de recursos de servicio y almacenamiento de Document Intelligence, asegúrese de obtener los roles Usuario de Cognitive Services y Colaborador de datos de almacenamiento de Blob, respectivamente, de modo que disponga de permisos suficientes para usar Document Intelligence Studio. El rol Colaborador de la cuenta de almacenamiento y los roles Colaborador solo le permiten enumerar claves, pero no le concede permiso para usar los recursos cuando se deshabilita el acceso a claves.
Configuración de CORS
CORS (uso compartido de recursos entre orígenes) debe configurarse en la cuenta de almacenamiento de Azure para que sea accesible desde Estudio de documento de inteligencia. Para configurar CORS en Azure Portal, necesita acceso a la pestaña CORS de su cuenta de almacenamiento.
Seleccione la pestaña CORS de la cuenta de almacenamiento.
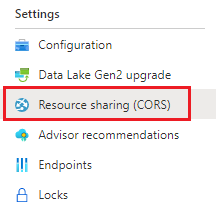
Empiece por crear una nueva entrada de CORS en Blob service.
Establezca Orígenes permitidos en
https://documentintelligence.ai.azure.com.
Sugerencia
También puede utilizar el carácter comodín (*), en lugar de un dominio específico, para permitir que todos los dominios de origen hagan solicitudes a través de CORS.
Seleccione las ocho opciones disponibles de Métodos permitidos.
Apruebe todos los encabezados permitidos y los encabezados expuestos; para ello, escriba * en cada campo.
Establezca la antigüedad máxima en 120 segundos o cualquier valor aceptable.
Para guardar los cambios, seleccione el botón Guardar situado en la parte superior de la página.
CORS debe configurarse ahora para utilizar la cuenta de almacenamiento desde Estudio de documento de inteligencia.
Conjunto de documentos de ejemplo
Inicie sesión en Azure portal y vaya a Su cuenta de almacenamiento>Almacenamiento de datos>Contenedores.
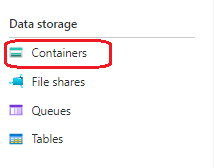
Seleccione un contenedor de la lista.
En el menú de la parte superior de la página, seleccione Cargar.

Aparece la ventana Cargar blob.
Seleccione los archivos que quiere cargar.
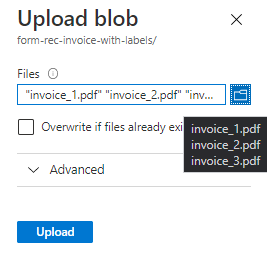
Nota:
De manera predeterminada, Studio usará los documentos que se encuentran en la raíz del contenedor. Sin embargo, puede usar datos organizados en carpetas si se especifica la ruta de la carpeta en los pasos de creación del proyecto de formulario personalizado. Consulte Organización de los datos en subcarpetas (opcional).
Modelos personalizados
Para crear modelos personalizados, empiece por configurar el proyecto:
Seleccione la tarjeta Modelo personalizado en el inicio de Studio y abra la página Modelos personalizados.
Use el comando "Crear un proyecto" e inicie el asistente para la configuración del nuevo proyecto.
Escriba los detalles del proyecto, seleccione la suscripción y el recurso de Azure y el contenedor de Azure Blob Storage que contiene los datos.
Revise la configuración, envíe y cree el proyecto.
Use la característica de etiquetado automático para usar un modelo ya entrenado o uno de nuestros modelos precompilados.
Defina las etiquetas y sus tipos para la extracción mediante el etiquetado manual.
Seleccione el texto del documento y la etiqueta de la lista desplegable o el panel etiquetas.
Etiquete cuatro documentos más para tener al menos cinco documentos etiquetados.
Seleccione el comando Entrenar e introduzca el nombre del modelo, seleccione si quiere el modelo neuronal (recomendado) o de plantilla para empezar a entrenar el modelo personalizado.
Utilice el comando Probar una vez que el modelo esté listo y valídelo con sus documentos de prueba y observe los resultados.
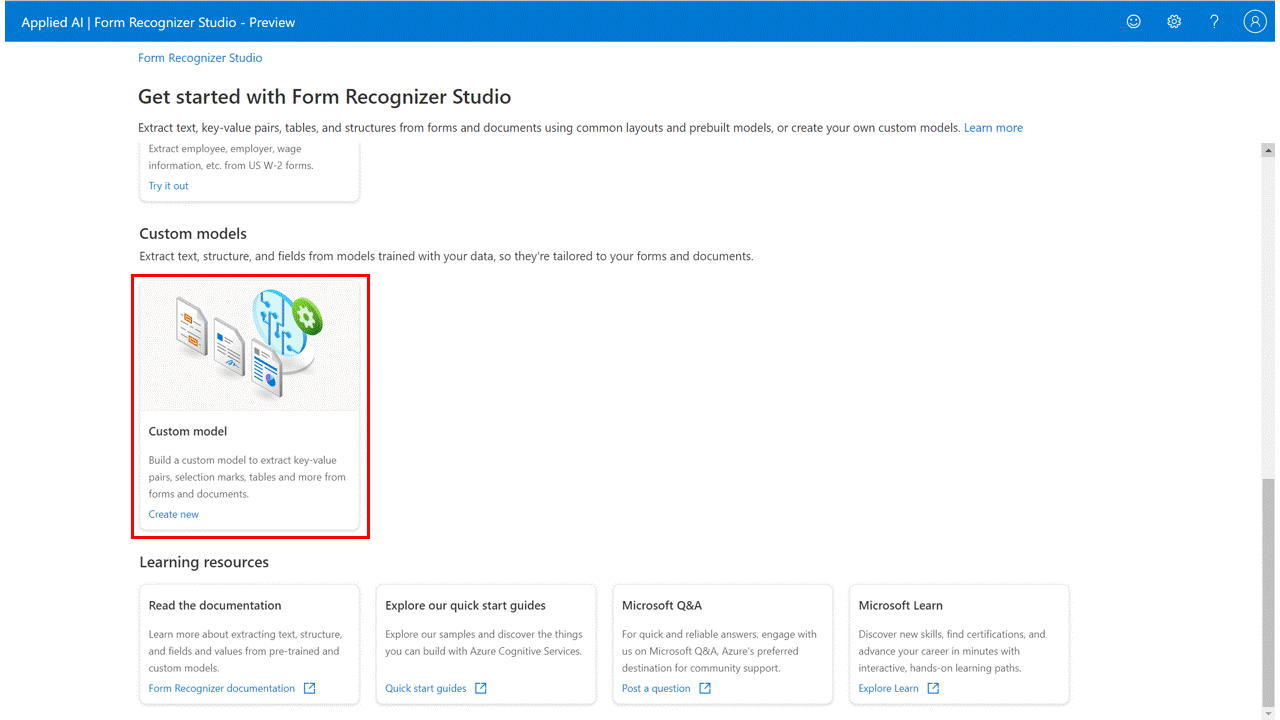
Etiquetado como tablas
Nota
- Con el lanzamiento de las versiones 2022-06-30-preview y posteriores de la API, los modelos de plantilla personalizados agregarán compatibilidad con campos tabulares (tablas) entre páginas.
- Con el lanzamiento de las versiones 2022-06-30-preview y posteriores de la API, los modelos neuronales personalizados admitirán campos tabulares (tablas) y los modelos entrenados con la versión 2022-08-31 o posteriores de la API aceptarán etiquetas de campo tabulares.
Usar el comando Eliminar para eliminar modelos que no son necesarios.
Descargar los detalles del modelo para su visualización sin conexión.
Seleccionar varios modelos y componerlos en un nuevo modelo que se usará en las aplicaciones.
usando tablas como patrón visual:
En el caso de los modelos de formulario personalizados, al crear los modelos personalizados, es posible que tenga que extraer colecciones de datos de los documentos. La colección de datos puede aparecer en un par de formatos, usando tablas como patrón visual:
Recuento dinámico o variable de valores (filas) para un conjunto determinado de campos (columnas)
Colección específica de valores para un conjunto determinado de campos (columnas o filas)
Etiquetado como tabla dinámica
Use tablas dinámicas para extraer el recuento variable de valores (filas) para un conjunto determinado de campos (columnas):
Agregue una nueva etiqueta de tipo "Tabla", seleccione el tipo "Tabla dinámica" y asigne un nombre a la etiqueta.
Agregue el número de columnas (campos) y filas (para datos) que necesita.
Seleccione el texto de la página y, a continuación, elija la celda y asígnela al texto. Repita el procedimiento para todas las filas y columnas de todas las páginas de todos los documentos.
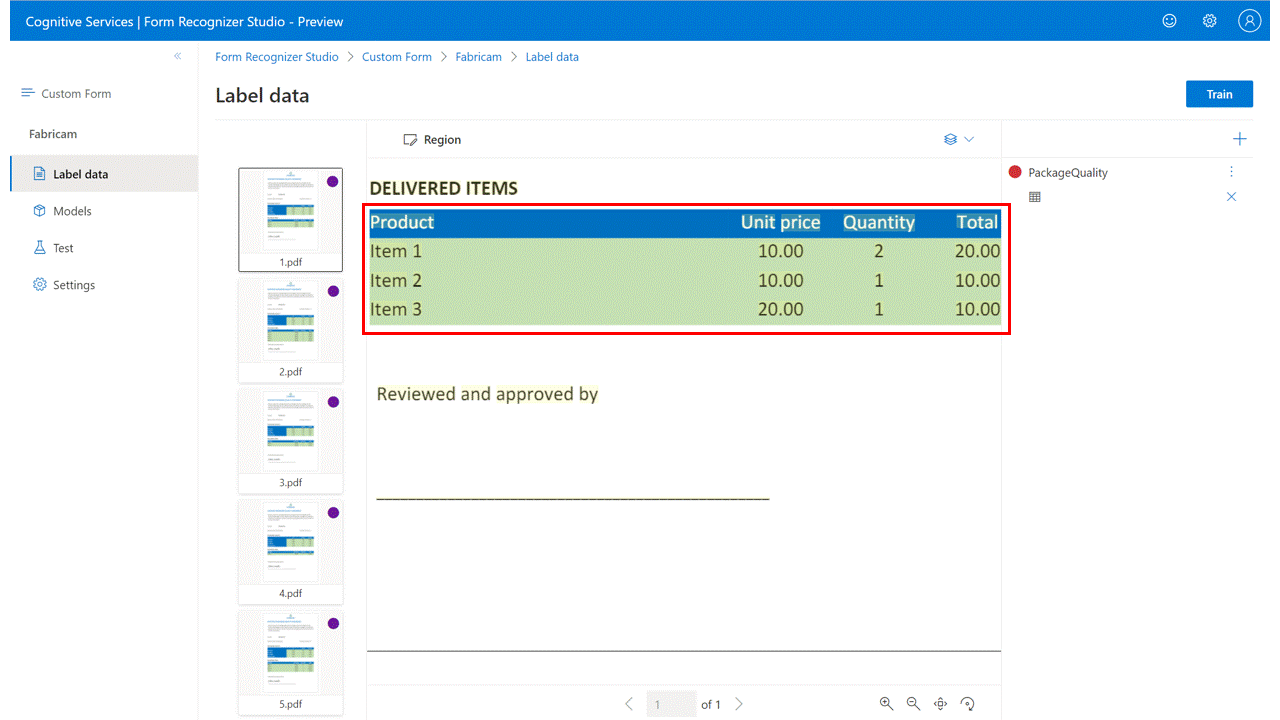
Etiqueta como tabla fija
Use tablas fijas para extraer una colección específica de valores para un conjunto determinado de campos (columnas o filas):
Cree una nueva etiqueta de tipo "Tabla", seleccione el tipo "Tabla fija" y asigne un nombre a la etiqueta.
Agregue el número de columnas y filas que necesita para los dos conjuntos de campos.
Seleccione el texto de la página y, a continuación, elija la celda y asígnela al texto. Repita el procedimiento para otros documentos.
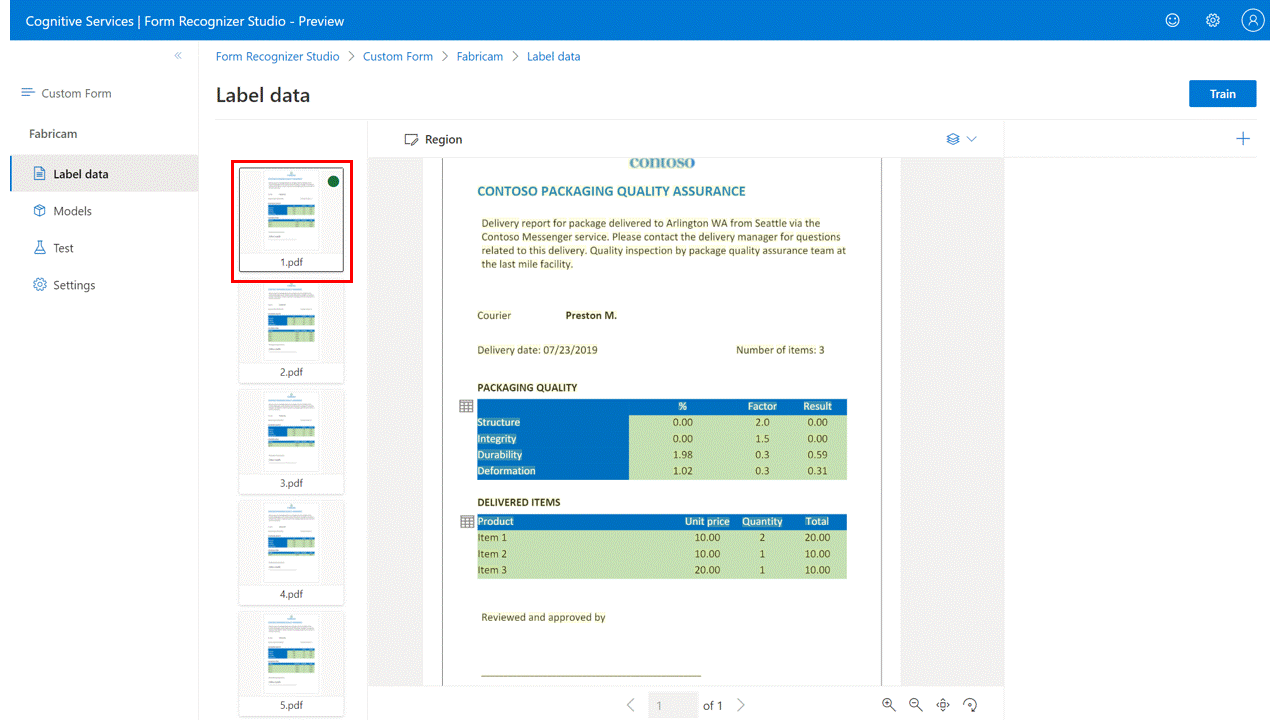
Detección de firma
Nota
Actualmente, los campos de firma solo se admiten para los modelos de plantilla personalizados. Al entrenar un modelo neuronal personalizado, se omiten los campos de firma etiquetados.
Para etiquetarlos para la detección de firmas: (solo formulario personalizado)
Cree una nueva etiqueta de tipo "Firma" y asígnela el nombre mediante la vista de etiquetado.
Use el comando Región para crear una región rectangular en la ubicación esperada de la firma.
Seleccione la región ilustrada y elija la etiqueta de tipo de Firma y asígnela a la región dibujada. Repita el procedimiento para otros documentos.
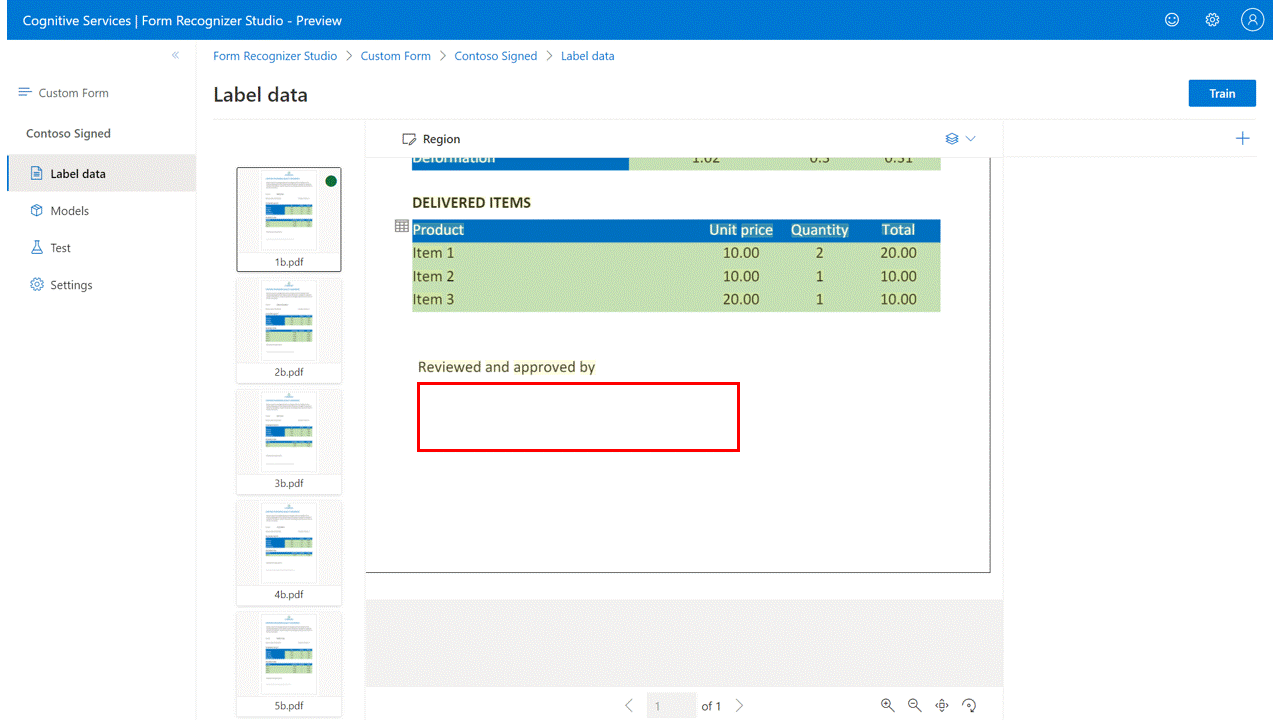
Pasos siguientes
- Siga nuestra Guía de migración a documento de inteligencia v3.1 para conocer las diferencias con la versión anterior de la API de REST.
- Explore nuestros inicios rápidos del SDK de la versión v3.0 para ver las características de la versión v3.0 en las aplicaciones con las nuevas bibliotecas cliente.
- Consulte nuestros inicios rápidos de la API REST en la versión v3.0 para ver las características en la versión v3.0 con la nueva API REST.
Comentarios
Próximamente: A lo largo de 2024 iremos eliminando gradualmente GitHub Issues como mecanismo de comentarios sobre el contenido y lo sustituiremos por un nuevo sistema de comentarios. Para más información, vea: https://aka.ms/ContentUserFeedback.
Enviar y ver comentarios de