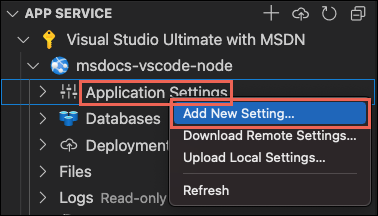Implementar una aplicación web de Node.js en Azure
Nota:
A partir del 1 de junio de 2024, todas las aplicaciones de App Service recién creadas tendrán la opción de generar un nombre de host predeterminado único mediante la convención de nomenclatura <app-name>-<random-hash>.<region>.azurewebsites.net. Los nombres de aplicación existentes permanecerán sin cambios.
Ejemplo: myapp-ds27dh7271aah175.westus-01.azurewebsites.net
Para más información, consulte Nombre de host predeterminado único para el recurso App Service.
En este inicio rápido, aprenderá a crear e implementar su primera aplicación web de Node.js (Express) en Azure App Service. App Service admite varias versiones de Node.js en Linux y Windows.
En este inicio rápido se configura una aplicación de App Service en el nivel Gratis y no supone ningún costo para la suscripción de Azure.
En este vídeo se muestra cómo implementar una aplicación web Node.js en Azure.
Los pasos del vídeo también se describen en las secciones siguientes.
Configuración del entorno inicial
- Disponga de una cuenta de Azure con una suscripción activa. Cree una cuenta gratuita.
- Instale Node.js y npm. Ejecute el comando
node --versionpara comprobar que Node.js está instalado. - Instale Visual Studio Code.
- Instale la extensión Azure App Service para Visual Studio Code.
- Disponga de una cuenta de Azure con una suscripción activa. Cree una cuenta gratuita.
- Instale Node.js LTS y npm. Ejecute el comando
node --versionpara comprobar que Node.js está instalado. - Instale CLI de Azure, con la que se ejecutan comandos en un shell para crear y configurar recursos de Azure.
- Disponga de una cuenta de Azure con una suscripción activa. Cree una cuenta gratuita.
- Instale Node.js LTS y npm. Ejecute el comando
node --versionpara comprobar que Node.js está instalado. - Use un cliente FTP (por ejemplo, FileZilla) para conectarse a la aplicación.
Creación de una aplicación de Node.js
En este paso, creará una aplicación básica de Node.js y se asegurará de que se ejecute en el equipo.
Sugerencia
Si ya ha completado el tutorial de Node.js, puede ir directamente al paso Implementación en Azure.
Cree una aplicación de Node.js con Express Generator, que se instala de forma predeterminada con Node.js y npm.
npx express-generator myExpressApp --view ejsCambie al directorio de la aplicación e instale los paquetes npm.
cd myExpressApp && npm installInicie el servidor de desarrollo con información de depuración.
DEBUG=myexpressapp:* npm startEn un navegador, vaya a
http://localhost:3000. Deberíamos ver algo parecido a lo siguiente: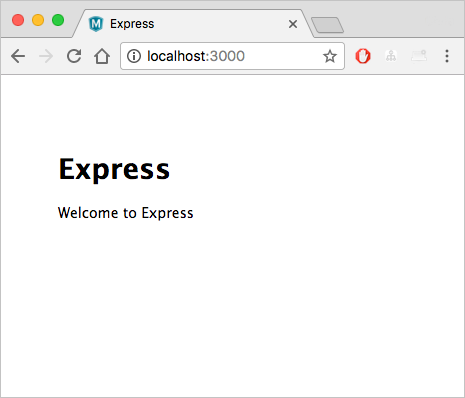
Implementar en Azure
Antes de continuar, asegúrese de haber instalado y configurado todos los requisitos previos.
Nota
Para que la aplicación de Node.js se ejecute en Azure, debe escuchar en el puerto proporcionado por la variable de entorno PORT. En la aplicación Express generada, esta variable de entorno ya se usa en el script de inicio bin/www. (Busque process.env.PORT).
Inicio de sesión en Azure
En el terminal, asegúrese de que está en el directorio myExpressApp y luego inicie Visual Studio Code con el siguiente comando:
code .En Visual Studio Code, en la barra de actividades, seleccione el logotipo de Azure.
En el explorador de App Service, seleccione Iniciar sesión en Azure y siga las instrucciones.
En Visual Studio Code, verá su dirección de correo electrónico de Azure en la barra de estado, y la suscripción en el explorador de App Service.
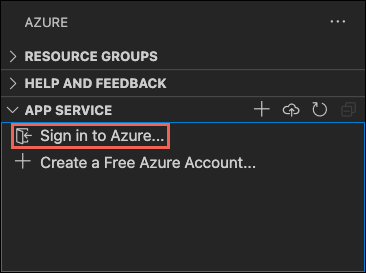
Configuración de la aplicación de App Service e implementación de código
- Seleccione la carpeta myExpressApp.
Haga clic con el botón derecho en App Services y seleccione Crear nueva aplicación web. De forma predeterminada, se usa un contenedor de Linux.
Escriba un nombre único global para la aplicación web y seleccione Escriba. El nombre debe ser único en todo Azure y usar solo caracteres alfanuméricos ("A-Z", "a-z" y "0-9") y guiones ("-"). Consulte la nota al principio de este artículo.
En Seleccione una pila en runtime, seleccione la versión de Node.js que desee. Se recomienda una versión LTS.
En Seleccione un plan de tarifa, seleccione gratis (F1) y espere a que se creen los recursos en Azure.
En el elemento emergente Implementar siempre en el área de trabajo "myExpressApp" en <app-name>", seleccione Sí. Al hacerlo, se garantiza que, siempre que esté en la misma área de trabajo, Visual Studio Code se implementa en la misma aplicación de App Service cada vez.
Mientras Visual Studio Code crea los recursos de Azure e implementa el código, muestra notificaciones de progreso.
Cuando finalice la implementación, seleccione Examinar sitio web en el elemento emergente de notificación. El explorador debe mostrar la página predeterminada de Express.
En el terminal, asegúrese de que está en el directorio myExpressApp e implemente el código en la carpeta local (myExpressApp) mediante el comando az webapp up:
az webapp up --sku F1 --name <app-name>
- Si no se reconoce el comando
az, asegúrese de que tiene instalada la CLI de Azure tal y como se describe en Configuración del entorno inicial. - Reemplace
<app_name>por un nombre que sea único en todo Azure. (Caracteres válidos sona-z,0-9y-). Consulte la nota al principio de este artículo. Un buen patrón es usar una combinación del nombre de la empresa y un identificador de la aplicación. - El argumento
--sku F1crea la aplicación web en el plan de tarifa Gratis, lo que no supone ningún coste. - Opcionalmente, incluya el argumento
--location <location-name>, donde<location_name>es una región de Azure disponible. Puede recuperar una lista de las regiones permitidas para su cuenta de Azure mediante la ejecución del comandoaz account list-locations. - El comando crea una aplicación Linux para Node.js de forma predeterminada. Para crear una aplicación Windows, use el argumento
--os-type. - Si ve el error "No se pudo detectar automáticamente la pila en tiempo de ejecución de la aplicación", asegúrese de que está ejecutando el comando en el directorio myExpressApp (consulte Solución de problemas de detección automática con az webapp up).
El comando puede tardar unos minutos en completarse. Mientras se ejecuta, proporciona mensajes sobre cómo crear el grupo de recursos, el plan de App Service y el recurso de la aplicación, configurar el registro y realizar la implementación zip. A continuación, se muestra el mensaje "Puede iniciar la aplicación en http://<nombre_de_la_aplicación>.azurewebsites.net", que es la dirección URL de la aplicación en Azure. (Consulte la nota al principio de este artículo).
The webapp '<app-name>' doesn't exist
Creating Resource group '<group-name>' ...
Resource group creation complete
Creating AppServicePlan '<app-service-plan-name>' ...
Creating webapp '<app-name>' ...
Configuring default logging for the app, if not already enabled
Creating zip with contents of dir /home/cephas/myExpressApp ...
Getting scm site credentials for zip deployment
Starting zip deployment. This operation can take a while to complete ...
Deployment endpoint responded with status code 202
You can launch the app at http://<app-name>.azurewebsites.net
{
"URL": "http://<app-name>.azurewebsites.net",
"appserviceplan": "<app-service-plan-name>",
"location": "centralus",
"name": "<app-name>",
"os": "<os-type>",
"resourcegroup": "<group-name>",
"runtime_version": "node|10.14",
"runtime_version_detected": "0.0",
"sku": "FREE",
"src_path": "//home//cephas//myExpressApp"
}
Nota:
El comando az webapp up realiza las acciones siguientes:
Cree un grupo de recursos predeterminado.
Cree un plan de App Service predeterminado.
Cree una aplicación con el nombre especificado.
Implemente desde un archivo ZIP todos los archivos del directorio de trabajo actual, con la automatización de compilación habilitada.
Almacene los parámetros localmente en el archivo .azure/config para que no tenga que especificarlos de nuevo al implementar posteriormente con
az webapp upu otros comandosaz webappdesde la carpeta del proyecto. Los valores almacenados en caché se usan automáticamente de forma predeterminada.
Inicio de sesión en Azure Portal
Inicie sesión en Azure Portal.
Creación de recursos de Azure
Para empezar a crear una aplicación Node.js, vaya a https://portal.azure.com/#create/Microsoft.WebSite.
En la pestaña Datos básicos, en Detalles del proyecto, asegúrese de que la suscripción correcta está seleccionada y luego seleccione Crear nuevo para crear un grupo de recursos. Escriba myResourceGroup para el nombre.
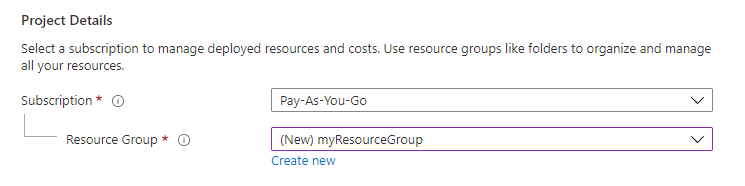
En Detalles de la instancia, escriba un nombre único global para la aplicación web y seleccione Código. (Consulte la nota al principio de este artículo). Seleccione Node 18 LTS en la pila de runtime, un sistema operativo y una región desde la que quiera servir su aplicación.
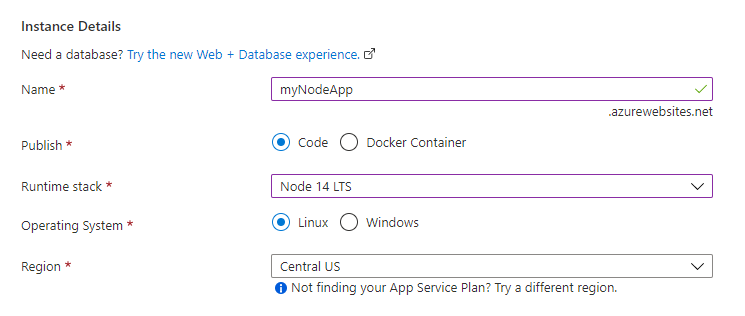
En Plan de App Service, seleccione Crear nuevo para crear un plan de App Service. Escriba myAppServicePlan como nombre. Para cambiar al nivel Gratis, seleccione Cambiar tamaño, seleccione la pestaña Desarrollo/pruebas, seleccione F1 y luego seleccione el botón Aplicar en la parte inferior de la página.
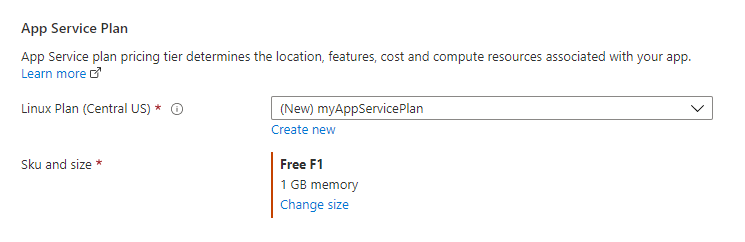
Seleccione el botón Revisar y crear de la parte inferior de la página.

Después de que se ejecute la validación, seleccione el botón Crear en la parte inferior de la página.
Una vez finalizada la implementación, seleccione Ir al recurso.

Obtener credenciales de FTPS
Azure App Service admite dos tipos de credenciales para la implementación de FTP/S. Estas credenciales no son las mismas que las de su suscripción a Azure. En esta sección, obtendrá las credenciales del ámbito de la aplicación que se usarán con FileZilla.
En la página de la aplicación de App Service, seleccione Centro de implementación en el menú de la izquierda y luego seleccione la pestaña Credenciales de FTPS.
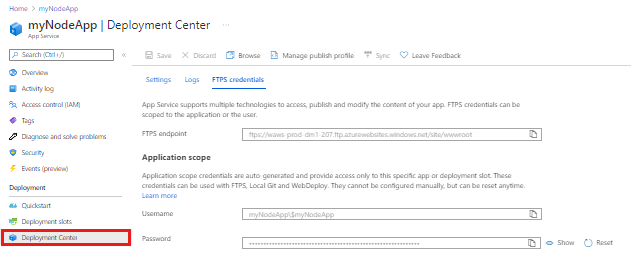
Abra FileZilla y cree un nuevo sitio.
En la pestaña Credenciales de FTPS, copie el punto de conexión de FTPS, el Nombre de usuario y la Contraseña en FileZilla.
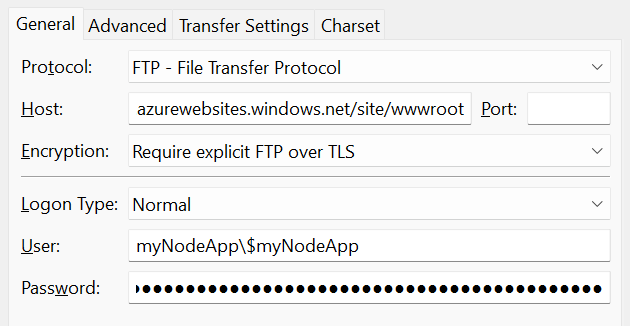
Seleccione Conectar en FileZilla.
Implementación de archivos con FTPS
Copie todos los archivos y directorios en el directorio /site/wwwroot en Azure.
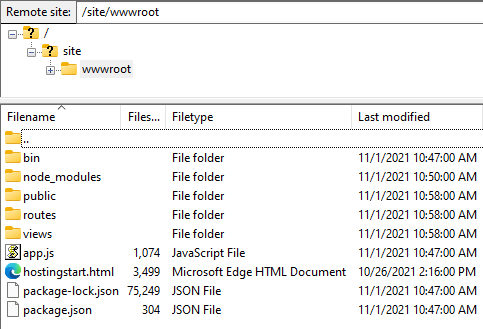
Vaya a la dirección URL de la aplicación para comprobar que la aplicación se está ejecutando correctamente.
Reimplementación de actualizaciones
Para implementar cambios en esta aplicación, realice modificaciones en Visual Studio Code, guarde los archivos y vuelva a implementarlos en la aplicación de Azure. Por ejemplo:
En el proyecto de ejemplo, abra views/index.ejs y cambie
<p>Welcome to <%= title %></p>to
<p>Welcome to Azure</p>
En el explorador App Service, seleccione de nuevo el icono Implementar en aplic. web y confirme seleccionando Implementar de nuevo.
Espere a que finalice la implementación y, a continuación, seleccione Examinar sitio web en el elemento emergente de notificación. Debería ver que el mensaje
Welcome to Expressse ha cambiado aWelcome to Azure.
Guarde los cambios y vuelva a implementar la aplicación con el comando az webapp up sin argumentos para Linux. Agregar
--os-type Windowspara Windows:az webapp upEste comando utiliza valores que se almacenan en caché de forma local en el archivo .azure/config, como el nombre de la aplicación, el grupo de recursos y el plan de App Service.
Una vez terminada la implementación, actualice la página web
http://<app-name>.azurewebsites.net. (Consulte la nota al principio de este artículo). Debería ver que el mensajeWelcome to Expressse ha cambiado aWelcome to Azure.
Guarde los cambios y vuelva a implementar la aplicación con el cliente FTP.
Una vez terminada la implementación, actualice la página web
http://<app-name>.azurewebsites.net. (Consulte nota al principio de este artículo). Debería ver que el mensajeWelcome to Expressse ha cambiado aWelcome to Azure.
Transmisión de registros
Puede transmitir la salida del registro (llamadas a console.log()) desde la aplicación de Azure directamente en la ventana de salida de Visual Studio Code.
En el explorador de App Service, haga clic con el botón derecho en el nodo de la aplicación y seleccione Inicio de transmisión de registros.
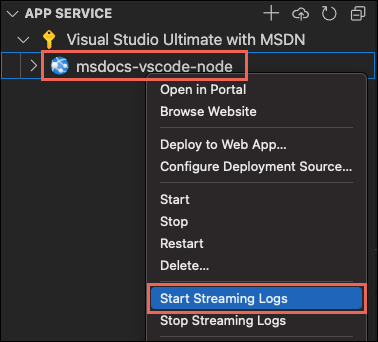
Si se le pide que reinicie la aplicación, seleccione Sí. Después de reiniciar la aplicación, se abrirá la ventana de salida de Visual Studio Code con una conexión a la transmisión de registros.
Después de unos segundos, la ventana de salida muestra un mensaje donde se indica que está conectado al servicio de transmisión de registros. Puede generar más actividad de salida actualizando la página en el explorador.
Connecting to log stream... 2020-03-04T19:29:44 Welcome, you are now connected to log-streaming service. The default timeout is 2 hours. Change the timeout with the App Setting SCM_LOGSTREAM_TIMEOUT (in seconds).
Puede acceder a los registros de consola generados desde dentro de la aplicación y del contenedor en que esta se ejecuta. Los registros incluyen cualquier salida generada por las llamadas a console.log().
Para transmitir registros, ejecute el comando az webapp log tail:
az webapp log tail
Este comando usa el nombre del grupo de recursos almacenado en la memoria caché del archivo .azure/config.
También puede incluir el parámetro --logs con el comando az webapp up para abrir automáticamente el stream de registro en la implementación.
Actualice la aplicación en el explorador para que se generen registros de la consola, que incluyen mensajes que describen las solicitudes HTTP a la aplicación. Si no aparece la salida inmediatamente, inténtelo de nuevo en 30 segundos.
Para detener el streaming de registros en cualquier momento, seleccione Ctrl+C en el terminal.
Puede acceder a los registros de consola generados desde dentro de la aplicación y del contenedor en que esta se ejecuta. Puede transmitir la salida del registro (llamadas a console.log()) desde la aplicación Node.js directamente en Azure Portal.
En la misma página App Service de la aplicación, use el menú izquierdo para desplazarse a la sección Supervisión y seleccione Secuencia de registro.
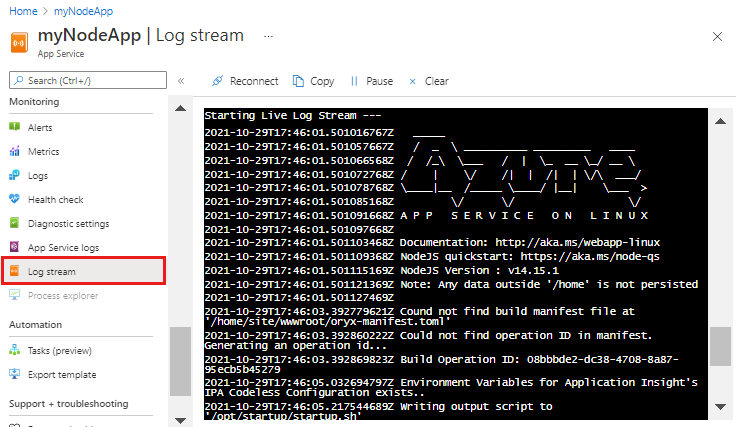
Después de unos segundos, la ventana de salida muestra un mensaje donde se indica que está conectado al servicio de transmisión de registros. Puede generar más actividad de salida actualizando la página en el explorador.
Connecting... 2021-10-26T21:04:14 Welcome, you are now connected to log-streaming service. Starting Log Tail -n 10 of existing logs ---- /appsvctmp/volatile/logs/runtime/81b1b83b27ea1c3d598a1cdec28c71c4074ce66c735d0be57f15a8d07cb3178e.log 2021-10-26T21:04:08.614384810Z: [INFO] 2021-10-26T21:04:08.614393710Z: [INFO] # Enter the source directory to make sure the script runs where the user expects 2021-10-26T21:04:08.614399010Z: [INFO] cd "/home/site/wwwroot" 2021-10-26T21:04:08.614403210Z: [INFO] 2021-10-26T21:04:08.614407110Z: [INFO] export NODE_PATH=/usr/local/lib/node_modules:$NODE_PATH 2021-10-26T21:04:08.614411210Z: [INFO] if [ -z "$PORT" ]; then 2021-10-26T21:04:08.614415310Z: [INFO] export PORT=8080 2021-10-26T21:04:08.614419610Z: [INFO] fi 2021-10-26T21:04:08.614423411Z: [INFO] 2021-10-26T21:04:08.614427211Z: [INFO] node /opt/startup/default-static-site.js Ending Log Tail of existing logs ---
Limpieza de recursos
En los pasos anteriores, creó recursos de Azure en un grupo de recursos. En los pasos de este inicio rápido se colocan todos los recursos de este grupo de recursos. Para quitarlos, solo tiene que eliminar el grupo de recursos.
En la extensión de Azure de Visual Studio, expanda el explorador de grupos de recursos.
Expanda la suscripción, haga clic con el botón derecho en el grupo de recursos que creó anteriormente y seleccione Eliminar.
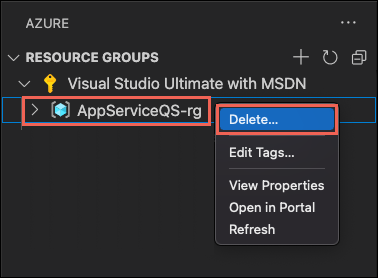
Cuando se le solicite, confirme la eliminación; para ello, escriba el nombre del grupo de recursos que va a eliminar. Una vez que lo confirme, se eliminará el grupo de recursos y verá una notificación cuando haya terminado.
En los pasos anteriores, creó recursos de Azure en un grupo de recursos. El grupo de recursos tiene un nombre como "appsvc_rg_Linux_CentralUS", en función de su ubicación.
Si prevé que no necesitará estos recursos en el futuro, ejecute el siguiente comando para eliminar el grupo de recursos:
az group delete --no-wait
Este comando usa el nombre del grupo de recursos almacenado en la memoria caché del archivo .azure/config.
El argumento --no-wait permite la devolución del comando antes de que se complete la operación.
Puede eliminar el grupo de recursos, App Service y todos los recursos relacionados cuando ya no sean necesarios.
En la página Información general de App Service, seleccione el grupo de recursos que creó en el paso Creación de recursos de Azure.
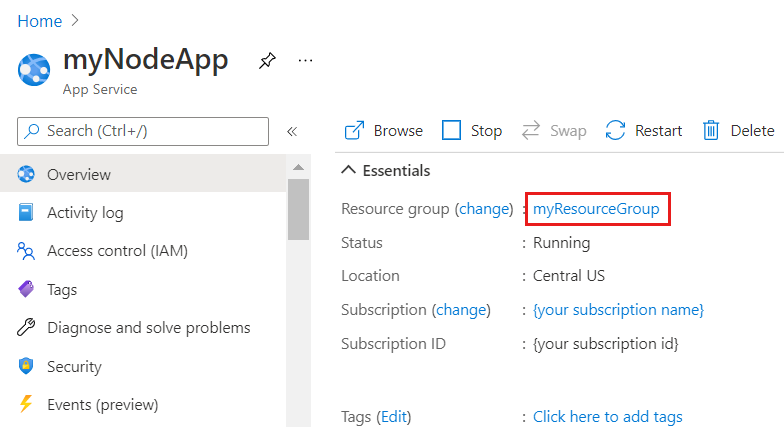
En la página del grupo de recursos, seleccione Eliminar grupo de recursos. Confirme el nombre del grupo de recursos para terminar de eliminar los recursos.
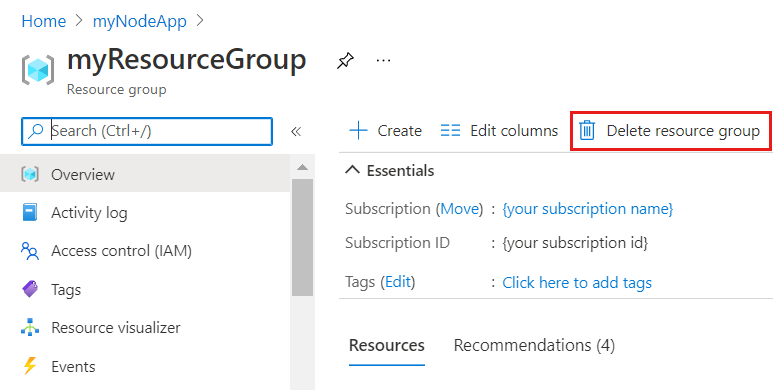
Pasos siguientes
Ha completado correctamente este inicio rápido.
Compruebe las demás extensiones de Azure.
- Azure Cosmos DB
- Funciones de Azure
- Herramientas de Docker
- Herramientas de la CLI de Azure
- Herramientas de Azure Resource Manager
También puede conseguirlas todas si instala el paquete de extensiones Azure Tools.