Nota
El acceso a esta página requiere autorización. Puede intentar iniciar sesión o cambiar directorios.
El acceso a esta página requiere autorización. Puede intentar cambiar los directorios.
Para probar las características de nivel 4 de Azure Application Gateway, en este artículo se muestra cómo usar Azure Portal para crear una instancia de Azure Application Gateway con una máquina virtual de SQL Server como servidor back-end. La conectividad a través de un cliente SQL también se prueba para comprobar que la configuración funciona correctamente. El artículo le guía por los procedimientos siguientes:
- Creación de una máquina virtual de Azure con SQL Server
- Creación de una nueva puerta de enlace de aplicaciones
Configuración de las opciones básicas y una dirección IP pública de front-end
Adición de un grupo de back-end y establecimiento del servidor SQL como destino de back-end
Crear una regla de enrutamiento
- Creación de un agente de escucha con el puerto necesario (SQL 1433)
- Creación de una configuración de back-end mediante el protocolo de nivel 4
Adición de un servidor SQL Server al grupo de back-end
- Conexión a la puerta de enlace de aplicaciones mediante un cliente SQL
Importante
El proxy TCP/TLS de Application Gateway se encuentra actualmente en versión preliminar.
Consulte Términos de uso complementarios para las versiones preliminares de Microsoft Azure para conocer los términos legales que se aplican a las características de Azure que se encuentran en la versión beta, en versión preliminar o que todavía no se han publicado para que estén disponibles con carácter general.
Registro para obtener la versión preliminar
Nota:
Al unirse a esta versión preliminar, todas las puertas de enlace de aplicaciones tendrán la capacidad de usar las características de proxy de nivel 4. Se trata de un registro aprobado automáticamente y necesita unos 30 minutos para surtir efecto.
Para más información sobre las características en versión preliminar, consulte Configuración de características en versión preliminar en la suscripción de Azure.
Siga estos pasos para inscribirse en la versión preliminar pública del proxy TCP/TLS de Application Gateway mediante Azure Portal:
Inicie sesión en Azure Portal.
En el cuadro de búsqueda, escriba suscripciones y seleccione Suscripciones.
Seleccione el vínculo del nombre de la suscripción.
En el menú de la izquierda, en Configuración, seleccione Características en vista previa.
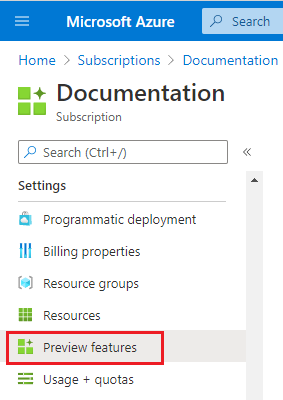
Verá una lista de las características en vista previa disponibles y su estado de registro actual.
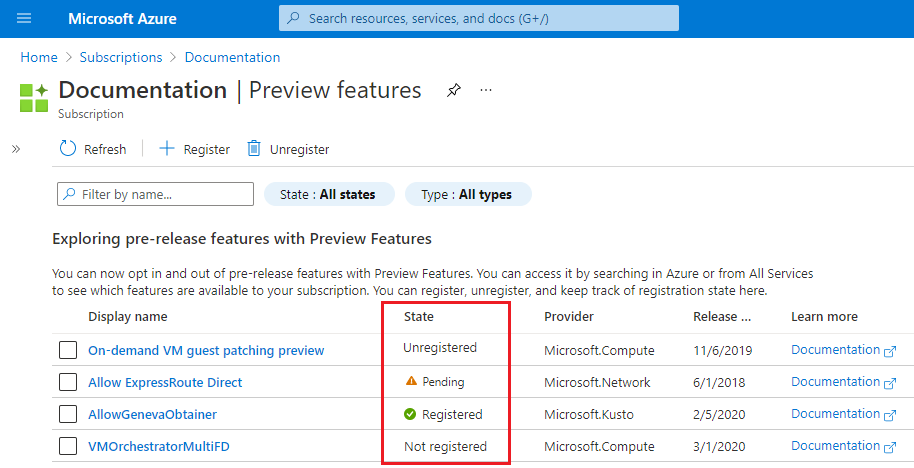
En Características en versión preliminar , escriba en el cuadro de filtro AllowApplicationGatewayTlsProxy, seleccione la característica y, a continuación, seleccione Registrar.

Creación de un servidor SQL
En primer lugar, cree una máquina virtual (VM) de SQL Server mediante Azure Portal.
En la página principal de Azure Portal, busque SQL Virtual Machines y, a continuación, seleccione Máquinas virtuales SQL en Servicios.
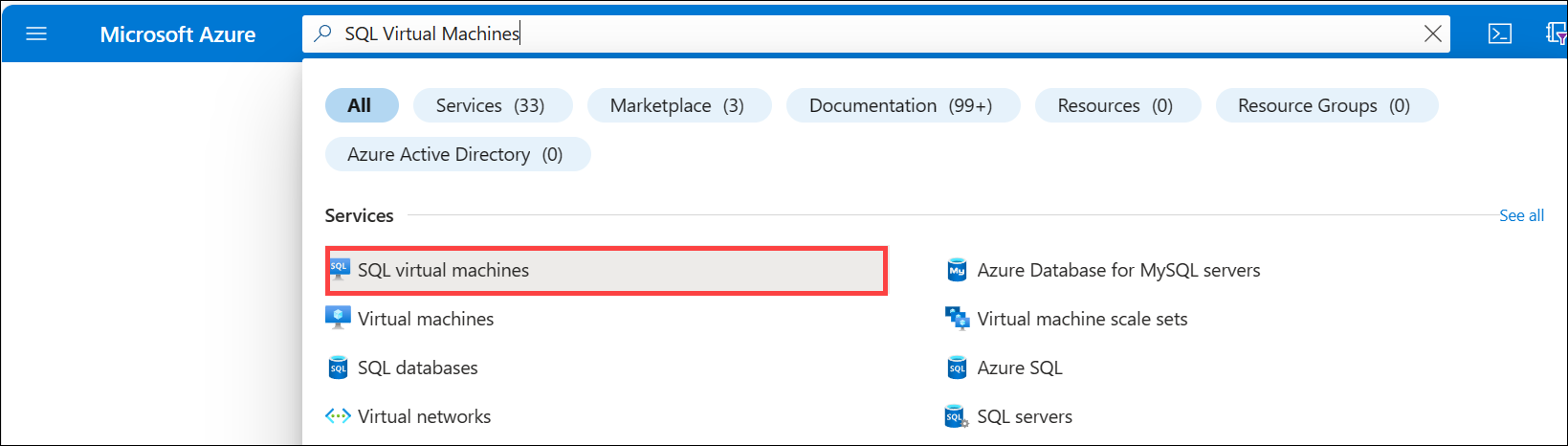
Seleccione Crear y, a continuación, en la página Seleccionar implementación de SQL, elija una opción Free SQL Server License (Licencia gratuita de SQL Server ) en el menú desplegable. Por ejemplo: SQL Server 2022 Developer en Windows Server 2022. También puede seleccionar otra versión de licencia gratuita para probar.
Después de elegir una versión gratuita de licencia de SQL, seleccione Crear. Se abre la pestaña Aspectos básicos .
Escriba la siguiente información en la pestaña Aspectos básicos :
- Suscripción: seleccione el nombre de su suscripción de Azure.
- Grupo de recursos: cree un nuevo grupo de recursos para que pueda quitarlo fácilmente después de las pruebas, por ejemplo: myresourcegroup.
- Nombre de la máquina virtual: mySQLVM
- Región: seleccione la misma región que la del grupo de recursos.
- Opciones de disponibilidad: acepte la configuración predeterminada.
- Tipo de seguridad: acepte la configuración predeterminada.
- Imagen: acepte la configuración predeterminada.
- Arquitectura de máquina virtual: acepte la configuración predeterminada.
- Tamaño: seleccione un tamaño compatible con la región.
- Detalles del administrador: escriba un nombre de usuario y una contraseña.
- Reglas de puerto de entrada: acepte la configuración predeterminada.
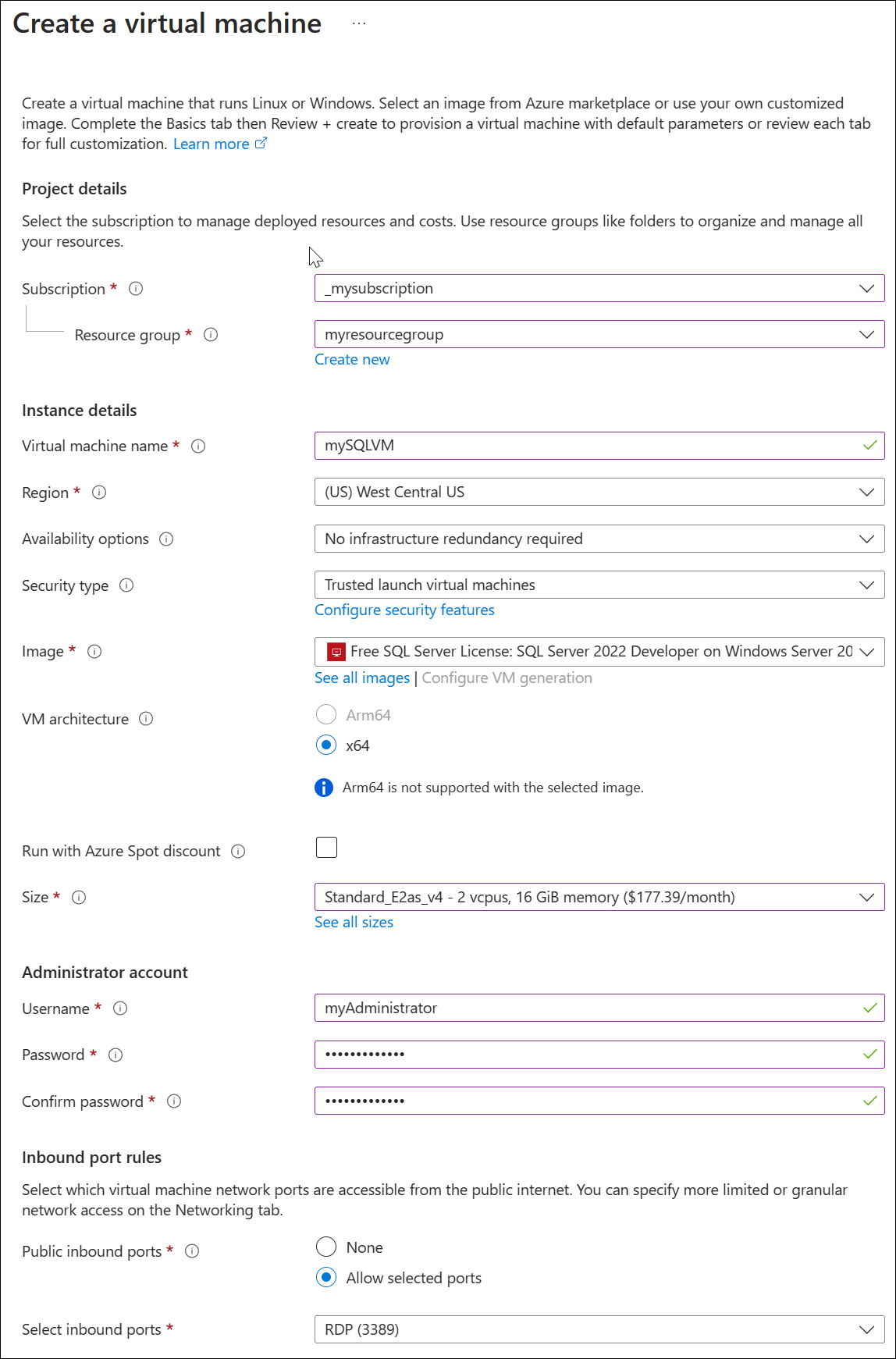
Seleccione Revisar y crear y, luego, Crear. La implementación de la máquina virtual tarda unos minutos.
Una vez completada la implementación, seleccione la página de información general del recurso de SQL Server y anote la dirección IP pública de la máquina virtual.
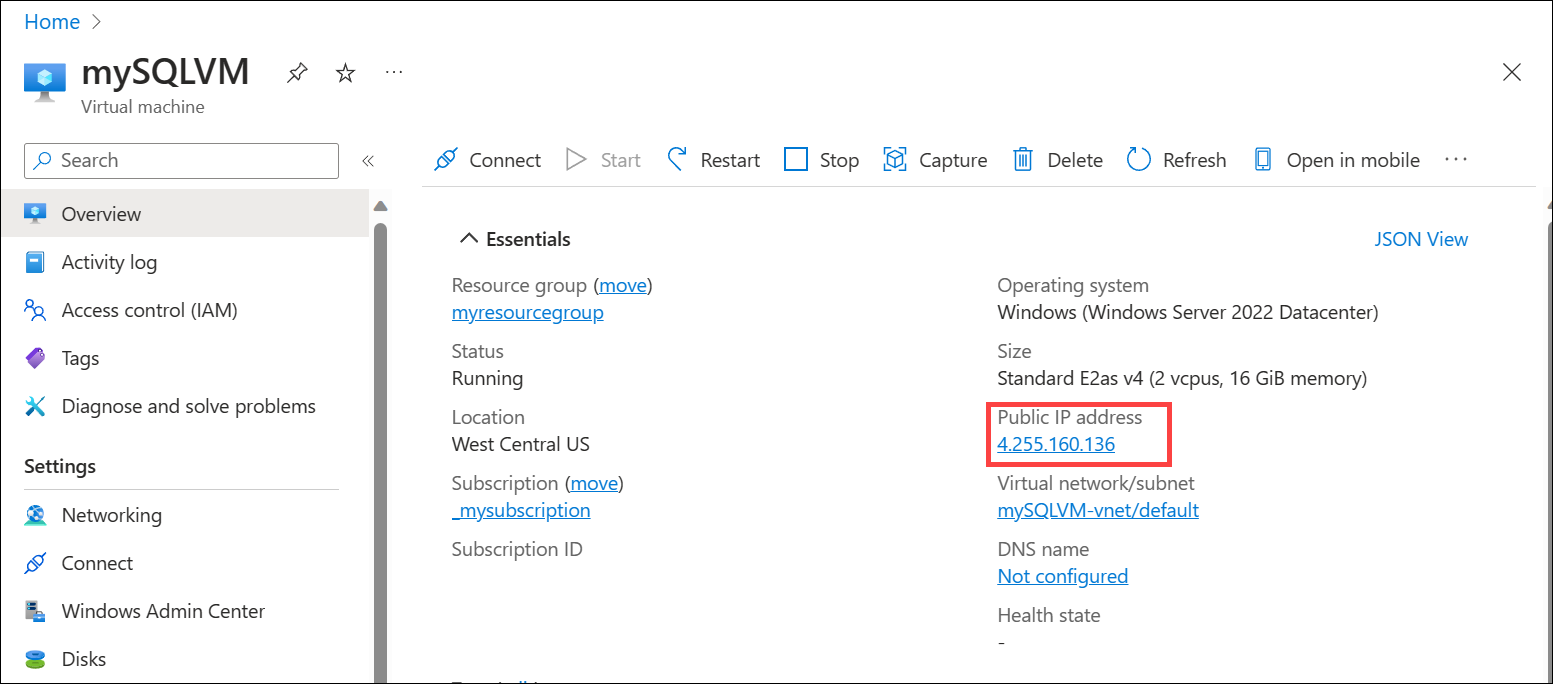
Creación de una instancia de Application Gateway
En el menú de Azure Portal o en la página Inicio , seleccione Crear un recurso.
En Categorías, seleccione Redes y, luego, seleccione Application Gateway en la lista Servicios populares de Azure.
Escriba los siguientes detalles en la pestaña Aspectos básicos:
- Suscripción: seleccione el nombre de su suscripción de Azure.
- Grupo de recursos: seleccione el mismo grupo de recursos que especificó para el procedimiento anterior para crear una máquina virtual de SQL Server.
- Nombre de la puerta de enlace de aplicaciones: myL4AppGW
- Región: seleccione la misma región que la del grupo de recursos.
- Nivel: Estándar V2
- Habilitar el escalado automático: acepte la configuración predeterminada.
- Recuento mínimo de instancias: 2
- Todos los demás detalles de la instancia: acepte la configuración predeterminada.
- Red virtual: seleccione Crear nuevo y escriba un nombre. Por ejemplo: myL4AppGWVNet. Acepte la configuración predeterminada del espacio de direcciones y reemplace el nombre de subred predeterminado por un nombre descriptivo, como appgw-subnet.
Nota:
El espacio de direcciones y la configuración de subred predeterminados se ajustan para evitar conflictos con otras redes virtuales que haya implementado.
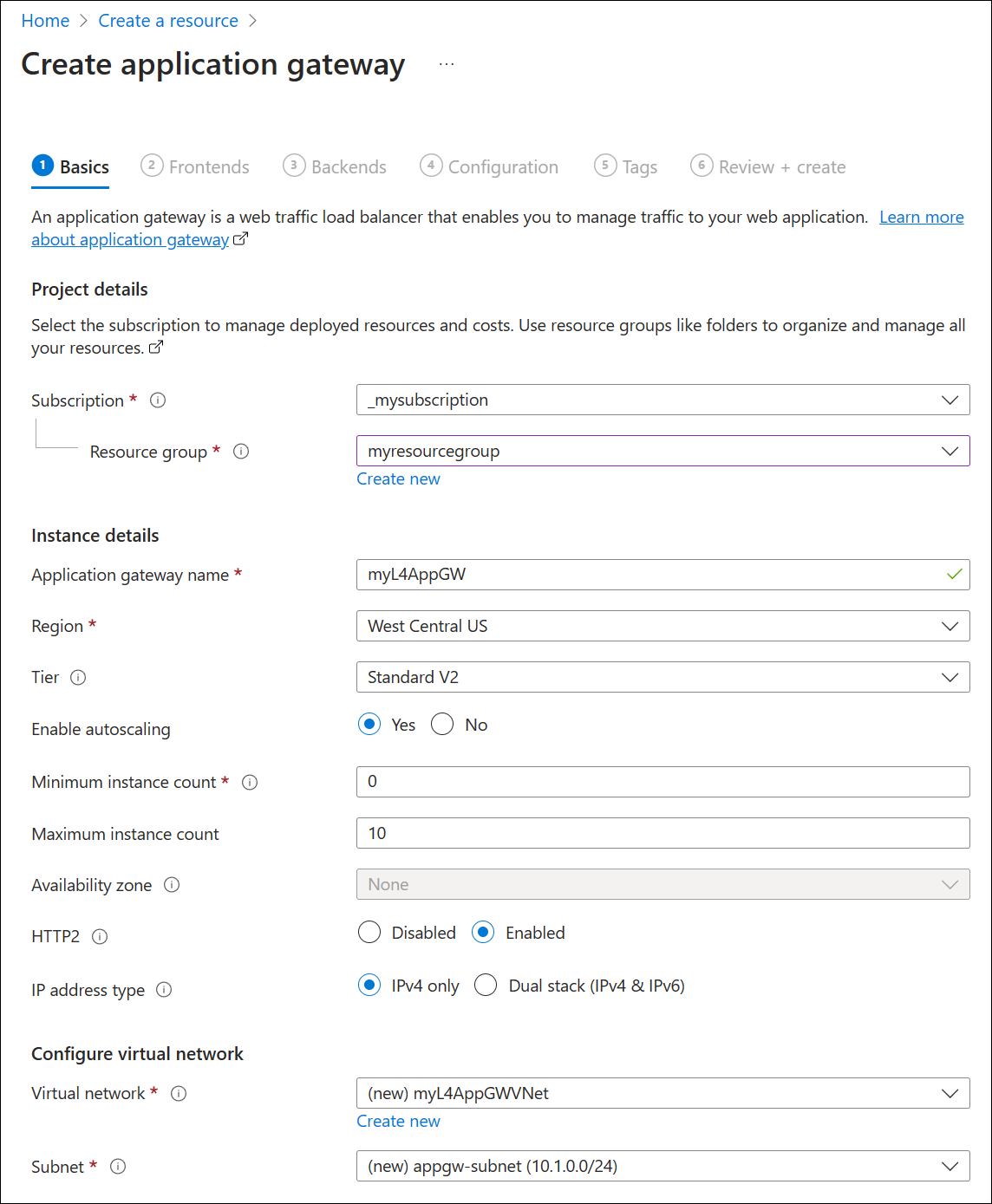
En la tabla siguiente se proporciona más información sobre la configuración que se usa en este procedimiento.
Campo Detalles Suscripción Seleccione la misma suscripción en la que implementó SQL Server. Grupo de recursos Seleccione el mismo grupo de recursos en el que implementó SQL Server. Nombre de la puerta de enlace de aplicaciones Puede proporcionar cualquier nombre para facilitar la identificación. Región La región se selecciona automáticamente en función del grupo de recursos que elija. Categoría Para el proxy TCP/TLS, puede seleccionar Standard v2 o WAF v2. Las funciones de WAF solo se aplican a HTTP(S) cuando se usa una puerta de enlace en modo híbrido (HTTP, HTTPS junto con TCP o TLS). Habilitación del escalado automático Esta configuración permite que la puerta de enlace se escale o se reduzca horizontalmente en función de las cargas. Esto es aplicable tanto para el proxy de nivel 7 como para el de capa 4. El valor predeterminado es Sí. Recuentos de instancias mínimas o máximas Para más información, consulte Escalado de Application Gateway v2 y WAF v2. Zona de disponibilidad Para más información, consulte ¿Qué son las regiones de Azure y las zonas de disponibilidad?. HTTP2 La configuración predeterminada de deshabilitada se puede usar para esta prueba. Red virtual y subred Puede elegir una red virtual existente en la región o crear una red virtual. Application Gateway requiere su propia subred dedicada sin otros servicios implementados en ella. Seleccione Siguiente: front-end.
Seleccione un tipo de dirección IP de front-endpúblico y use una dirección IP existente o cree una nueva.
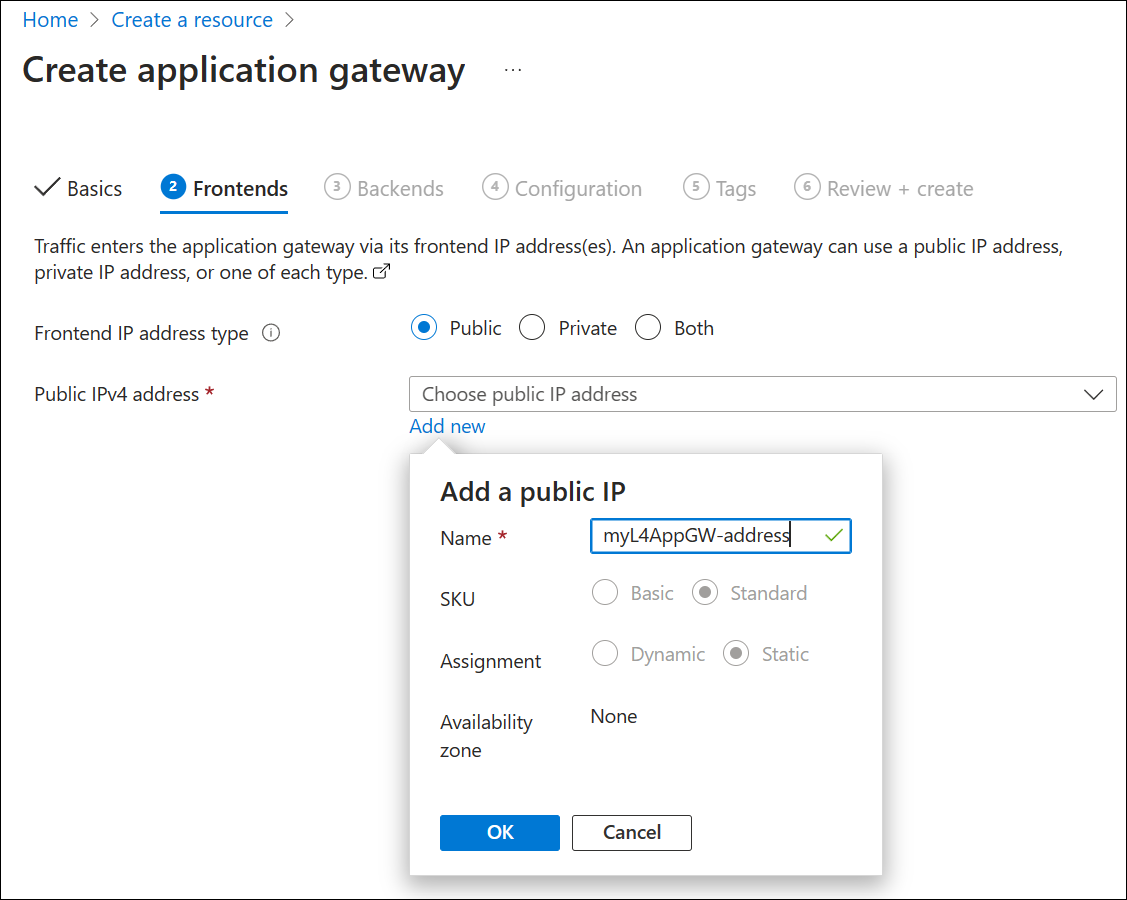
Seleccione Siguiente: Back-end.
En la pestaña Back-end, seleccione Agregar un grupo de back-end.
Escriba los detalles en Agregar un grupo de back-end:
- Nombre: escriba un nombre para el grupo de back-end, por ejemplo, sql-vm.
- Tipo de destino: seleccione dirección IP o FQDN y escriba la dirección IP pública de la máquina virtual de SQL Server que anotó anteriormente.
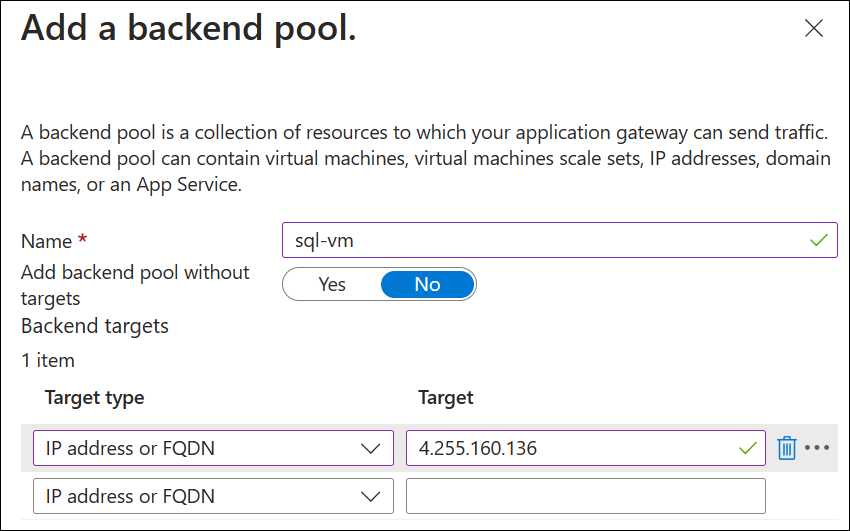
Seleccione Agregar y, a continuación, seleccione Siguiente: Configuración.
A continuación, creas agentes de escucha, configuraciones de backend y una regla de enrutamiento que vincule las propiedades de frontend y backend. Para empezar, seleccione Agregar una regla de enrutamiento e introduzca la siguiente configuración en la pestaña Escucha:
Nombre de la regla: SQL-rule
Prioridad: 100
Nombre del oyente: sql-client-listener
IP de front-end: IPv4 público
Protocolo: TCP
Puerto:1433
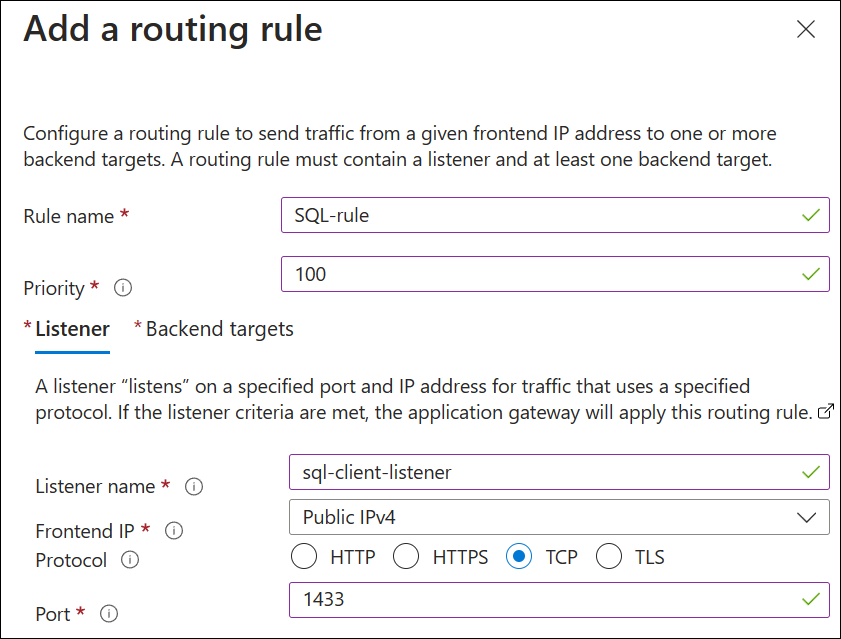
Seleccione la pestaña Destinos de back-end y escriba la siguiente configuración:
- Tipo de destino: grupo de back-end
- Destino de back-end: Seleccione el nombre del grupo que ha creado, por ejemplo, sql-vm.
-
Configuración de back-end: seleccione Agregar nueva y cree la configuración de back-end con los valores siguientes:
Nombre de configuración del backend: backend-settings-sql
Protocolo back-end: TCP
Puerto de back-end: 1433
Tiempo de espera (segundos): 20
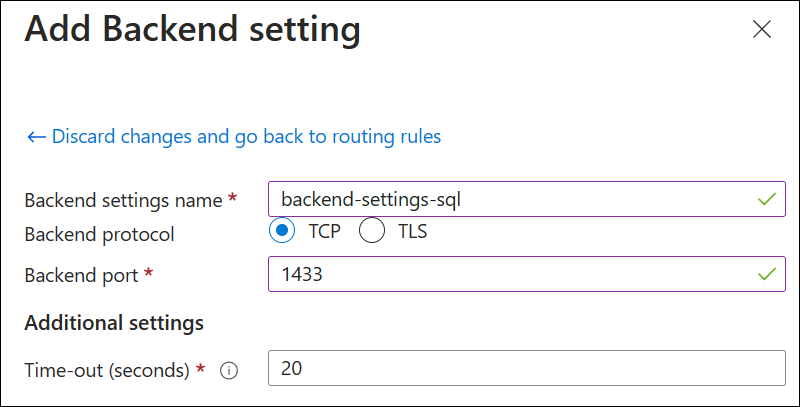
Seleccione Agregar para agregar la configuración de back-end y, a continuación, seleccione Agregar para agregar la regla de enrutamiento.
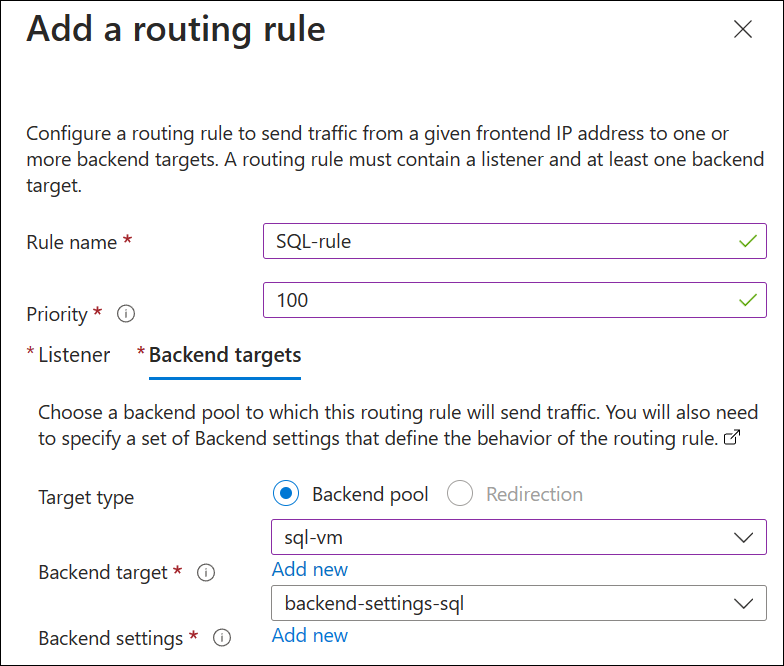
Seleccione Siguiente: Etiquetas y agregue etiquetas si lo desea. No se requieren etiquetas para esta demostración.
Seleccione Siguiente: Revisar y crear y, a continuación, seleccione Crear. El proceso de implementación tarda unos minutos.
Conexión al servidor SQL Server
Antes de conectarse al servidor SQL Server, compruebe que tiene:
- La dirección IP pública del front-end de Application Gateway
- Configuración del servidor SQL Server para aceptar la autenticación de SQL
- Creación de una cuenta de administrador en SQL Server
En un dispositivo cliente con SQL Server Management Studio instalado, conéctese a la dirección IP pública del front-end de Azure Application Gateway.
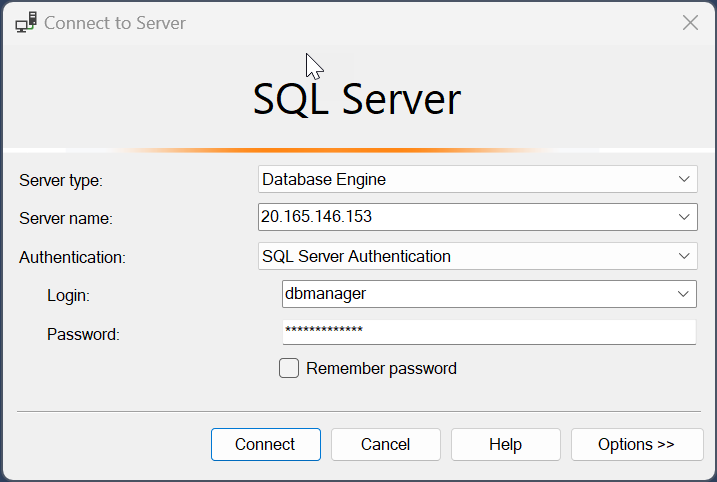
Limpieza de recursos
Cuando ya no sea necesario, quite la puerta de enlace de aplicaciones y todos los recursos relacionados mediante la eliminación del grupo de recursos que creó, myresourcegroup.
Anulación del registro de la versión preliminar
Con el mismo proceso que usó para registrarse para la versión preliminar, anule el registro de la versión preliminar seleccionando la característica de vista previa y, a continuación, seleccionando Anular registro.
Pasos siguientes
Para supervisar el estado del grupo de back-end, consulte Registros de diagnóstico y estado de back-end para Application Gateway.