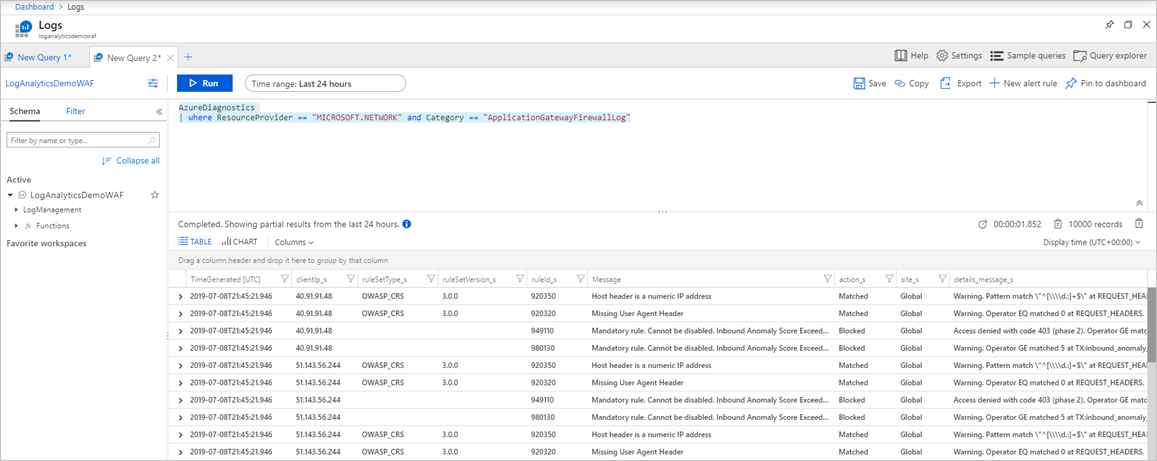Uso de Log Analytics para examinar registros de Application Gateway
Una vez que Application Gateway está operativo, puede habilitar registros para inspeccionar los eventos que se producen en el recurso. Por ejemplo, los registros de firewall de Application Gateway proporcionan información sobre lo que evalúa, empareja y bloquea el firewall de aplicaciones web (WAF). Con Log Analytics, puede examinar los datos de los registros del firewall para ofrecer aún más información. Para obtener más información sobre las consultas de registro, vea Análisis de datos de registro en Azure Monitor.
En este artículo, se examinarán los registros de Web Application Firewall (WAF). Puede configurar otros registros de Application Gateway de forma similar.
Requisitos previos
- Se requiere una cuenta de Azure con una suscripción activa. Si aún no tiene una cuenta, puede crear una de forma gratuita.
- Una SKU WAK de Azure Application Gateway. Para más información, consulte Azure Web Application Firewall en Azure Application Gateway.
- Un área de trabajo de Log Analytics. Para obtener más información sobre la creación de un área de trabajo de Log Analytics, vea Creación de un área de trabajo de Log Analytics en Azure Portal.
Envío de registros
Para exportar los registros del firewall en Log Analytics, vea Registros de diagnóstico para Application Gateway. Cuando tenga los registros del firewall en el área de trabajo de Log Analytics, puede ver datos, escribir consultas, crear visualizaciones y agregarlas al panel del portal.
Explorar datos con ejemplos
Al usar la tabla AzureDiagnostics, puede ver los datos sin procesar en el registro de firewall mediante la ejecución de la consulta siguiente:
AzureDiagnostics
| where ResourceProvider == "MICROSOFT.NETWORK" and Category == "ApplicationGatewayFirewallLog"
| limit 10
Esto se parece a la siguiente consulta:
Al usar la tabla Resource-specific, puede ver los datos sin procesar en el registro de firewall mediante la ejecución de la consulta siguiente. Para obtener información sobre las tablas específicas del recurso, visite Referencia de datos de supervisión.
AGWFirewallLogs
| limit 10
Puede explorar en profundidad los datos y trazar gráficos o crear visualizaciones desde aquí. Estos son algunos ejemplos más de consultas AzureDiagnostics que puede usar.
Solicitudes emparejadas o bloqueadas por IP
AzureDiagnostics
| where ResourceProvider == "MICROSOFT.NETWORK" and Category == "ApplicationGatewayFirewallLog"
| summarize count() by clientIp_s, bin(TimeGenerated, 1m)
| render timechart
Solicitudes emparejadas o bloqueadas por URI
AzureDiagnostics
| where ResourceProvider == "MICROSOFT.NETWORK" and Category == "ApplicationGatewayFirewallLog"
| summarize count() by requestUri_s, bin(TimeGenerated, 1m)
| render timechart
Principales reglas emparejadas
AzureDiagnostics
| where ResourceProvider == "MICROSOFT.NETWORK" and Category == "ApplicationGatewayFirewallLog"
| summarize count() by ruleId_s, bin(TimeGenerated, 1m)
| where count_ > 10
| render timechart
Principales cinco grupos de reglas emparejadas
AzureDiagnostics
| where ResourceProvider == "MICROSOFT.NETWORK" and Category == "ApplicationGatewayFirewallLog"
| summarize Count=count() by details_file_s, action_s
| top 5 by Count desc
| render piechart
Agregar al panel
Una vez que se crea una consulta, se puede agregar al panel. Seleccione Anclar al panel en la parte superior derecha del área de trabajo de Log Analytics. Con las cuatro consultas anteriores ancladas a un panel de ejemplo, estos son los datos que se pueden ver de un vistazo:
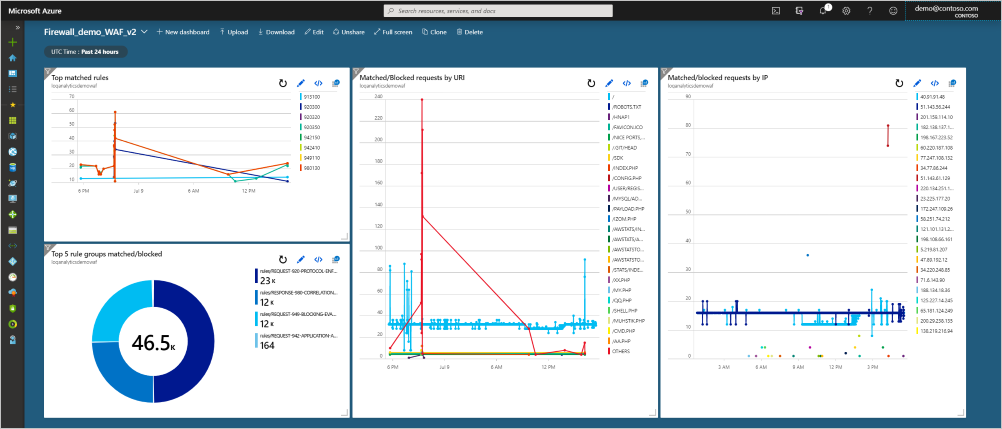
Pasos siguientes
Mantenimiento de back-end, registro de diagnóstico y métricas de Application Gateway