Creación de una función en Azure Portal que se ejecuta según una programación
Obtenga información sobre cómo usar Azure Portal para crear una función que se ejecuta sin servidor en Azure según la programación que defina.
Nota:
La edición en el portal solo se admite para las funciones JavaScript, PowerShell y Script de C#. La edición en el portal de Python solo se admite cuando se ejecuta en el plan de consumo. Siempre que sea posible, debe desarrollar las funciones localmente.
Para más información sobre las limitaciones del código de función de edición en Azure Portal, consulte Limitaciones de desarrollo en Azure Portal.
Requisitos previos
Para completar este tutorial:
Asegúrese de que tiene una suscripción de Azure. Si no tiene una suscripción a Azure, cree una cuenta gratuita antes de empezar.
Creación de una aplicación de función
En el menú o la página Inicio de Azure Portal, seleccione Crear un recurso.
En la página Nuevo, seleccione Compute>Function App.
En Seleccionar una opción de hospedaje, seleccione Consumo>Seleccionar para crear la aplicación en el plan predeterminado de Consumo. En esta opción de hospedaje sin servidor, solo paga por el tiempo durante el cual se ejecutan las funciones. El plan Premium también ofrece escalado dinámico. Si ejecuta un plan de App Service, debe administrar el escalado de la aplicación de función.
En la página Básico, utilice la configuración de la aplicación de funciones como se especifica en la tabla siguiente:
Configuración Valor sugerido Descripción Suscripción Su suscripción Suscripción en la que creará la nueva aplicación de funciones. Grupo de recursos myResourceGroup Nombre del nuevo grupo de recursos en el que crea la aplicación de funciones. Debe crear un nuevo grupo de recursos, ya que existen limitaciones conocidas a la hora de crear nuevas aplicaciones de funciones en un grupo de recursos existente. Nombre de la aplicación de función Nombre único globalmente Nombre que identifica la nueva Function App. Los caracteres válidos son a-z(no distingue mayúsculas de minúsculas),0-9y-.Pila en tiempo de ejecución Lenguaje preferido Elija un tiempo de ejecución que admita su lenguaje de programación de funciones preferido. La edición en el portal solo está disponible para JavaScript, PowerShell, Python, TypeScript y el script de C#. Las funciones de la biblioteca de clases de C# y Java deben estar desarrolladas en el entorno local. Versión Número de la versión Elija la versión del entorno de ejecución instalado. Región Región preferida Seleccione una región próxima a usted o a otros servicios a los que accedan las funciones. Sistema operativo Windows Se preselecciona un sistema operativo en función de la selección de pila en tiempo de ejecución, pero es posible cambiar esta configuración si fuera necesario. La edición en el portal solo se admite en Windows. Acepte las opciones predeterminadas en las pestañas restantes, incluido el comportamiento predeterminado para crear una nueva cuenta de almacenamiento en la pestaña Almacenamiento y una nueva instancia de Application Insights en la pestaña Supervisión. También puede optar por usar una cuenta de almacenamiento existente o una instancia de Application Insights.
Seleccione Revisar y crear para revisar la configuración de la aplicación que ha elegido y, después, seleccione Crear para aprovisionar e implementar la aplicación de funciones.
Seleccione el icono Notificaciones de la esquina superior derecha del portal y observe el mensaje Implementación correcta.
Seleccione Ir al recurso para ver la nueva aplicación de función. También puede seleccionar Anclar al panel. Dicho anclaje facilita la vuelta a este recurso de aplicación de función desde el panel.
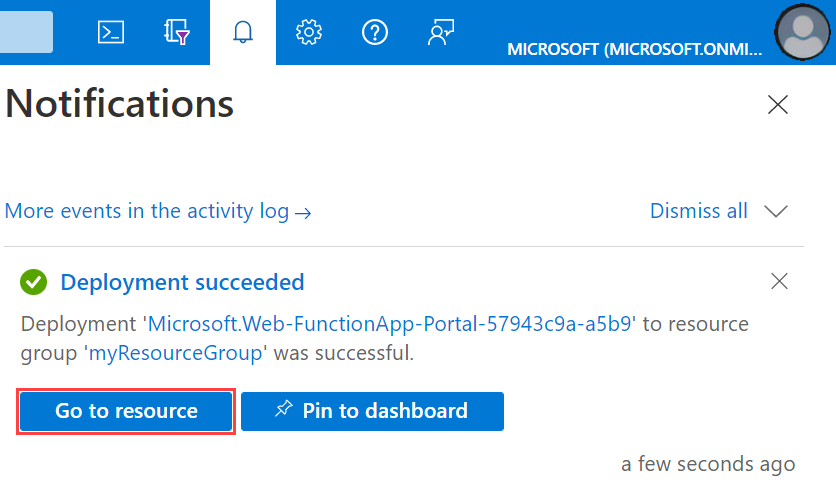
La nueva aplicación de funciones está lista para usarse. A continuación, creará una función en la nueva aplicación de funciones.
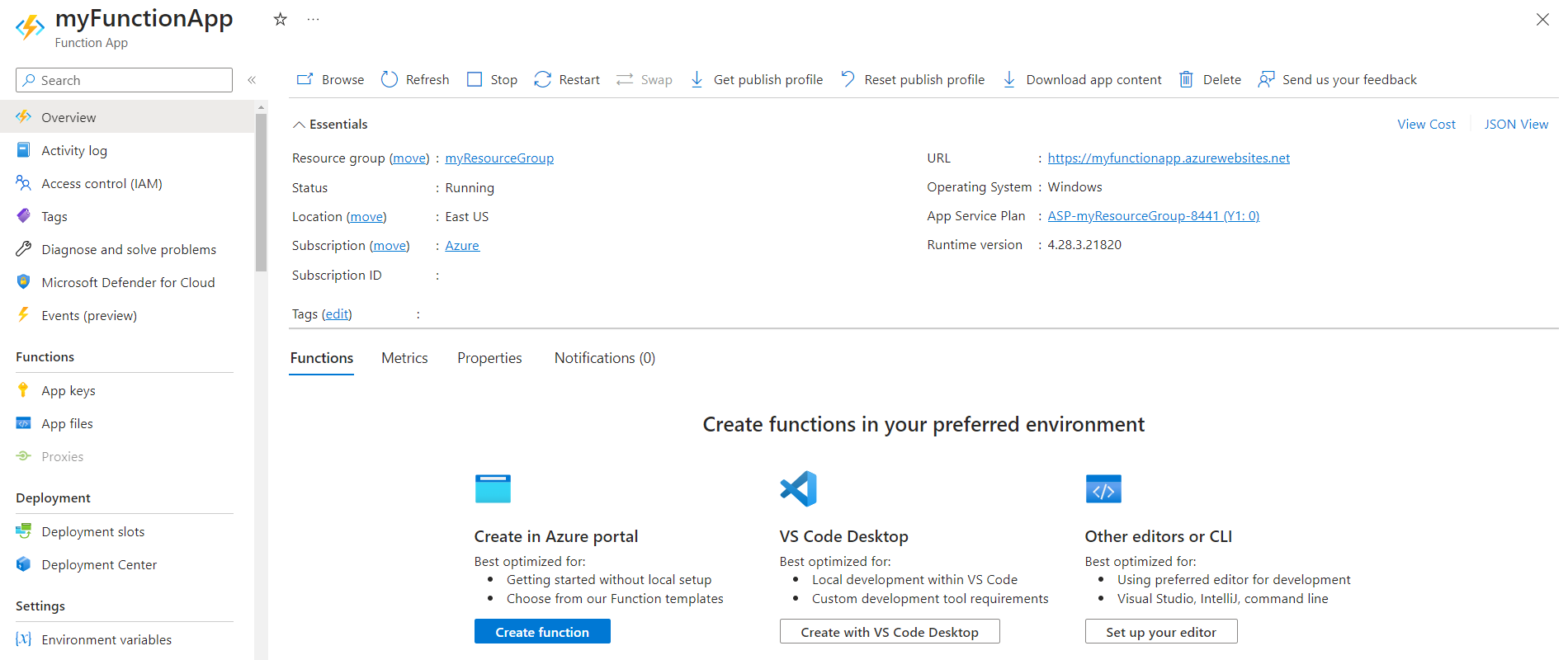
Creación de una función desencadenada por un temporizador
En la aplicación de funciones, seleccione Información general y, después, seleccione + Crear en Funciones.
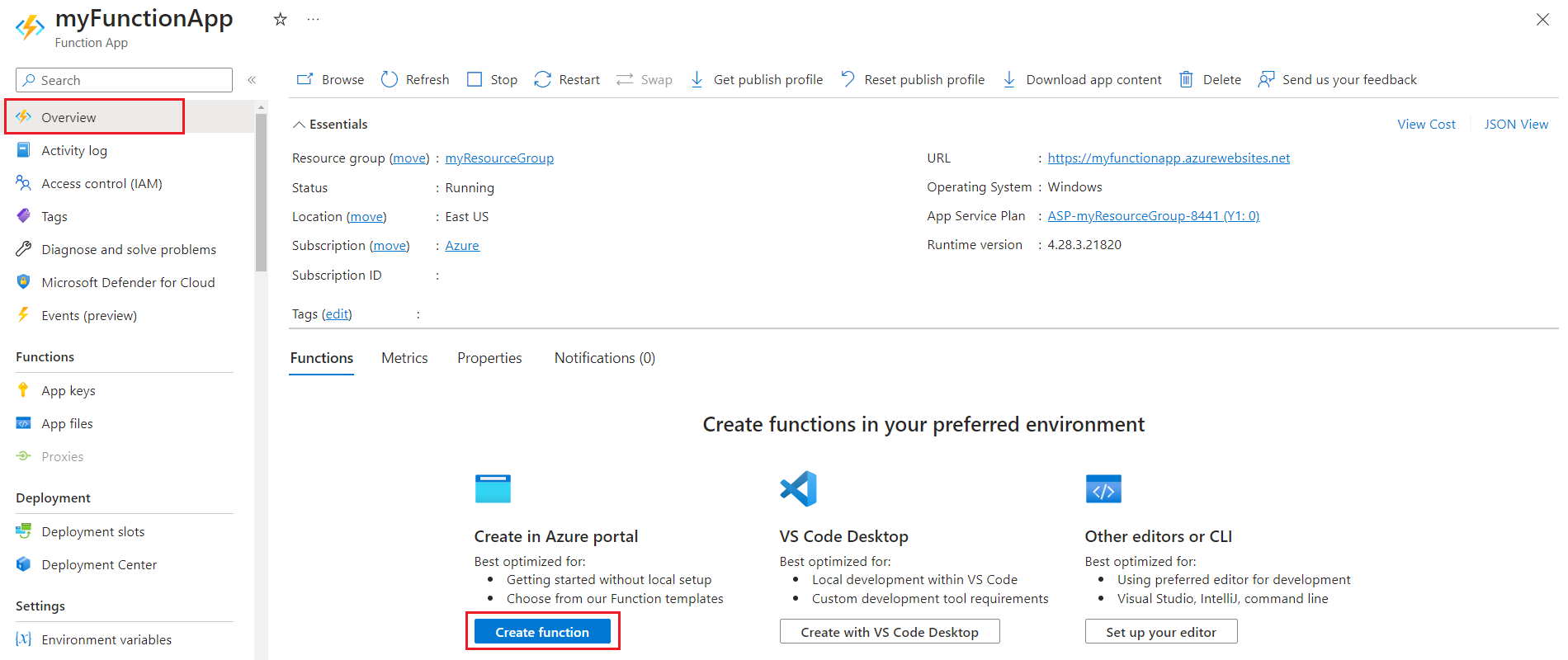
En Seleccionar plantilla, desplácese hacia abajo y elija la plantilla Desencadenador de temporizador.
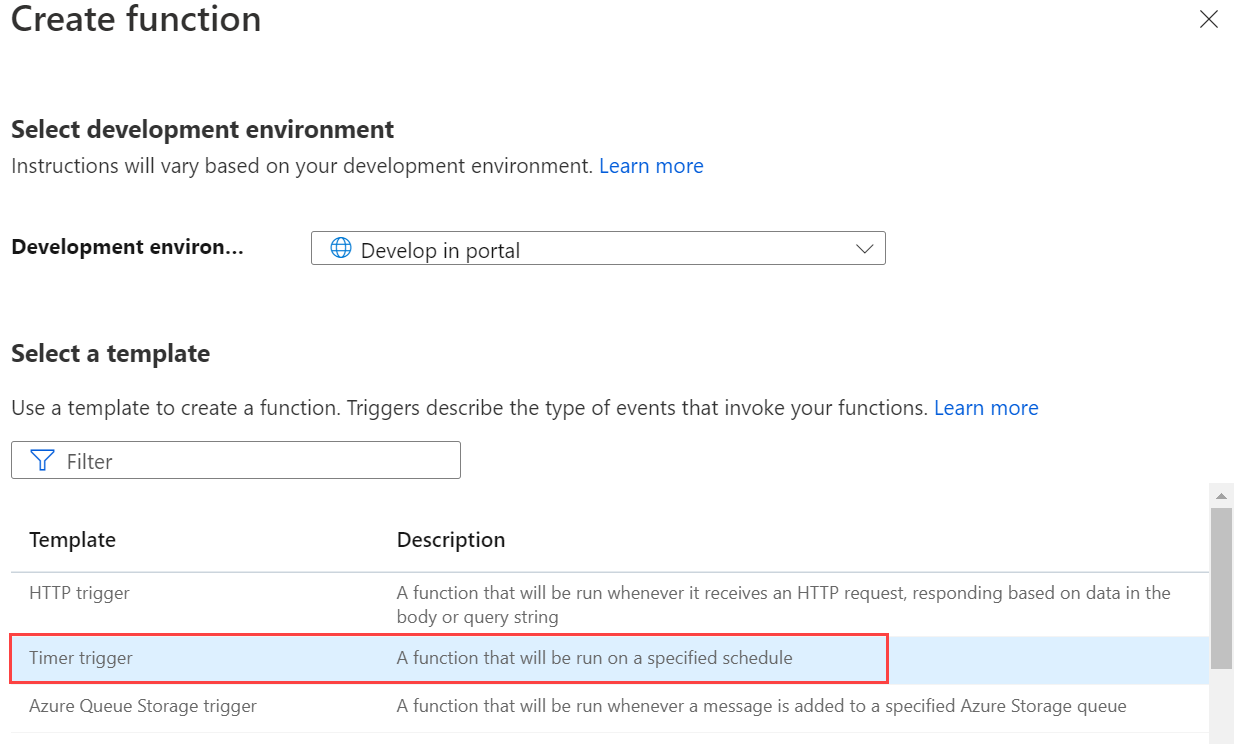
En Detalles de plantilla, configure el nuevo desencadenador con la configuración especificada en la tabla debajo de la imagen y, a continuación, seleccione Crear.
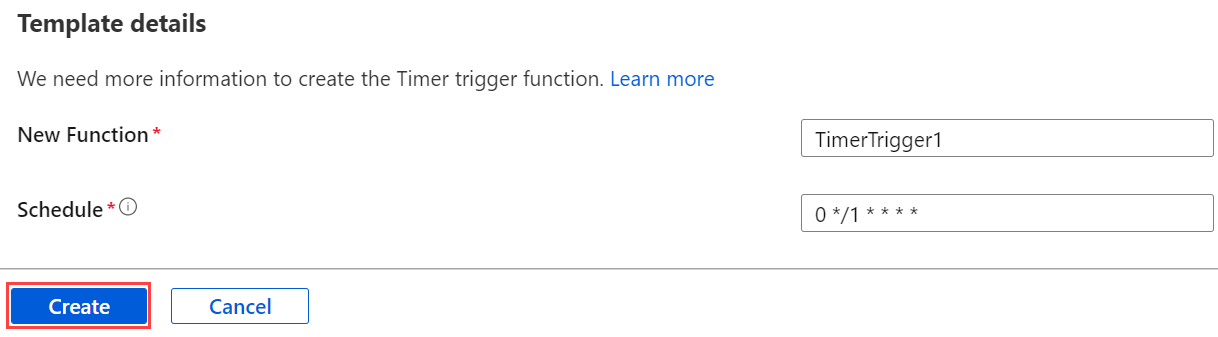
Configuración Valor sugerido Description Nombre Valor predeterminado Define el nombre de la función desencadenada por el temporizador. Programación 0 */1 * * * * Expresión CRON de seis campos que programa la función para que se ejecute cada minuto.
Prueba de la función
En la función, seleccione Código y prueba y expanda Registros.
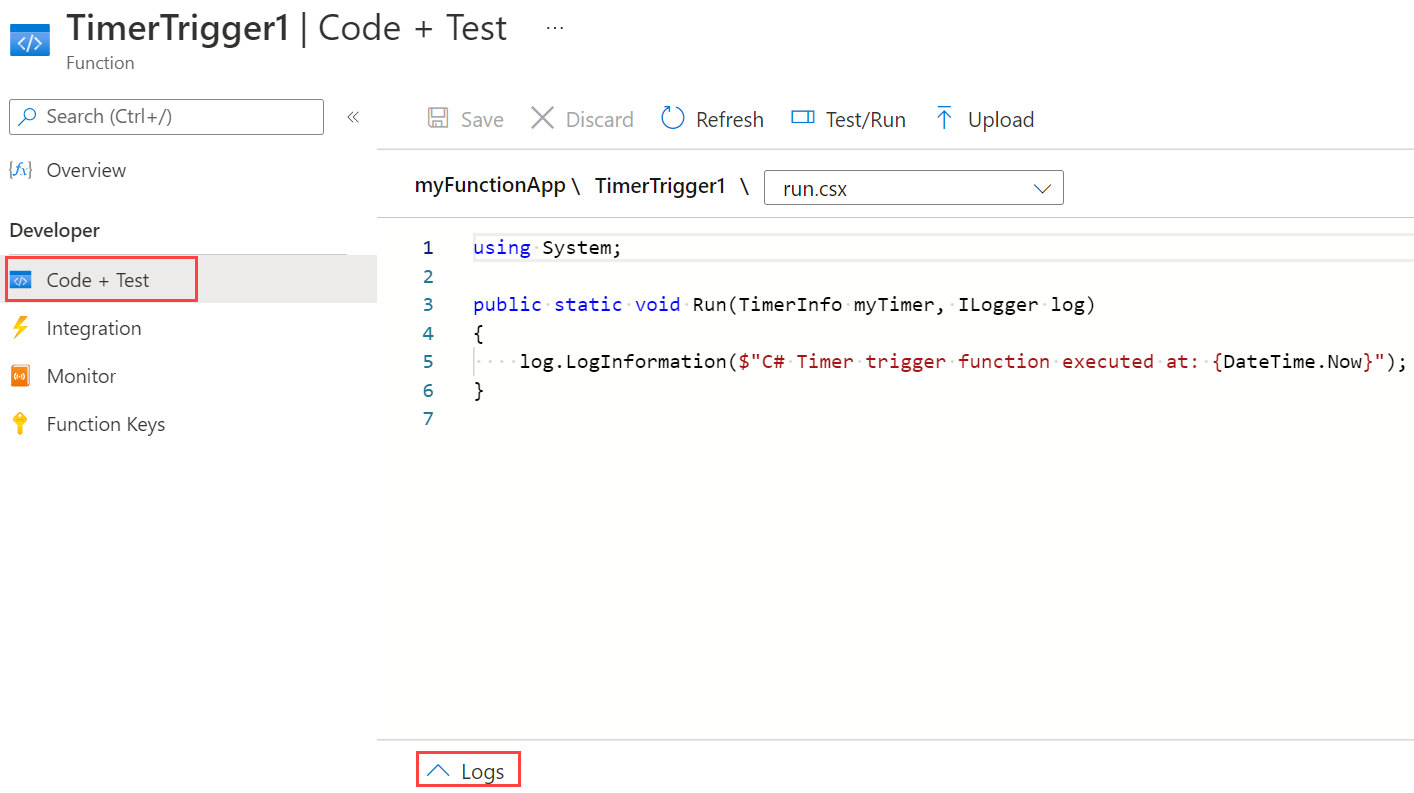
Vea la información escrita en los registros para verificar la ejecución.

Ahora puede cambiar la programación de la función para que se ejecute una vez cada hora, en lugar de cada minuto.
Actualizar la programación del temporizador
En la función, seleccione Integración. Aquí es donde definirá los enlaces de entrada y salida de la función, y establecerá la programación.
Seleccione Timer (myTimer) (Temporizador [myTimer]).
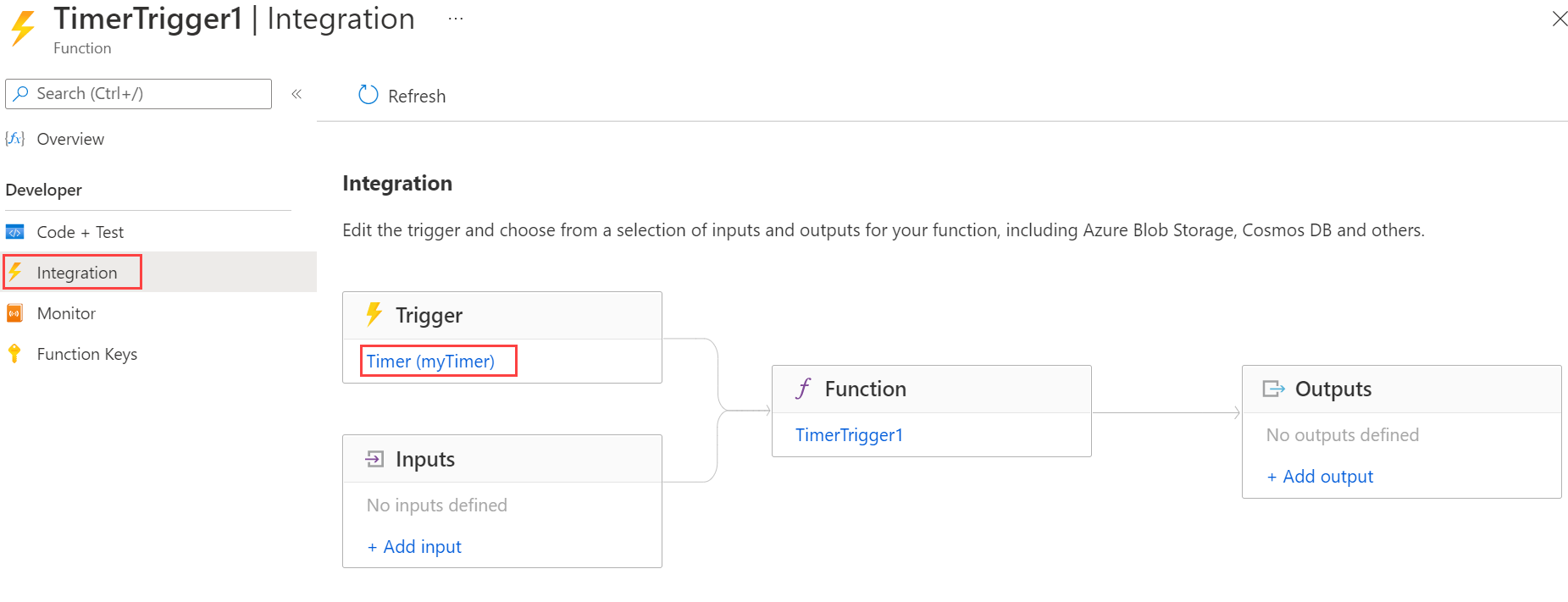
Actualice el valor Programación a
0 0 */1 * * *y, luego, seleccione Guardar.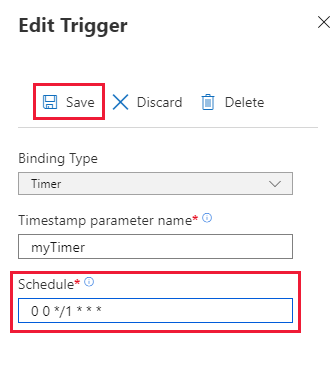
Ahora tiene una función que se ejecuta una vez cada hora.
Limpieza de recursos
Otras guías de inicio rápido de esta colección se basan en los valores de esta. Si tiene previsto trabajar con los siguientes inicios rápidos, tutoriales o con cualquiera de los servicios que haya creado en este inicio rápido, no elimine los recursos.
En Azure, los recursos son aplicaciones de función, funciones o cuentas de almacenamiento, entre otros. Se agrupan en grupos de recursos y se puede eliminar todo el contenido de un grupo si este se elimina.
Para completar estas guías de inicio rápido, ha creado varios recursos. Se le podría facturar por el consumo de estos recursos en función del estado de la cuenta y los precios de los servicios. Si ya no necesita los recursos, aquí se indica cómo eliminarlos:
En Azure Portal, vaya a la página Grupo de recursos.
Para llegar a esa página desde la página de aplicación de funciones, seleccione la pestaña Información general y el vínculo situado bajo Grupo de recursos.
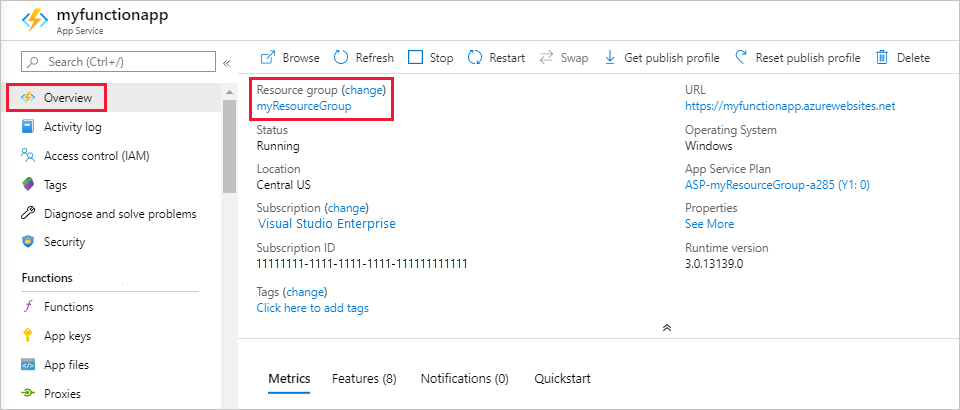
Para llegar a esa página desde el panel, seleccione Grupos de recursos y, después, seleccione el grupo que ha utilizado para este artículo.
En la página Grupo de recursos, revise la lista de recursos incluidos y compruebe que son los que desea eliminar.
Seleccione Eliminar grupo de recursos y siga las instrucciones.
La eliminación puede tardar un par de minutos. Cuando termine, aparece una notificación durante unos segundos. También puede seleccionar el icono de campana en la parte superior de la página para ver la notificación.
Pasos siguientes
Ha creado una función que se ejecuta según una programación. Para más información sobre los desencadenadores del temporizador, consulte Programación de la ejecución de código con Azure Functions.
Ahora que ha creado su primera función, vamos a agregar un enlace de salida a la función que escribe un mensaje en una cola de Storage.