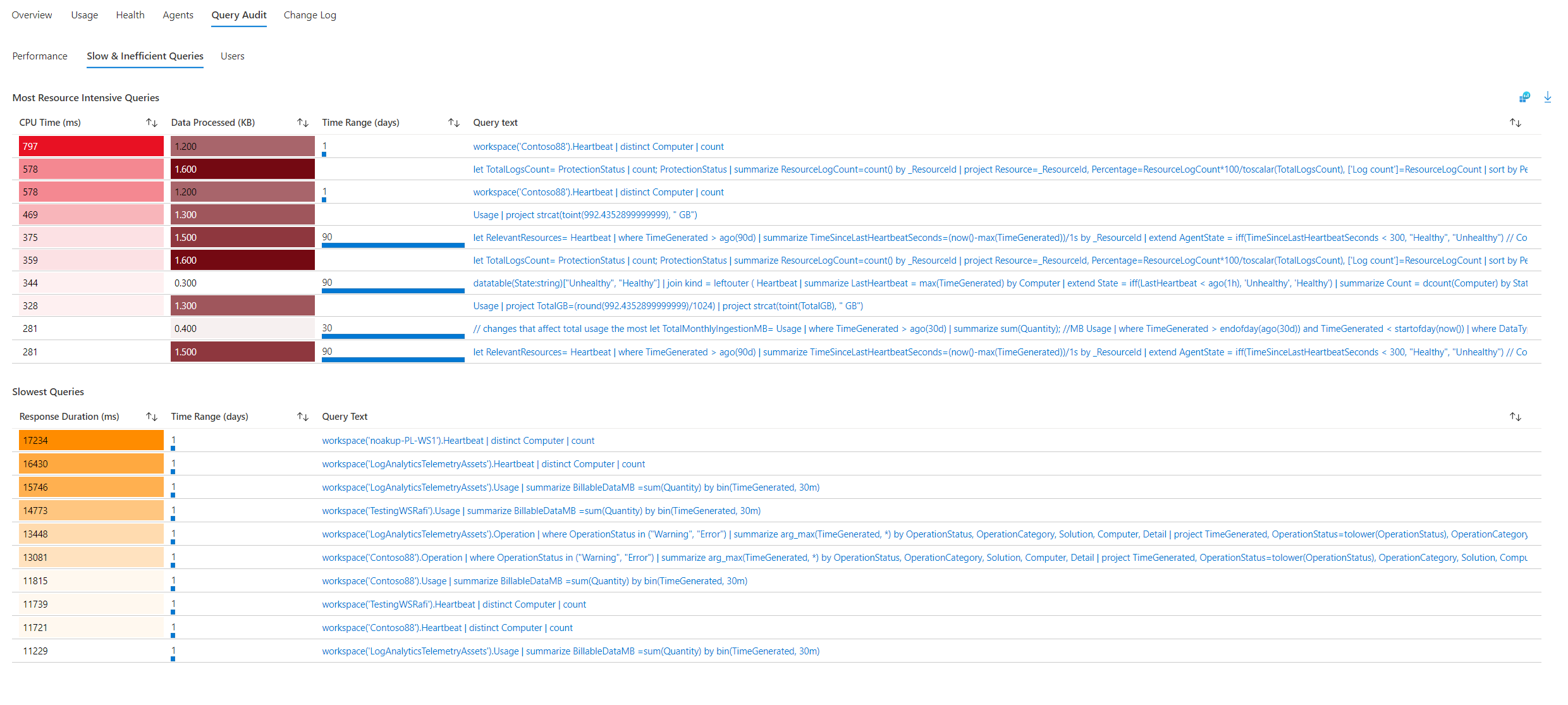Conclusiones del área de trabajo de Log Analytics
Conclusiones del área de trabajo de Log Analytics proporciona una supervisión completa de las áreas de trabajo mediante una vista unificada del uso, el rendimiento, el estado, el agente, las consultas y el registro de cambios del área de trabajo. En este artículo obtendrá información que le ayudará a saber cómo incorporar y usar Conclusiones del área de trabajo de Log Analytics.
Permisos necesarios
- Necesita
Microsoft.OperationalInsights/workspaces/readpermisos para el área de trabajo de Log Analytics cuya información desea ver, tal como se proporciona en el Rol integrado lector de Log Analytics, por ejemplo. - Para ejecutar las consultas de uso adicionales, necesita
*/readpermisos, tal como lo proporciona el Rol integrado lector de Log Analytics, por ejemplo.
Información de las áreas de trabajo de Log Analytics
Al acceder a Conclusiones del área de trabajo de Log Analytics mediante Azure Monitor Insights, se muestra la perspectiva A gran escala. Aquí puede:
- Ver cómo se distribuyen las áreas de trabajo en todo el mundo.
- Revisar su retención.
- Consultar los límites codificados por colores y detalles de licencia.
- Elegir un área de trabajo para ver sus conclusiones.
Para comenzar con la información del área de trabajo de Log Analytics a gran escala:
Inicie sesión en Azure Portal.
Seleccione Supervisión en el panel de la izquierda de Azure Portal. En la sección Centro de información, seleccione Información del área de trabajo de Log Analytics.
Visualización de las conclusiones de un área de trabajo de Log Analytics
Puede usar las conclusiones en el contexto de un área de trabajo específica para mostrar los datos enriquecidos y análisis del rendimiento, el uso, el estado, los agentes, las consultas y los cambios del área de trabajo.
Para acceder a Conclusiones del área de trabajo de Log Analytics:
Abra las Conclusiones del área de trabajo de Log Analytics desde Azure Monitor (como se explicó anteriormente).
Seleccione un área de trabajo en la que profundizar.
O bien, siga estos pasos:
En Azure Portal, seleccione Áreas de trabajo de Log Analytics.
Elija un área de trabajo de Log Analytics.
En Supervisión, seleccione Conclusiones en el menú del área de trabajo.
Los datos se organizan en pestañas. El intervalo de tiempo de la parte superior tiene como valor predeterminado 24 horas y se aplica a todas las pestañas. Algunos gráficos y tablas usan un intervalo de tiempo diferente, como se indica en sus títulos.
Pestaña Información general
En la pestaña Información general puede ver:
Estadísticas y configuraciones principales:
- El volumen de ingesta mensual del área de trabajo.
- Cuántas máquinas enviaron latidos. Es decir, las máquinas que están conectadas a esta área de trabajo en el intervalo de tiempo seleccionado.
- Máquinas que no han enviado latidos en la última hora en el intervalo de tiempo seleccionado.
- El período de retención de datos configurado.
- El límite diario configurado y la cantidad de datos que ya se han ingerido en el día más reciente.
Cinco tablas principales: gráficos que analizan las cinco tablas más ingeridas durante el último mes:
- El volumen de datos ingeridos en cada tabla.
- Ingesta diaria para cada una a fin de mostrar de forma visual los picos o caídas.
- Anomalías de ingesta: una lista de picos y caídas identificados en la ingesta de estas tablas.
Pestaña Uso
Esta pestaña proporciona una pantalla de panel.
Panel de uso
Esta pestaña proporciona información sobre el uso del área de trabajo. La subpestaña del panel muestra los datos de ingesta que se muestran en las tablas. De forma predeterminada, selecciona las cinco tablas más consultadas en el intervalo de tiempo seleccionado. Estas mismas tablas se muestran en la página Información general. Use la lista desplegable Tablas del área de trabajo para elegir qué tablas se van a mostrar.
Cuadrícula principal: las tablas se agrupan por soluciones con información sobre cada tabla:
- Cantidad de datos que se ingirieron en ella durante el intervalo de tiempo seleccionado.
- El porcentaje que esta tabla toma de todo el volumen de ingesta durante el rango de tiempo seleccionado: esta información ayuda a identificar las tablas que más afectan a su ingesta. En la siguiente captura de pantalla, puede ver que
AzureDiagnosticsyContainerLogpor sí solos representan más de dos tercios (64 %) de los datos ingestados en este espacio de trabajo. - La última actualización de las estadísticas de uso con respecto a cada tabla: normalmente, se espera que las estadísticas de uso se actualicen cada hora. Actualizar las estadísticas de uso es una operación interna de servicio recurrente. Un retraso en la actualización de esos datos solo se tiene en cuenta para saber interpretarlos correctamente. No hay ninguna acción que deba realizar.
- Facturable: indica cuáles tablas se facturan y cuáles son gratuitas.
Detalles específicos de la tabla: en la parte inferior de la página, puede ver información detallada sobre la tabla seleccionada en la cuadrícula principal:
Volumen de ingesta: cuántos datos se ingieren en la tabla desde cada recurso y cómo se reparten a lo largo del tiempo. Los recursos que ingieren más del 30 % del volumen total enviado a esta tabla se marcan con una señal de advertencia.
Latencia de ingesta: cuánto tiempo tardó la ingesta, analizado para los percentiles 50, 90 o 95 de las solicitudes enviadas a esta tabla. El gráfico superior de esta área muestra el tiempo total de ingestión de las solicitudes para el percentil seleccionado de un extremo a otro. Abarca desde el momento en que se produjo el evento hasta que se ingerió en el área de trabajo.
En el gráfico siguiente se muestra por separado la latencia del agente, que es el tiempo que tardó el agente en enviar el registro al área de trabajo. El gráfico también muestra la latencia de la canalización, que es el tiempo que tardó el servicio en procesar los datos e insertarlos en el área de trabajo.

Consultas de uso adicionales
La subpestaña Consultas adicionales expone las consultas que se ejecutan en todas las tablas del área de trabajo (en lugar de depender de los metadatos de uso, que se actualizan cada hora). Como las consultas son mucho más extensas y menos eficientes, no se ejecutan automáticamente. Pueden revelar información interesante sobre qué recursos envían la mayoría de los registros al área de trabajo y, quizás, qué recursos afectan a la facturación.
Una consulta de este tipo puede ser Qué recursos de Azure envían la mayoría de los registros a esta área de trabajo (que muestra los 50 primeros registros). En el área de trabajo de demostración, puede ver claramente que tres clústeres de Kubernetes envían mucho más datos que todos los demás recursos combinados. Un clúster es el que más carga el espacio de trabajo.
Pestaña Estado
Esta pestaña muestra el estado de mantenimiento del área de trabajo, cuándo se informó por última vez, y los errores operativos y advertencias recuperados de la tabla _LogOperation. Para más información sobre los problemas enumerados y los pasos de mitigación, consulte Supervisión del estado de un área de trabajo de Log Analytics en Azure Monitor.
Pestaña Agentes
Esta pestaña proporciona información sobre los agentes que envían registros a esta área de trabajo.
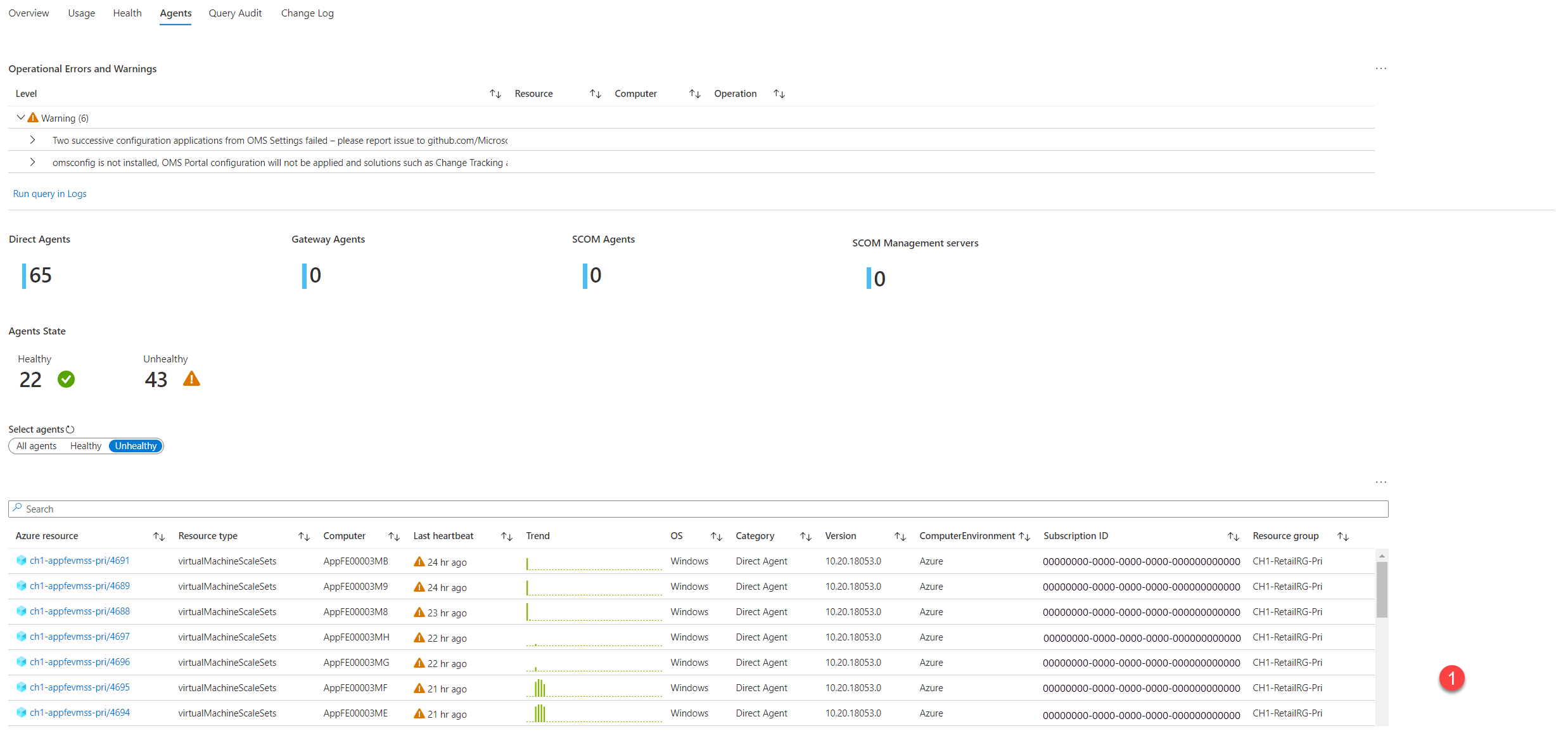
- Errores y advertencias de operación: son errores y advertencias relacionados específicamente con los agentes. Se agrupan por el título de error o advertencia para ayudarle a obtener una visión más clara de los diferentes problemas que pueden producirse. Se pueden expandir para mostrar los tiempos exactos y los recursos a los que hacen referencia. Puede seleccionar Ejecutar consulta en Registros para consultar la tabla
_LogOperationa través de la experiencia de registros para ver los datos sin procesar y analizarlos más. - Agentes del área de trabajo: estos son los agentes que enviaron registros al área de trabajo durante el intervalo de tiempo seleccionado. Puede ver los tipos y el estado de mantenimiento de los agentes. Los agentes marcados como Correcto no funcionan correctamente. Esta designación solo indica que enviaron un latido durante la última hora. En la cuadrícula se describe con más detalle el estado de mantenimiento.
- Actividad de agentes: esta cuadrícula muestra información sobre todos los agentes, ya sean correctos o incorrectos. En este caso, Correcto también indica únicamente que el agente envió un latido durante la última hora. Para comprender mejor su estado, repase la tendencia que se muestra en la cuadrícula. Muestra cuántos latidos envió este agente a lo largo del tiempo. El verdadero estado de mantenimiento solo se puede inferir si sabe cómo funciona el recurso supervisado. Por ejemplo, si un equipo se apaga intencionadamente en momentos concretos, cabe esperar que los latidos del agente aparezcan de manera intermitente en un patrón coincidente.
Pestaña Auditoría de consulta
La auditoría de consultas crea registros sobre la ejecución de las consultas en el área de trabajo. Si están habilitados, estos datos son beneficiosos para comprender y mejorar el rendimiento, la eficacia y la carga de las consultas. Para habilitar la auditoría de consultas en el área de trabajo u obtener más información sobre ella, consulte Auditoría de consultas en los registros de Azure Monitor.
Rendimiento
En esta pestaña se muestra:
- Duración de la consulta: la duración del percentil 95 y el percentil 50 (mediana) en ms, a lo largo del tiempo.
- Número de filas devueltas: percentil 95 y percentil 50 (mediana) de filas, a lo largo del tiempo.
- Volumen de datos procesados: percentil 95, percentil 50 y total de datos procesados en todas las solicitudes, a lo largo del tiempo.
- Códigos de respuesta: la distribución de los códigos de respuesta a todas las consultas del intervalo de tiempo seleccionado.
Consultas lentas e ineficaces
La Consultas lentas e ineficaces subpestaña que muestra dos cuadrículas que le ayudarán a identificar consultas lentas e ineficaces que quizá desee replantear. Estas consultas no deben usarse en paneles o alertas, ya que crearán una carga crónica innecesaria en el área de trabajo.
- Consultas que consumen más recursos: las diez consultas con la mayor demanda de CPU, junto con el volumen de datos procesados (KB), el intervalo de tiempo y el texto de cada consulta.
- Consultas más lentas: las diez consultas más lentas, junto con el intervalo de tiempo y el texto de cada consulta.
Consulta de usuarios
La subpestaña Usuarios muestra la actividad de los usuarios en esta área de trabajo:
- Consultas por usuario: cuántas consultas ejecutó cada usuario en el intervalo de tiempo seleccionado.
- Usuarios con limitaciones: usuarios que ejecutaron consultas que se limitaron debido a un exceso de consultas en el área de trabajo.
Pestaña Registro de cambios
En esta pestaña se muestran los cambios de configuración realizados en el área de trabajo durante los últimos 90 días independientemente del intervalo de tiempo seleccionado. También muestra quién realizó los cambios. Está diseñada para ayudarle a supervisar quién ha cambiado los valores de configuración importantes del área de trabajo, como el límite de datos o la licencia del área de trabajo.
Pasos siguientes
Para conocer los escenarios para los que están concebidos los libros y cómo crear informes y personalizar los ya existentes, consulte Creación de informes interactivos con libros de Azure Monitor.
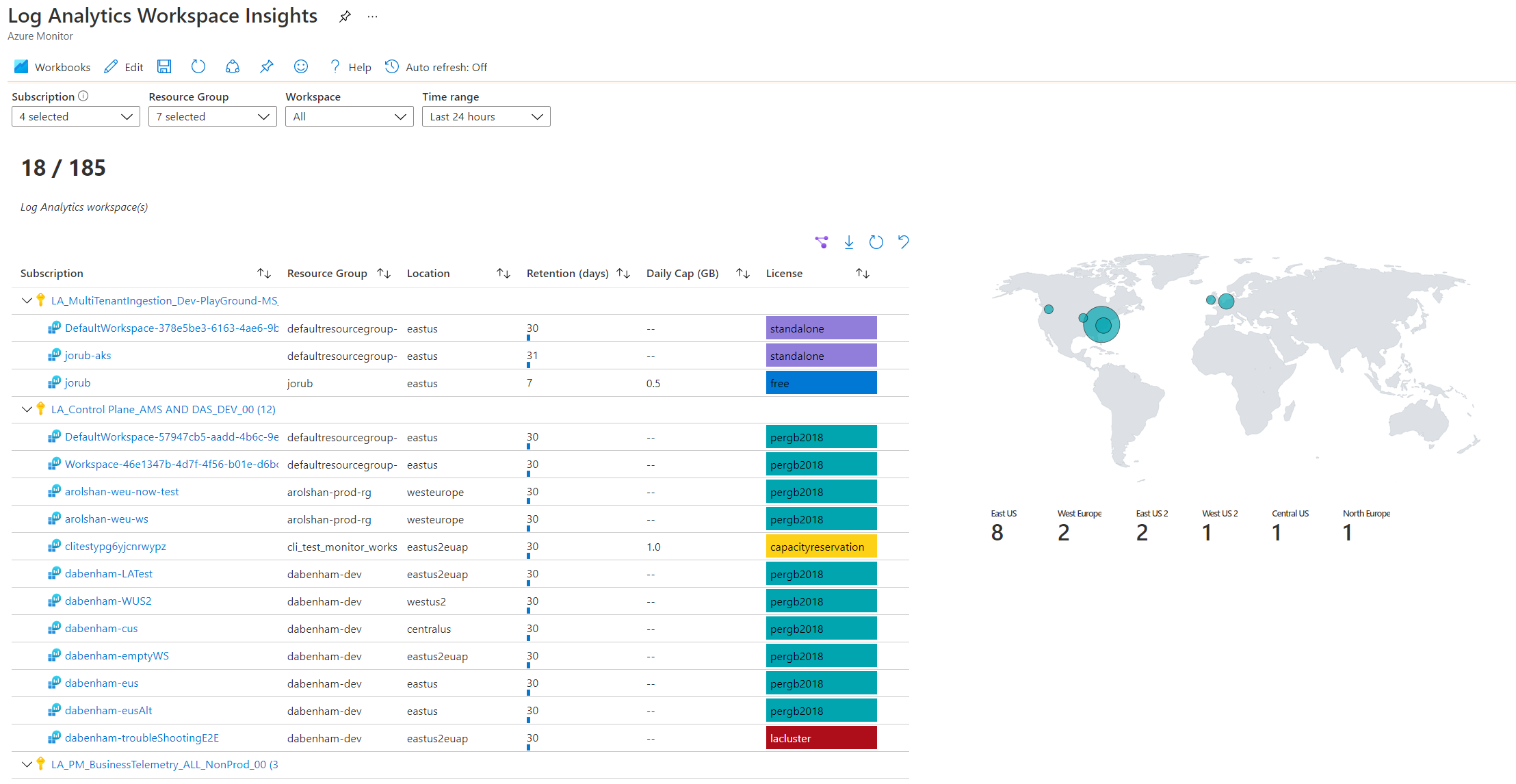





![Captura de pantalla que muestra la subpestaña Rendimiento de la pestaña Auditoría de consultas].](media/log-analytics-workspace-insights-overview/workspace-query-audit-performance.png)