Uso compartido de paneles de Azure mediante el control de acceso basado en rol de Azure
Después de configurar un panel, puede publicarlo y compartirlo con otros usuarios de su organización. Cuando crea un panel, puede controlar quién puede verlo mediante el Control de acceso basado en roles de Azure (Azure RBAC) para asignar roles a un único usuario o a un grupo. Puede seleccionar un rol que solo les permita ver el panel publicado o un rol que también les permita modificarlo.
Sugerencia
En un panel, los iconos tendrás sus propios requisitos de control de acceso en función de los recursos que muestran. Puede compartir cualquier panel de forma general, aunque es posible que algunos datos de iconos específicos no sean visibles para todos los usuarios.
Descripción del control de acceso en los paneles
Desde una perspectiva de control de acceso, los paneles no son distintos de otros recursos, como una máquina virtual o una cuenta de almacenamiento. Los paneles publicados se implementan como recursos de Azure. Cada panel existe como un elemento administrable contenido en un grupo de recursos dentro de la suscripción.
Azure RBAC permite asignar usuarios a roles en cuatro diferentes niveles de ámbito: grupo de administración, suscripción, grupo de recursos o recurso. Los permisos RBAC de Azure se heredan de niveles superiores hasta el recurso individual. En muchos casos, es posible que ya tenga usuarios asignados a los roles de la suscripción, lo que les dará acceso al panel publicado.
Esto significa que un usuario que tenga el rol de Propietario o Colaborador en una suscripción, puede enumerar, ver, crear, modificar o eliminar paneles dentro de dicha suscripción. Los usuarios con un rol personalizado que incluye el permiso Microsoft.Portal/Dashboards/Write también pueden realizar estas tareas.
Los usuarios con el rol Lector de la suscripción (o un rol personalizado con el permiso Microsoft.Portal/Dashboards/Read) pueden enumerar y ver paneles dentro de esa suscripción, pero no pueden modificarlos ni eliminarlos. Estos usuarios pueden realizar copias privadas de paneles por sí mismos. También pueden realizar modificaciones locales en un panel publicado para uso propio (por ejemplo, para solucionar un problema), pero no pueden publicar esos cambios en el servidor.
Para expandir el acceso a un panel más allá del acceso concedido en el nivel de suscripción, puede asignar permisos a paneles individuales o a un grupo de recursos que contenga varios paneles. Por ejemplo, si un usuario debe tener permisos limitados en la suscripción, pero necesitan poder editar un panel determinado, puede asignar a este usuario un rol diferente con más permisos (como Colaborador) solo para ese panel.
Importante
Dado que los iconos individuales de un panel pueden aplicar sus propios requisitos de control de acceso, es posible que algunos usuarios con acceso para ver o editar un panel no puedan ver información dentro de iconos específicos. Para asegurarse de que los usuarios puedan ver datos dentro de un icono determinado, asegúrese de que tienen los permisos adecuados para los recursos subyacentes a los que accede ese icono.
Publicación de un panel
Para compartir el acceso a un panel, primero debe publicarlo. Al hacerlo, otros usuarios de la organización podrán acceder al panel y modificarlo según su rol de Azure RBAC.
En el panel, seleccione Compartir.
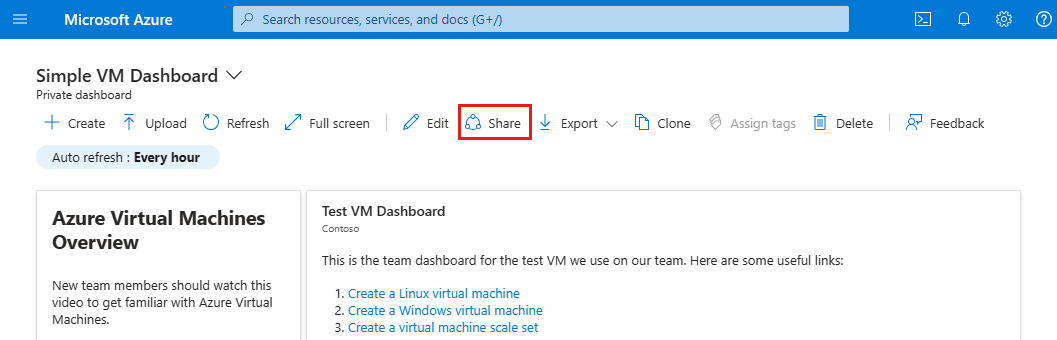
En Uso compartido y control de acceso, seleccione Publicar.

De forma predeterminada, se publica el panel en un grupo de recursos denominado paneles. Para seleccionar otro grupo de recursos, borre la casilla.
Para agregar etiquetas opcionales al panel, escriba uno o varios pares nombre-valor.
Seleccione Publicar.
Tras esto, el panel ya se ha publicado. Si son adecuados los permisos heredados de la suscripción, ya no es necesario hacer más nada. De lo contrario, vea cómo expandir el acceso a usuarios o grupos específicos.
Asignación de acceso a un panel
Para cada panel que haya publicado, puede asignar roles integrados de Azure RBAC a grupos de usuarios (o a usuarios individuales). Esto les permite usar ese rol en el panel, aunque sus permisos de nivel de suscripción no lo permitirían normalmente.
Después de publicar el panel, seleccione Administrar uso compartido y, luego, elija Control de acceso.
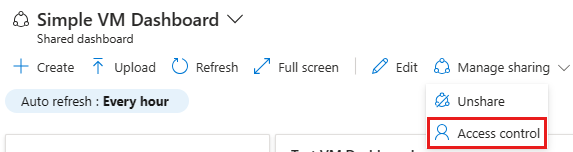
En Control de acceso, seleccione Asignaciones de roles para ver los usuarios existentes que ya tienen asignado un rol en este panel.
Para agregar un nuevo usuario o grupo, seleccione Agregar y, a continuación, Agregar asignación de roles.
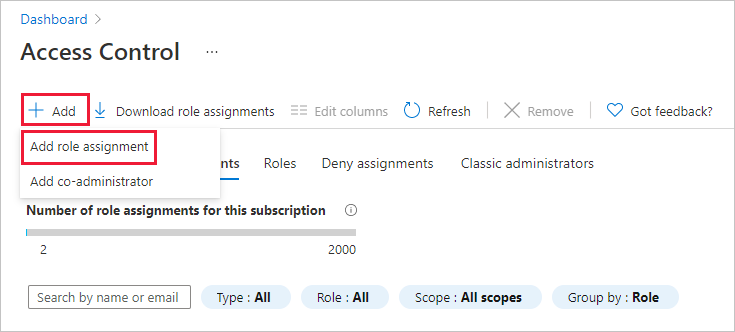
Seleccione el rol que desea conceder, como Colaborador o Lector y después, seleccione Siguiente.
Elija Seleccionar miembros y, luego, seleccione uno o varios grupos o usuarios de Microsoft Entra. Si no ve el usuario o grupo que busca en la lista, use el cuadro de búsqueda. Cuando termine, elija Seleccionar.
Seleccione Review + assign (Revisar y asignar) para finalizar la asignación.
Sugerencia
Como se indicó anteriormente, los iconos individuales dentro de un panel pueden aplicar sus propios requisitos de control de acceso en función de los recursos que muestra el icono. Si los usuarios necesitan ver los datos de un icono específico, asegúrese de que tienen los permisos adecuados para los recursos subyacentes a los que accede ese icono.
Pasos siguientes
- Consulte la lista de roles integrados de Azure.
- Aprenda a administrar grupos en Microsoft Entra ID.
- Aprenda a administrar recursos de Azure mediante Azure Portal.
- Cree un panel en Azure Portal.