Inicio rápido: Creación de un entorno de desarrollo local para Azure SQL Database
Se aplica a:Azure SQL Database
La experiencia de desarrollo local de Azure SQL Database proporciona una manera de diseñar, editar, compilar o validar, publicar y ejecutar esquemas de base de datos en un emulador local de Azure SQL Database. Con la característica de Proyectos de base de datos, los desarrolladores pueden publicar fácilmente proyectos de base de datos en el servicio público de Azure SQL Database desde su entorno local, así como administrar todo el ciclo de vida de sus bases de datos (por ejemplo, administrar desfases de esquema y otros). Este inicio rápido le enseña todo el flujo de trabajo que aprovecha la experiencia de desarrollo local de Azure SQL Database.
Requisitos previos
Para completar este inicio rápido, primero debe configurar un entorno de desarrollo local para Azure SQL Database.
Crear un proyecto en blanco
Para empezar, cree un proyecto de base de datos en blanco o abra un proyecto ya existente. Los pasos de esta sección le ayudarán a crear un nuevo proyecto en blanco, pero también puede hacer lo siguiente:
- Para abrir un proyecto existente, vaya a la vista Proyectos de base de datos o busque Proyectos de base de datos: abrir existente en la paleta de comandos.
- Para empezar a partir de una base de datos existente, seleccione Crear proyecto a partir de base de datos en la paleta de comandos o en el menú contextual de la base de datos.
- Para empezar a partir de una especificación OpenAPI/Swagger, utilice el comando Proyectos de base de datos: generar un proyecto de SQL a partir de una especificación OpenAPI/Swagger en la paleta de comandos.
Los pasos para crear un nuevo proyecto con Visual Studio Code o Azure Data Studio son los mismos. Para crear un proyecto en blanco, siga estos pasos:
Abra la herramienta de desarrollo que elija, ya sea Azure Data Studio o Visual Studio Code.
Seleccione Proyectos y, a continuación, elija crear un nuevo proyecto de base de datos. Alternativamente, busque Proyectos de base de datos: Nuevo en la paleta de comandos.
Elija SQL Database como tipo de proyecto.
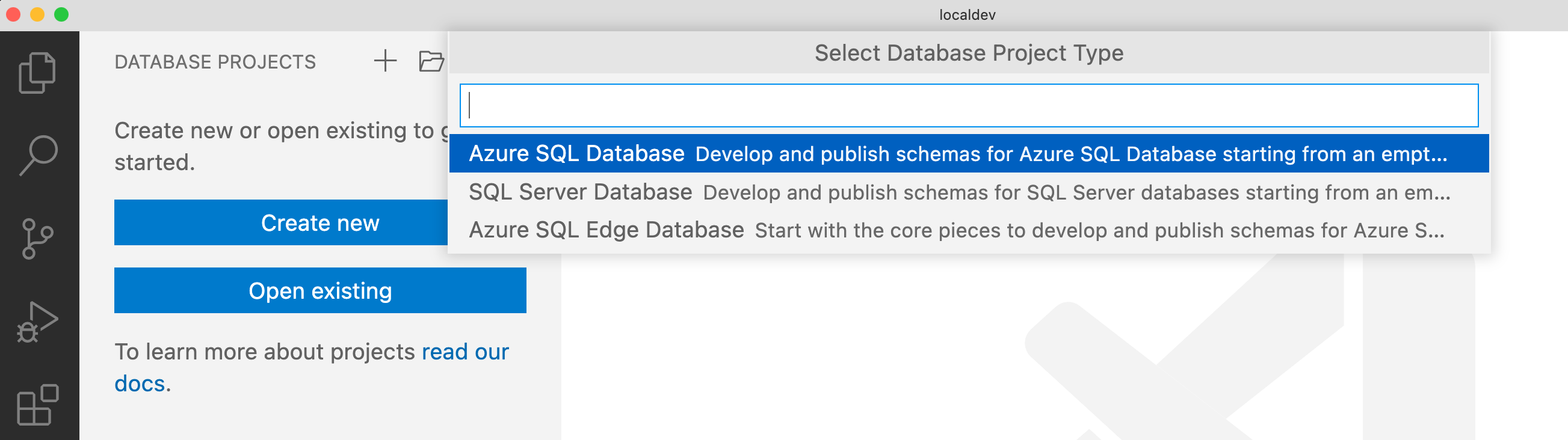
Proporcione un nombre para el nuevo proyecto de SQL Database.
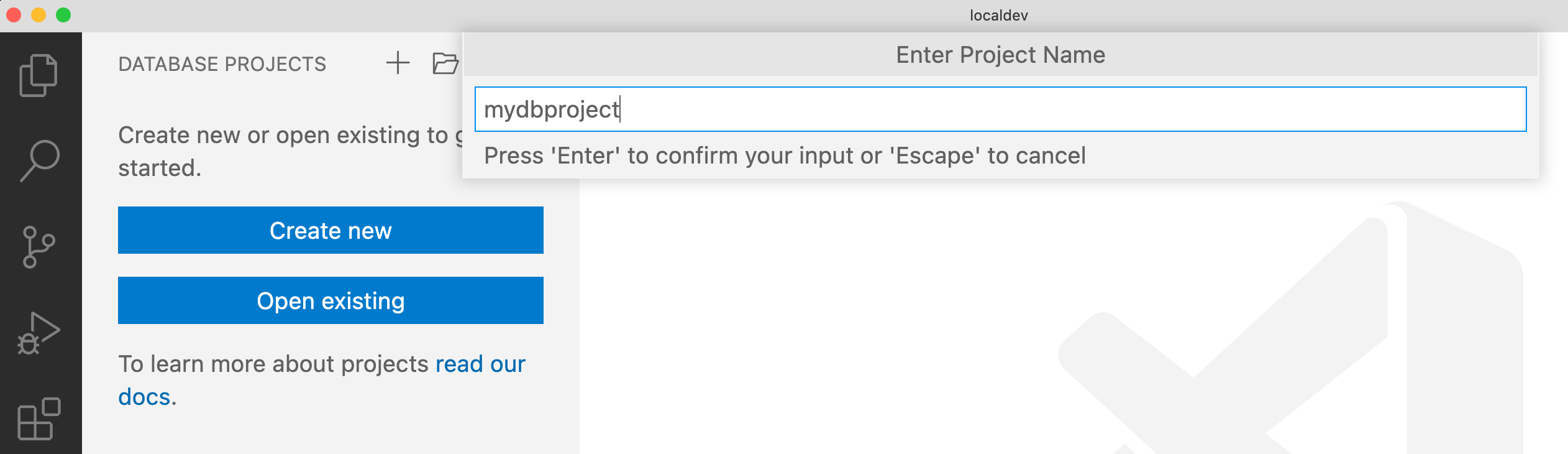
Seleccione el proyecto de SQL Database de estilo SDK. (Se recomienda el proyecto de SQL de estilo SDK, ya que es más conciso y fácil de administrar al trabajar con varios desarrolladores en el repositorio de un equipo).
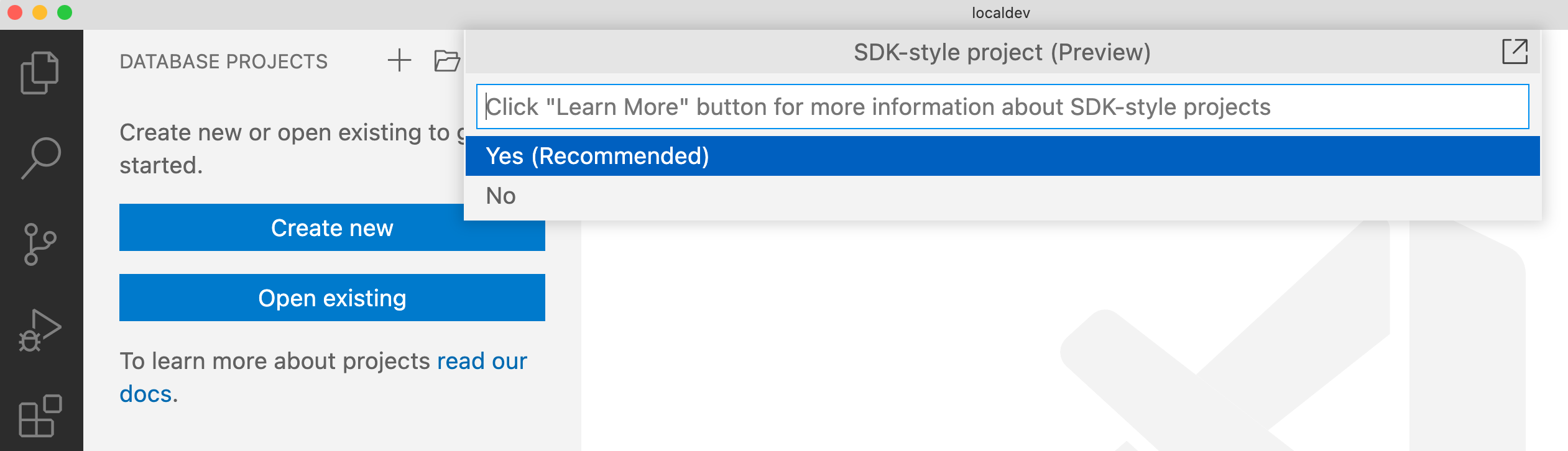
Para establecer la plataforma de destino del proyecto, haga clic con el botón derecho en el nombre de proyecto de base de datos y elija Cambiar plataforma de destino. Seleccione Azure SQL Database como plataforma de destino para el proyecto.
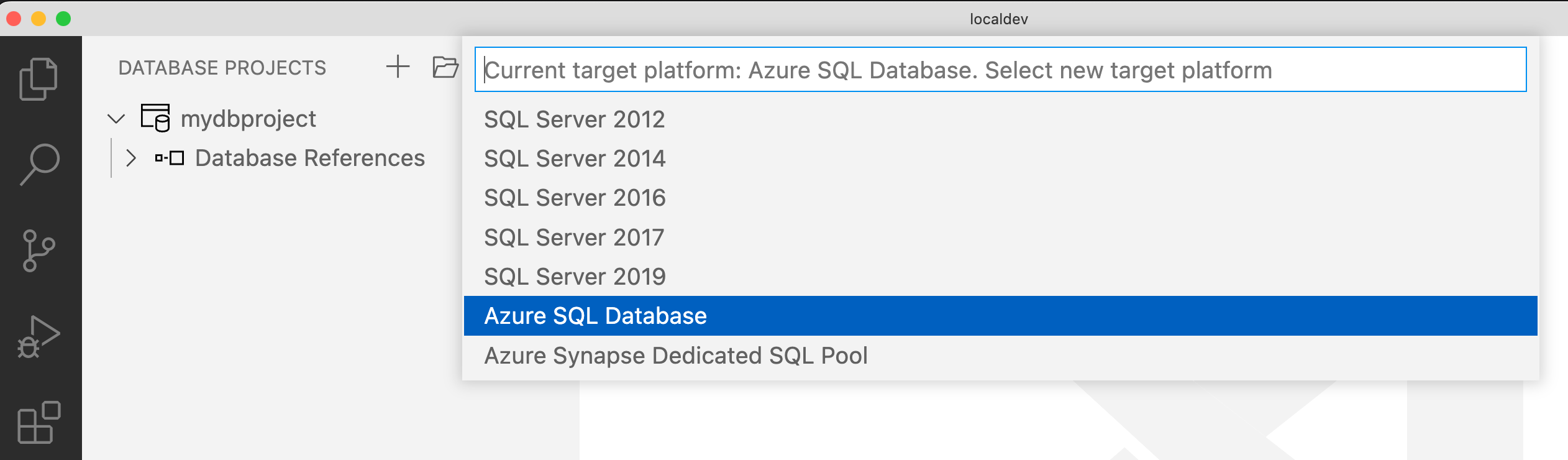
El establecimiento la plataforma de destino proporciona compatibilidad con el tiempo de compilación y edición para los objetos y scripts del proyecto de SQL Database. Después de seleccionar la plataforma de destino, Visual Studio Code resalta los problemas de sintaxis o indica si la plataforma seleccionada usa características no admitidas.
Opcionalmente, los archivos del proyecto SQL Database se pueden colocar bajo control de código fuente junto con los proyectos de aplicación.
Agregue objetos al proyecto de base de datos. Puede crear o modificar objetos de base de datos como tablas, vistas, procedimientos almacenados y scripts. Por ejemplo, haga clic con el botón derecho en el nombre del proyecto de base de datos y seleccione Agregar tabla para agregar una tabla.
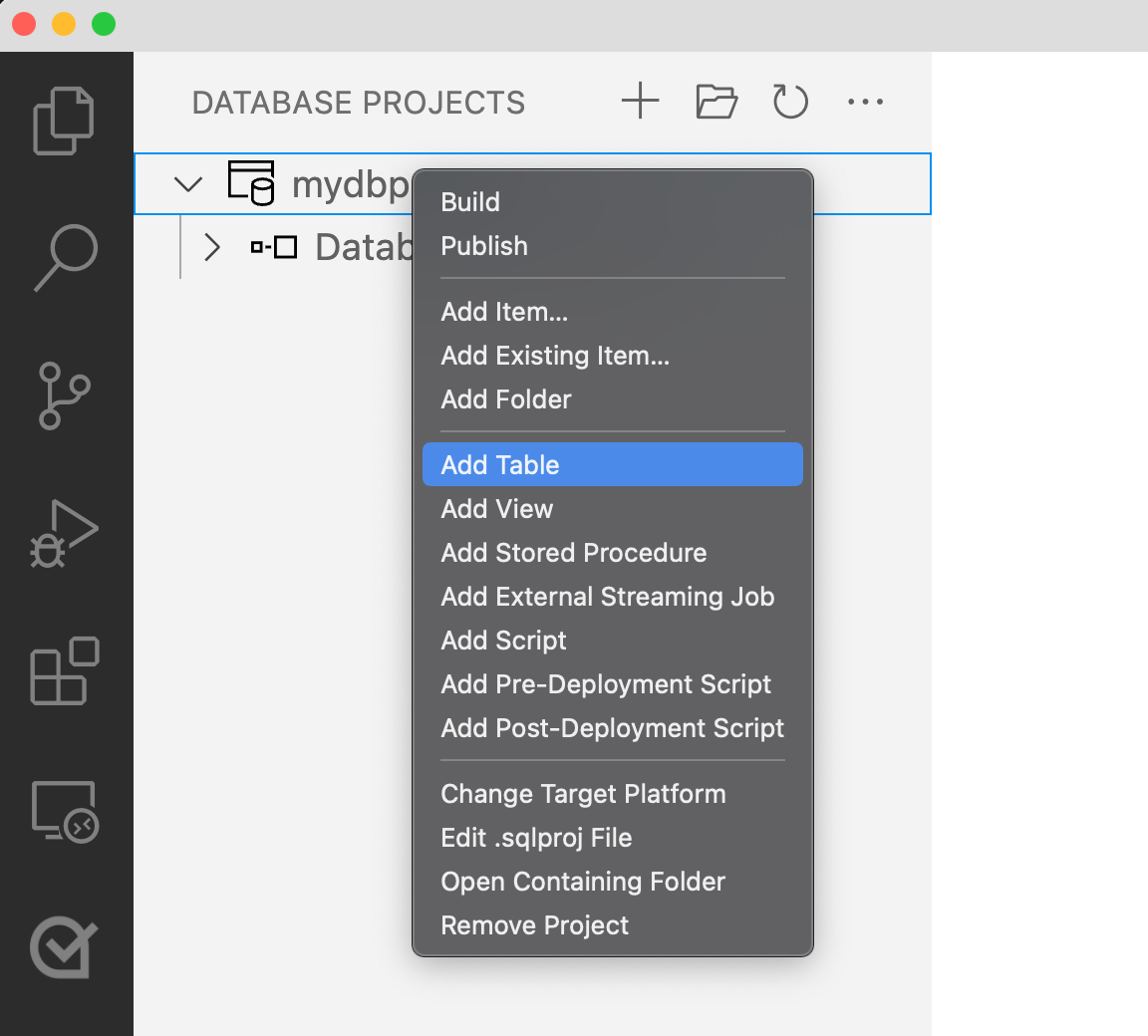
Compile el proyecto de base de datos para validar que funcionará en la plataforma Azure SQL Database. Para compilar el proyecto, haga clic con el botón derecho en el nombre del proyecto de base de datos y seleccione Compilar.
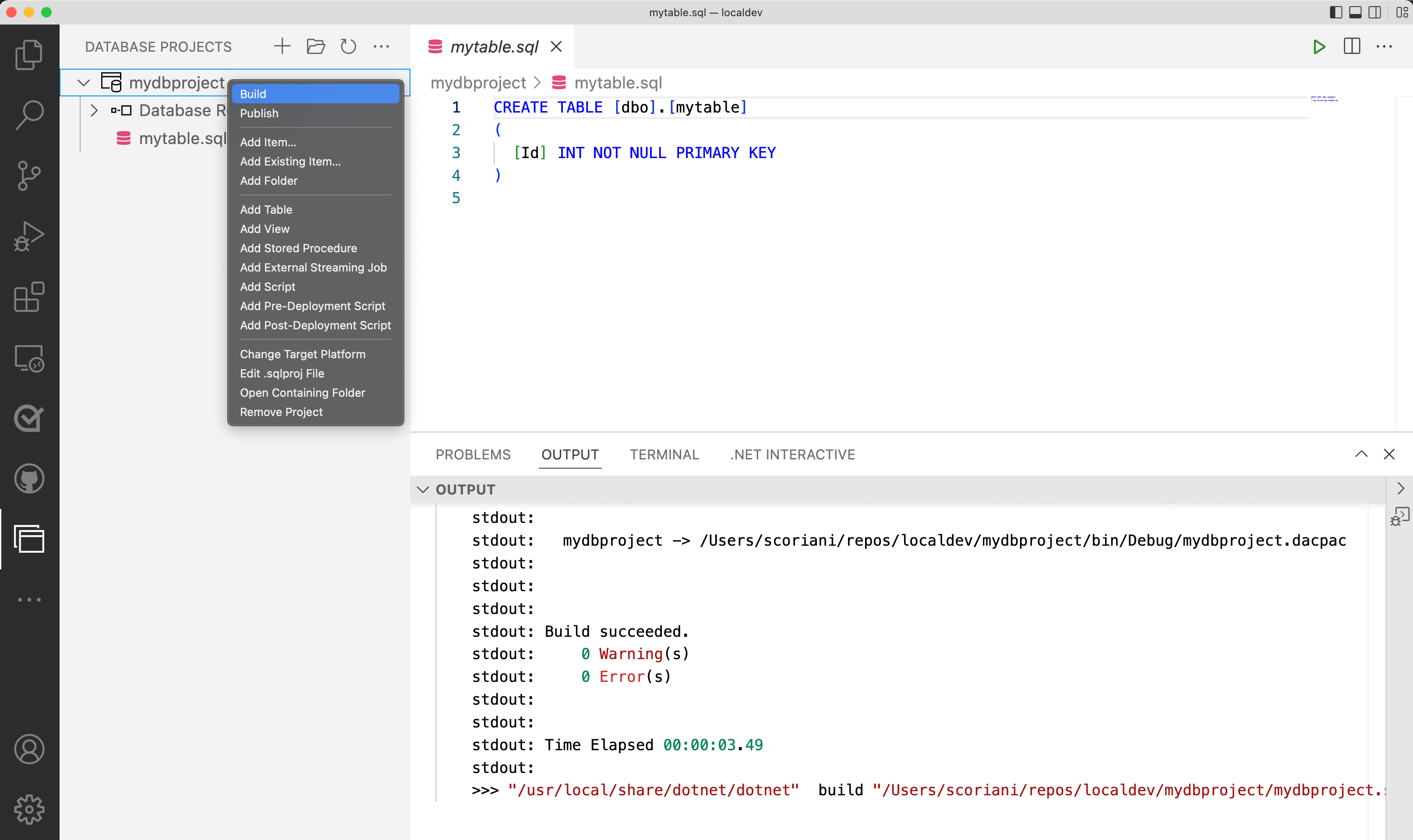
Una vez que el proyecto de base de datos esté listo para probarse, publíquelo en un destino. Para comenzar el proceso de publicación, haga clic con el botón derecho en el nombre del proyecto de base de datos y seleccione Publicar.
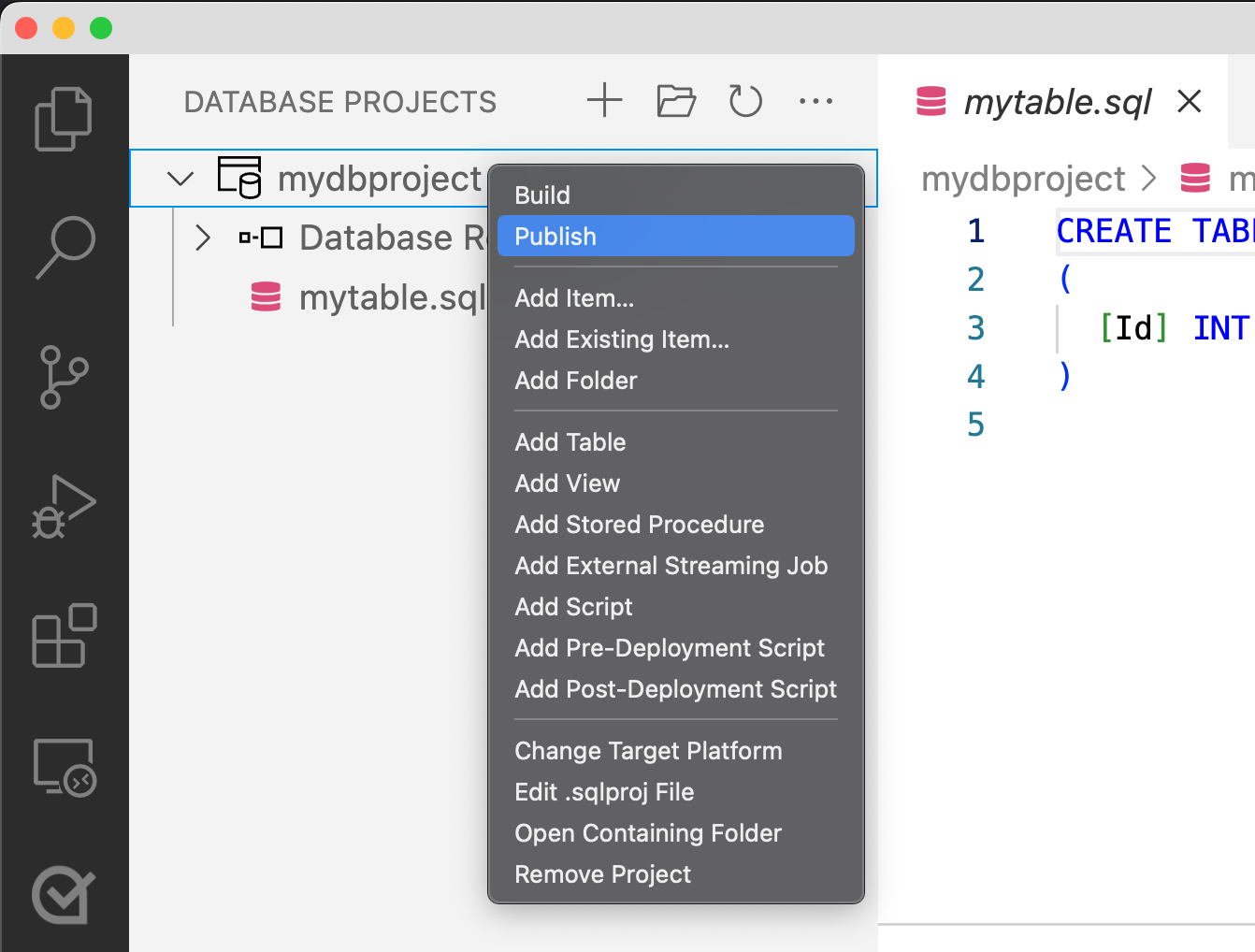
Al publicar, puede elegir publicar en un servidor nuevo o en uno ya existente. En este ejemplo, se ha elegido Publicar en un nuevo emulador de Azure SQL Database.
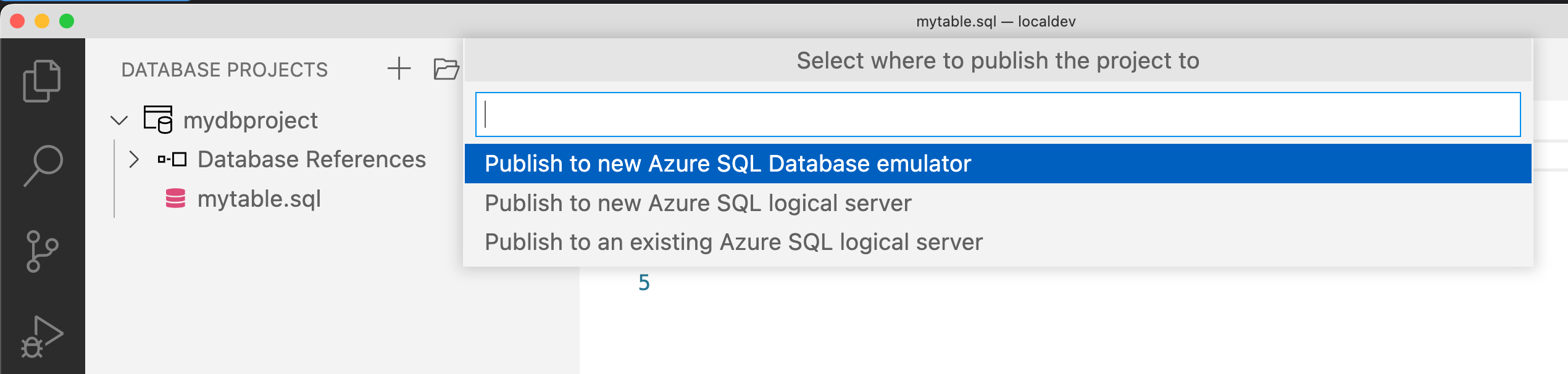
Al publicar en un nuevo emulador de Azure SQL Database, se le pedirá que elija entre imágenes básicas y completas. La imagen básica tiene compatibilidad con la mayoría de las funcionalidades de Azure SQL Database y es una imagen ligera que tarda menos en descargarse y crear instancias. La imagen completa proporciona acceso a características avanzadas, como tablas optimizadas en memoria, tipos de datos geoespaciales y mucho más, pero requiere más recursos.
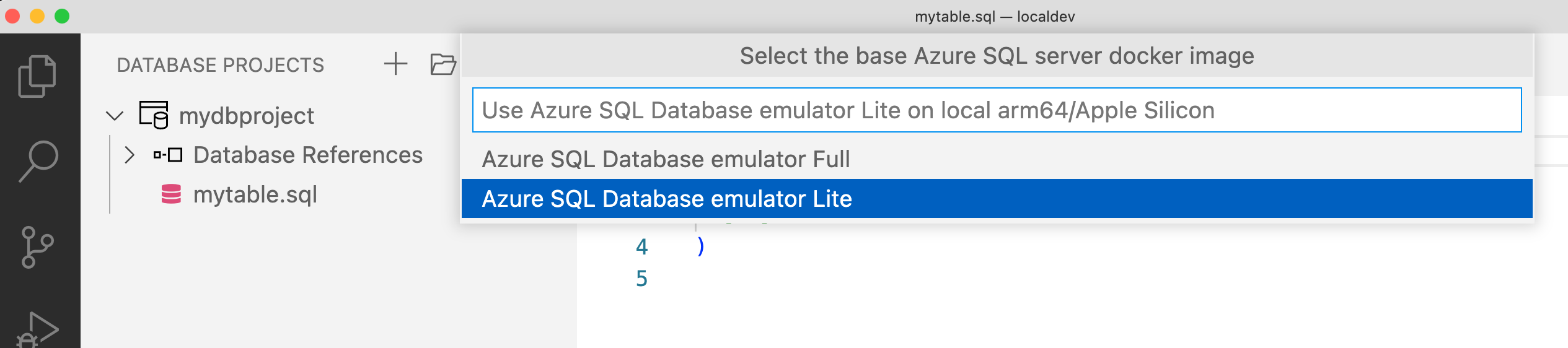
Puede crear tantas instancias locales como sea necesario en función de los recursos disponibles y administrar su ciclo de vida a través de la extensión de Docker de Visual Studio Code o los comandos de la CLI.
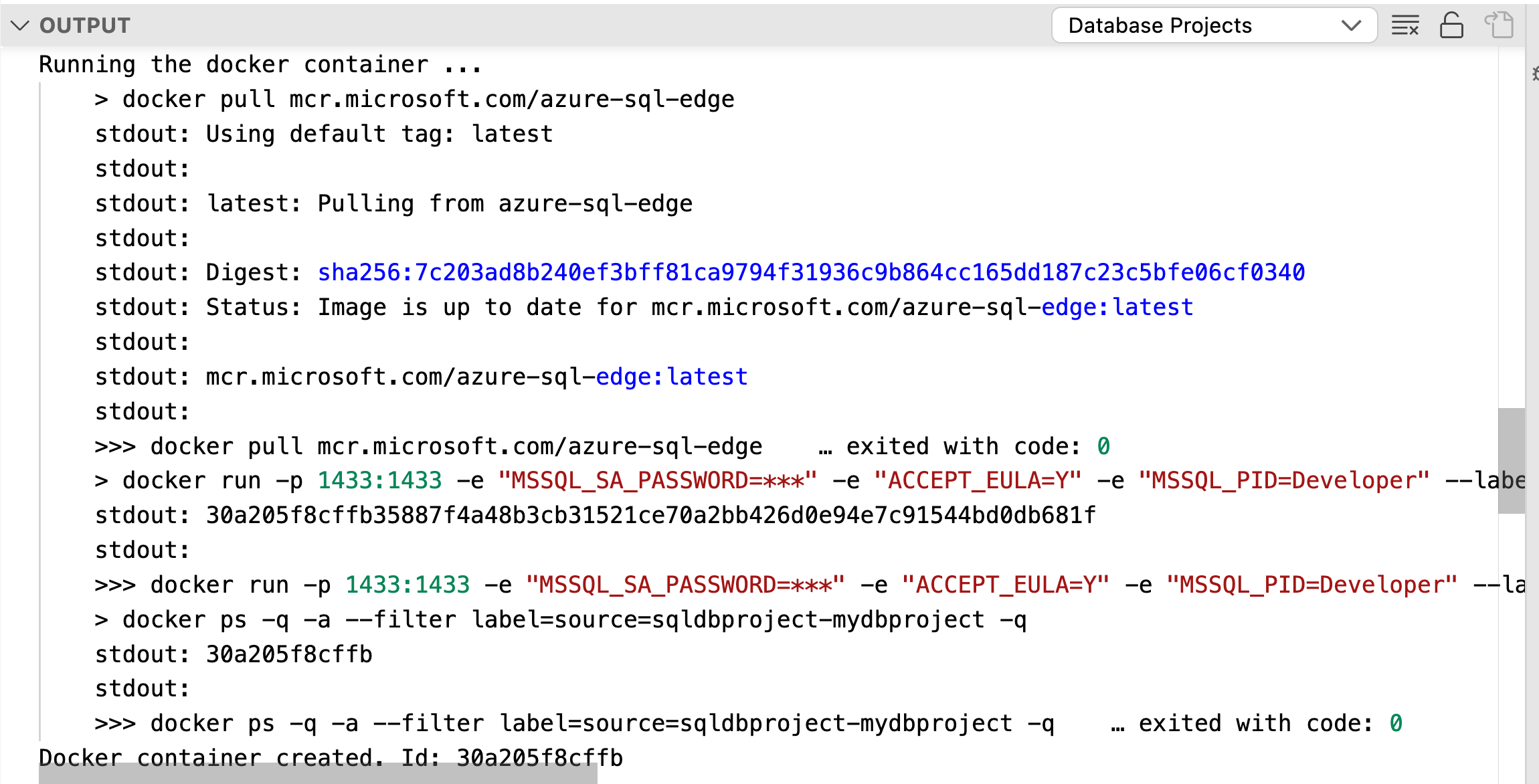
Una vez que se ejecutan instancias de los proyectos de base de datos, puede conectarse desde la extensión mssql de Visual Studio Code y probar los scripts y las consultas, como en cualquier base de datos normal de Azure SQL Database.
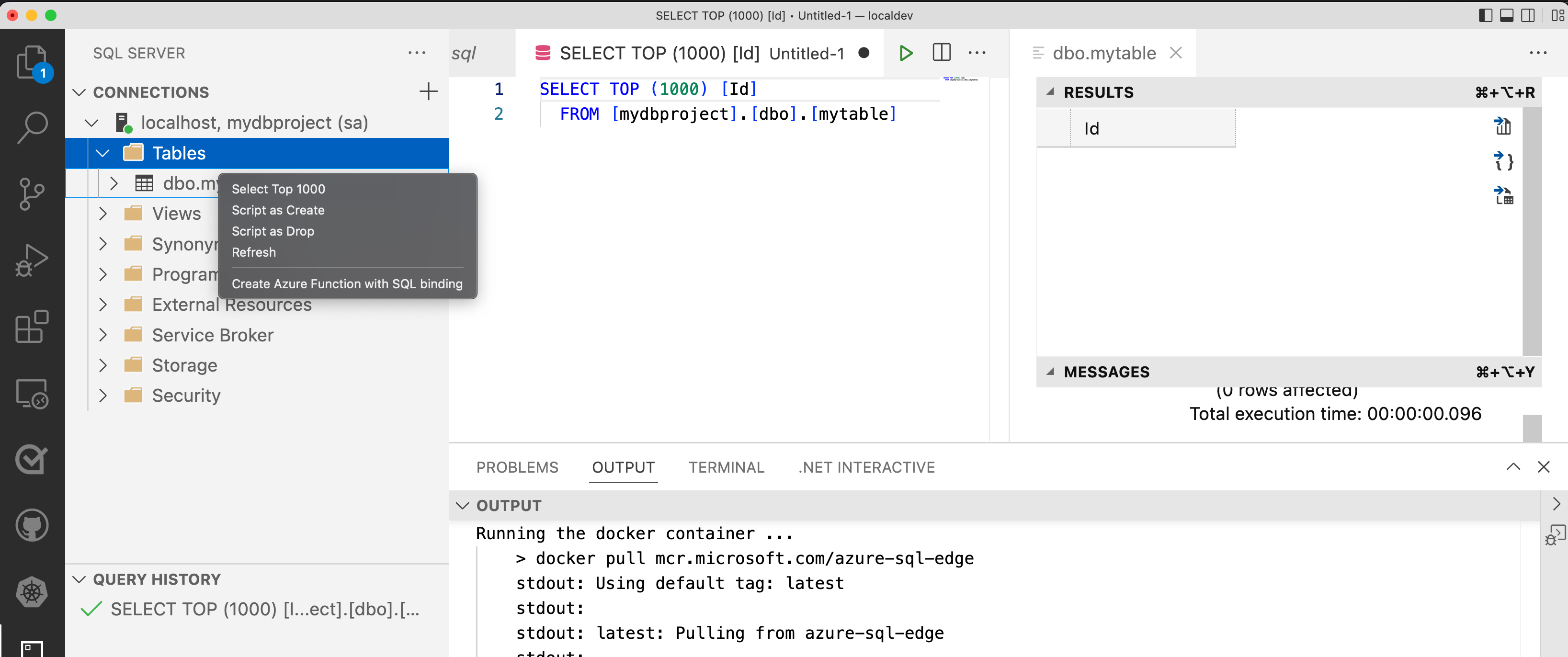
Recompile e implemente el proyecto de base de datos en una de las instancias en contenedor que se ejecutan en el equipo local, con cada iteración de agregar o modificar objetos en el proyecto de base de datos, hasta que esté listo.
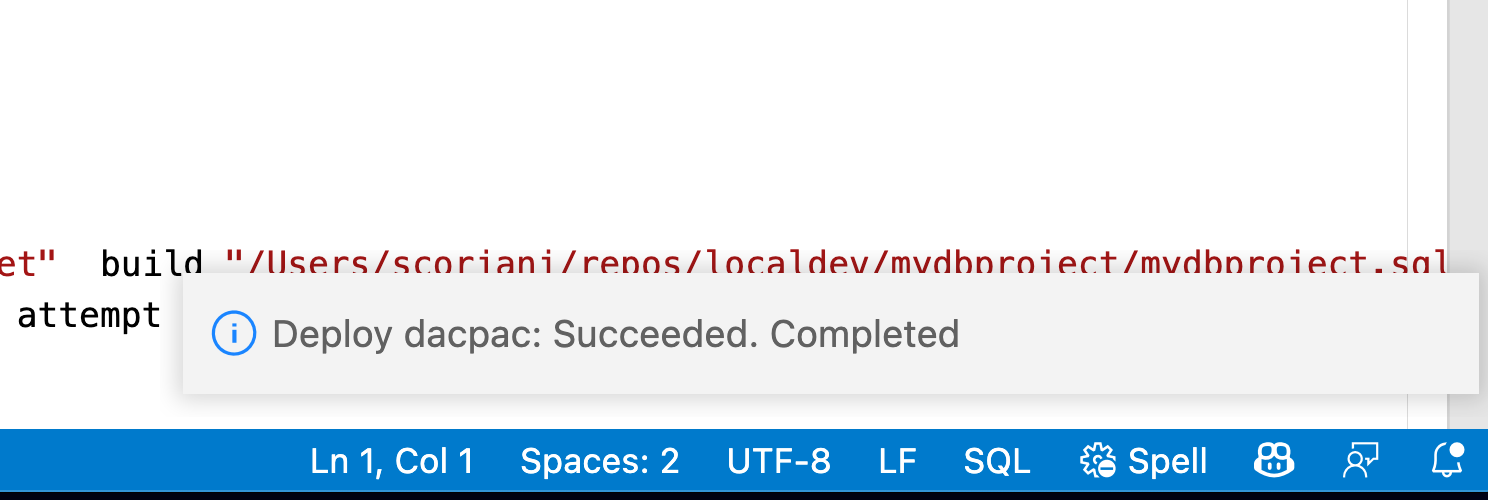
El último paso del ciclo de vida del proyecto de base de datos es publicar el artefacto terminado en una base de datos nueva o existente en Azure SQL Database mediante la extensión mssql. Haga clic con el botón derecho en el nombre del proyecto de base de datos y elija Publicar. A continuación, seleccione el destino donde desea publicar el proyecto, como, por ejemplo, un servidor lógico nuevo o existente en Azure.

Pasos siguientes
Obtenga más información sobre la experiencia de desarrollo local para Azure SQL Database:
- Configuración de un entorno de desarrollo local para Azure SQL Database
- Creación de un proyecto de base de datos para un entorno de desarrollo local para Azure SQL Database
- Publicación de un proyecto de base de datos para Azure SQL Database en el emulador local
- Inicio rápido: Creación de un entorno de desarrollo local para Azure SQL Database
- Introducción del emulador de Azure SQL Database
Comentarios
Próximamente: A lo largo de 2024 iremos eliminando gradualmente GitHub Issues como mecanismo de comentarios sobre el contenido y lo sustituiremos por un nuevo sistema de comentarios. Para más información, vea: https://aka.ms/ContentUserFeedback.
Enviar y ver comentarios de