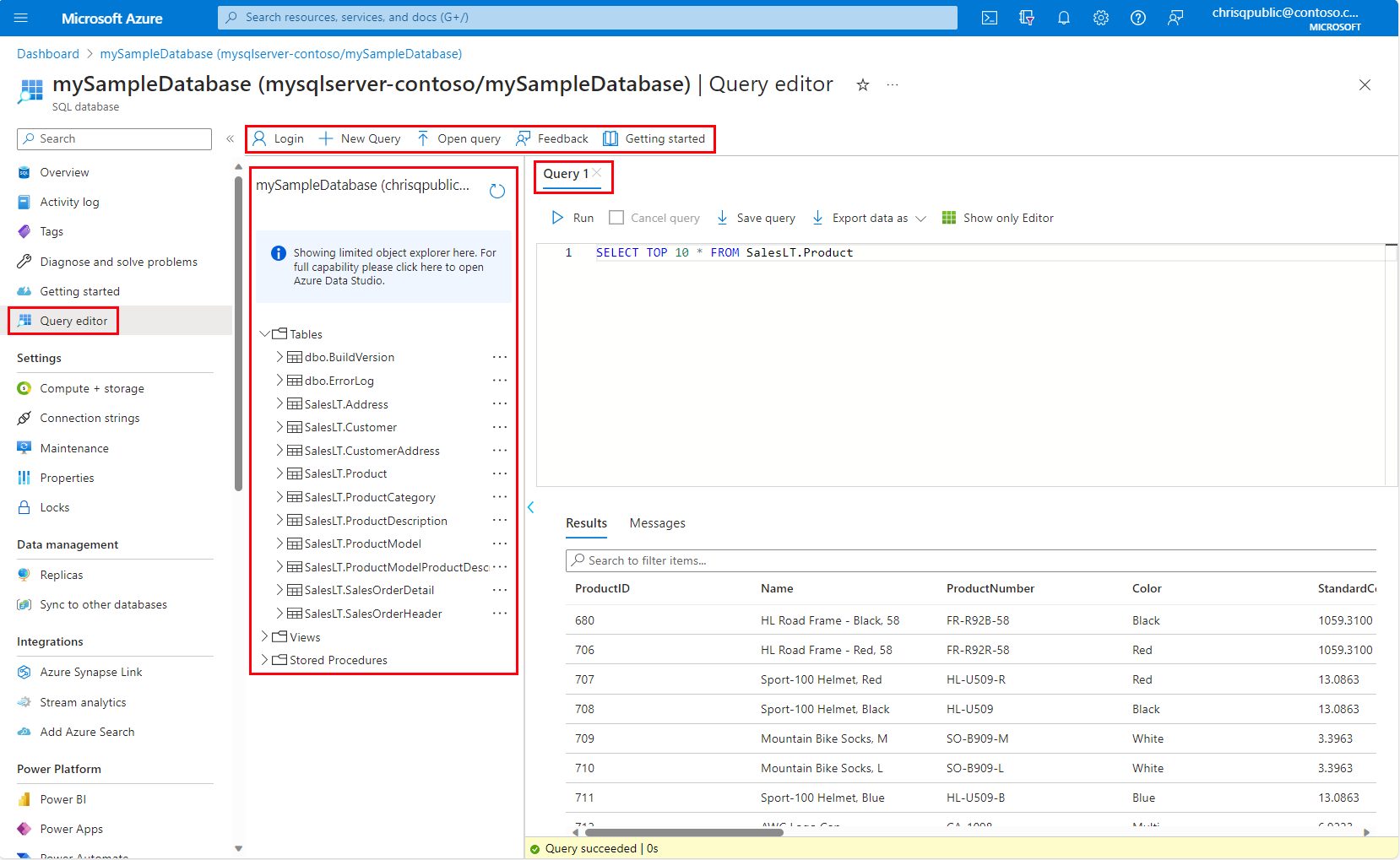Editor de consultas de Azure Portal para Azure SQL Database
Se aplica a:Azure SQL Database
El editor de consultas (versión preliminar) es una herramienta para ejecutar consultas T-SQL en Azure Portal en el explorador en Azure SQL Database.
- Para ver un artículo de inicio rápido sobre el editor de consultas de Azure Portal, consulte Inicio rápido: Uso del editor de consultas de Azure Portal (versión preliminar).
- Para obtener funcionalidades de explorador de objetos y funciones de administración avanzadas, use Azure Data Studio o SQL Server Management Studio (SSMS).
- Para obtener más información sobre las capacidades de Microsoft Copilot en Azure SQL Database (versión preliminar), consulta Capacidades de Microsoft Copilot en Azure SQL Database (versión preliminar). Para ver un tutorial y ejemplos, visite De lenguaje natural a SQL en el editor de consultas de Azure Portal (versión preliminar).
- Si aún no tiene una instancia de Azure SQL Database creada, visite Inicio rápido: Creación de una base de datos única. Busque la opción de usar la oferta para Implementar Azure SQL Database de forma gratuita.
Consulte Azure SQL Database desde Azure Portal
El editor de consultas está diseñado para realizar consultas ligeras y explorar objetos en la base de datos de Azure SQL, todo ello desde el navegador en Azure Portal. Puede ejecutar consultas T-SQL en la base de datos, así como editar datos en el editor de datos tabulares integrado.
De forma similar a la experiencia de consulta en SQL Server Management Studio, utilice el editor de consultas tanto para consultas sencillas como para consultas T-SQL más complejas. Puede ejecutar consultas de lenguaje de manipulación de datos (DML) y lenguaje de definición de datos (DDL).
Sugerencia
¿No está familiarizado con Azure SQL Database? Póngase al día con contenido de entrenamiento gratuito en profundidad: Aspectos básicos de Azure SQL.
Conexión con el editor de consultas
Hay dos opciones de autenticación para el editor de consultas: autenticación de SQL y autenticación con Microsoft Entra ID (anteriormente Azure Active Directory).
Autenticar en Azure SQL Database
Por ejemplo, consulte Inicio rápido: Uso del editor de consultas de Azure Portal (versión preliminar) para consultar Azure SQL Database.
- Para usar la autenticación de SQL para conectarse a una base de datos de Azure SQL a través del editor de consultas, debe tener un inicio de sesión en la base de datos
masterdel servidor lógico o un usuario SQL contenido en la base de datos de usuario deseada. Para obtener más información, consulte el artículo sobre inicios de sesión.- Escriba su nombre de usuario y contraseña y luego haga clic en Aceptar.
- A fin de usar la autenticación de Microsoft Entra para conectarse a una base de datos de Azure SQL desde el editor de consultas, la base de datos se debe configurar con la autenticación de Microsoft Entra y debe tener un usuario de Microsoft Entra creado en la base de datos.
- Seleccione Continuar como <usuario@dominio>.
Permisos necesarios para acceder al editor de consultas
Los usuarios necesitan al menos el permiso de control de acceso basado en rol (RBAC) de Azure Acceso de lectura al servidor y la base de datos para usar el editor de consultas.
Navegación por el editor de consultas
En el editor de consultas hay cuatro secciones principales:
Barra de navegación
Hay cuatro tareas que puede realizar en la barra de navegación.
- Puede utilizar Inicio de sesión para cambiar el contexto de autenticación.
- Puede usar Nueva consulta para abrir una ventana de consulta en blanco.
- Puede usar Abrir consulta para seleccionar hasta 10 archivos
.sqlo.txtdel equipo local y abrirlos en la ventana de consulta. - Puede proporcionar comentarios en el editor de consultas de Azure SQL Database.
Explorador de objetos
El explorador de objetos permite ver y realizar tareas en las tablas, vistas y procedimientos almacenados de la base de datos.
- Expanda Tablas para ver la lista de tablas de la base de datos. Expanda la tabla para ver las columnas de esta. Use los puntos suspensivos para seleccionar las 1000 primeras filas, acceder al editor de datos o cambiar el nombre de la tabla. Si cambia el nombre de una tabla, use la flecha de actualización para ver los cambios.
- Expanda Vistas para ver una lista de vistas en la base de datos. Expanda la vista para ver las columnas de esta. Use los puntos suspensivos para seleccionar las 1000 filas principales o cambiar el nombre de la vista. Si cambia el nombre de una vista, use la flecha de actualización para ver los cambios.
- Expanda Procedimientos almacenados para ver una lista de todos los procedimientos almacenados de la base de datos. Expanda un procedimiento almacenado para ver la salida de este. Use los puntos suspensivos para ver la definición del procedimiento almacenado en la ventana de consulta.
Ventana de consulta
Esta ventana permite escribir o pegar una consulta y, a continuación, ejecutarla. Los resultados de la consulta se muestran en el panel Resultados.
Puede cancelar la consulta. Como se indicó en Consideraciones y limitaciones, hay un período de tiempo de espera de cinco minutos.
El botón Guardar consulta permite guardar el texto de la consulta en el equipo como un archivo .sql.
El botón Exportar datos como permite exportar los resultados de la consulta al equipo como un archivo .json, .csvo .xml.
El tiempo de ejecución de la consulta, o los errores, se muestran en la barra de estado.
Capacidades de Microsoft Copilot en Azure SQL Database (versión preliminar)
Microsoft Copilot es un asistente de IA diseñado para simplificar el diseño, la operación, la optimización y el estado de las aplicaciones controladas por Azure SQL Database. Para mejorar la productividad en Azure Portal, ofrece conversión de lenguaje natural a SQL y autoayuda para la administración de bases de datos.
La experiencia de lenguaje natural a SQL en el editor de consultas de Azure Portal para Azure SQL Database traduce consultas en lenguaje natural a SQL, lo que hace que las interacciones con la base de datos sean más intuitivas.
Para ver un tutorial y ejemplos de las funcionalidades de lenguaje natural a SQL de Copilot, consulta De lenguaje natural a SQL en el editor de consultas de Azure Portal (versión preliminar). Para obtener más información, consulta Preguntas frecuentes sobre las capacidades de Microsoft Copilot en Azure SQL Database (versión preliminar).
Editor de datos
El editor de datos permite modificar los datos de una fila existente, agregar una nueva fila de datos a la tabla o eliminar una fila de datos. Esto es similar a la experiencia en SQL Server Management Studio (SSMS).
Para acceder al editor de datos, en el explorador de objetos expanda Tablas y, a continuación, seleccione los puntos suspensivos situados a la derecha del nombre de la tabla y seleccione Editar datos (versión preliminar).
Para modificar los datos de una fila existente, seleccione el valor que quiere cambiar, realice el cambio y, a continuación, seleccione Guardar en la parte superior.
- Si es una columna de identidad, no se puede editar ese valor. Verá el mensaje de error:
Save failed: Failed to execute query. Error: Cannot update identity column *column_name*.
Para agregar una nueva fila, seleccione Crear nueva fila y escriba los valores que quiere agregar. Hay determinados tipos de datos que no se pueden agregar o con los que no se puede trabajar en este contexto.
- Si la columna es una columna de identidad, no puede agregar un valor en ese campo. Verá el mensaje de error:
Save failed: Cannot set value in identity columns *column_name*. - Las columnas con restricciones predeterminadas no se respetan. El editor de datos no generará el valor predeterminado; espera que escriba un valor. No se recomienda usar el editor de datos para las tablas que tienen restricciones de columna predeterminadas.
- Las columnas calculadas no se calculan. Verá el mensaje de error
Save failed: Failed to execute query. Error: The column *column_name* cannot be modified because it is either a computed column or is the result of a UNION operator.. No se recomienda utilizar el editor de datos para las tablas que tienen columnas calculadas.
Para eliminar una fila de datos, selecciónela y elija Eliminar fila.
- Si la fila tiene una clave principal y esa clave principal tiene una relación de clave externa con otra tabla, cuando se elimine la fila, también se eliminarán las filas relacionadas de la otra tabla.
Consideraciones y limitaciones
Las siguientes consideraciones y limitaciones se aplican al conectarse a y consultar Azure SQL Database con el editor de consultas de Azure Portal.
Limitaciones del editor de consultas
- Si la consulta tiene varias instrucciones, solo se muestran los resultados de la última instrucción en la pestaña Resultados.
- El editor de consultas no puede conectarse a una base de datos
masterdel servidor lógico. Para conectarse a la base de datos demaster, use otras herramientas para consultar Azure SQL Database. - El editor de consultas no se puede conectar a una base de datos de réplica con
ApplicationIntent=ReadOnly. Para conectarse de esta manera, use SSMS y especifiqueApplicationIntent=ReadOnlyen la pestaña Parámetros de conexión adicionales de las opciones de conexión. Para obtener más información, consulte Conexión a una réplica de solo lectura. - El editor de consultas tiene un tiempo de expiración de 5 minutos para la ejecución de las consultas. Para ejecutar consultas más largas, use otras herramientas para consultar Azure SQL Database.
- El Editor de consultas solo admite la proyección cilíndrica de tipos de datos geográficos.
- El editor de consultas no admite IntelliSense para las tablas y vistas de la base de datos, pero admite la operación de autocompletar para los nombres que ya se han escrito. Para obtener compatibilidad con IntelliSense, use otras herramientas para consultar Azure SQL Database.
- Al presionar F5, se actualiza la página del editor de consultas y no se guarda ninguna consulta actualmente en el editor.
Otras formas de consultar Azure SQL Database
Además del editor de consultas de Azure Portal para Azure SQL Database, tenga en cuenta los siguientes artículos de inicio rápido para otras herramientas:
- Inicio rápido: Uso de Azure Data Studio para conectarse a una base de datos de Azure SQL y consultarla
- Inicio rápido: Use SSMS para conectarse a Azure SQL Database o Instancia administrada de Azure SQL y consultarlos
- Inicio rápido: Uso de Visual Studio Code para conectarse y realizar consultas
Consideraciones sobre la conexión
- En el caso de las conexiones públicas al editor de consultas, tiene que agregar la dirección IP saliente a las reglas de firewall permitidas del servidor para acceder a las bases de datos.
- No es necesario agregar la dirección IP a las reglas de firewall de SQL Server si tiene una conexión Private Link configurada en el servidor y se conecta al servidor desde la red virtual privada.
Solución de problemas de errores de conexión
Si ve el mensaje e error
The X-CSRF-Signature header could not be validated, adopte las medidas siguientes para resolver el problema:- Compruebe que el reloj del equipo está establecido en la hora y la zona horaria adecuadas. Puede intentar hacer coincidir la zona horaria del ordenador con la de Azure buscando la zona horaria correspondiente a la ubicación de su base de datos, como por ejemplo el este de Estados Unidos.
- Si está en una red proxy, asegúrese de que el encabezado de la solicitud
X-CSRF-Signatureno se modifica ni se elimina.
Si la base de datos es sin servidor y ve el mensaje de error:
Database *name* on server *name.database.windows.net* is not currently available. Please retry the connection later. If the problem persists, contact customer support, and provide them the session tracing ID *ID*. Esto indica que la base de datos sin servidor está en pausa actualmente. Si esto ocurre, al seleccionarContinue as <user@domain>se envía una solicitud a la base de datos para reanudarla. Espere aproximadamente un minuto, actualice la página e inténtelo de nuevo.Si ve el mensaje de error "Error de inicio de sesión del usuario
<token-identified principal>. El servidor no está configurado actualmente para aceptar este token." al intentar usar la autenticación de AD, el usuario no tiene acceso a la base de datos.- Para más información sobre cómo crear una base de datos de usuario a partir de una entidad de seguridad de Microsoft Entra, consulte Configuración y administración de la autenticación de Microsoft Entra con Azure SQL y use
CREATE USER [group or user] FROM EXTERNAL PROVIDERen la base de datos de usuario.
- Para más información sobre cómo crear una base de datos de usuario a partir de una entidad de seguridad de Microsoft Entra, consulte Configuración y administración de la autenticación de Microsoft Entra con Azure SQL y use
Conectividad del puerto 443 y 1443
Es posible que aparezca uno de los siguientes errores en el editor de consultas:
Your local network settings might be preventing the Query Editor from issuing queries. Please click here for instructions on how to configure your network settings.A connection to the server could not be established. This might indicate an issue with your local firewall configuration or your network proxy settings.
Estos errores se producen porque el editor de consultas no puede comunicarse a través de los puertos 443 y 1443. Debe habilitar el tráfico HTTPS saliente en estos puertos. Las instrucciones siguientes le guiarán por este proceso, en función del sistema operativo. Es posible que el departamento de TI de la empresa tenga que aprobar la apertura de esta conexión en la red local.
Permitir 443 y 1443 en firewall de Windows Defender
- Abra Firewall de Windows Defender.
- En el menú izquierdo, seleccione Configuración avanzada.
- En Firewall de Windows Defender con seguridad avanzada, seleccione Reglas de salida en el menú izquierdo.
- Seleccione Nueva regla en el menú derecho.
- En el Asistente para nueva regla de salida, siga estos pasos:
- Seleccione puerto como el tipo de regla que desea crear y, a continuación, seleccione Siguiente.
- seleccione TCP.
- Seleccione Puertos remotos específicos, escriba
443, 1443y, a continuación, seleccione Siguiente. - Seleccione Permitir la conexión si es segura, seleccione Siguiente y, a continuación, seleccione Siguiente de nuevo.
- Mantenga seleccionado Dominio, Privadoy Público.
- Asigne un nombre a la regla, por ejemplo Acceso al editor de consultas SQL de Azure, y proporcione una descripción opcional. Después, seleccione Finalizar.
Permitir 443 y 1443 en macOS
- En el menú Apple, abra Preferencias del sistema.
- Seleccione Seguridad y privacidad, y luego seleccione Firewall.
- Si Firewall está desactivado, seleccione Haga clic en el candado para realizar cambios y seleccione Activar Firewall.
- Seleccione Opciones de Firewall.
- En la ventana Seguridad y privacidad, seleccione Permitir automáticamente que el software firmado reciba conexiones entrantes.
Permitir 443 y 1443 en Linux
Ejecute estos comandos para actualizar iptables:
sudo iptables -A OUTPUT -p tcp --dport 443 -j ACCEPT
sudo iptables -A OUTPUT -p tcp --dport 1443 -j ACCEPT
Permitir 443 y 1443 en máquinas virtuales de Azure
Al usar máquinas virtuales de Azure, tiene un grupo de seguridad de red de Azure que bloquea la conectividad. Un grupo de seguridad de red de Azure puede filtrar el tráfico de red que entra y sale de los recursos de Azure en una red virtual de Azure. Necesita agregar una regla de seguridad saliente que necesite al grupo de seguridad de red. Para obtener un ejemplo, consulte Creación de reglas de seguridad.