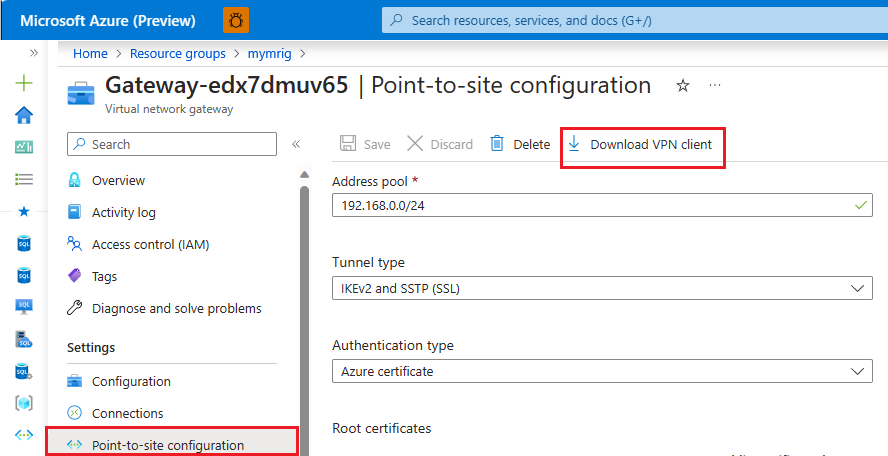Inicio rápido: Configuración de una conexión de punto a sitio a Instancia administrada de Azure SQL desde el entorno local
Se aplica a: Azure SQL Managed Instance
En este inicio rápido se muestra cómo conectarse a Instancia administrada de Azure SQL mediante SQL Server Management Studio (SSMS) desde un equipo cliente local a través de una conexión de punto a sitio. Para más información sobre las conexiones de punto a sitio, consulte Acerca de las conexiones VPN de punto a sitio.
Requisitos previos
En esta guía de inicio rápido:
- Se usan los recursos creados en Creación de una instancia administrada como punto de partida.
- Se requiere PowerShell 5.1 y Azure PowerShell 1.4.0 o posterior en el equipo cliente local. Si es necesario, consulte las instrucciones para la instalación del módulo de Azure PowerShell.
- Se requiere la versión más reciente de SQL Server Management Studio en el equipo cliente local.
Asociación de una puerta de enlace de VPN a una red virtual
Abra PowerShell en el equipo cliente local.
Copie este script de PowerShell para asociar una puerta de enlace de VPN a la red virtual de Instancia administrada de SQL que creó en el inicio rápido Creación de una instancia administrada. Este script usa el módulo Az de Azure PowerShell y realiza las siguientes acciones en hosts basados en Windows o Linux:
Crea e instala certificados en una máquina cliente
Calcula el intervalo futuro de IP de subred de puerta de enlace de VPN
Crea la subred de puerta de enlace
Implementa la plantilla de Azure Resource Manager que asocia la puerta de enlace de VPN a la subred VPN
$scriptUrlBase = 'https://raw.githubusercontent.com/Microsoft/sql-server-samples/master/samples/manage/azure-sql-db-managed-instance/attach-vpn-gateway' $parameters = @{ subscriptionId = '<subscriptionId>' resourceGroupName = '<resourceGroupName>' virtualNetworkName = '<virtualNetworkName>' certificateNamePrefix = '<certificateNamePrefix>' } Invoke-Command -ScriptBlock ([Scriptblock]::Create((iwr ($scriptUrlBase+'/attachVPNGateway.ps1?t='+ [DateTime]::Now.Ticks)).Content)) -ArgumentList $parameters, $scriptUrlBase
Pegue el script en la ventana de PowerShell y proporcione los parámetros requeridos. Los valores de
<subscriptionId>,<resourceGroup>y<virtualNetworkName>deben coincidir con los que se usan en el inicio rápido Creación de una Instancia administrada. El valor de<certificateNamePrefix>puede ser la cadena que prefiera.Nota
Si recibe un error al analizar el motor de Internet Explorer, inicie Internet Explorer para completar la configuración inicial o actualizar a una versión más reciente de PowerShell.
Ejecute el script de PowerShell.
Importante
No continúe hasta que se complete el script de PowerShell.
Creación de una conexión VPN
Inicie sesión en Azure Portal.
Abra el grupo de recursos en el que creó la puerta de enlace de red virtual y, a continuación, abra el recurso de puerta de enlace de red virtual.
Seleccione Configuración de punto a sitio y, después, Descargar cliente VPN.
En el equipo cliente local, extraiga los archivos del archivo ZIP y, a continuación, abra la carpeta con los archivos extraídos.
Abra la carpeta WindowsAmd64 y el archivo VpnClientSetupAmd64.exe.
Si recibe un mensaje que indica que Windows protegió su PC, seleccione Más información y, a continuación, Ejecutar de todas formas.
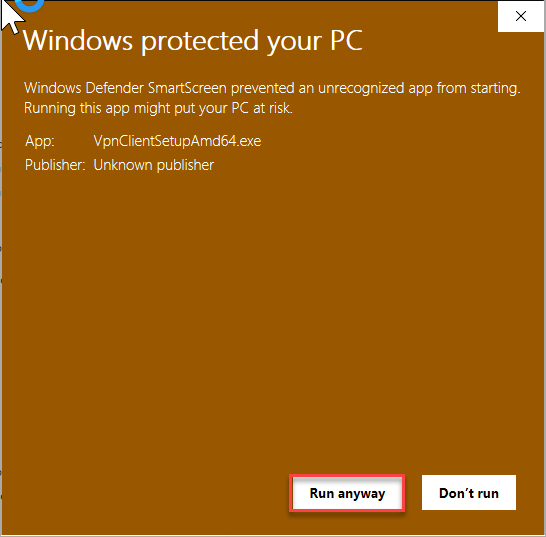
Seleccione Sí en el cuadro de diálogo Control de cuentas de usuario para continuar.
En el cuadro de diálogo que hace referencia a la red virtual, seleccione Sí para instalar el cliente VPN de la red virtual.
Conexión a VPN
Ve a VPN en Red e Internet en el equipo cliente local y selecciona la red virtual de SQL Managed Instance para establecer una conexión a esta red virtual. En la siguiente imagen, la red virtual se denomina MyNewVNet:
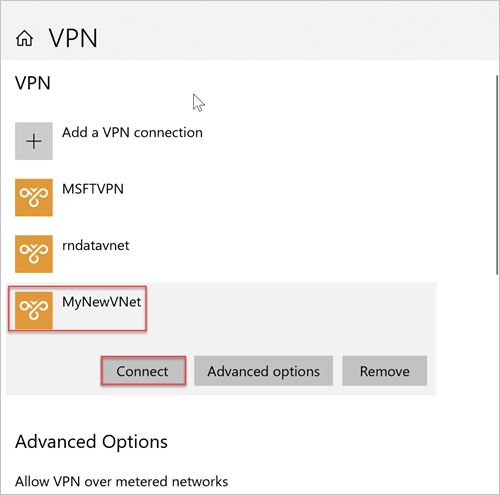
Seleccione Conectar.
En el cuadro de diálogo, seleccione Conectar.
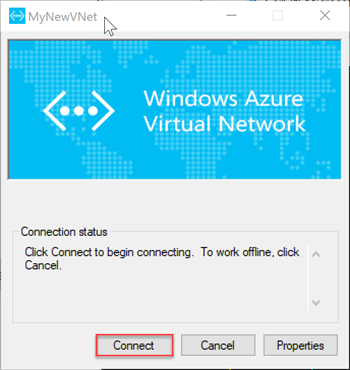
Cuando se le indique que Connection Manager necesita privilegios elevados para actualizar la tabla de rutas, elija Continuar.
Seleccione Sí en el cuadro de diálogo Control de cuentas de usuario para continuar.
Ha establecido una conexión VPN a la red virtual de Instancia administrada de SQL.
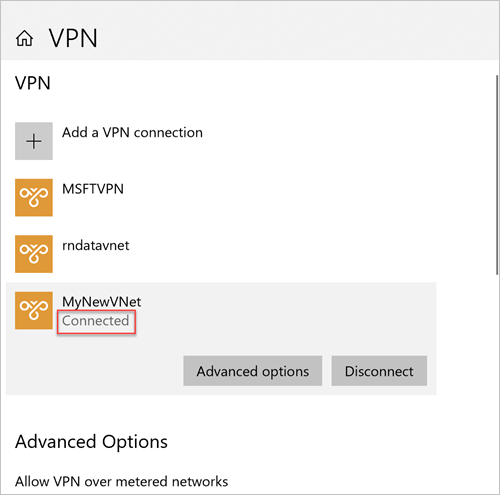
Conectarse con SSMS
En el equipo cliente local, abra SQL Server Management Studio (SSMS).
En el cuadro de diálogo Conectar con el servidor, escriba el nombre de host completo para su instancia administrada SQL en el cuadro Nombre del servidor.
Seleccione Autenticación de SQL Server, proporcione su nombre de usuario y contraseña y, a continuación, seleccione Conectar.
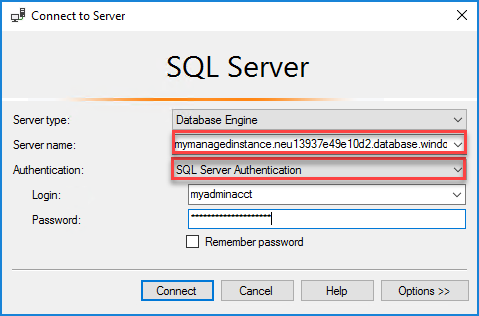
Después de conectarse, podrá ver las bases de datos del usuario y del sistema en el nodo Bases de datos. También podrá ver varios objetos en los nodos Seguridad, Objetos del servidor, Replicación, administración, Agente SQL Server y XEvent Profiler.
No se ha podido establecer la conexión
Si la conexión funciona inicialmente pero después de algún tiempo, ve el error The connection could not be established al intentar conectarse a la VPN, siga estos pasos:
- Abra Configuración de VPN de Windows.
- Quite la conexión VPN.
- Repita los pasos descritos en Creación de una conexión VPN para descargar el cliente VPN e instalarlo de nuevo.
- Conéctese a la VPN.
Pasos siguientes
- Para obtener una guía de inicio rápido que muestra cómo conectarse desde una máquina virtual de Azure, consulte Configuración de una conexión de punto a sitio.
- Para información general sobre las opciones de conexión de las aplicaciones, consulte Conexión de las aplicaciones a Instancia administrada de SQL.
- Para restaurar una base de datos SQL Server existente del entorno local a una instancia administrada, puede usar Azure Database Migration Service para la migración, o bien el comando T-SQL RESTORE para restaurarla desde un archivo de copia de seguridad de base de datos.
Comentarios
Próximamente: A lo largo de 2024 iremos eliminando gradualmente GitHub Issues como mecanismo de comentarios sobre el contenido y lo sustituiremos por un nuevo sistema de comentarios. Para más información, vea: https://aka.ms/ContentUserFeedback.
Enviar y ver comentarios de