Aprovisionamiento de una máquina virtual Linux con SQL Server en Azure Portal
Se aplica a:SQL Server en VM de Azure
En este tutorial de inicio rápido, se usa Azure Portal para crear una máquina virtual Linux con SQL Server 2017 instalado. Aprenderá lo siguiente:
- Crear una máquina virtual Linux que ejecute SQL Server desde la galería
- Conectarse a la nueva máquina virtual con SSH
- Cambiar la contraseña de SA
- Realizar la configuración para conexiones remotas
Requisitos previos
Si no tiene una suscripción a Azure, cree una cuenta gratuita antes de empezar.
Creación de una máquina virtual Linux con SQL Server instalado
Inicie sesión en Azure Portal.
En el panel izquierdo, seleccione Crear un recurso.
En el panel Crear un recurso, seleccione Proceso.
Seleccione See all (Ver todos) junto al encabezado Featured (Destacados).
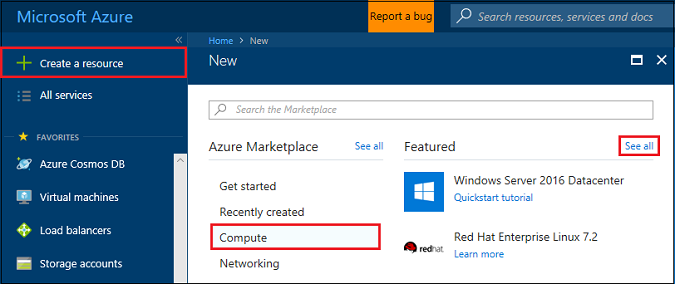
En el cuadro de búsqueda, escriba SQL Server 2019 y seleccione Entrar para iniciar la búsqueda.
Para limitar los resultados de la búsqueda, seleccione Sistema operativo>Redhat.
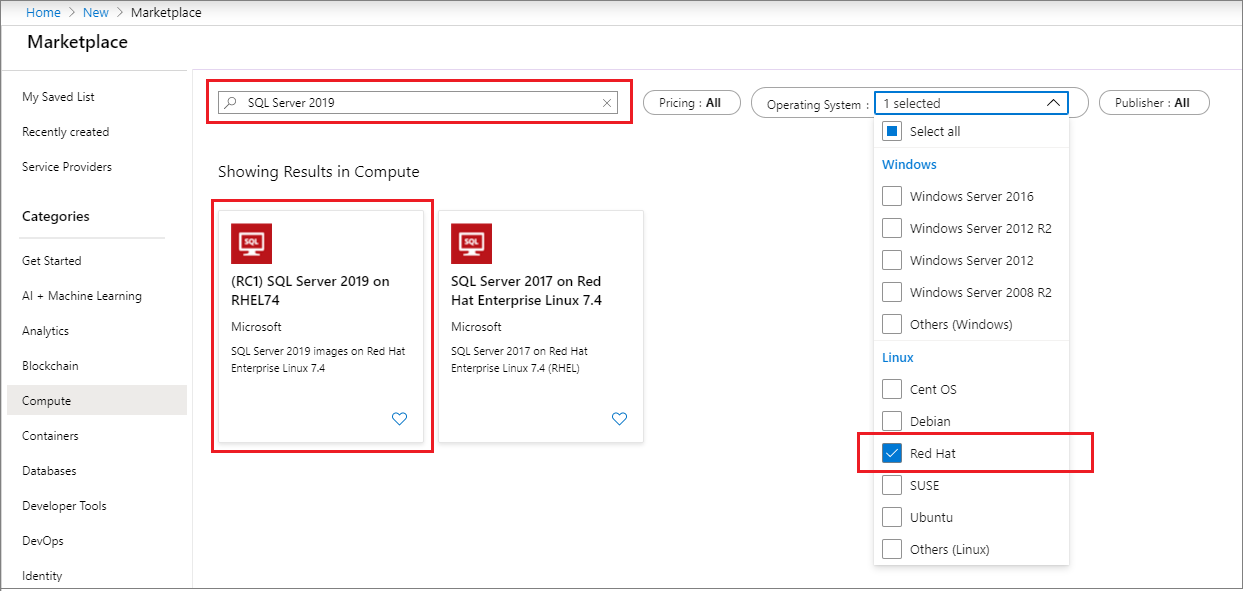
Seleccione una imagen Linux con SQL Server 2019 de los resultados de búsqueda. En este tutorial se usa SQL Server 2019 en RHEL74.
Sugerencia
La edición Developer permite probar o desarrollar con las características de la edición Enterprise, pero sin los costos de licencia de SQL Server. Solo se paga el costo de ejecutar la máquina virtual Linux.
Seleccione Crear.
Configuración de la máquina virtual Linux
En la pestaña Fundamentos, seleccione la suscripción y el grupo de recursos.
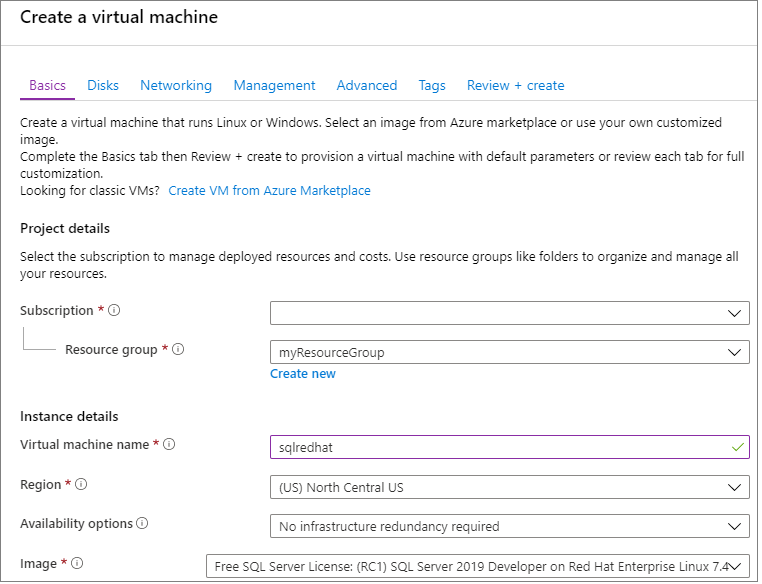
En Nombre de la máquina virtual, escriba un nombre para la nueva máquina virtual Linux.
Luego, escriba o seleccione los valores siguientes:
Región: Seleccione la región de Azure adecuada para usted.
Opciones de disponibilidad: Elija la mejor opción de disponibilidad y redundancia para sus aplicaciones y datos.
Cambiar tamaño: Seleccione esta opción para elegir un tamaño de máquina y, cuando termine, elija Seleccionar. Para más información acerca de los tamaños de máquina virtual, consulte Tamaños de las máquinas virtuales.
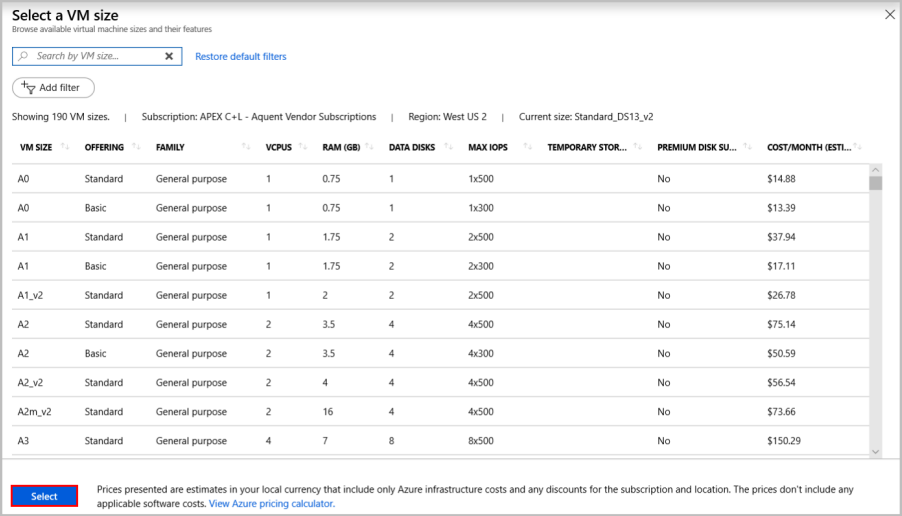
Sugerencia
Para el desarrollo y las pruebas funcionales, use un tamaño de máquina virtual de DS2 o superior. Para las pruebas de rendimiento, use DS13, o un tamaño superior.
Tipo de autenticación: Seleccione Clave pública SSH.
Nota
Para la autenticación, puede una clave pública SSH o una contraseña. La opción de SSH es más segura. Para obtener instrucciones acerca de cómo generar una clave SSH, consulte Creación y uso de un par de claves SSH pública y privada para máquinas virtuales Linux en Azure.
Nombre de usuario: Escriba el nombre del administrador de la máquina virtual.
Clave pública SSH: Escriba su clave pública RSA.
Puertos de entrada públicos: Elija Permitir los puertos seleccionados y elija el puerto SSH (22) en la lista Seleccionar puertos de entrada públicos. En este inicio rápido, este paso es necesario para conectarse y completar la configuración de SQL Server. Si desea conectarse de forma remota a SQL Server, deberá permitir manualmente el tráfico para el puerto predeterminado (1433) que usa Microsoft SQL Server para las conexiones a través de Internet después de crear la máquina virtual.
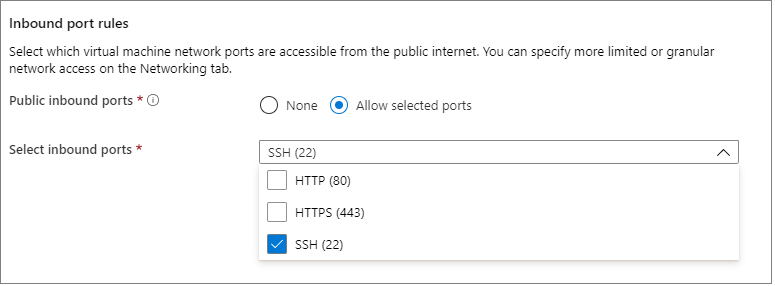
Haga los cambios que quiera en la configuración en las pestañas adicionales siguientes o mantenga la configuración predeterminada.
- Discos
- Redes
- Administración
- Configuración de invitado
- Etiquetas
Seleccione Revisar + crear.
En el panel Revisar + crear, seleccione Crear.
Conexión a la máquina virtual Linux
Si ya utiliza un shell de BASH, conéctese a la máquina virtual de Azure mediante el comando ssh. En el siguiente comando, reemplace el nombre de usuario y la dirección IP de la máquina virtual para conectarse a su máquina virtual Linux.
ssh azureadmin@40.55.55.555
La dirección IP de cualquier máquina virtual se puede encontrar en Azure Portal.
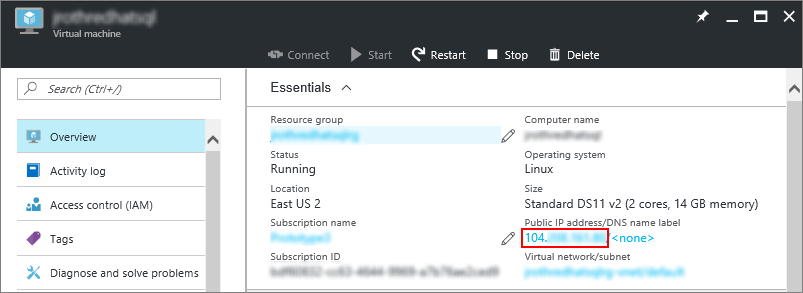
Si utiliza Windows y no tiene un shell de BASH, instale un cliente de SSH, como PuTTY.
Ejecute PuTTY.
En la pantalla de configuración de PuTTY, escriba la dirección IP pública de la máquina virtual.
Seleccione Abrir y escriba el nombre de usuario y la contraseña en los cuadros.
Para más información acerca de cómo conectarse a máquinas virtuales Linux, consulte Creación de máquinas virtuales Linux con Azure Portal.
Nota
Si ve una alerta de seguridad de PuTTY que indique que la clave de host del servidor no se almacena en la caché del registro, elija entre las opciones siguientes. Si confía en este host, seleccione Sí para agregar la clave a la caché de PuTTY y siga conectándose. Si quiere conectarse solo una vez, sin agregar la clave a la caché, seleccione No. Si no confía en este host, seleccione Cancelar para abandonar la conexión.
Cambiar la contraseña de SA
La máquina virtual nueva instala SQL Server con una contraseña de SA aleatoria. Restablezca esta contraseña antes de conectarse a SQL Server con el inicio de sesión de SA.
Después de conectarse a su máquina virtual Linux, abra un terminal de comandos nuevo.
Cambie la contraseña de SA con los siguientes comandos:
sudo systemctl stop mssql-server sudo /opt/mssql/bin/mssql-conf set-sa-passwordEscriba una nueva contraseña de SA y la confirmación de contraseña cuando se le solicite.
Reinicie el servicio SQL Server.
sudo systemctl start mssql-server
Adición de las herramientas a la ruta de acceso (opcional)
De manera predeterminada se instalan varios paquetes de SQL Server, entre los que se incluye el paquete de herramientas de línea de comandos de SQL Server. El paquete de herramientas contiene las herramientas sqlcmd y bcp. Para mayor comodidad, puede agregar la ruta de acceso de herramientas, /opt/mssql-tools/bin/, a su variable de entorno PATH.
Ejecute los comandos siguientes para modificar la variable PATH, tanto para las sesiones de inicio de sesión como para las sesiones interactivas o sin inicio de sesión:
echo 'export PATH="$PATH:/opt/mssql-tools/bin"' >> ~/.bash_profile echo 'export PATH="$PATH:/opt/mssql-tools/bin"' >> ~/.bashrc source ~/.bashrc
Configuración de las conexiones remotas
Si necesita conectarse remotamente a SQL Server en la máquina virtual de Azure, debe configurar una regla de entrada en el grupo de seguridad de red. La regla permite el tráfico en el puerto en el que SQL Server escucha (valor predeterminado de 1433). Los pasos siguientes muestran cómo usar Azure Portal para este paso.
Sugerencia
Si ha seleccionado el puerto de entrada MS SQL (1433) en la configuración durante el aprovisionamiento, estos cambios se han realizado automáticamente. Puede pasar a la siguiente sección sobre cómo configurar el firewall.
En el portal, seleccione Máquinas virtualesy, luego, seleccione su máquina virtual de SQL Server.
En el panel de navegación de la izquierda, en Configuración, seleccione Redes.
En la ventana Redes, seleccione Agregar puerto de entrada en Reglas de puerto de entrada.
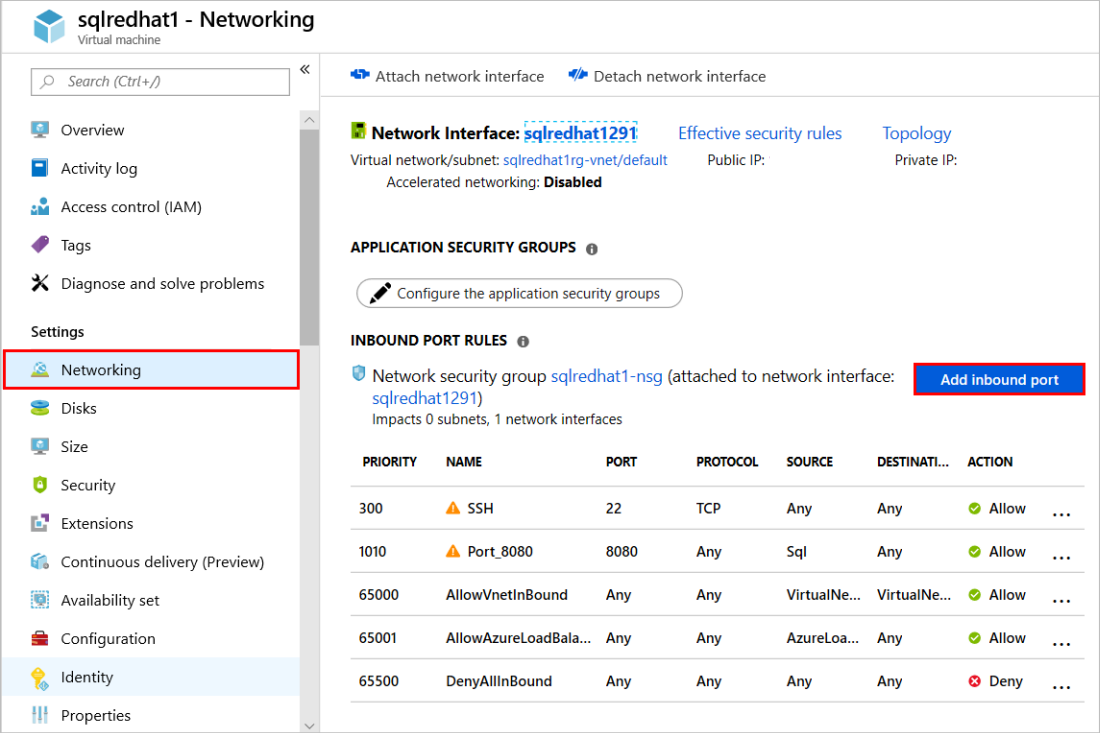
En la lista Servicio, seleccione MS SQL.
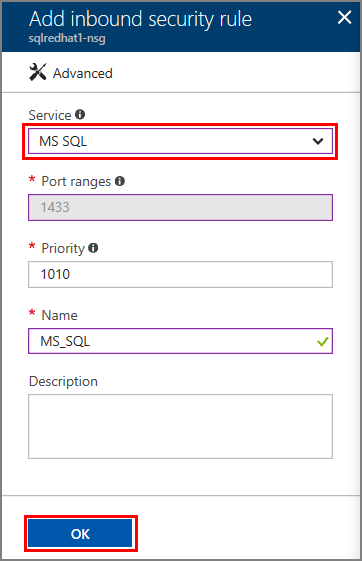
Haga clic en Aceptar para guardar la regla correspondiente a su máquina virtual.
Apertura del firewall en RHEL
Este tutorial le ha indicado que cree una máquina virtual de Red Hat Enterprise Linux (RHEL). Si desea conectarse de forma remota a máquinas virtuales de RHEL, también tiene que abrir el puerto 1433 en el firewall de Linux.
Conéctese a su máquina virtual de RHEL.
En el shell de BASH, ejecute los siguientes comandos:
sudo firewall-cmd --zone=public --add-port=1433/tcp --permanent sudo firewall-cmd --reload
Pasos siguientes
Ahora que tiene una máquina virtual con SQL Server 2017 en Azure, puede conectarse localmente con sqlcmd para ejecutar consultas Transact-SQL.
Si ha configurado la máquina virtual de Azure para conexiones remotas con SQL Server, debería poder conectarse de forma remota. Para ver un ejemplo de cómo conectarse de forma remota a SQL Server en Linux desde Windows, consulte Usar SQL Server Management Studio (SSMS) de Windows para conectarse a SQL Server en Linux. Para conectar con Visual Studio Code, consulte Usar Visual Studio Code para crear y ejecutar scripts de Transact-SQL para SQL Server
Para información general sobre SQL Server en Linux, consulte Información general de SQL Server de 2017 en Linux. Para más información acerca de cómo usar máquinas virtuales Linux con SQL Server 2017, consulte Overview of SQL Server 2017 virtual machines on Azure (Introducción a las máquinas virtuales con SQL Server 2017 en Azure).
Comentarios
Próximamente: A lo largo de 2024 iremos eliminando gradualmente GitHub Issues como mecanismo de comentarios sobre el contenido y lo sustituiremos por un nuevo sistema de comentarios. Para más información, vea: https://aka.ms/ContentUserFeedback.
Enviar y ver comentarios de