Nota
El acceso a esta página requiere autorización. Puede intentar iniciar sesión o cambiar directorios.
El acceso a esta página requiere autorización. Puede intentar cambiar los directorios.
Este artículo describe cómo instalar el agente de Microsoft Azure Recovery Services (MARS). MARS también se conoce como agente de Azure Backup.
Acerca del agente de MARS
Azure Backup utiliza el agente de MARS para realizar copias de seguridad de archivos, carpetas y el estado del sistema de máquinas locales y máquinas virtuales de Azure. Esas copias de seguridad se almacenan en un almacén de Recovery Services en Azure. Puede ejecutar el agente:
- Directamente en máquinas Windows locales. Se pueden realizar copias de seguridad de estas máquinas directamente en un almacén de Recovery Services en Azure.
- En máquinas virtuales de Azure que ejecutan Windows en paralelo con la extensión de copia de seguridad de máquina virtual de Azure. El agente realiza copias de seguridad de archivos y carpetas específicos de la máquina virtual.
- En una instancia de Microsoft Azure Backup Server (MABS) o en un servidor System Center Data Protection Manager (DPM). En este escenario, las copias de seguridad de las máquinas y cargas de trabajo se crean en MABS o Data Protection Manager. A continuación, MABS o Data Protection Manager usa el agente de MARS para realizar una copia de seguridad en un almacén de Azure.
Los datos disponibles para la copia de seguridad dependen de la ubicación en la que está instalado el agente.
Nota:
Por lo general, una copia de seguridad de una máquina virtual de Azure se realiza mediante una extensión de Azure Backup en la máquina virtual. Este método realiza la copia de seguridad de toda la máquina virtual. Si desea realizar una copia de seguridad de archivos y carpetas específicos de la máquina virtual, instale y use el agente de MARS junto con la extensión. Para más información, consulte Arquitectura de una copia de seguridad de máquina virtual de Azure integrada.
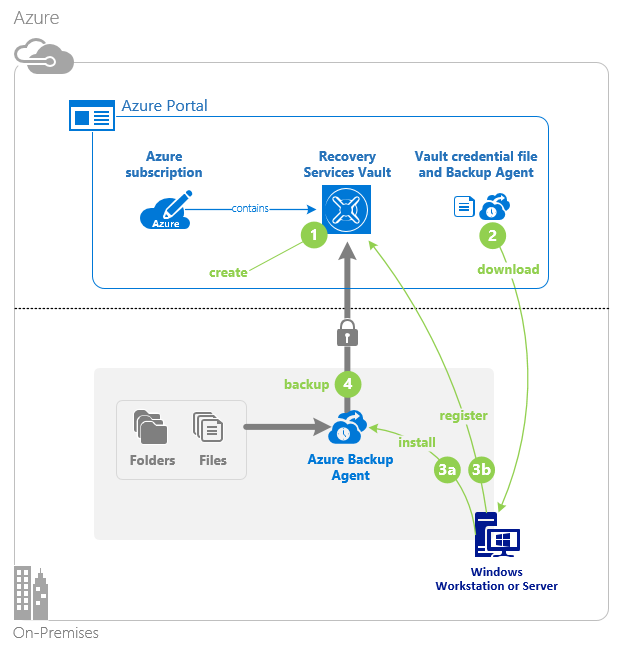
Antes de comenzar
Antes de instalar el agente de MARS, asegúrese de que ha realizado las siguientes acciones:
- Obtenga información acerca de cómo Azure Backup usa el agente de MARS para realizar copias de seguridad de máquinas Windows.
- Obtenga información acerca de la arquitectura de copia de seguridad que ejecuta el agente de MARS en un servidor MABS secundario o un servidor Data Protection Manager.
- Revise qué admite y de qué puede hacer una copia de seguridad el agente de MARS.
- Si necesita realizar una copia de seguridad de un servidor o cliente en Azure, asegúrese de que tiene una cuenta de Azure. Si no tiene ninguna, puede crear una cuenta gratuita en tan solo unos minutos.
- Compruebe el acceso a Internet en las máquinas de las que desee realizar copias de seguridad.
- Asegúrese de que el usuario que instalará y configurará el agente de MARS tenga privilegios de administrador local en el servidor que se va a proteger.
- Asegúrese de que el servidor se ejecuta en TLS 1.2.
- Para evitar errores durante el registro del almacén, asegúrese de que se usa la versión más reciente del agente de MARS. Si no es así, se recomienda descargarla desde aquí o desde Azure Portal, como se mencionó en esta sección.
Creación de un almacén de Recovery Services
Un almacén de Recovery Services es una entidad de administración que almacena los puntos de recuperación creados a lo largo del tiempo y proporciona una interfaz para realizar operaciones relacionadas con la copia de seguridad. Entre dichas operaciones se incluye realizar copias de seguridad a petición, realizar restauraciones y crear directivas de copia de seguridad.
Para crear un almacén de Recovery Services:
Inicie sesión en Azure Portal.
Busque Centro de continuidad empresarial y, después, vaya al panel Centro de continuidad empresarial.
En el panel Almacén, seleccione +Almacén.
Seleccione Almacén de Recovery Services>Continuar.
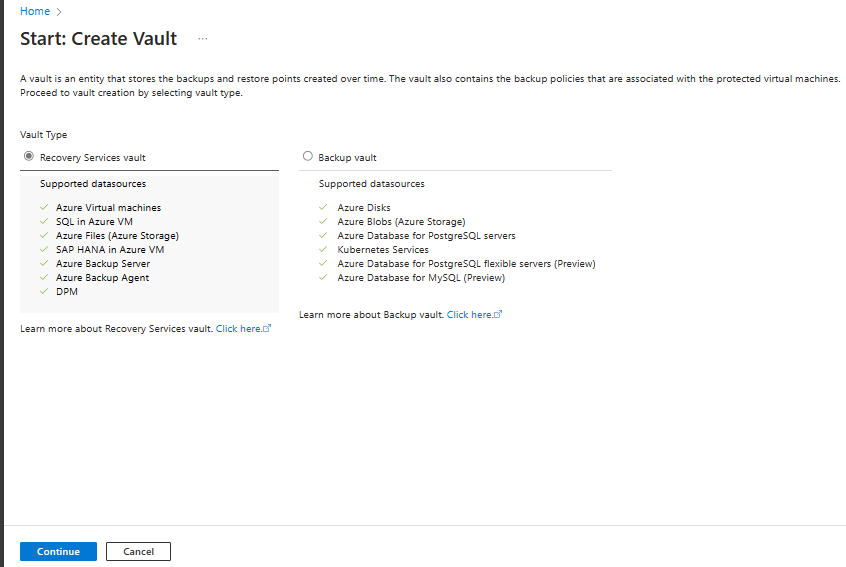
En el panel del almacén de Recovery Services, escriba los valores siguientes:
Suscripción: seleccione la suscripción que vaya a usar. Si es miembro de una sola suscripción, verá solo ese nombre. Si no está seguro de la suscripción que debe usar, seleccione la opción predeterminada. Solo hay varias opciones si la cuenta profesional o educativa está asociada a más de una suscripción de Azure.
Grupo de recursos: Use un grupo de recursos existente o cree uno. Para ver la lista de los grupos de recursos disponibles en una suscripción, seleccione Usar existente y, a continuación, un recurso de la lista desplegable. Para crear un grupo de recursos, seleccione Crear nuevo y escriba un nombre. Para más información sobre los grupos de recursos, consulte Información general de Azure Resource Manager.
Nombre del almacén: escriba un nombre descriptivo para identificar el almacén. El nombre debe ser único para la suscripción de Azure. Especifique un nombre que tenga entre 2 y 50 caracteres. El nombre debe comenzar por una letra y consta solo de letras, números y guiones.
Región: seleccione la región geográfica del almacén. Si quiere crear un almacén para proteger cualquier origen de datos, el almacén debe estar en la misma región que el origen de datos.
Importante
Si no está seguro de la ubicación del origen de datos, cierre la ventana. Vaya a la lista de recursos en el portal. Si tiene orígenes de datos en varias regiones, cree un almacén de Recovery Services para cada una de ellas. Cree el almacén en la primera ubicación, antes de crear un almacén en otra ubicación. No es preciso especificar cuentas de almacenamiento para almacenar los datos de la copia de seguridad. Tanto el almacén de Recovery Services como Azure Backup lo controlan automáticamente.
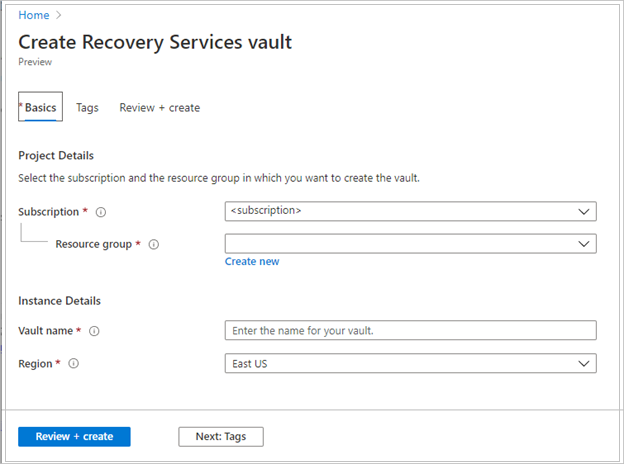
Después de especificar los valores, seleccione Revisar y crear.
Para terminar de crear el almacén de Recovery Services, seleccione Crear.
La creación del almacén de Recovery Services puede tardar unos minutos. Supervise las notificaciones de estado en el área de notificaciones de la parte superior derecha. Tras crear el almacén, este aparece en la lista de almacenes de Recovery Services. Si el almacén no aparece, seleccione Actualizar.
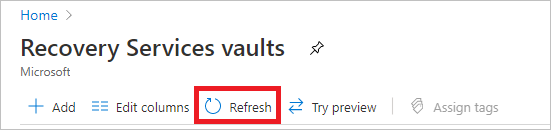
Nota:
Azure Backup ahora admite los almacenes inmutables que ayudan a garantizar que los puntos de recuperación creados no se puedan eliminar antes de su expiración, según la directiva de copia de seguridad. Puede hacer irreversible la inmutabilidad para ofrecer la máxima protección a los datos de copia de seguridad datos contra diversas amenazas, incluidos los ataques de ransomware y los actores malintencionados. Más información.
Modificar la replicación de almacenamiento
De forma predeterminada, los almacenes usan el almacenamiento con redundancia geográfica (GRS).
- Si el almacén es su mecanismo principal de copia de seguridad, le recomendamos que use GRS.
- Puede usar almacenamiento con redundancia local (LRS) para reducir los costos de almacenamiento de Azure.
Para modificar el tipo de replicación de almacenamiento, siga estos pasos:
En la sección Configuración del nuevo almacén, seleccione Propiedades.
En la hoja Propiedades, haga clic en Actualizar en la hoja Configuración de copia de seguridad.
Seleccione el tipo de replicación almacenamiento y seleccione Guardar.
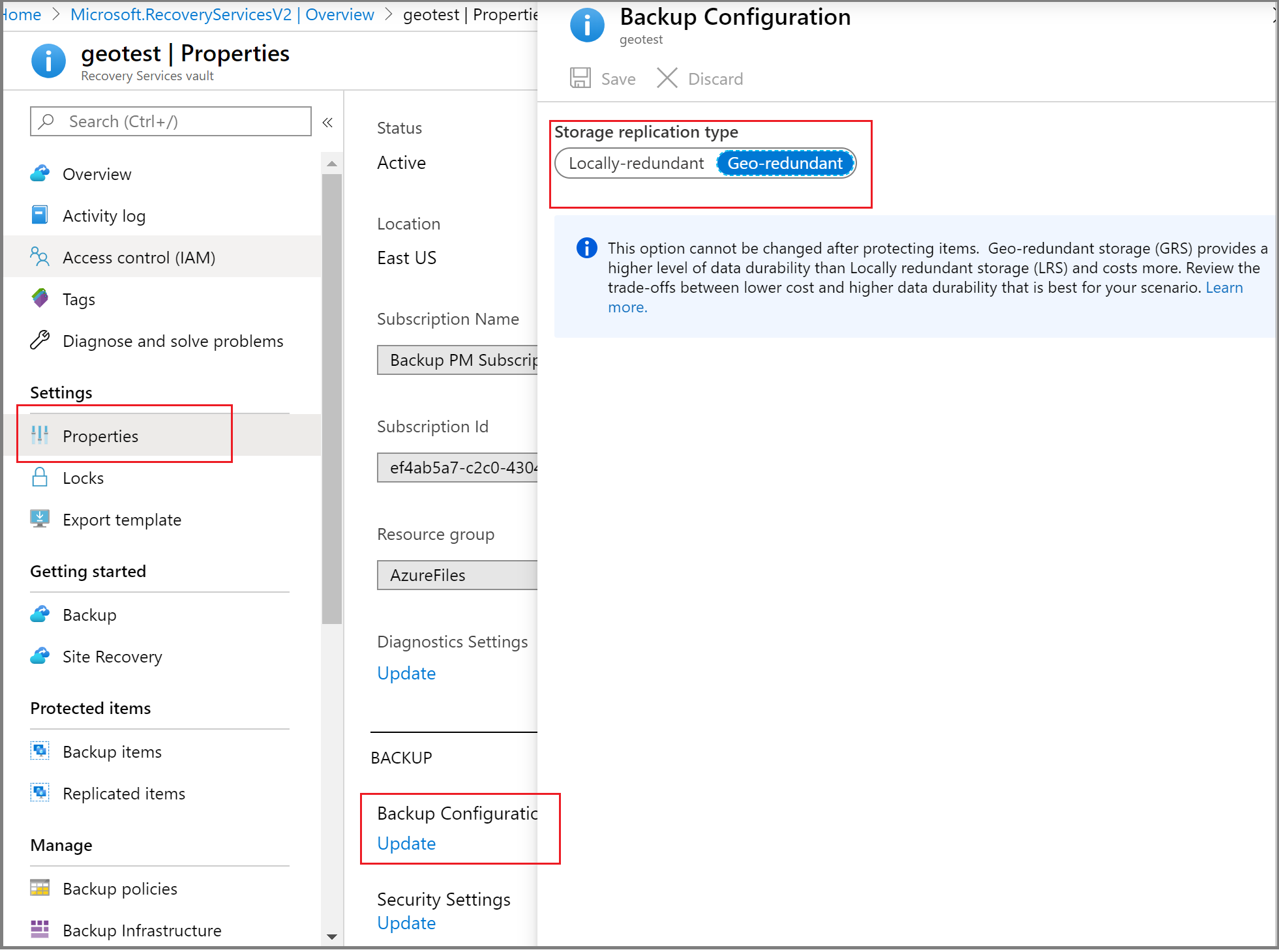
Nota:
No puede modificar el tipo de replicación de almacenamiento después de configurar el almacén y si este contiene elementos de copia de seguridad. Si quiere hacer esto, tiene que volver a crear el almacén.
Configuración del almacén de Recovery Services para guardar la frase de contraseña en Azure Key Vault
Azure Backup, mediante el agente de Recovery Services (MARS), permite realizar copias de seguridad de los datos de archivos o carpetas y estado del sistema en el almacén de Azure Recovery Services. Estos datos se cifran mediante una frase de contraseña proporcionada durante la instalación y el registro del agente de MARS. Esta frase de contraseña es necesaria para recuperar y restaurar los datos de copia de seguridad y debe guardarse en una ubicación externa segura, como Key Vault.
Se recomienda crear un almacén de claves y proporcionar permisos al almacén de Recovery Services para guardar la frase de contraseña en el almacén de claves. Más información.
Comprobación del acceso a Internet
El agente MARS requiere acceso a los puntos de conexión de servicio de Microsoft Entra ID, Azure Storage y Azure Backup. Para obtener los intervalos IP públicos, consulte el archivo JSON. Tiene que permitir el acceso a las direcciones IP correspondientes a Azure Backup (AzureBackup), Azure Storage (Storage) y Microsoft Entra ID (AzureActiveDirectory). Asimismo, en función de la versión de Windows, las comprobaciones de conectividad de red del sistema operativo necesitarán acceso a www.msftconnecttest.com o www.msftncsi.com.
Si la máquina tiene acceso limitado a Internet, asegúrese de que la configuración de firewall, proxy y red permita el acceso a los siguientes FQDN y direcciones IP públicas.
Acceso a direcciones URL e IP
FQDN
*.microsoft.com*.windowsazure.com*.microsoftonline.com*.windows.net*.blob.core.windows.net*.queue.core.windows.net*.blob.storage.azure.net
Si es un cliente de la Administración Pública de Estados Unidos, asegúrese de que tiene acceso a las siguientes direcciones URL:
www.msftncsi.com*.microsoft.com*.windowsazure.us*.microsoftonline.us*.windows.net*.usgovcloudapi.net*.blob.core.windows.net*.queue.core.windows.net*.blob.storage.azure.net
El acceso a todas las direcciones URL y direcciones IP enumeradas anteriormente usa el protocolo HTTPS en el puerto 443.
Cuando se realiza una copia de seguridad de archivos y carpetas de VM de Azure con el agente de MARS, también debe configurar la red virtual de Azure para permitir el acceso. Si emplea grupos de seguridad de red (NSG), use la etiqueta de servicio de AzureBackup para permitir el acceso de salida a Azure Backup. Además de la etiqueta de Azure Backup, también debe permitir la conectividad para la autenticación y la transferencia de datos mediante la creación de reglas de NSG similares para Microsoft Entra ID (AzureActiveDirectory) y Azure Storage (Storage).
Para crear una regla para la etiqueta de Azure Backup, siga estos pasos:
- En Todos los servicios, vaya a Grupos de seguridad de red y seleccione el grupo de seguridad de red.
- En Configuración, seleccione Reglas de seguridad de salida.
- Seleccione Agregar.
- Escriba todos los detalles necesarios para crear una nueva regla, tal como se explica en Configuración de reglas de seguridad.
Asegúrese de que las opciones se establecen tal como se indica a continuación:- Destino se establece en Etiqueta de servicio.
- La etiqueta de servicio de destino se establece en AzureBackup.
- Seleccione Agregar para guardar la regla de seguridad de salida recién creada.
Puede crear reglas de seguridad de salida de NSG para Azure Storage y Microsoft Entra ID de forma similar. Para obtener más información acerca de las etiquetas del grupo de seguridad de red, consulte el artículo sobre Etiquetas del servicio de red virtual.
Compatibilidad con Azure ExpressRoute
Puede realizar una copia de seguridad de los datos mediante Azure ExpressRoute mediante el emparejamiento público (disponible para circuitos antiguos). Cuando el punto de conexión privado está habilitado en el almacén, use el emparejamiento privado de ExpressRoute; si el punto de conexión privado no está habilitado, use el emparejamiento de Microsoft y agregue los identificadores de Entra de Microsoft en el filtro de enrutador y configuración de ExpressRoute.
Para usar el emparejamiento público, asegúrese de que los siguientes dominios y direcciones tienen acceso HTTPS en el puerto 443 para:
*.microsoft.com*.windowsazure.com*.microsoftonline.com*.windows.net*.blob.core.windows.net*.queue.core.windows.net*.blob.storage.azure.net
Para usar el emparejamiento de Microsoft, seleccione los siguientes servicios, regiones y los valores de comunidad correspondientes:
- Id. de Microsoft Entra (12076:5060)
- Región de Azure (según la ubicación del almacén de Recovery Services)
- Azure Storage (según la ubicación del almacén de Recovery Services)
Obtenga más información sobre los requisitos de enrutamiento de ExpressRoute.
Nota:
El emparejamiento público está en desuso para circuitos nuevos.
Compatibilidad con el punto de conexión privado
Ahora puede usar puntos de conexión privados para realizar copias de seguridad de los datos de los servidores al almacén de Recovery Services. Como no se puede acceder a Microsoft Entra ID a través de puntos de conexión privados, debe permitir las direcciones IP y los FQDN necesarios para obtener acceso saliente a Microsoft Entra ID por separado.
Al usar el agente de MARS para realizar una copia de seguridad de los recursos locales, asegúrese de que la red local (que contiene los recursos de los que se va a realizar la copia de seguridad) esté emparejada con la red virtual de Azure que contiene un punto de conexión privado para el almacén. Después, puede continuar con la instalación del agente de MARS y configurar la copia de seguridad. Sin embargo, debe asegurarse de que toda la comunicación para la copia de seguridad se produzca solo a través de la red emparejada.
Si quita los puntos de conexión privados del almacén después de haber registrado un agente de MARS, deberá volver a registrar el contenedor con el almacén. No es necesario detener la protección de los mismos. Para más información, consulte Puntos de conexión privados para Azure Backup.
Limitaciones de compatibilidad
| Característica | Detalles |
|---|---|
| Control del ancho de banda | Compatible. En el agente de MARS, use Cambiar propiedades para ajustar el ancho de banda. |
| Limitación de la red | No está disponible para las máquinas de copia de seguridad que ejecutan Windows Server 2008 R2, Windows Server 2008 SP2 o Windows 7. |
Descarga del agente de MARS
Descargue el agente de MARS para poder instalarlo en las máquinas de las que desea realizar copias de seguridad.
Si ya ha instalado el agente en alguna máquina, asegúrese de que está ejecutando la versión del agente más reciente. Busque la versión más reciente en el portal o descárguela de aquí.
En el almacén, en Introducción, seleccione Copia de seguridad.
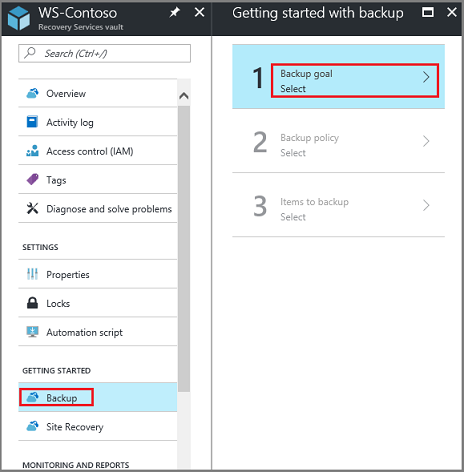
En ¿Dónde se ejecuta su carga de trabajo? , seleccione Local. Seleccione esta opción incluso si desea instalar el agente de MARS en una máquina virtual de Azure.
En ¿De qué desea hacer una copia de seguridad? , seleccione Archivos y carpetas. También puede seleccionar Estado del sistema. Hay varias opciones disponibles más, pero solo se admiten si ejecuta un servidor de copia de seguridad secundario. Seleccione Preparar infraestructura.
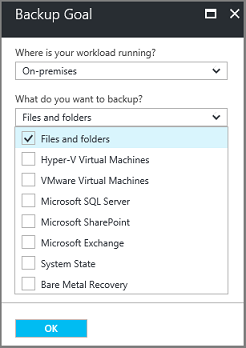
En Preparar infraestructura, en Instalar el agente de Recovery Services, descargue el agente de MARS.
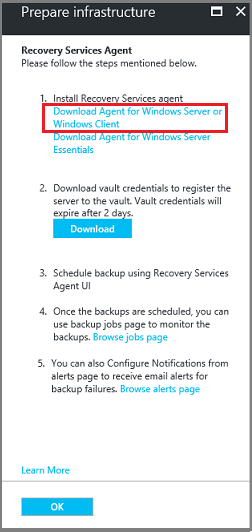
En el menú de descargas, seleccione Guardar. De forma predeterminada, se guarda el archivo MARSagentinstaller.exe en la carpeta de descargas.
Seleccione Ya se ha descargado o se usa el agente de Recovery Services más reciente y, a continuación, descargue las credenciales del almacén.
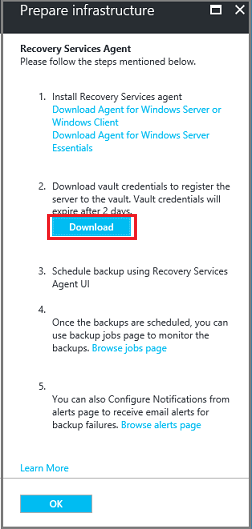
Seleccione Guardar. El archivo se descargará en la carpeta Descargas. El archivo de credenciales del almacén no se puede abrir.
Instalación y registro del agente
Para instalar y registrar el agente de MARRS, siga estos pasos:
Ejecute el archivo MARSagentinstaller.exe en las máquinas de las que desea realizar una copia de seguridad.
Nota:
Si no ha seleccionado la opción Proporcionar actualizaciones para otros productos de Microsoft al actualizar Windows en la configuración del sistema operativo, es posible que aparezca la siguiente pantalla de configuración. Sin embargo, las actualizaciones automáticas de MARS en las actualizaciones de Microsoft no se implementan actualmente.

En el Asistente para la instalación del agente de MARS, seleccione Configuración de la instalación. Una vez ahí, especifique dónde desea instalar el agente y una ubicación para la memoria caché. Luego, seleccione Siguiente.
- Azure Backup usa la memoria caché para almacenar instantáneas de datos antes de enviarlas a Azure.
- La ubicación de la memoria caché debe tener un espacio libre igual a al menos el 5 % del tamaño de los datos de los que se va a realizar la copia de seguridad.
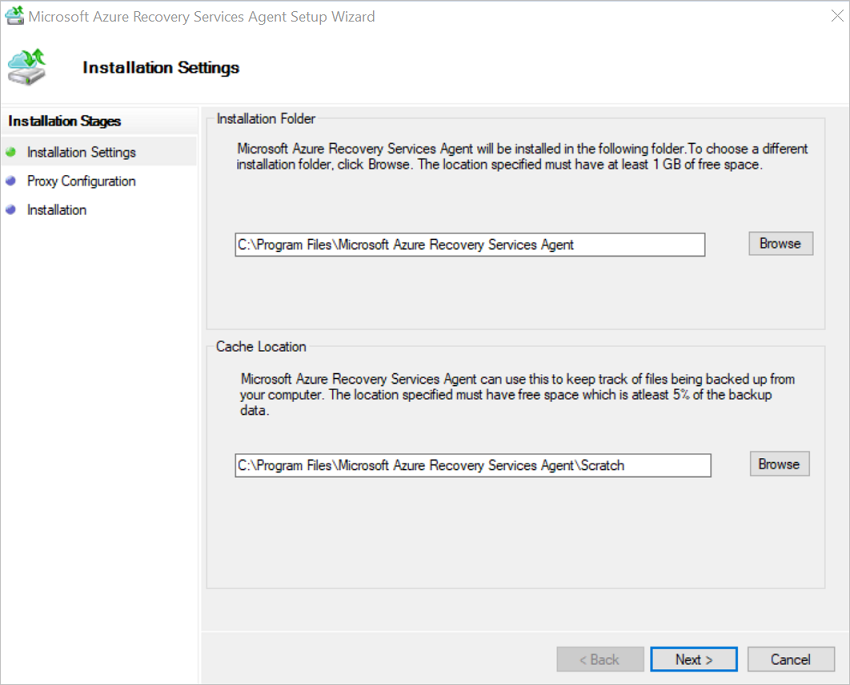
En Configuración del proxy, especifique cómo se conectará el agente que se ejecuta en la máquina Windows a Internet. Luego, seleccione Siguiente.
- Si utiliza un proxy personalizado, especifique la configuración del proxy y las credenciales necesarias.
- Recuerde que el agente necesita acceso a direcciones URL concretas.
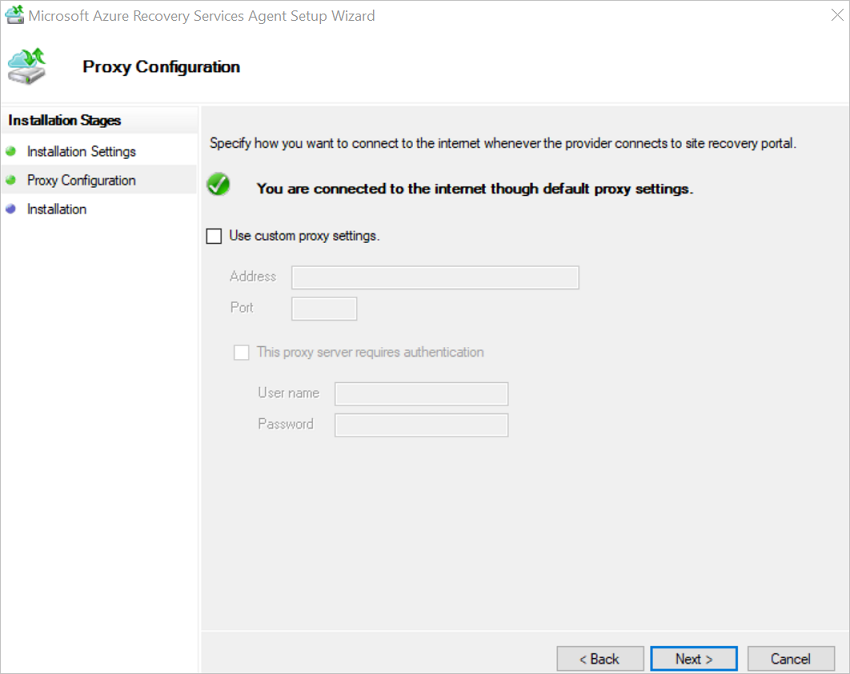
En Instalación, compruebe los requisitos previos y seleccione Instalar.
Una vez instalado el agente, seleccione Proceder al registro.
En el Asistente para registrar servidor>Identificación del almacén, busque y seleccione el archivo de credenciales descargado. Luego, seleccione Siguiente.
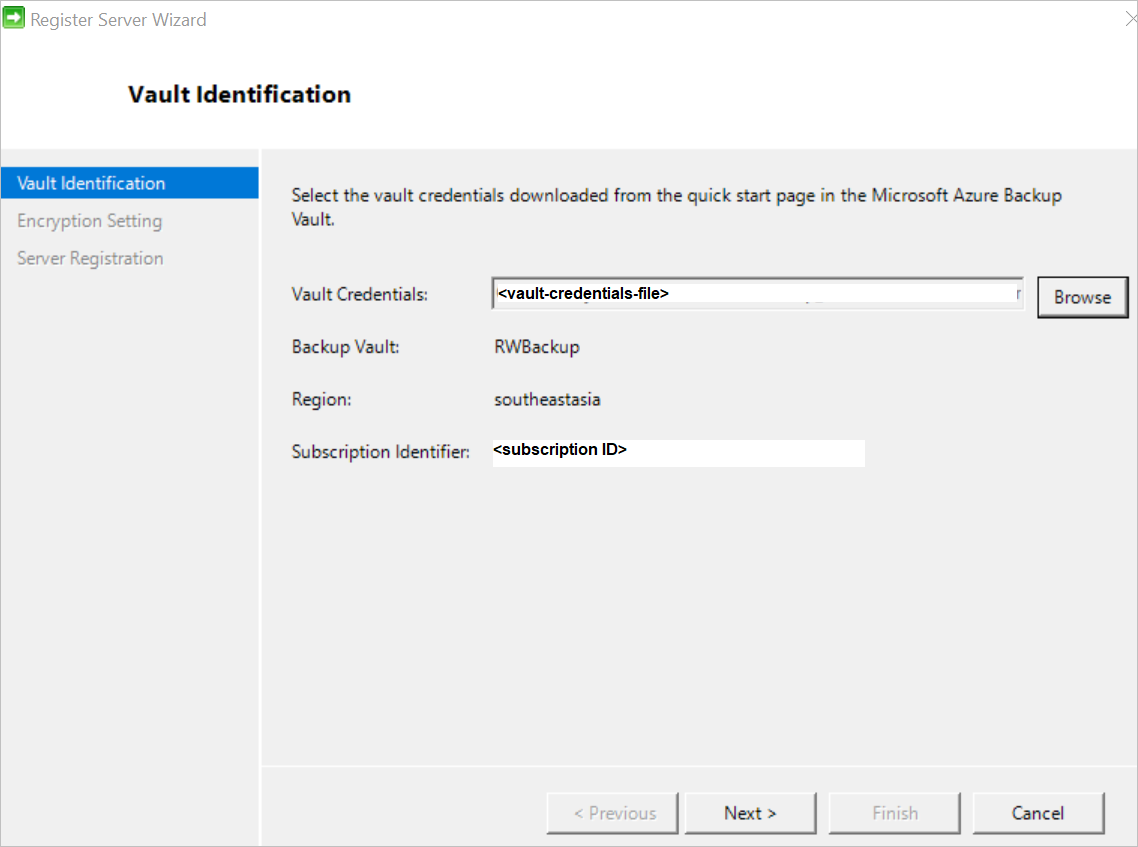
En la página Configuración de cifrado, especifique una frase de contraseña que se usará para cifrar y descifrar copias de seguridad de la máquina. Obtenga más información sobre las frases de contraseña permitidas.
- Guarde la frase de contraseña en una ubicación segura. Es necesario para restaurar una copia de seguridad.
- Si pierde u olvida la frase de contraseña, Microsoft no podrá ayudarle a recuperar los datos de copia de seguridad.
El agente de MARS puede guardar automáticamente la frase de contraseña de forma segura en Azure Key Vault. Por lo tanto, se recomienda crear una Key Vault y conceder permisos al almacén de Recovery Services para guardar la frase de contraseña en el Key Vault antes de registrar el primer agente de MARS en el almacén. Más información.
Después de conceder los permisos necesarios, puede guardar la frase de contraseña en el Key Vault copiando el URI de Key Vault de Azure Portal y en el Asistente para registrar servidores.
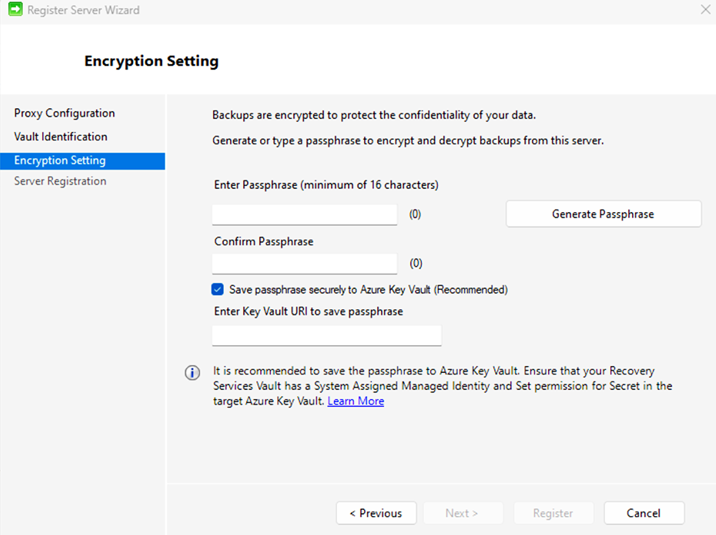
Seleccione Finalizar. Ahora está instalado el agente y el equipo está registrado en el almacén. Está listo para configurar y programar la copia de seguridad.
Si tiene problemas durante el registro del almacén, consulte la guía de solución de problemas.
Nota:
Se recomienda guardar la frase de contraseña en una ubicación segura alternativa, como Azure Key Vault. Microsoft no puede recuperar los datos sin la frase de contraseña. Aprenda a almacenar un secreto en Key Vault.
Paso siguiente
Obtenga información sobre la Copia de seguridad de máquinas Windows con el agente de MARS de Azure Backup

