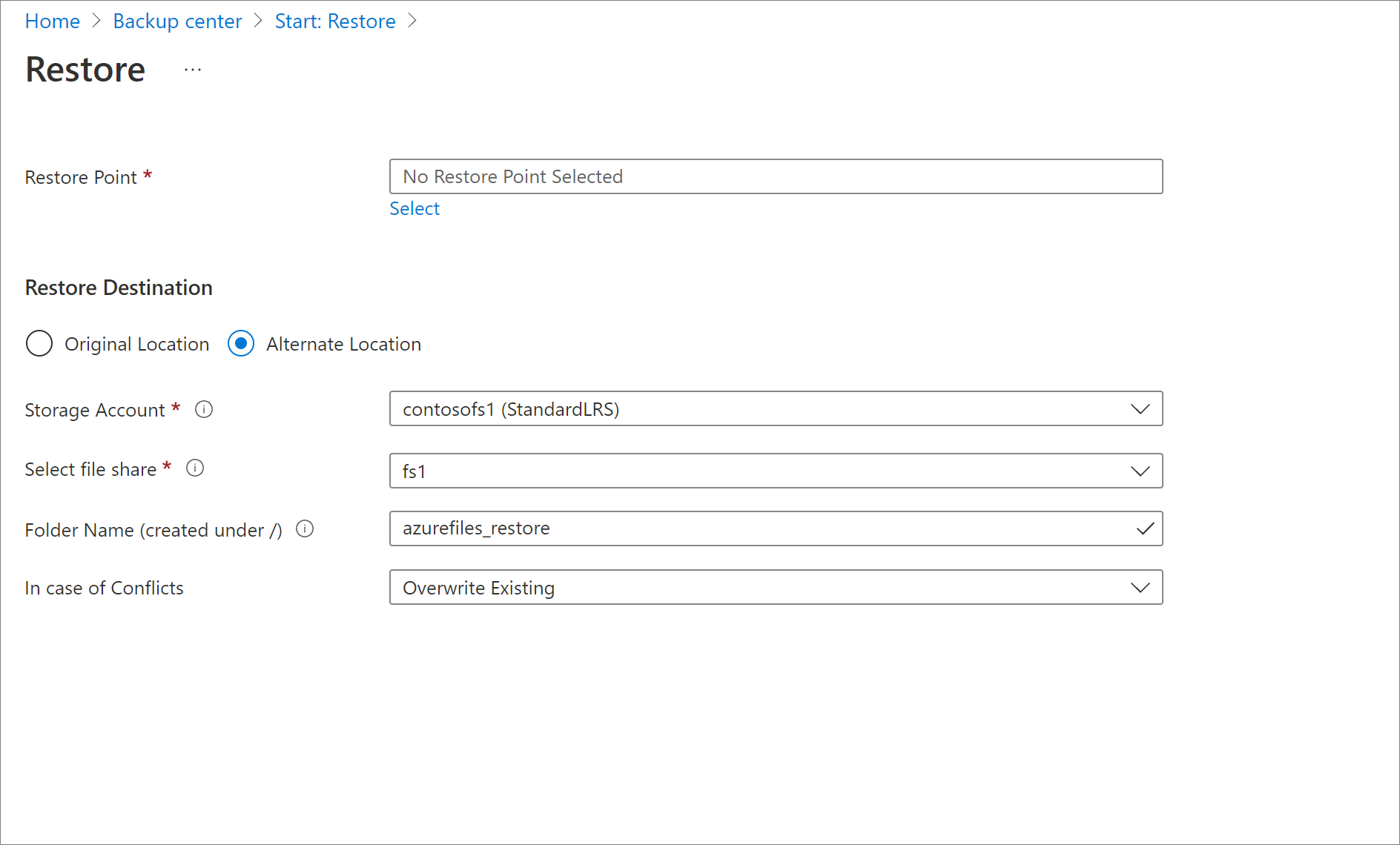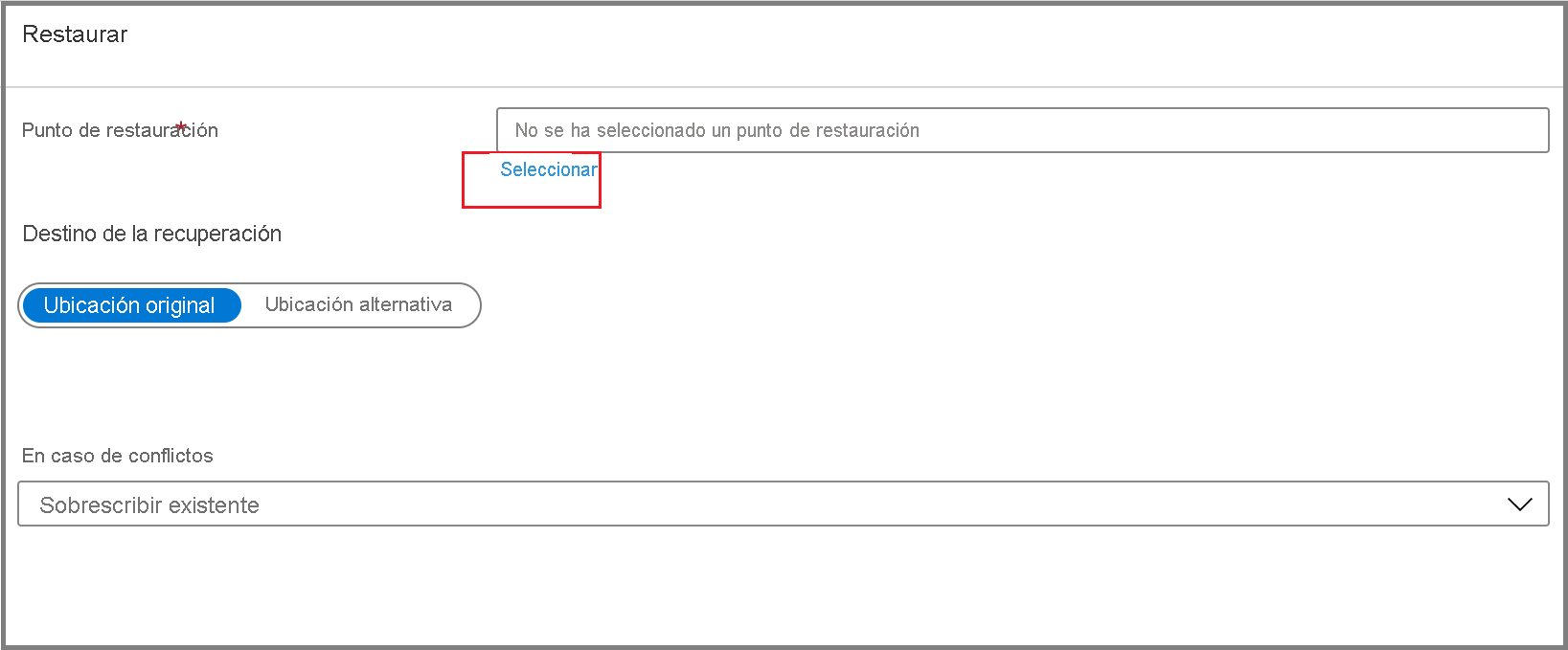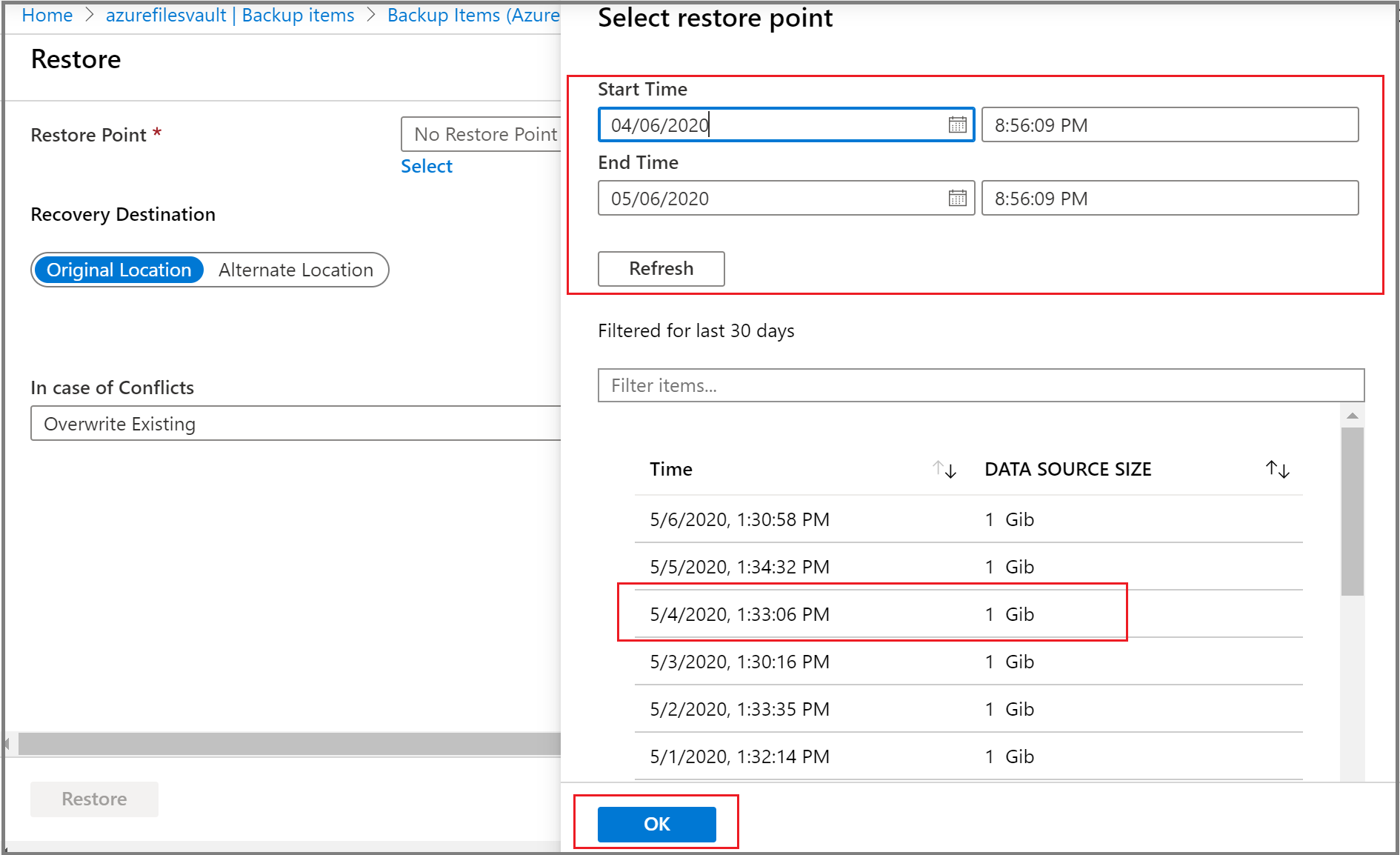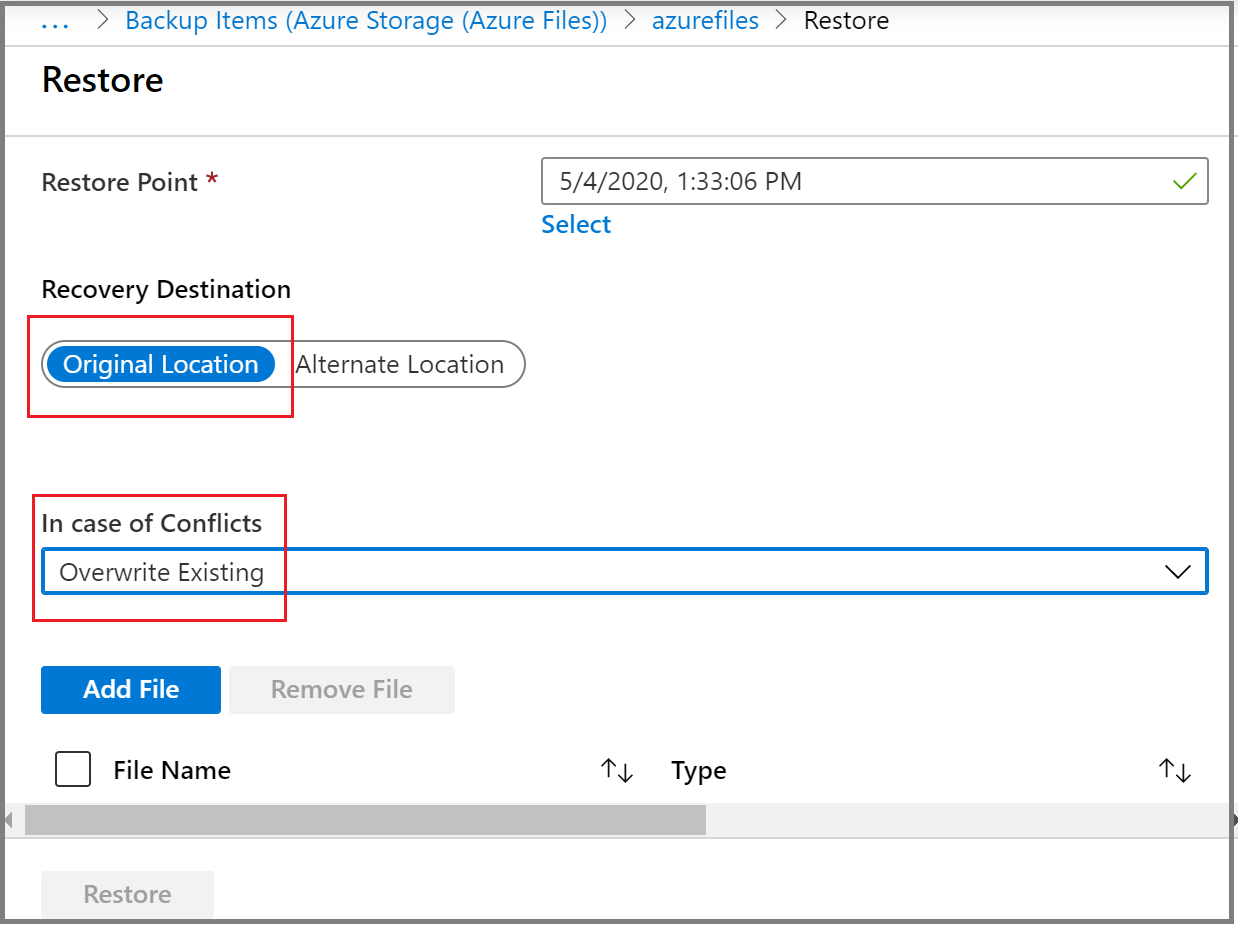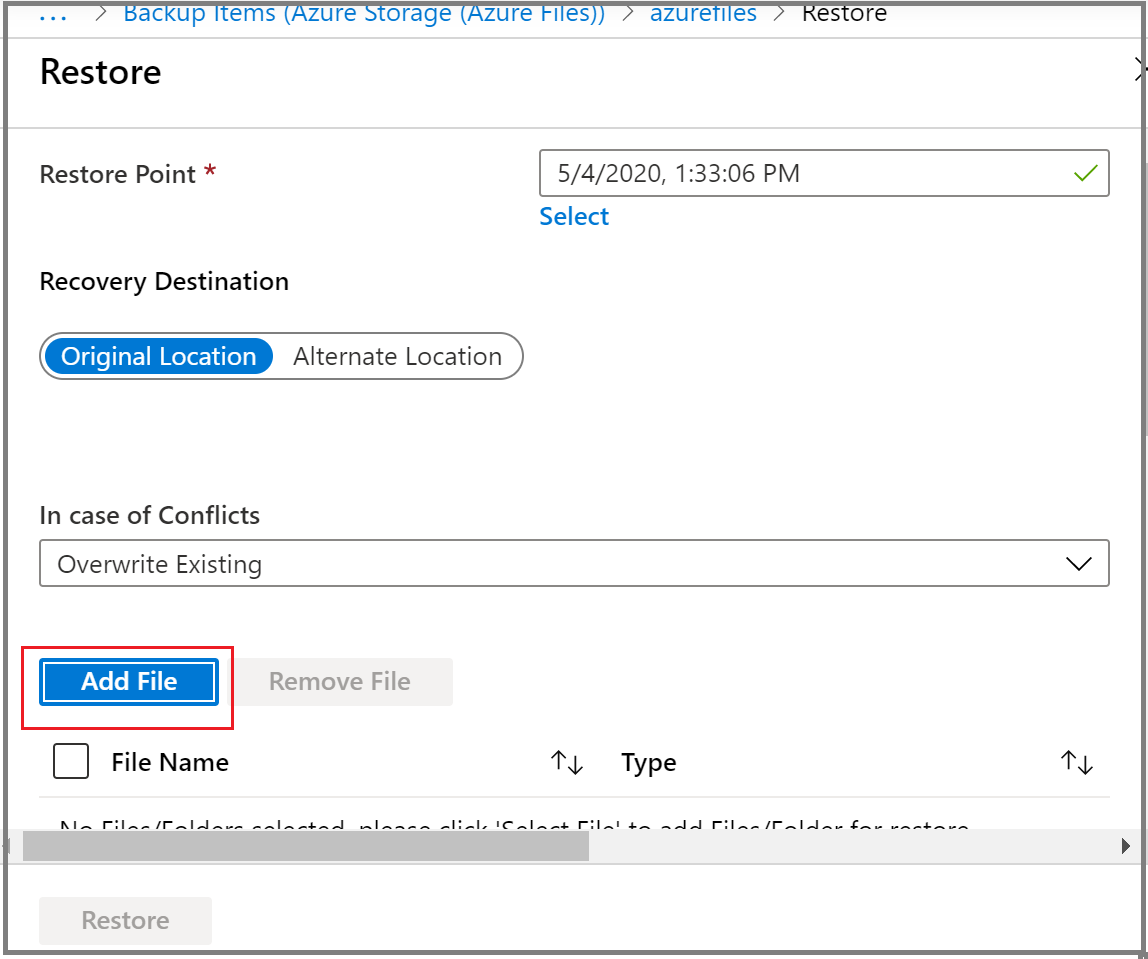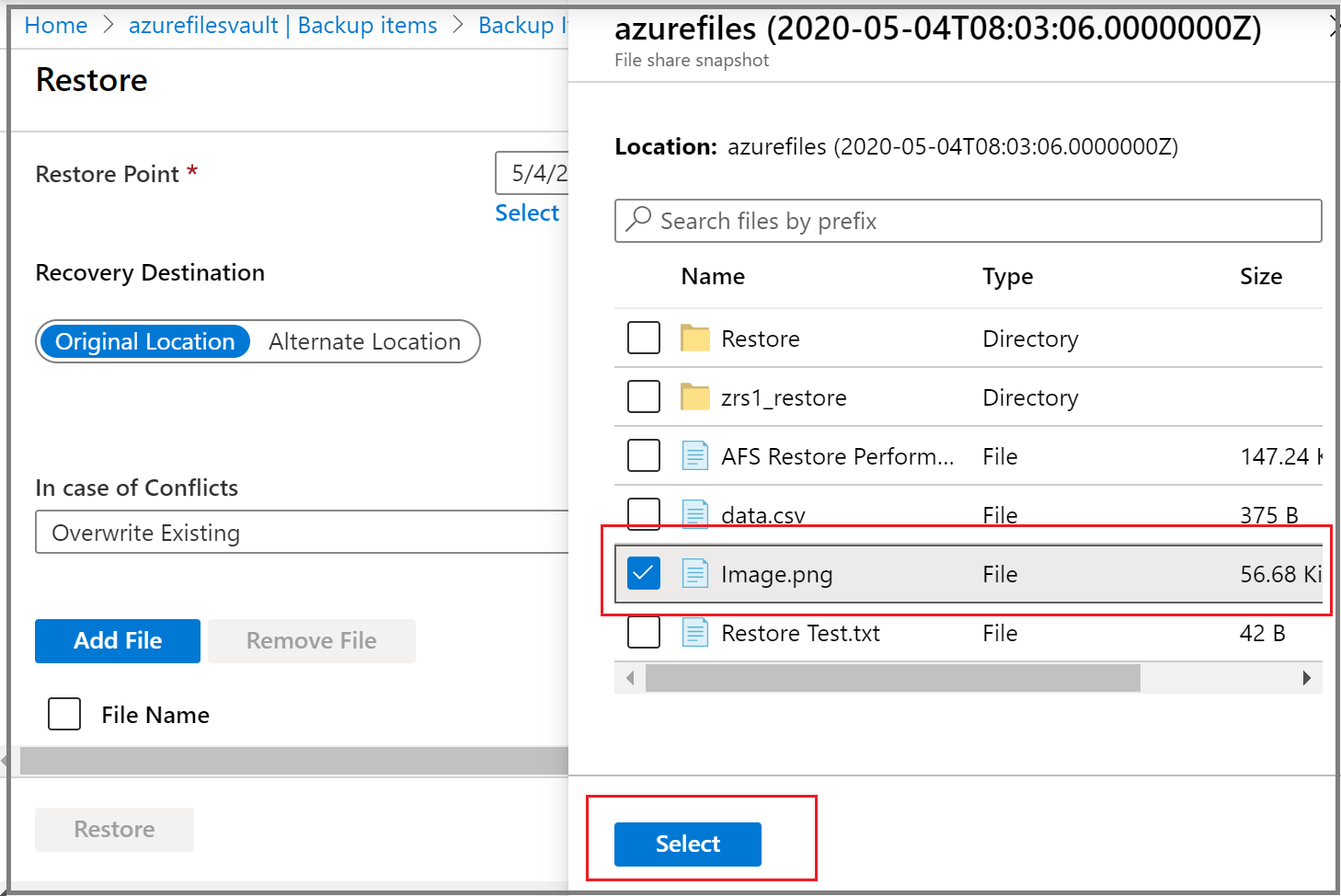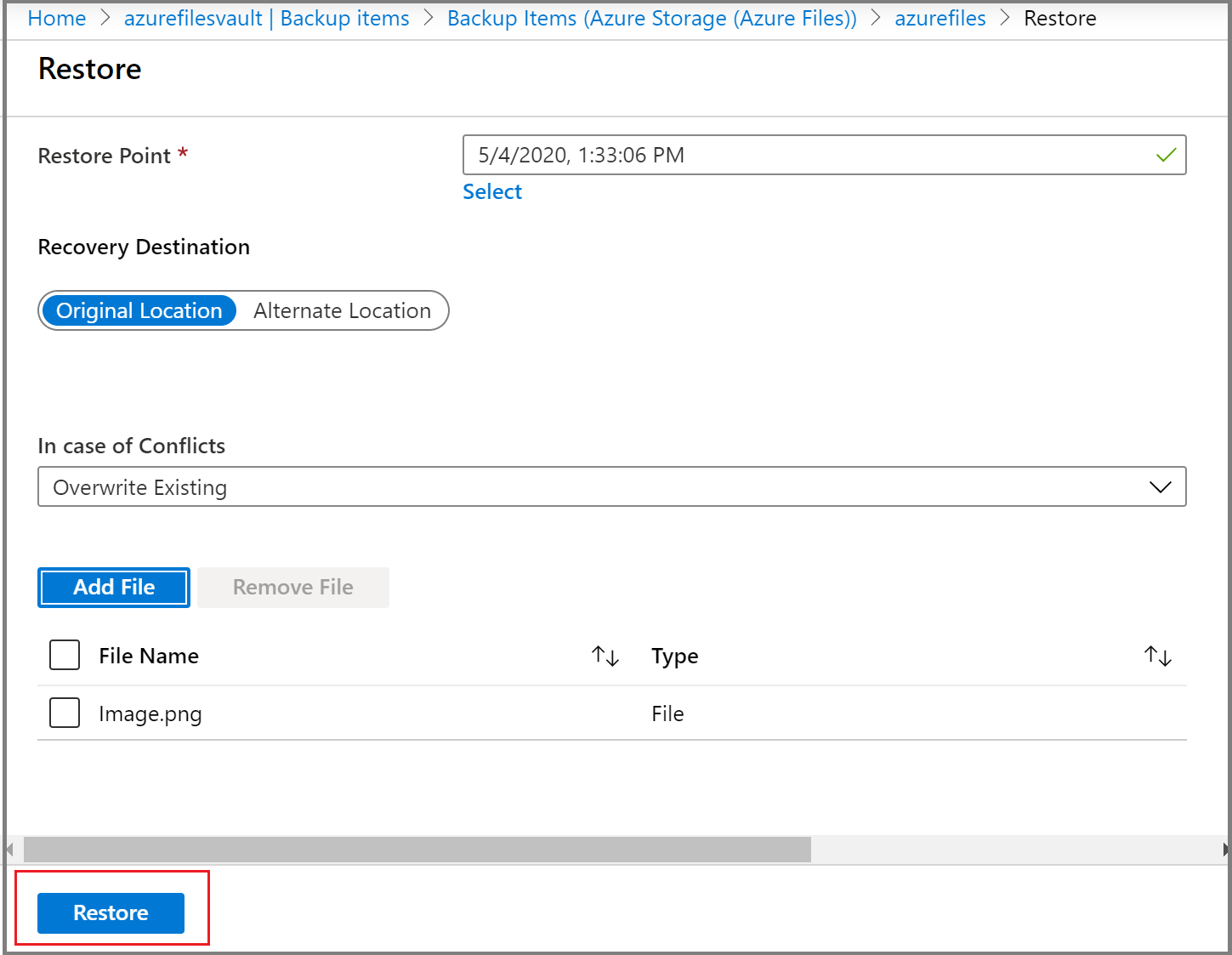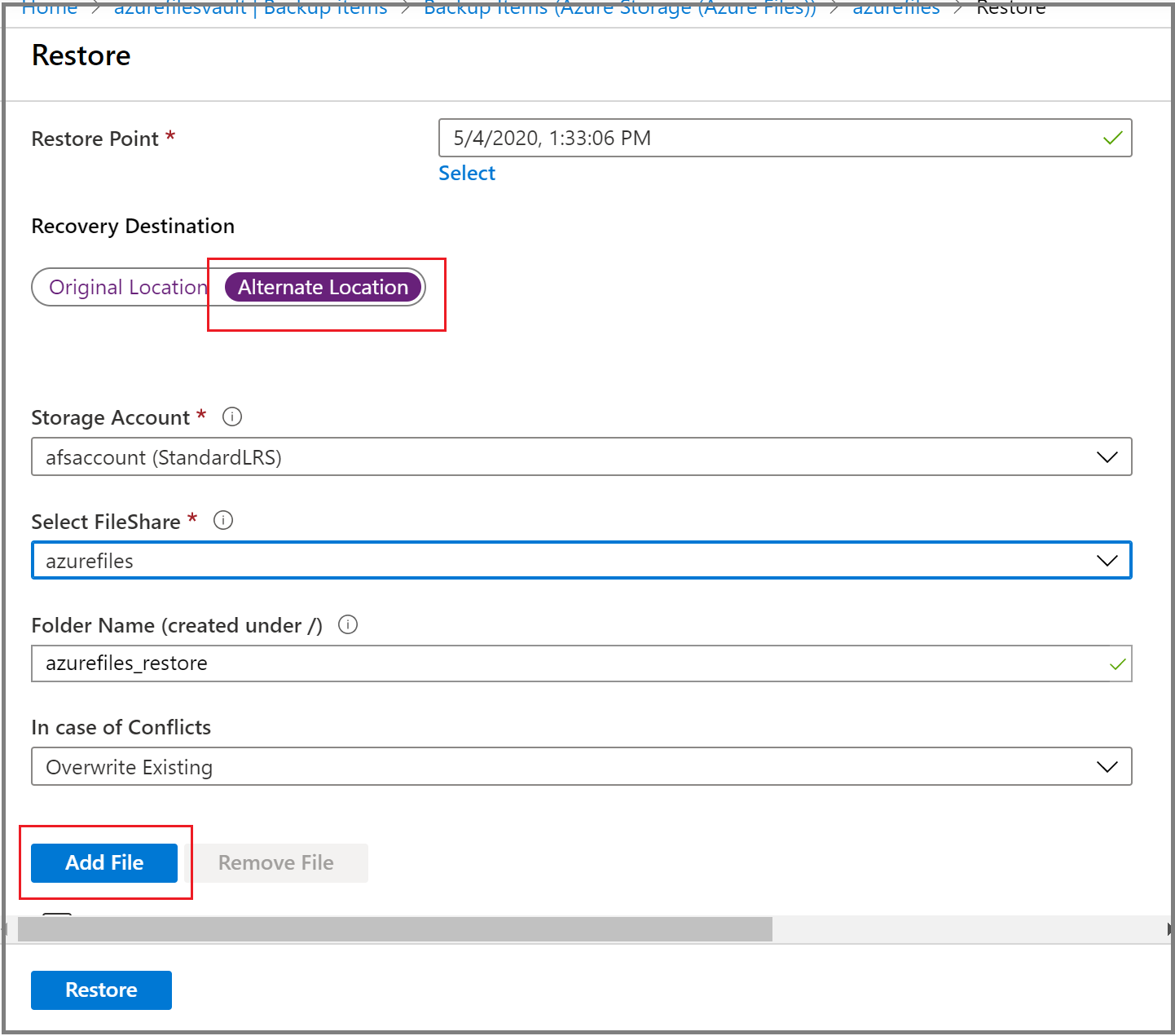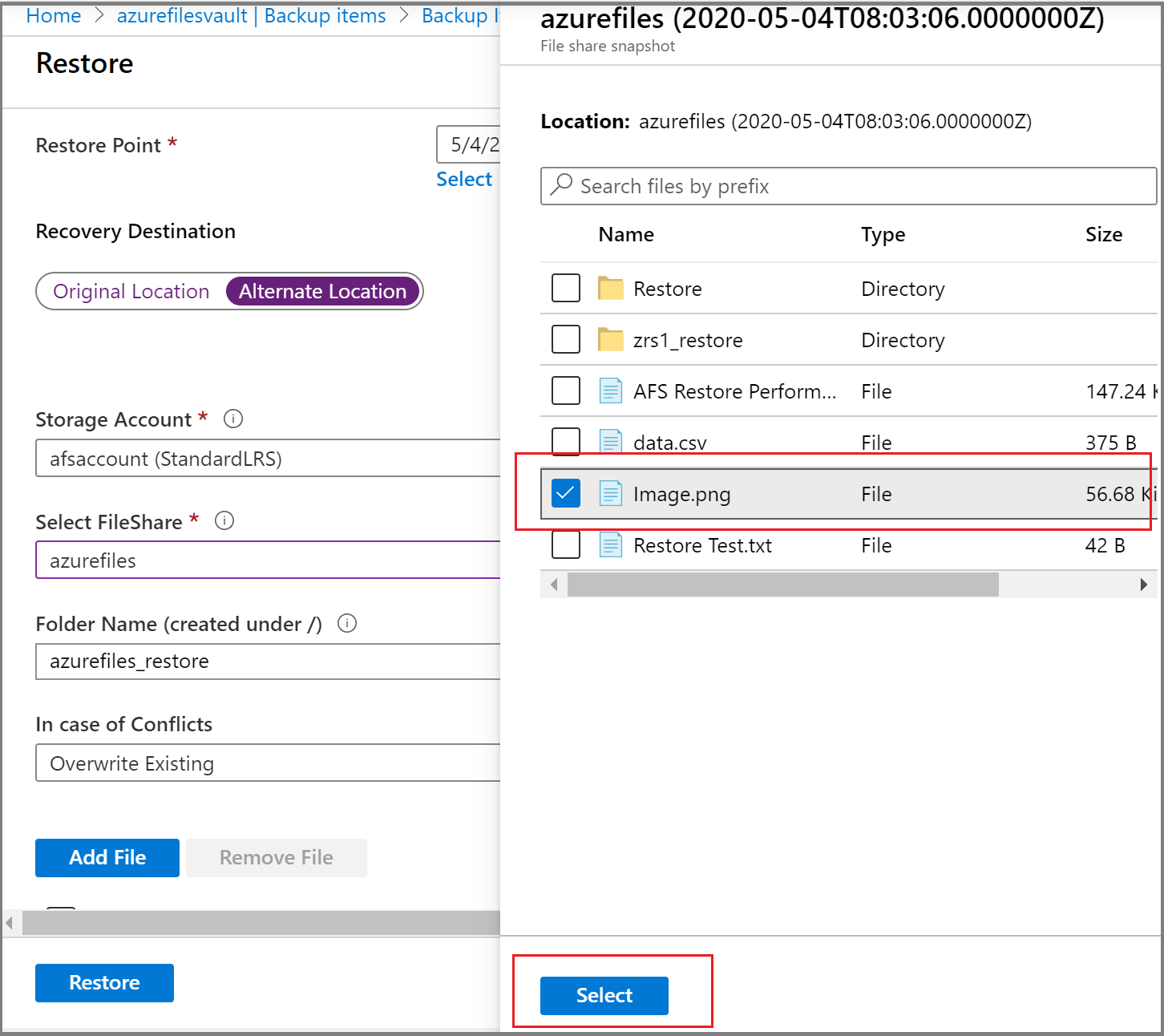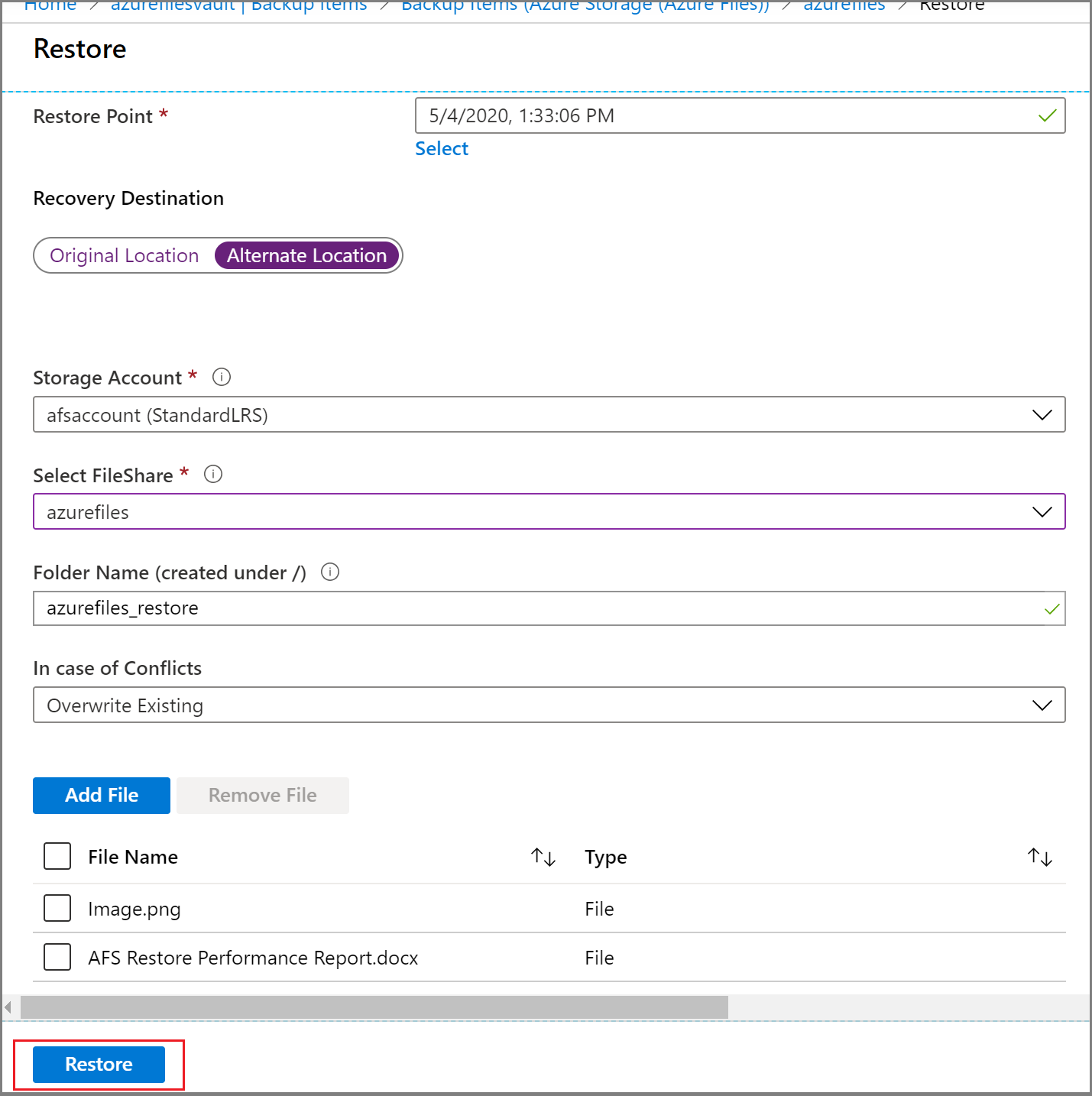En este artículo se describe cómo usar Azure Portal para restaurar un recurso compartido de archivos completo o archivos específicos a partir de un punto de restauración creado por Azure Backup. También puede restaurar Azure Files mediante Azure PowerShell, la CLI de Azure y la API REST.
Azure Backup ofrece una manera sencilla, confiable y segura de proteger los recursos compartidos de archivos empresariales mediante copias de seguridad de instantánea y almacenadas, lo que garantiza la recuperación de datos por eliminación accidental o malintencionada.
Restauración de Azure Files
En esta sección se describe cómo restaurar:
- Archivos completos de Azure
- Archivos o carpetas individuales
Nota:
Actualmente, la copia de seguridad almacenada solo admite la recuperación completa del recurso compartido en una ubicación alternativa. El recurso compartido de archivos de destino seleccionado para la restauración debe estar vacío.
Seleccione una opción de restauración:
Puede usar esta opción de restauración para restaurar el recurso compartido de archivos completo en la ubicación original o en una ubicación alternativa.
Para restaurar el recurso compartido de archivos completo, siga estos pasos:
En Azure Portal, vaya a Centro de continuidad empresarial>Inventario de protección>Elementos protegidos y seleccione Recuperar.
En el panel Recuperar, seleccione en Azure Files (Azure Storage)Tipo de origen de datosy haga clic en Seleccionar en Elemento protegido.
Se abre el panel De contexto Seleccionar punto de restauración que muestra los puntos de restauración disponibles para el recurso compartido de archivos seleccionado.
En el panel Seleccionar punto de restauración, seleccione el punto de restauración que quiere usar para realizar la operación de restauración y, después, haga cli9c en Seleccionar.
Nota:
De forma predeterminada, el panel Seleccionar punto de restauración muestra los puntos de restauración de los últimos 30 días. Si quiere examinar los puntos de restauración que se crearon durante un período de tiempo específico, proporcione el intervalo. Para ello, elija la Fecha de inicio y la Fecha de finalización y seleccione Actualizar.
El siguiente paso consiste en elegir la ubicación de restauración. En la sección Destino de la recuperación, especifique dónde o cómo restaurar los datos. Seleccione una de las dos opciones siguientes mediante el botón de alternancia:
-
Ubicación original: Restaure el recurso compartido de archivos completo en la misma ubicación que el origen inicial.
-
Ubicación alternativa: restaure el recurso compartido de archivos completo en una ubicación alternativa y mantenga el recurso compartido de archivos original tal como está.
Restauración de archivos de Azure en la ubicación original (recuperación completa del recurso compartido)
Para restaurar archivos de Azure en la ubicación original, siga estos pasos:
Seleccione Ubicación original como Destino de recuperación y seleccione si prefiere omitir o sobrescribir cuando haya conflictos; para ello, elija la opción adecuada de la lista desplegable En caso de conflictos.
Seleccione Restaurar para iniciar la operación de restauración.
Nota:
Para restaurar datos en la ubicación original, elija un punto de recuperación con el nivel de recuperación Instantánea o instantánea y nivel de almacén. Si no se encuentra la instantánea correspondiente al punto de recuperación seleccionado, se produce un error en la restauración.
Restauración en una ubicación alternativa (recurso compartido completo)
Seleccione Ubicación alternativa como Destino de recuperación.
Seleccione la cuenta de almacenamiento de destino en la que desea restaurar el contenido del que se ha realizado una copia de seguridad, en la lista desplegable Cuenta de almacenamiento.
La lista desplegable Seleccionar recurso compartido de archivos muestra los recursos compartidos de archivos presentes en la cuenta de almacenamiento que seleccionó en el paso 2. Seleccione el recurso compartido de archivos en el que desea restaurar el contenido de copia de seguridad.
En el cuadro Nombre de carpeta, especifique un nombre de carpeta que desee crear en el recurso compartido de archivos de destino con el contenido restaurado.
Seleccione si desea omitir o sobrescribir si hay conflictos.
Después de escribir los valores adecuados en todos los cuadros, seleccione Restaurar para iniciar la operación de restauración.
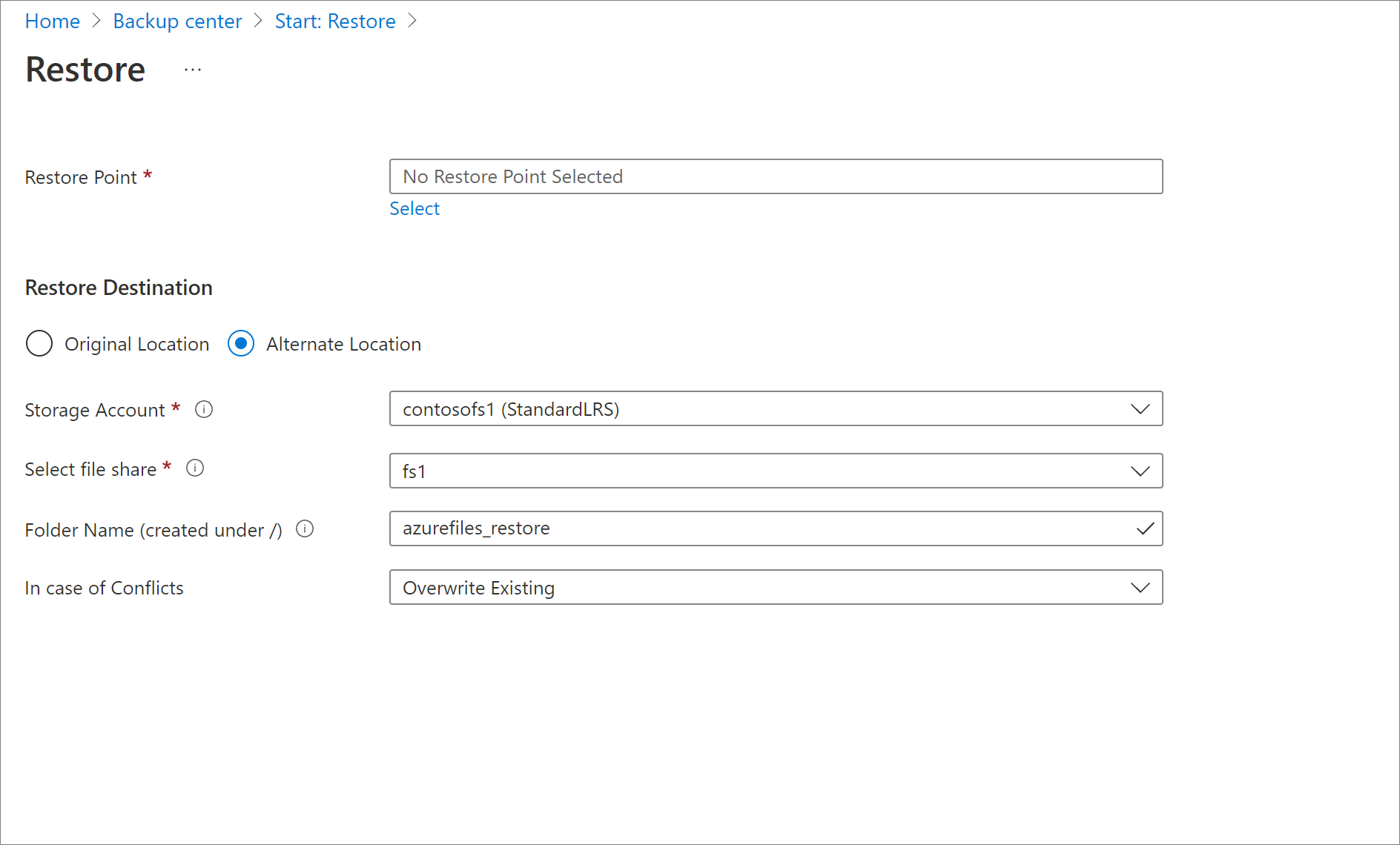
Puede usar esta opción para restaurar archivos o carpetas en la ubicación original o en otra alternativa.
Para restaurar archivos o carpetas individuales, siga estos pasos:
Vaya a Centro de continuidad empresarialy seleccione Inventario protegido>Elementos protegidos en el menú, con el tipo de origen de datos seleccionado como Azure Storage (Azure Files).
Seleccione el recurso compartido de archivos para el que desea realizar una recuperación a nivel de elemento.
El menú del elemento de copia de seguridad aparece con la opción Recuperación de archivos.

Después de seleccionar Recuperación de archivos, se abre el panel Restaurar. Para elegir el punto de restauración que quiere usar para realizar la operación de restauración, seleccione el texto del vínculo Seleccionar debajo del cuadro de texto Punto de restauración.
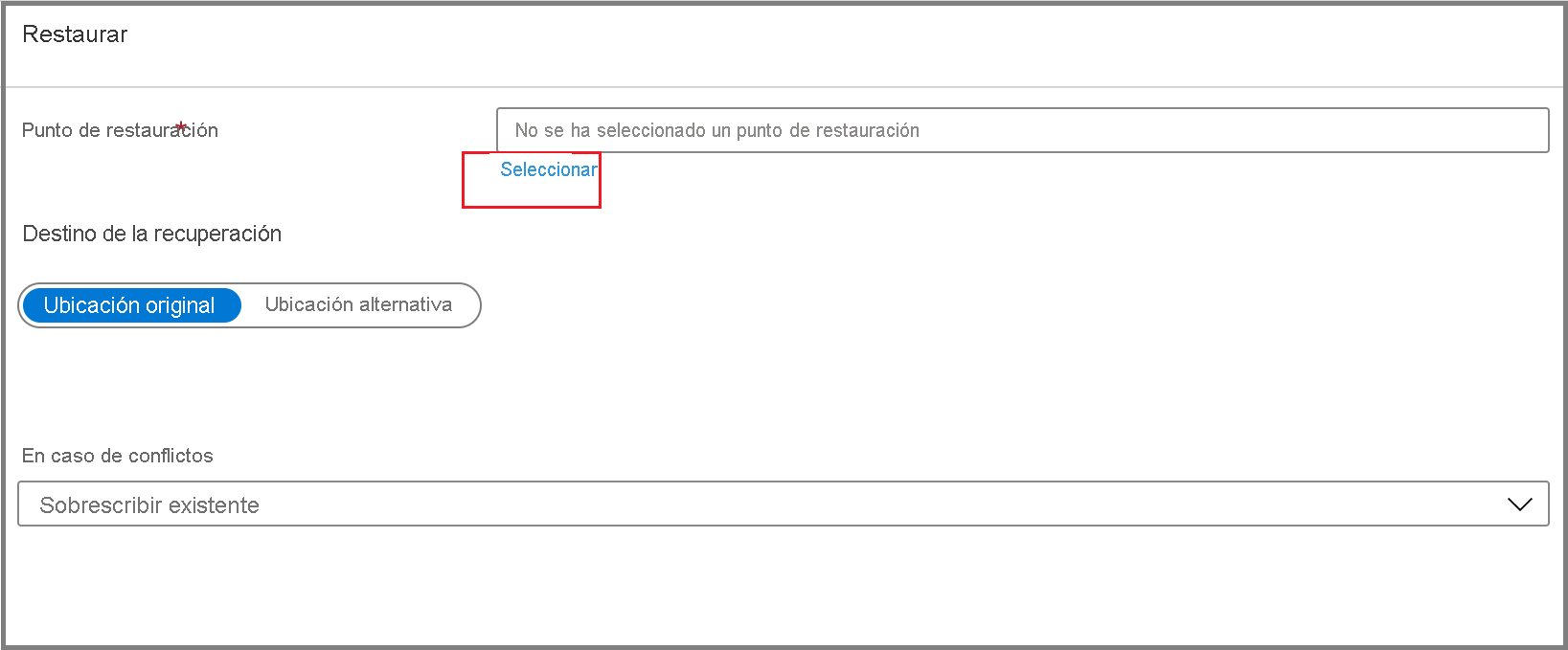
Se abre el panel contextual Seleccionar punto de restauración que muestra los puntos de restauración disponibles para el recurso compartido de archivos seleccionado.
En el panel Seleccionar punto de restauración, seleccione el punto de restauración que quiere usar para la operación de restauración y, seleccione Aceptar.
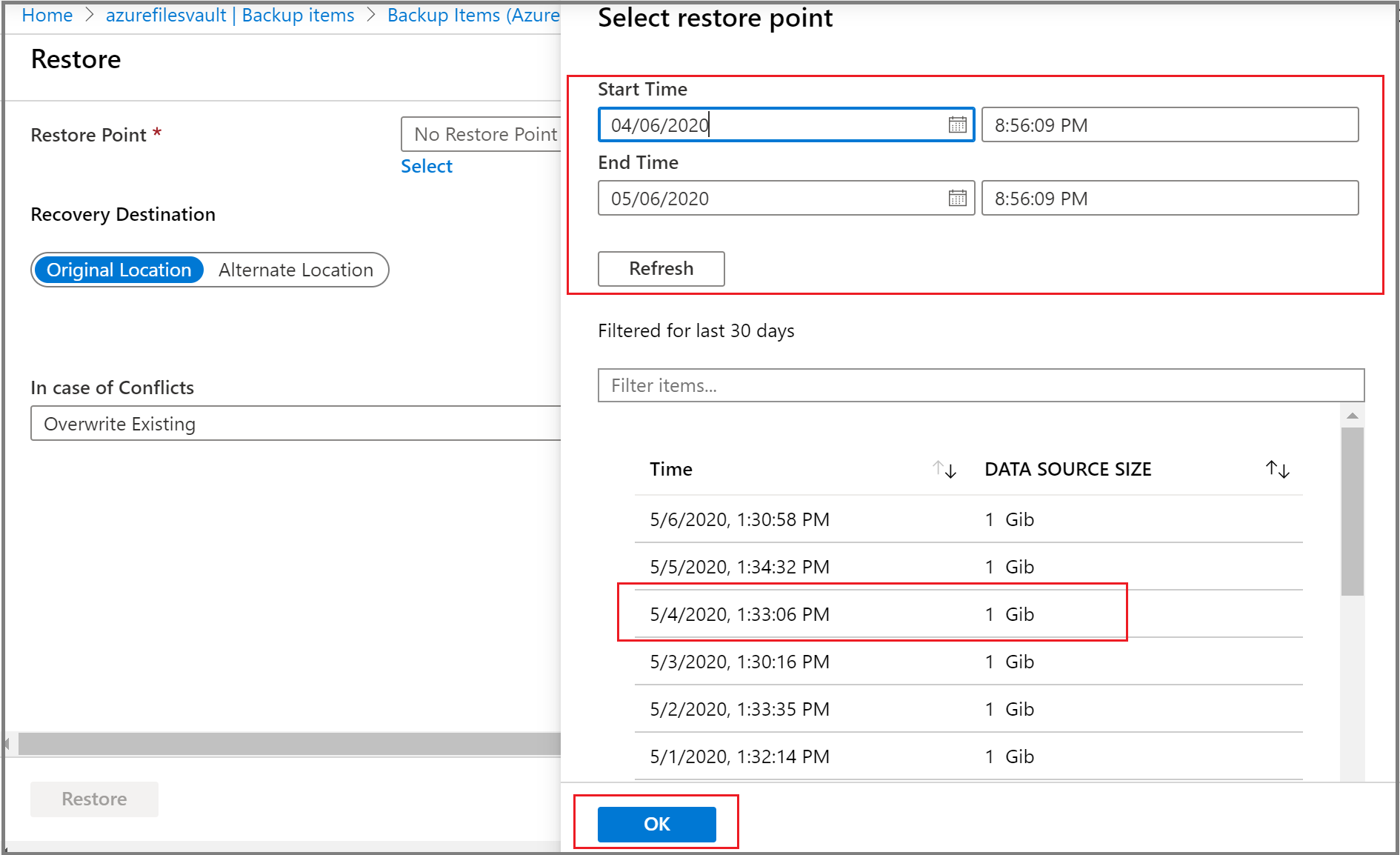
En el panel Restaurar, elija la ubicación de restauración. En la sección Destino de la recuperación, especifique dónde o cómo restaurar los datos. Seleccione una de las dos opciones siguientes mediante el botón de alternancia:
-
Ubicación original: restaure los archivos o carpetas seleccionados en el mismo recurso compartido de archivos que el origen original.
-
Ubicación alternativa: restaure los archivos o carpetas seleccionados en una ubicación alternativa y mantenga el contenido original del recurso compartido de archivos tal como está.
Restauración en la ubicación original (recuperación de nivel de elemento)
Para realizar la restauración de nivel de elemento para Azure Files en la ubicación original, siga estos pasos:
Seleccione Ubicación original como Destino de recuperación y seleccione si prefiere omitir o sobrescribir cuando haya conflictos. Para ello, elija la opción adecuada de la lista desplegable En caso de conflictos.
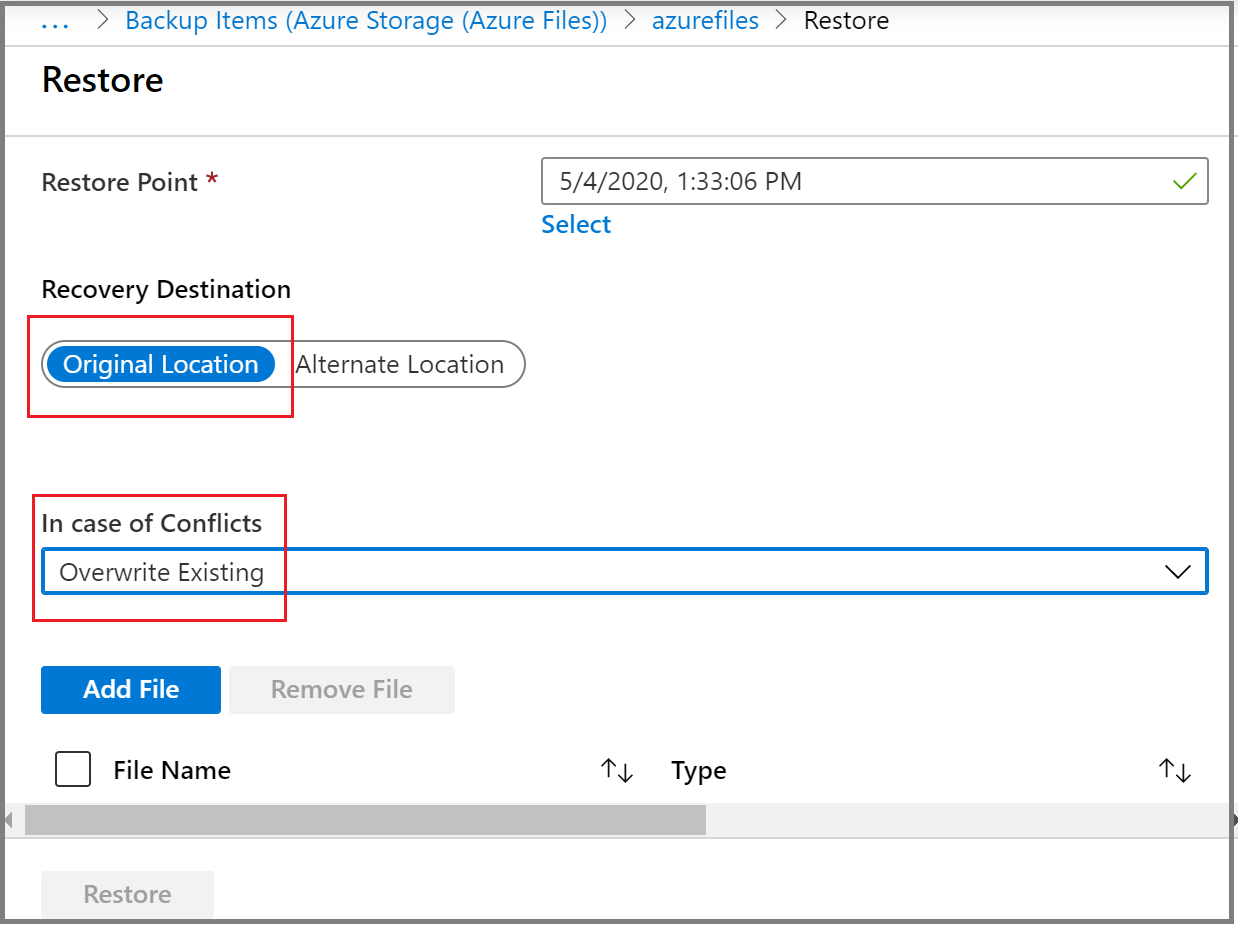
Para elegir los archivos o las carpetas que quiere restaurar, seleccione Agregar archivo. Se abre un panel contextual en el que se muestra el contenido del punto de recuperación del recurso compartido de archivos seleccionado para la restauración.
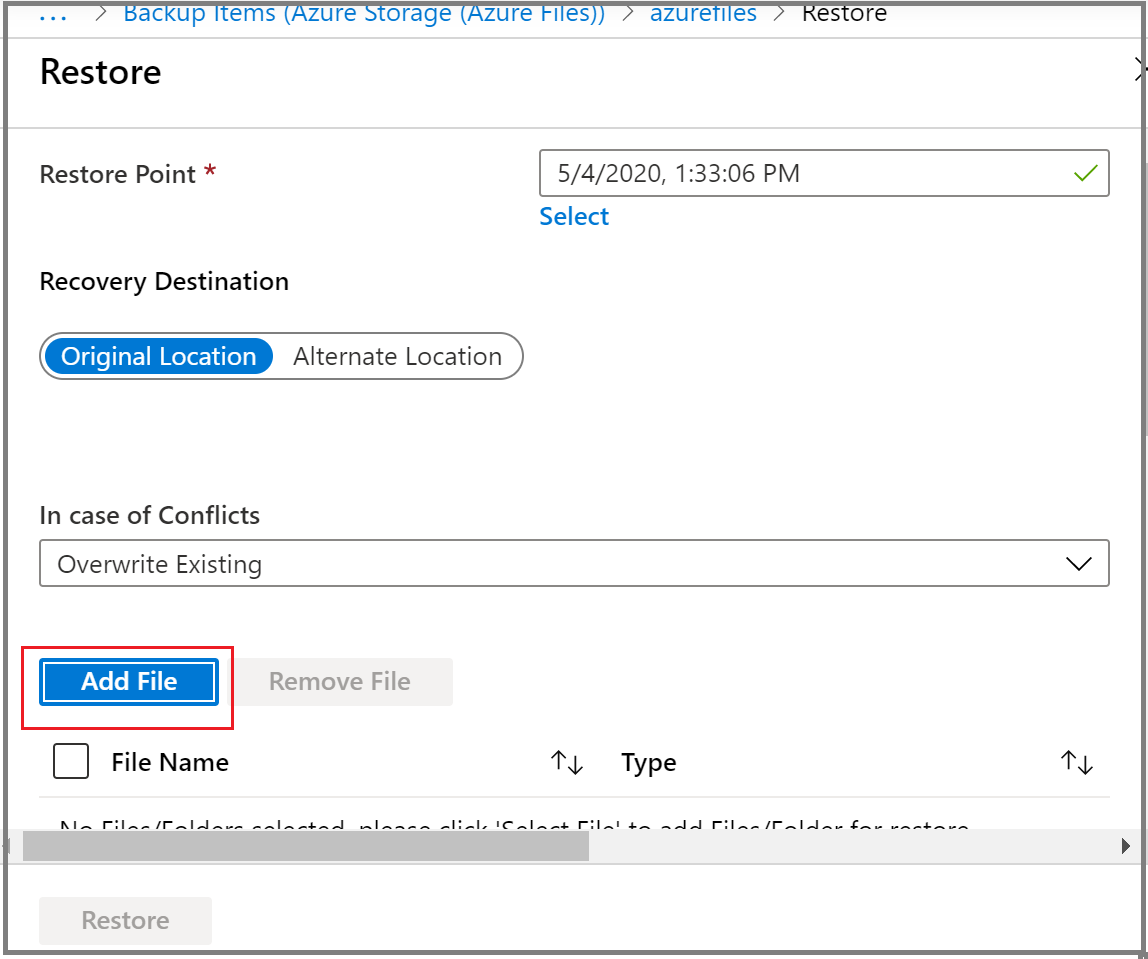
Active la casilla correspondiente al archivo o carpeta que quiere restaurar y elija Seleccionar.
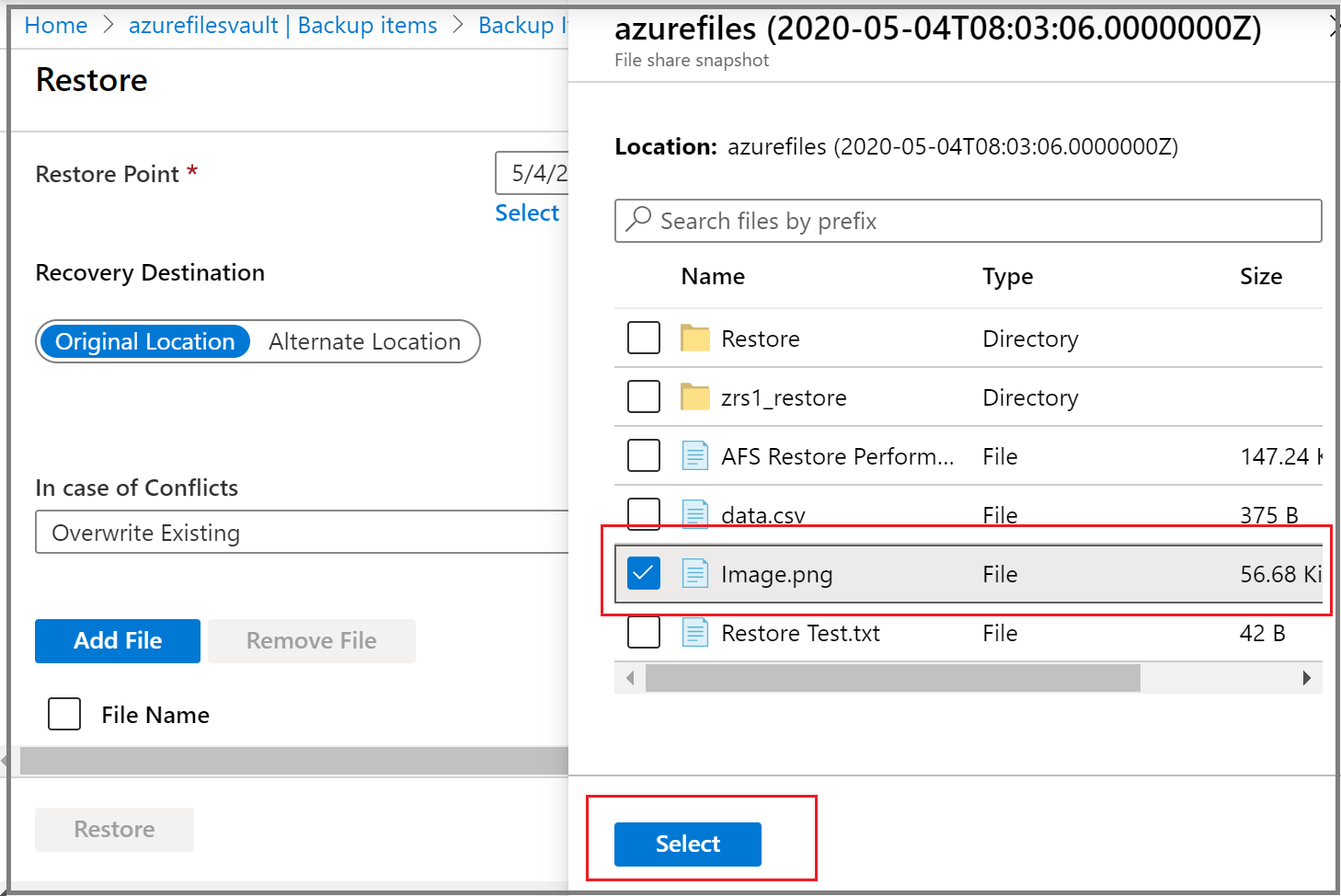
Repita los pasos del 2 al 4 para seleccionar varios archivos o carpetas para la restauración.
Después de seleccionar todos los elementos que quiere restaurar, seleccione Restaurar para iniciar la operación de restauración.
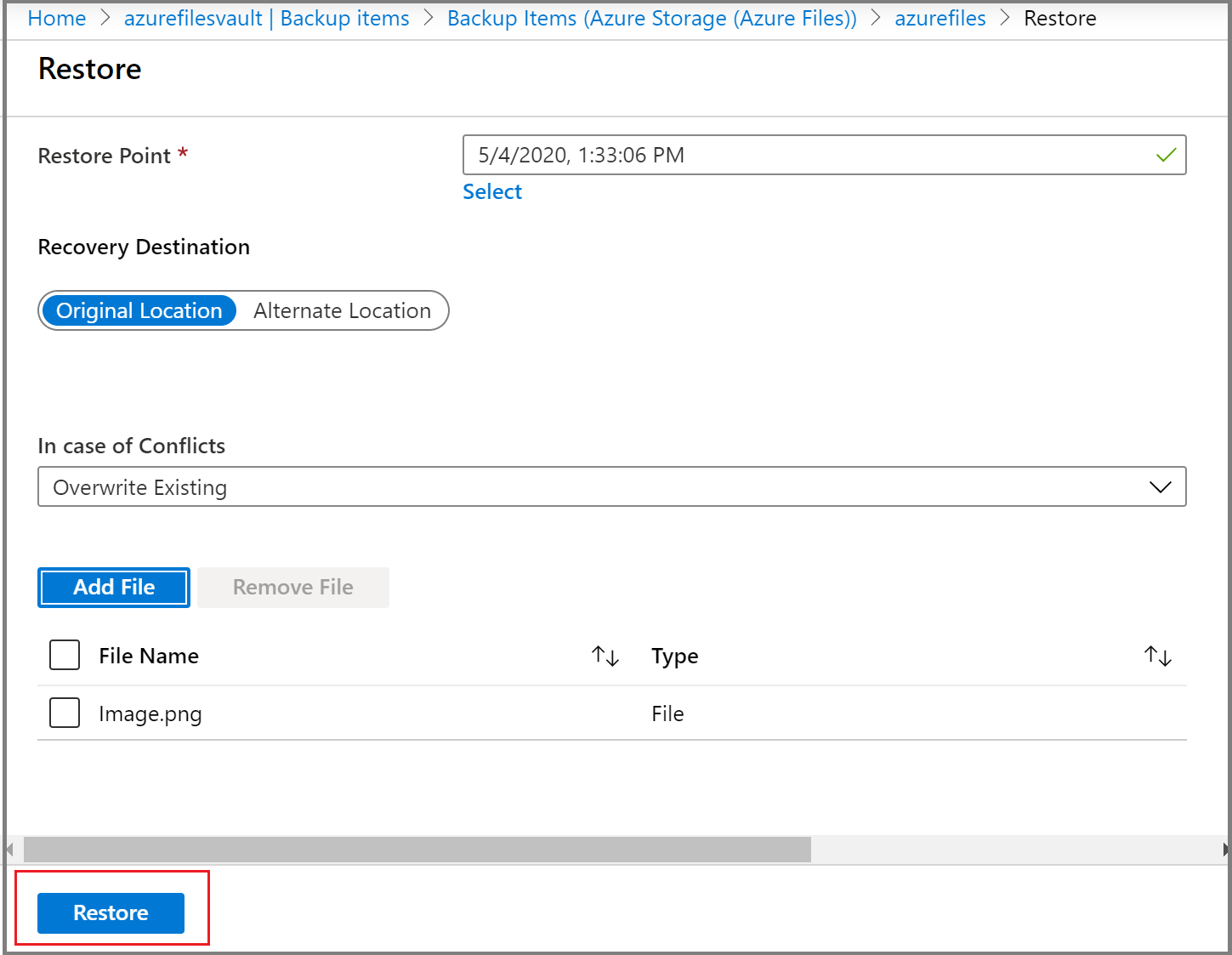
Restauración en una ubicación alternativa (recuperación de nivel de elemento)
Para realizar la restauración de nivel de elemento para Azure Files en una ubicación alternativa, siga estos pasos:
Seleccione Ubicación alternativa como Destino de recuperación.
Seleccione la cuenta de almacenamiento de destino en la que desea restaurar el contenido del que se ha realizado una copia de seguridad, en la lista desplegable Cuenta de almacenamiento.
La lista desplegable Seleccionar recurso compartido de archivos muestra los recursos compartidos de archivos presentes en la cuenta de almacenamiento que seleccionó en el paso 2. Seleccione el recurso compartido de archivos en el que desea restaurar el contenido de copia de seguridad.
En el cuadro Nombre de carpeta, especifique un nombre de carpeta que desee crear en el recurso compartido de archivos de destino con el contenido restaurado.
Seleccione si desea omitir o sobrescribir si hay conflictos.
Para elegir los archivos o las carpetas que quiere restaurar, seleccione Agregar archivo. Se abre un panel contextual en el que se muestra el contenido del punto de recuperación del recurso compartido de archivos seleccionado para la restauración.
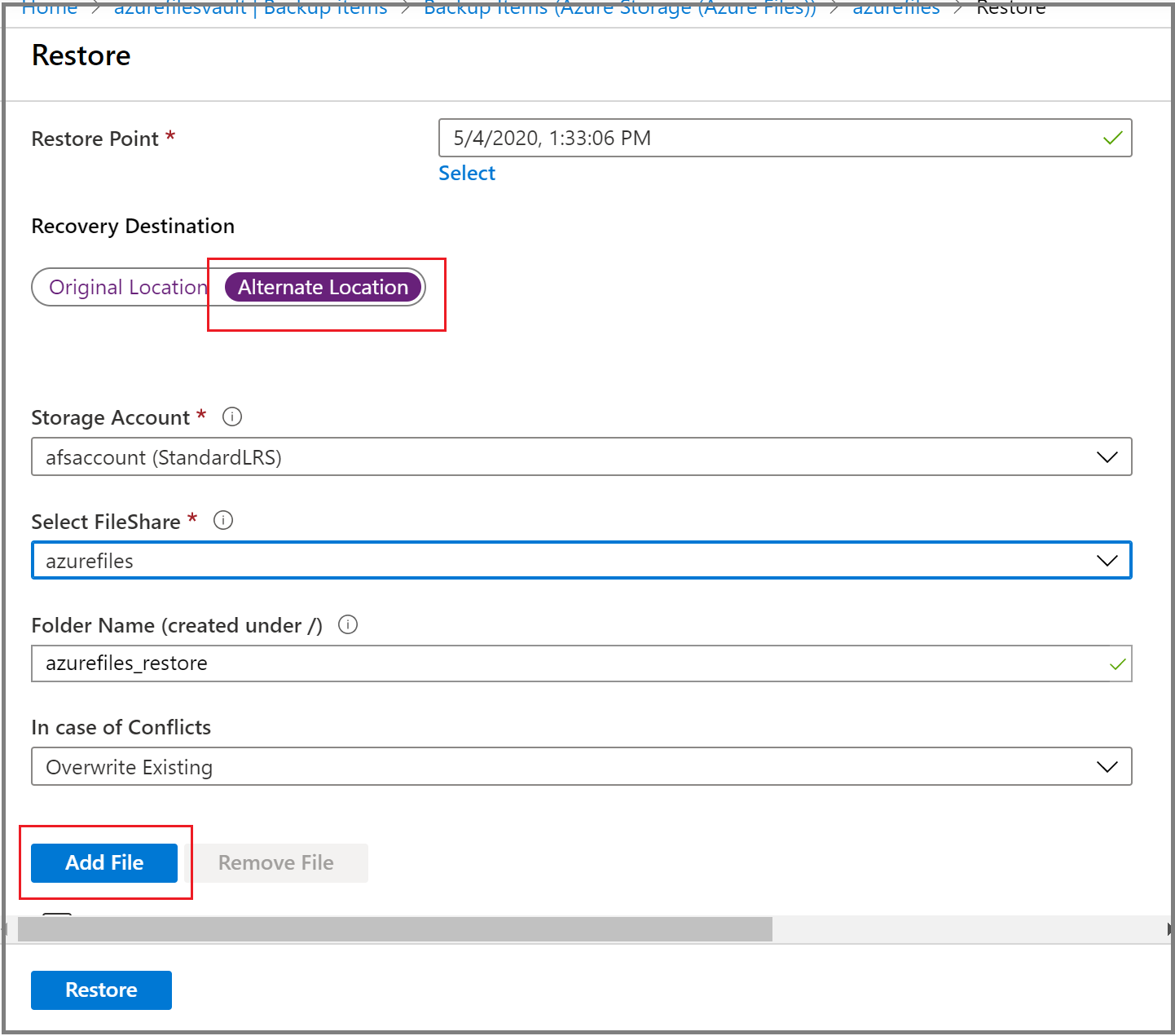
Active la casilla correspondiente al archivo o carpeta que quiere restaurar y elija Seleccionar.
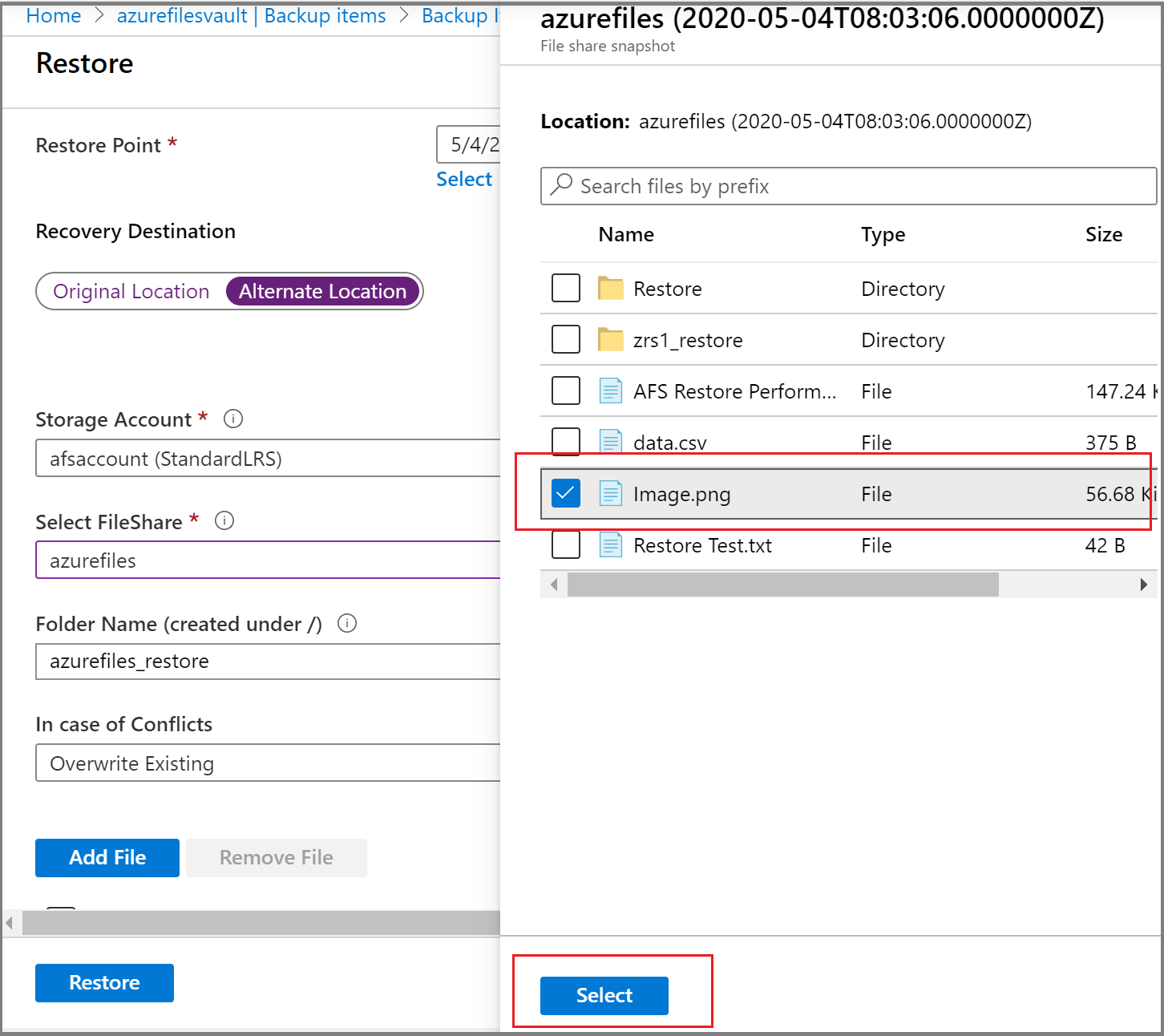
Repita los pasos del 6 al 8 para seleccionar varios archivos o carpetas para la restauración.
Después de seleccionar todos los elementos que quiere restaurar, seleccione Restaurar para iniciar la operación de restauración.
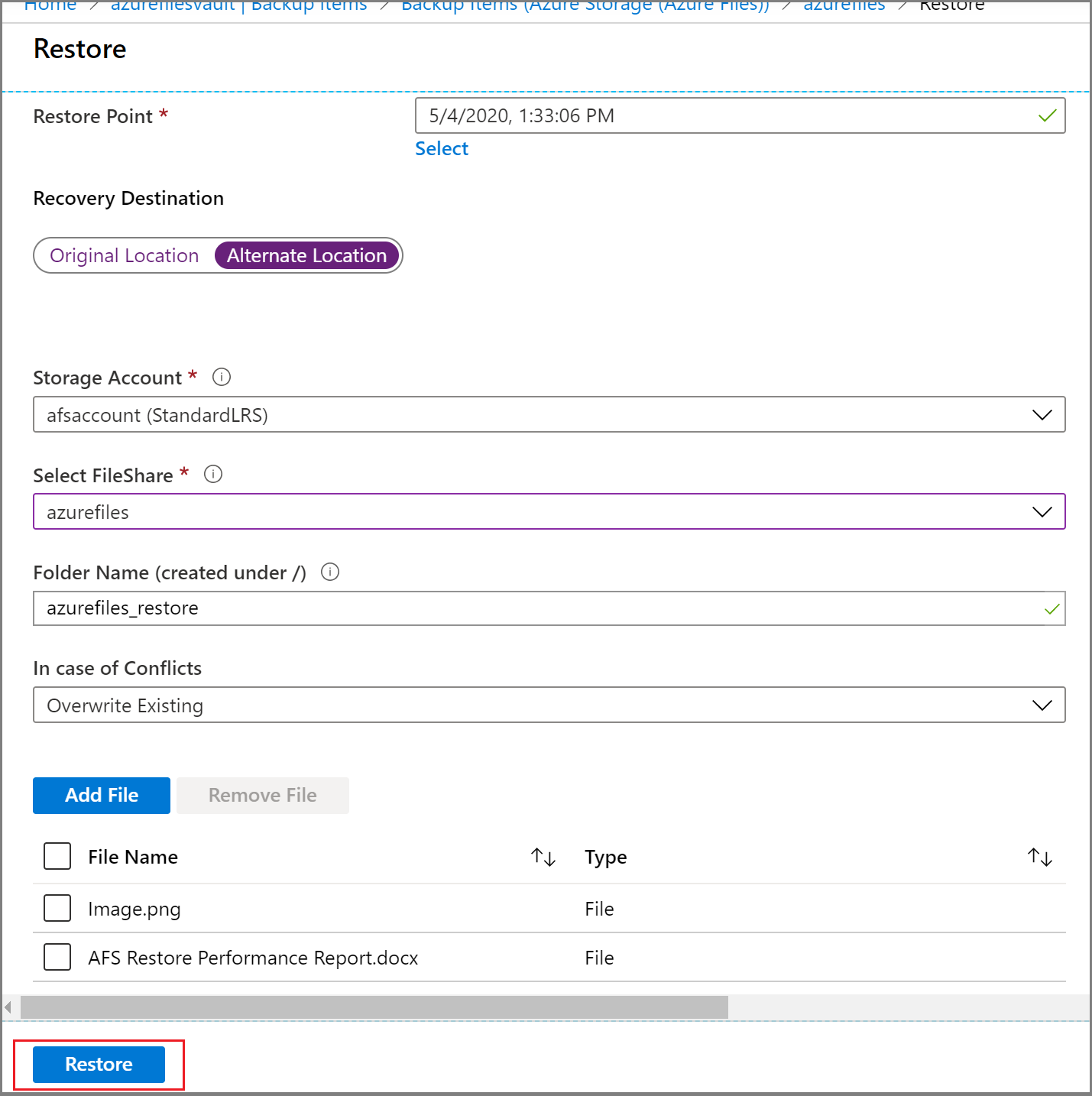
Seguimiento de una operación de restauración
Una vez que se desencadene la operación de restauración, el servicio de copia de seguridad crea un trabajo para realizar su seguimiento. Azure Backup muestra las notificaciones sobre el trabajo en el portal. Para ver las operaciones del trabajo, seleccione el hipervínculo notificaciones.

También puede supervisar el progreso de la restauración desde el almacén de Recovery Services:
- Vaya a Centro de continuidad empresarial y seleccione Supervisión e informes>Trabajos en el menú.
- En el panel Trabajos, filtre los trabajos de la solución y el tipo de origen de datos necesarios.
Nota:
- Las carpetas se restauran con permisos originales si hay al menos un archivo presente en ellas.
- Los puntos finales de cualquier ruta de acceso de directorio pueden provocar errores en la restauración.
- La restauración de un archivo o carpeta con una longitud de >2 KB o con caracteres
xFFFF o xFFFE no es posible a partir de instantáneas.
Más información sobre la supervisión de trabajos en todos los recursos de continuidad empresarial
Pasos siguientes
Administre copias de seguridad de Azure Files mediante Azure Portal, Azure PowerShell, la CLI de Azure y la API REST.