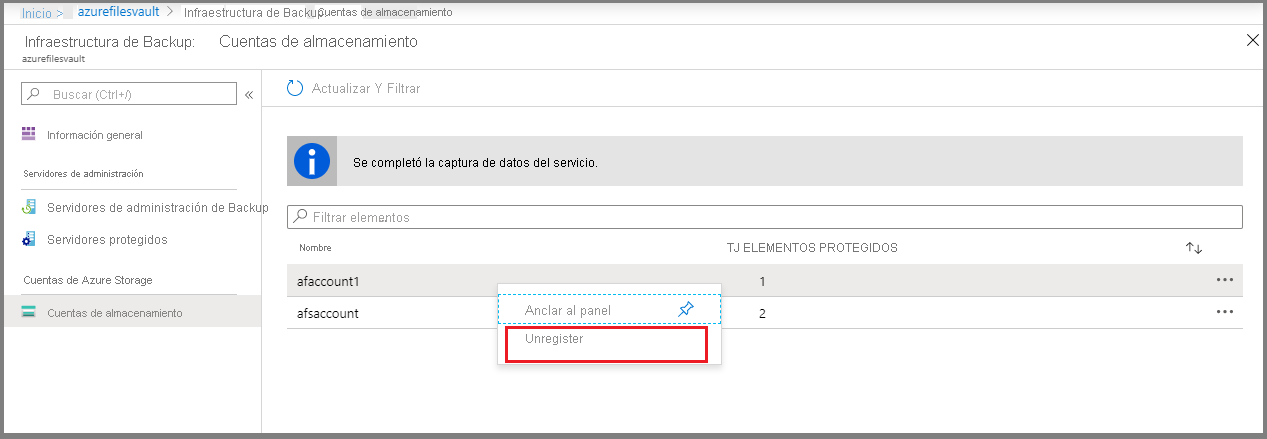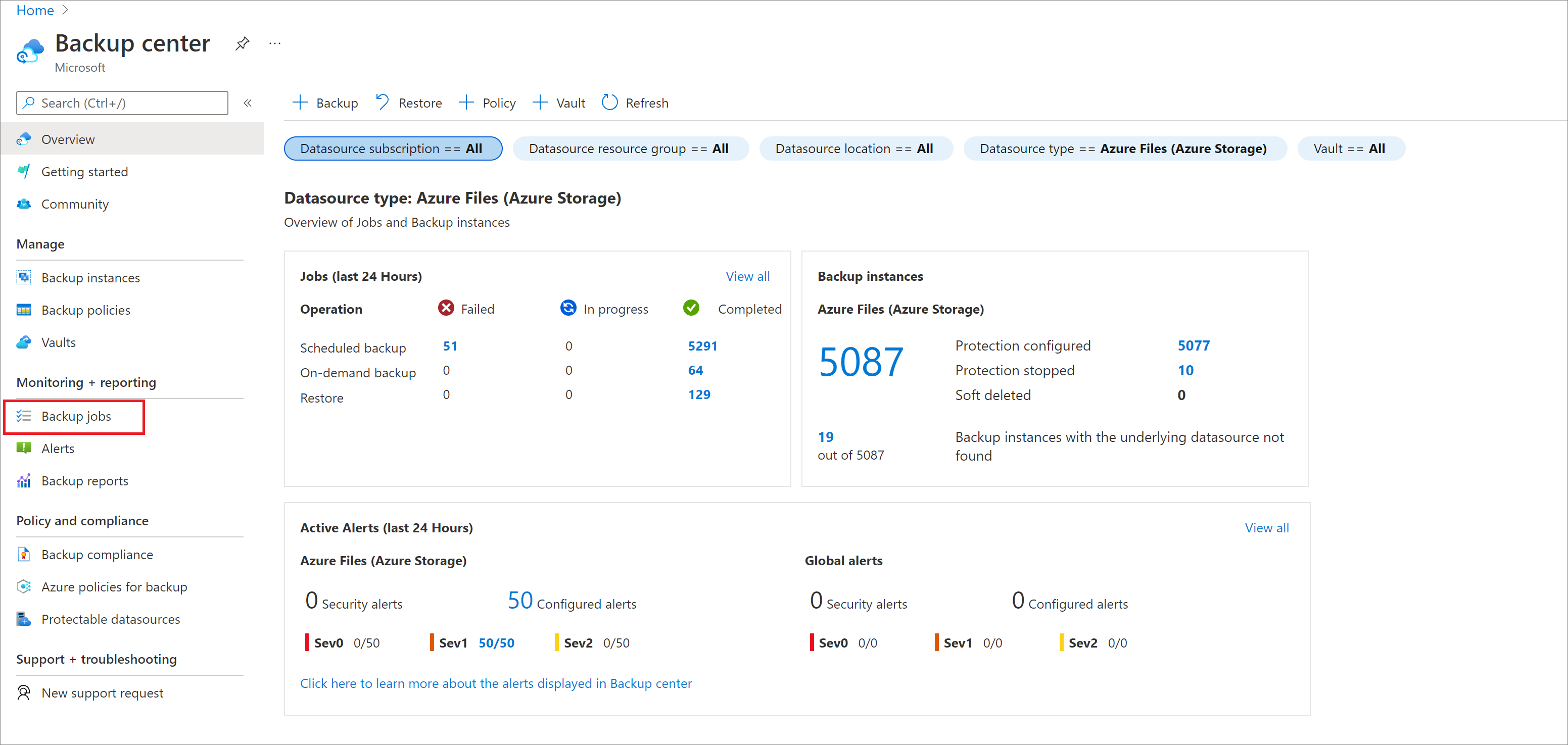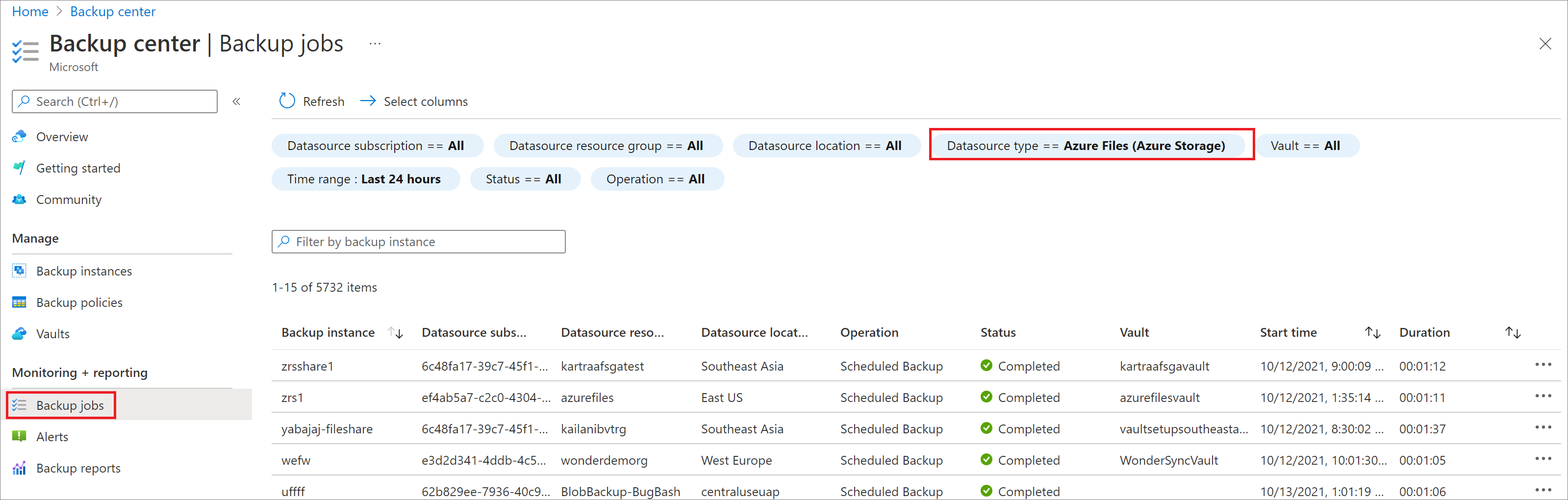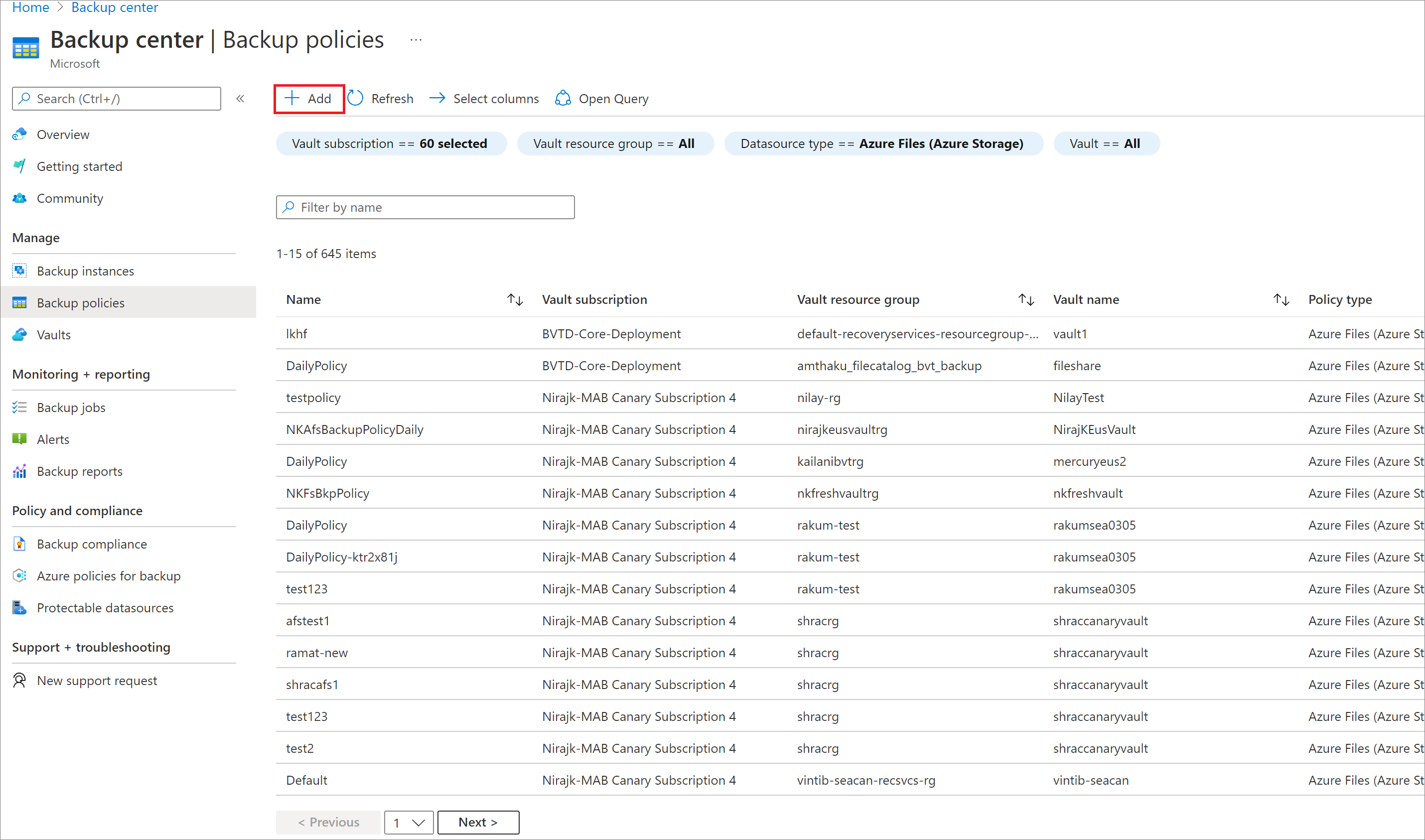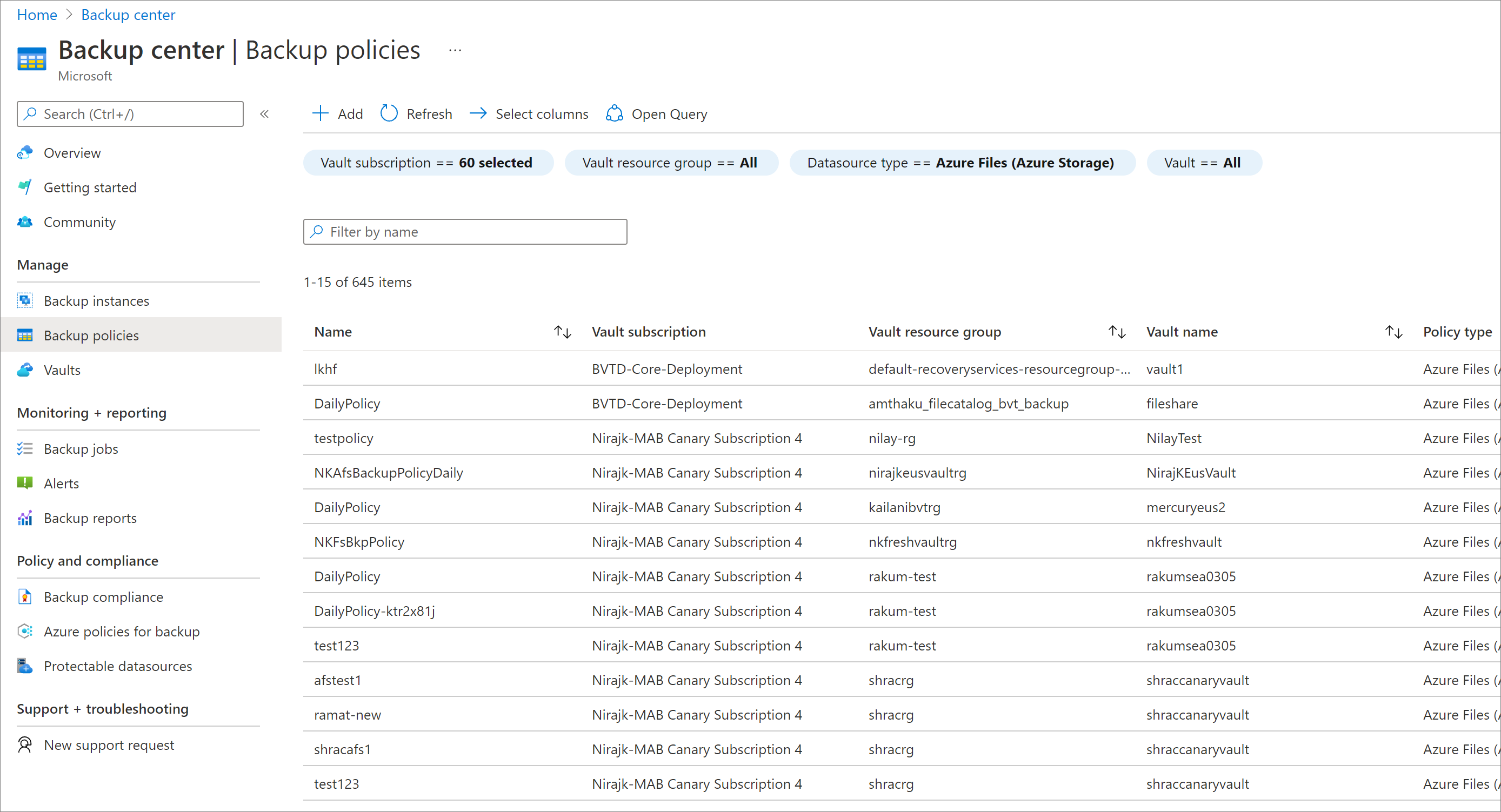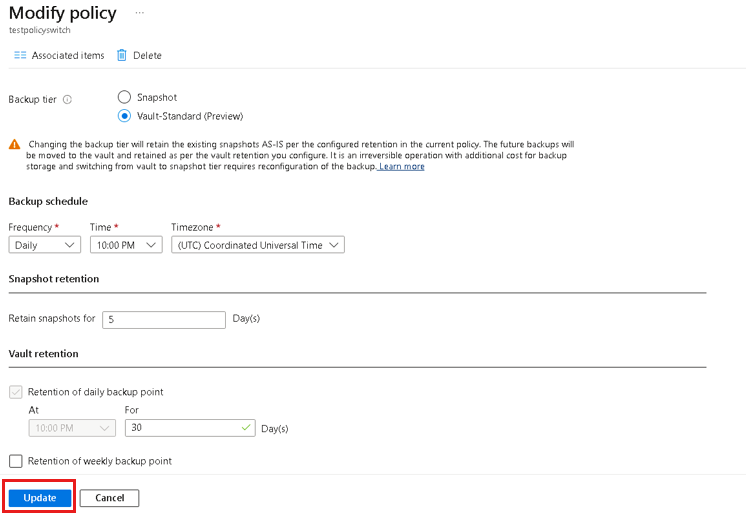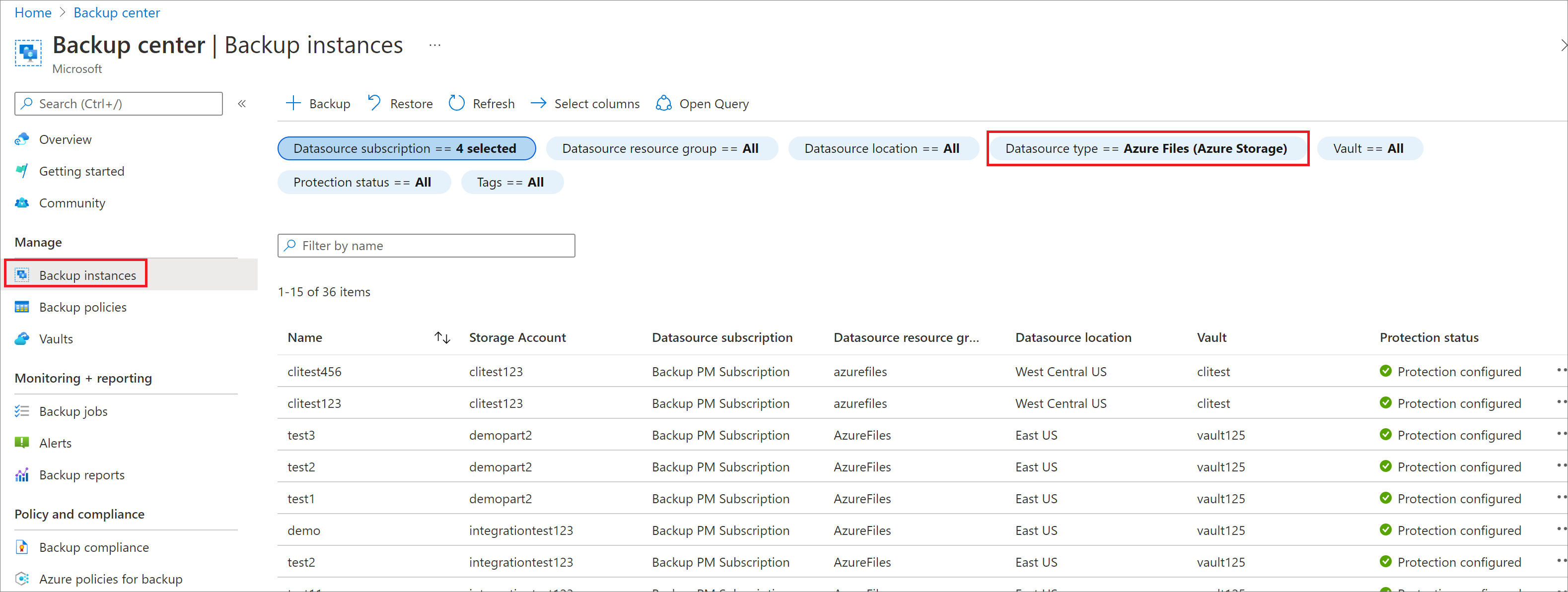Administración de copias de seguridad de recursos compartidos de archivos de Azure
En este artículo se describen las tareas comunes para administrar y supervisar los recursos compartidos de archivos de Azure de los que realiza una copia de seguridad Azure Backup. Aprenderá a realizar tareas de administración en el Centro de copias de seguridad.
Azure Backup proporciona una solución sencilla, confiable y segura para configurar la protección de los recursos compartidos de archivos empresariales mediante copia de seguridad de instantáneas y copia de seguridad almacenada (versión preliminar) para poder recuperar los datos en caso de eliminación accidental o malintencionada.
Nota:
La copia de seguridad con almacén para el recurso compartido de archivos de Azure se encuentra actualmente en versión preliminar.
Supervisión de trabajos de copia de seguridad de recursos compartidos de archivos de Azure
Al desencadenar operaciones de copia de seguridad o restauración, el servicio de copia de seguridad crea un trabajo para realizar un seguimiento. Puede supervisar el progreso de todos los trabajos en la hoja Trabajos de copia de seguridad.
Para abrir la hoja Trabajos de copia de seguridad:
Vaya a Centro de copias de seguridad y seleccione Trabajos de copia de seguridad en la sección Supervisión.
La hoja Trabajos de copia de seguridad muestra el estado de todos los trabajos.
En la hoja Trabajos de copia de seguridad, seleccione Azure Files (Azure Storage) como tipo de origen de datos y seleccione cualquier fila para ver los detalles del trabajo en particular.
Nota:
En el caso del nivel de instantánea, los datos transferidos al almacén se notifican como 0.
Supervisión de las operaciones de copia de seguridad de recursos compartidos de archivos de Azure mediante informes de Azure Backup
Azure Backup proporciona una solución de informes que usa registros de Azure Monitor y libros de Azure. Estos recursos le ayudan a obtener mejores conclusiones sobre las copias de seguridad. Puede aprovechar estos informes para obtener visibilidad de los elementos de copia de seguridad de Azure Files, los trabajos en el nivel de elemento y los detalles de las directivas activas. Con la característica Informe de correo electrónico disponible en los informes de Backup, puede crear tareas automatizadas para recibir informes periódicos por correo electrónico. Aprenda a configurar y ver los informes de Azure Backup.
Creación de una nueva directiva
Puede crear una nueva directiva para realizar copias de seguridad de recursos compartidos de archivos de Azure desde la sección Directivas de copia de seguridad de Centro de copia de seguridad. Todas las directivas que se crean al configurar la copia de seguridad de los recursos compartidos de archivos se muestran con Tipo de directiva establecido en Recurso compartido de archivos de Azure.
Para crear una nueva directiva de copia de seguridad, siga estos pasos:
En la hoja Directivas de copia de seguridad del Centro de copia de seguridad, seleccione +Añadir.
En la hoja Inicio: Crear directiva, seleccione Azure Files (Azure Storage) como tipo de origen de datos, seleccione el almacén en el que se debe crear la directiva y a continuación, seleccione Continuar.
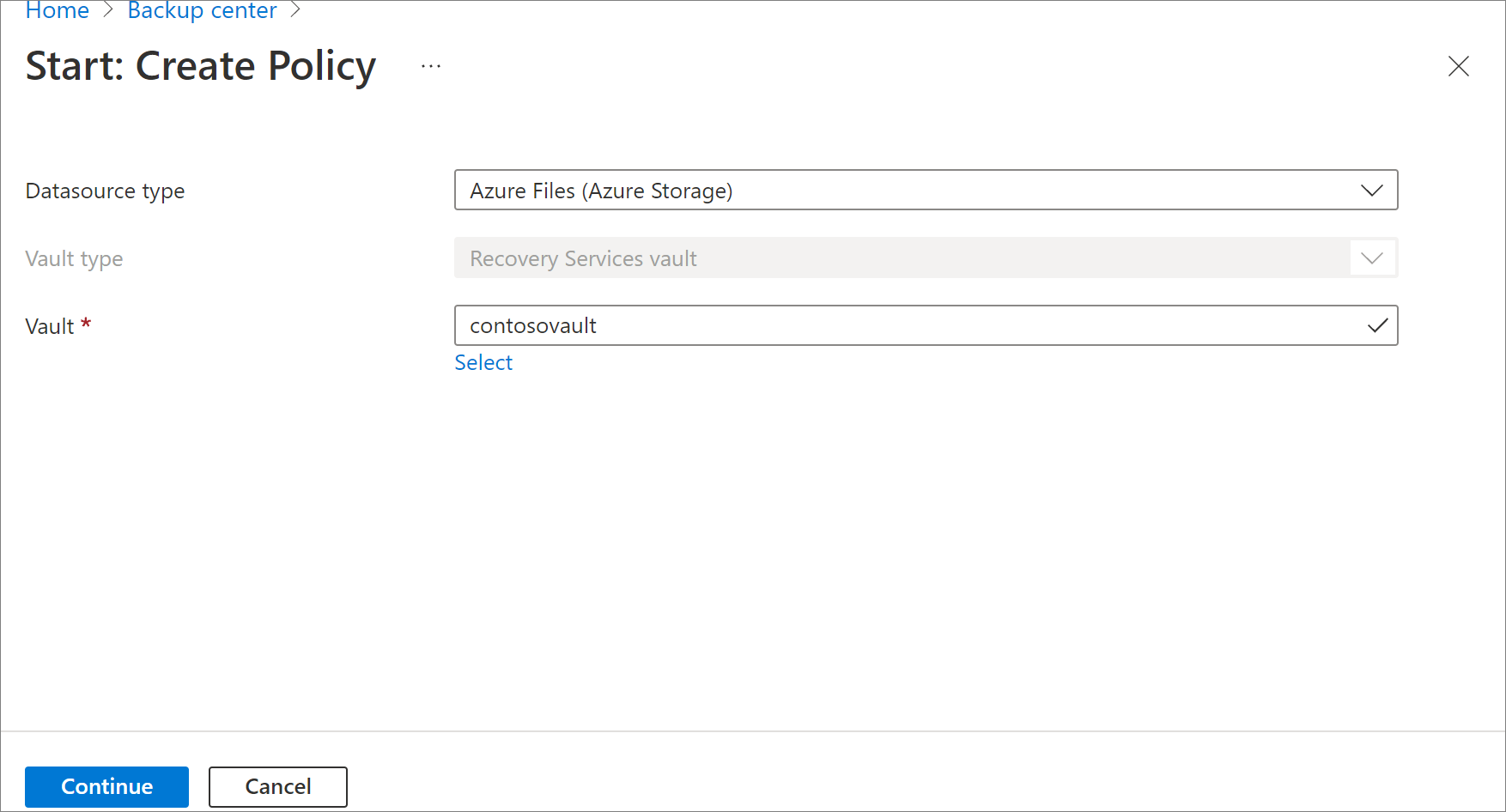
Una vez que se abra la hoja de Directiva de copia de seguridad para Recurso compartido de archivos de Azure, especifique el nombre de la directiva.
Seleccione el nivel de copia de seguridad adecuado en función de los requisitos de protección de datos.
- Instantánea: habilita solo las copias de seguridad basadas en instantáneas que se almacenan localmente y solo pueden proporcionar protección en caso de eliminación accidental.
- Vault-Standard (versión preliminar): proporciona una protección de datos completa.
En Programación de copia de seguridad, seleccione una frecuencia adecuada para las copias de seguridad: Diaria o Cada hora.
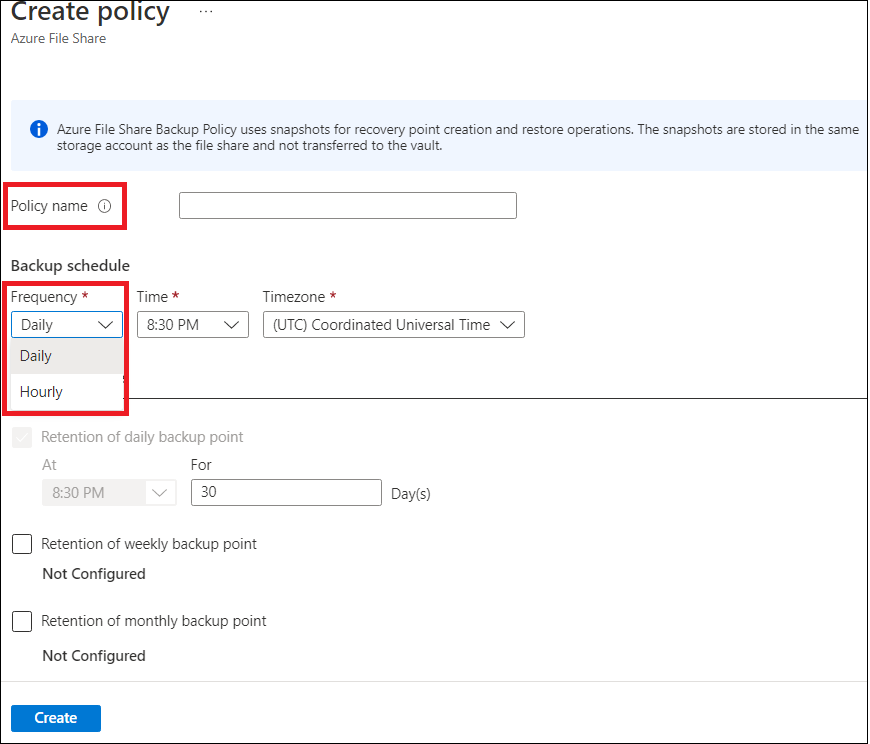
Diaria: desencadena una copia de seguridad al día. Para la frecuencia diaria, seleccione los valores adecuados para:
- Hora: marca de tiempo en la que se debe desencadenar el trabajo de copia de seguridad.
- Zona horaria: zona horaria correspondiente del trabajo de copia de seguridad.
Cada hora: desencadena varias copias de seguridad al día. Para la frecuencia de cada hora, seleccione los valores adecuados para:
- Programación: intervalo de tiempo (en horas) entre las copias de seguridad consecutivas.
- Hora de inicio: hora a la que se debe desencadenar el primer trabajo de copia de seguridad del día.
- Duración: representa la ventana de copia de seguridad (en horas), es decir, el intervalo de tiempo en el que se deben desencadenar los trabajos de copia de seguridad según la programación seleccionada.
- Zona horaria: zona horaria correspondiente del trabajo de copia de seguridad.
Por ejemplo, tiene el requisito de RPO (objetivo de punto de recuperación) de 4 horas y el horario de trabajo es de 9 a. m. a 9 p. m. Para cumplir estos requisitos, la configuración de la programación de copia de seguridad sería:
- Programación: cada 4 horas
- Hora de inicio: 9 a. m.
- Duración: 12 horas
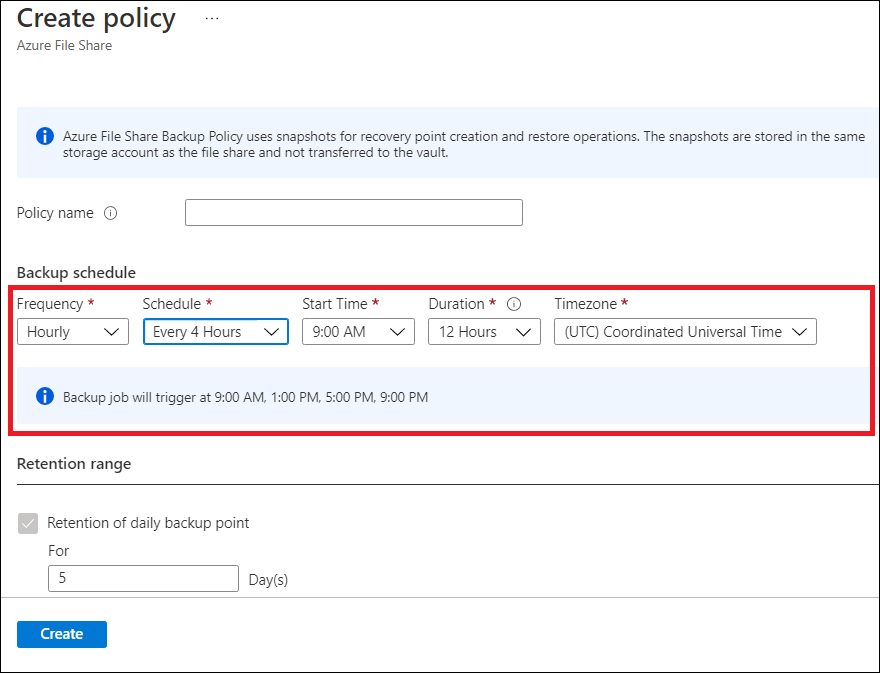
En función de la selección, los detalles del trabajo de copia de seguridad (las marcas de tiempo en las que se desencadenaría el trabajo de copia de seguridad) se muestran en la hoja de la directiva de copia de seguridad.
Nota:
Si selecciona Vault-Standard(versión preliminar) como nivel de copia de seguridad, las instantáneas se toman según la programación de copia de seguridad configurada. Sin embargo, los datos se transfieren al almacén desde la última instantánea del día.
En la sección Intervalo de retención, especifique los valores adecuados de Retención de instantáneas y retención del almacén (versión preliminar)) para las copias de seguridad, etiquetadas como diarias, semanales, mensuales o anuales.
Después de definir todos los atributos de la directiva, seleccione Crear.
Visualización de directiva
Para ver las directivas de copia de seguridad existentes:
Vaya a Centro de copias de seguridad y seleccione Directivas de copia de seguridad en la sección Administrar.
Aparecen todas las directivas de copia de seguridad configuradas en el almacén.
Para ver directivas específicas de Azure Files (Azure Storage) , seleccione Recurso compartido de archivos de Azure como el tipo de origen de datos.
Modificación de directivas
Puede modificar una directiva de copia de seguridad para cambiar la frecuencia de las copias de seguridad o la duración de retención. Además, puede cambiar Nivel de copia de seguridad de Instantánea a Vault-Standard (versión preliminar).
Para modificar una directiva:
Vaya a Centro de copias de seguridad y seleccione Directivas de copia de seguridad en la sección Administrar.
Aparecen todas las directivas de copia de seguridad configuradas en los almacenes.
Para ver las directivas específicas de un recurso compartido de archivos de Azure, seleccione Azure Files (Azure Storage) como el tipo de origen de datos.
Seleccione la directiva que quiere actualizar.
En la hojaModificar directiva, edite la Programación de copia de seguridad,Retención , o el nivel de copia de seguridad según sea necesario y a continuación, seleccione Actualizar.
Nota:
El cambio de nivel de copia de seguridad conservará las instantáneas existentes AS-IS según la retención configurada en la directiva actual. Las copias de seguridad futuras se moverán al almacén y se conservarán según la retención del almacén que configure. El cambio de nivel de copia de seguridad es una operación irreversible y el cambio del almacén al nivel de instantánea requiere reconfiguración de la copia de seguridad.
Aparece un mensaje Actualización en curso en la hoja Modificar directiva. Una vez que la directiva cambia correctamente, aparece el mensaje Se actualizó correctamente la directiva de copia de seguridad.
Detención de la protección en un recurso compartido de archivos
Hay dos maneras de dejar de proteger recursos compartidos de archivos de Azure:
- Detener todos los trabajos futuros de copia de seguridad y eliminar todos los puntos de recuperación.
- Detener todos los trabajos futuros de copia de seguridad pero dejar los puntos de recuperación.
Puede que dejar los puntos de recuperación en el almacenamiento conlleve un costo asociado, dado que las instantáneas subyacentes creadas por Azure Backup se conservarán. La ventaja de dejarlos es que puede restaurar el recurso compartido de archivos más adelante. Para más información sobre el costo de dejar los puntos de recuperación, consulte la información sobre precios. Si opta por eliminar todos los puntos de recuperación, no podrá restaurar el recurso compartido de archivos.
Para dejar de proteger recursos compartido de archivos de Azure, siga estos pasos:
Vaya al Centro de copias de seguridad, seleccione Instancias de copia de seguridad en el menú y, después, seleccione Azure Files (Azure Storage) como el tipo de origen de datos.
Seleccione el elemento de copia de seguridad para el que desea detener la protección.
Seleccione la opción Detener copia de seguridad.

En la hoja Detener copia de seguridad, seleccione Conservar los datos de copia de seguridad o Eliminar datos de copia de seguridad. Luego, seleccione Detener copia de seguridad.
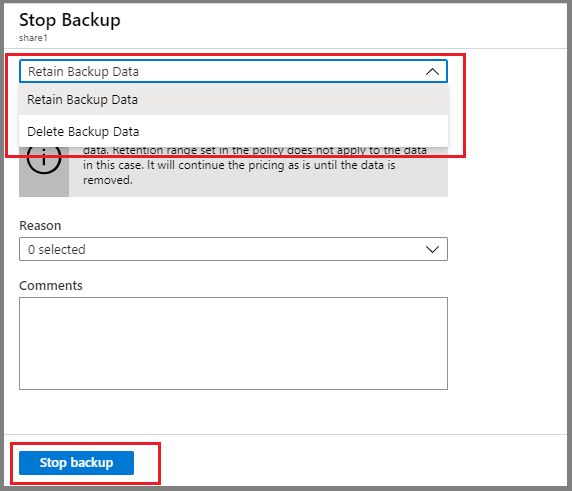
Reanudación de la protección en un recurso compartido de archivos
Si seleccionó la opción Retener datos de copia de seguridad al detener la protección del recurso compartido de archivos, es posible reanudar la protección. Si seleccionó la opción Eliminar datos de la copia de seguridad, no se puede reanudar la protección del recurso compartido de archivos.
Para reanudar la protección del recurso compartido Azure File:
Vaya al Centro de copias de seguridad, seleccione Instancias de copia de seguridad en el menú y, después, seleccione Azure Files (Azure Storage) como el tipo de origen de datos.
Seleccione el elemento de copia de seguridad para el que desea reanudar la protección.
Seleccione la opción Reanudar copia de seguridad.

Se abre la hoja Directiva de copia de seguridad. Seleccione la directiva que desee para reanudar la copia de seguridad.
Después de seleccionar una directiva de copia de seguridad, seleccione Guardar.
Verá el mensaje Actualización en curso en el portal. Después de que la copia de seguridad se reanude correctamente, verá el mensaje La directiva de copia de seguridad del recurso compartido de archivos de Azure protegido se actualizó correctamente.
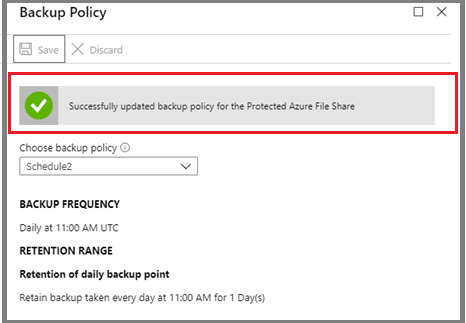
Eliminación de datos de copia de seguridad
Puede eliminar la copia de seguridad de un recurso compartido de archivos durante el trabajo Detener copia de seguridad, o en cualquier momento después de detener la protección. Podría ser conveniente esperar días o semanas antes de eliminar los puntos de recuperación. Al eliminar datos de copia de seguridad, no se pueden elegir los puntos de recuperación específicos que se van a eliminar. Si decide eliminar los datos de copia de seguridad, se eliminarán todos los puntos de recuperación asociados con el recurso compartido de archivos.
En el procedimiento siguiente se presupone que se ha detenido la protección del recurso compartido de archivos.
Para eliminar los datos de copia de seguridad del recurso compartido Azure File:
Una vez detenido el trabajo de copia de seguridad, dispondrá de las opciones Reanudar copia de seguridad y Eliminar datos de la copia de seguridad en el panel Elemento de copia de seguridad. Seleccione la opción Eliminar datos de la copia de seguridad.

Se abre la hoja Eliminar datos de copia de seguridad . Escriba el nombre del recurso compartido de archivos para confirmar la eliminación. Opcionalmente, puede proporcionar más información en los cuadros Motivo o Comentarios. Cuando esté seguro de querer eliminar los datos de copia de seguridad, seleccione Eliminar.
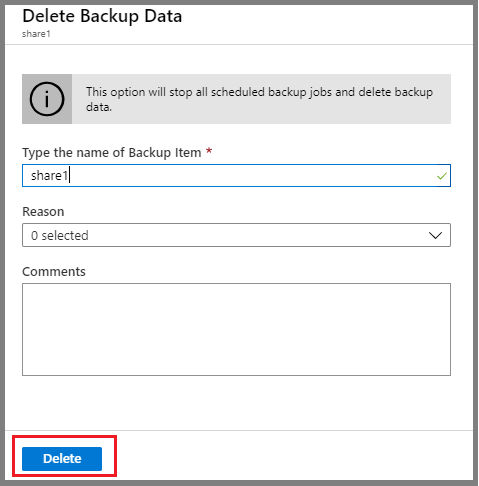
Anulación del registro de una cuenta de almacenamiento
Para proteger los recursos compartidos de archivos en una cuenta de almacenamiento determinada mediante un almacén de Recovery Services diferente, primero debe detener la protección de todos los recursos compartidos de archivos en esa cuenta de almacenamiento. A continuación, anule el registro de la cuenta del almacén de Recovery Services que se usa actualmente para la protección.
En el procedimiento siguiente se presupone que se ha detenido la protección de todos los recursos compartidos de archivos de la cuenta de almacenamiento cuyo registro desea anular.
Para anular el registro de la cuenta de almacenamiento:
Abra el almacén de Recovery Services en el que está registrada la cuenta de almacenamiento.
En la hoja Información general, seleccione la opción Infraestructura de copia de seguridad en la sección Administrar.
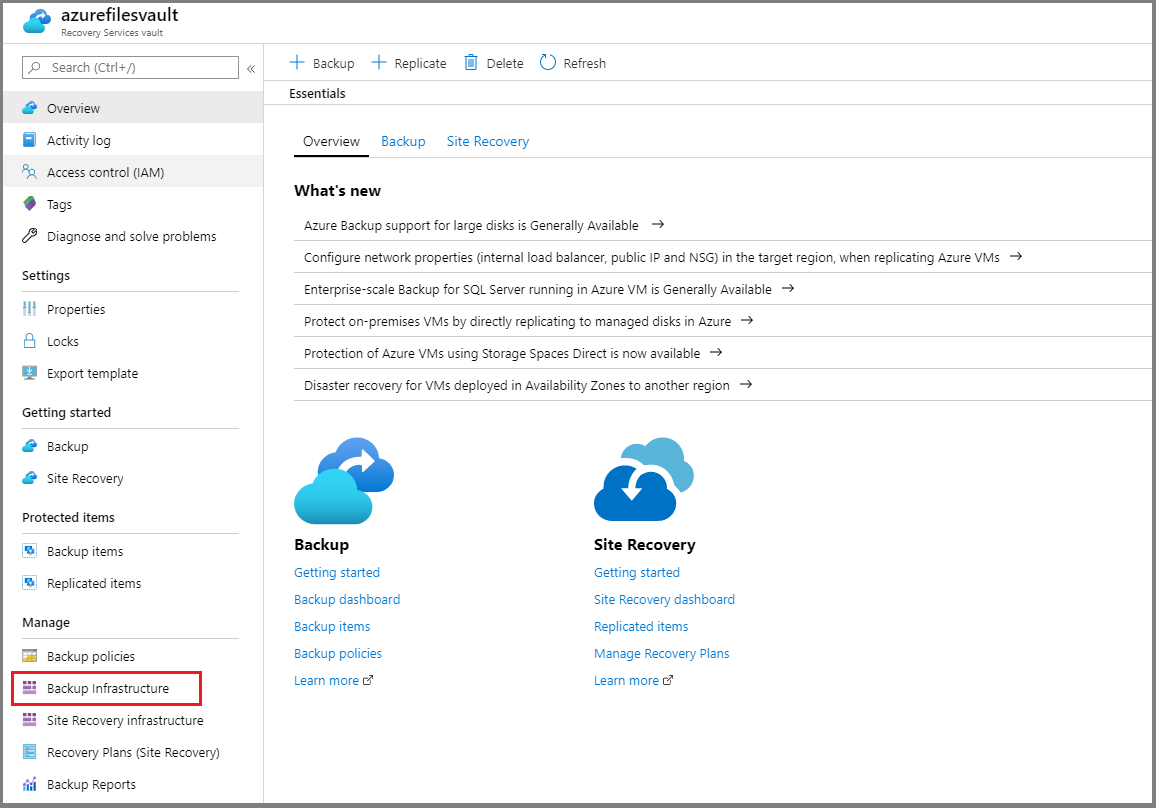
La hoja Infraestructura de Backup se abrirá. Seleccione Cuentas de almacenamiento en la sección Cuentas de Azure Storage.
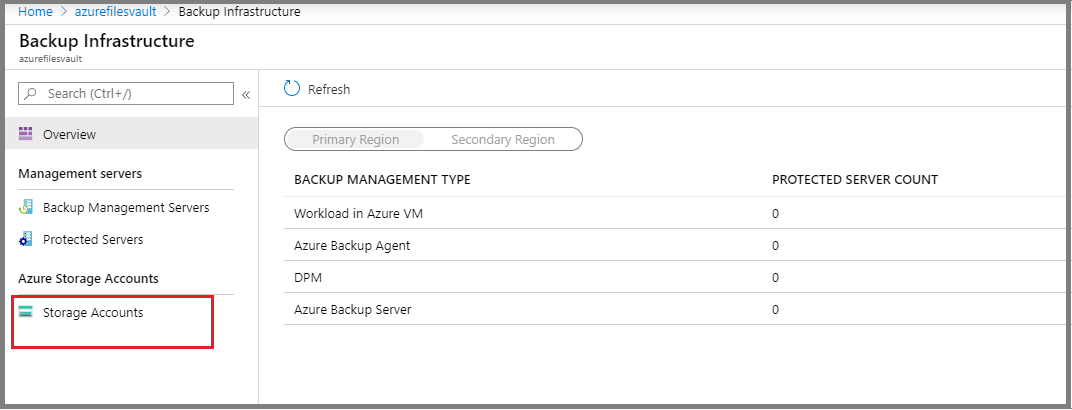
Después de seleccionar Cuentas de almacenamiento, se mostrará una lista de las cuentas de almacenamiento registradas en el almacén.
Haga clic con el botón derecho en la cuenta cuyo registro desee eliminar y seleccione Anular registro.