Implementar una aplicación web de Análisis Espacial
Utilice este artículo para aprender a implementar una aplicación web que recopile datos de Análisis Espacial de IoT Hub y los visualice. Esto puede proporcionar aplicaciones útiles en una amplia serie de escenarios y sectores. Por ejemplo, si una empresa quiere optimizar el uso de su espacio inmobiliario, puede crear rápidamente una solución con diferentes escenarios.
En este tutorial, aprenderá a:
- Implementar el contenedor de análisis espacial
- Configurar la operación y la cámara
- Configurar la conexión IoT Hub en la aplicación web
- Implementar y probar la aplicación web
La aplicación mostrará los siguientes escenarios:
- Recuento de personas que entran y salen de un espacio o almacén
- Recuento de personas que entran y salen de una zona o área de finalización de la compra y el tiempo empleado en la fila de finalización de la compra (tiempo de permanencia)
- Recuento de personas que llevan una mascarilla facial
- Recuento de personas que infringen las directrices de distanciamiento social
Requisitos previos
- Una suscripción a Azure: cree una cuenta gratuita
- Conocimientos básicos de las configuraciones de implementación de Azure IoT Edge y una instancia de Azure IoT Hub.
- Un equipo host configurado
Implementación del contenedor de análisis espacial
Siga la configuración del equipo host para configurar el equipo host y conecte un dispositivo IoT Edge a Azure IoT Hub.
Implementación de un servicio Azure IoT Hub en la suscripción
En primer lugar, cree una instancia de un servicio Azure IoT Hub con el plan de tarifa Estándar (S1) o el nivel Gratis (S0). Siga estas instrucciones para crear esta instancia con la CLI de Azure.
Rellene los parámetros obligatorios:
- Suscripción: nombre o id. de la suscripción de Azure
- Grupo de recursos: cree un nombre para el grupo de recursos
- Nombre de la instancia de IoT Hub: cree un nombre para la instancia de IoT Hub
- Nombre de la instancia de IoTHub: nombre de la instancia de IoT Hub que creó
- Nombre de dispositivo Edge: cree un nombre para el dispositivo Edge
az login
az account set --subscription <name or ID of Azure Subscription>
az group create --name "<Resource Group Name>" --location "WestUS"
az iot hub create --name "<IoT Hub Name>" --sku S1 --resource-group "test-resource-group"
az iot hub device-identity create --hub-name "<IoT Hub Name>" --device-id "<Edge Device Name>" --edge-enabled
Implementación del contenedor en Azure IoT Edge en el equipo host
El paso siguiente es implementar el contenedor de análisis espacial como un módulo de IoT en el equipo host a través de la CLI de Azure. El proceso de implementación requiere un archivo de manifiesto de implementación que describa los contenedores, las variables y las configuraciones que se necesitan para la implementación. Puede encontrar un manifiesto de implementación de ejemplo en DeploymentManifest.json, que incluye configuraciones pregeneradas para todos los escenarios.
Establecimiento de variables de entorno
La mayoría de las variables de entorno para el módulo de IoT Edge ya están establecidas en los archivos DeploymentManifest.json de ejemplo anteriormente vinculados. En el archivo, busque las variables de entorno ENDPOINT y APIKEY, que se muestran a continuación. Reemplace los valores por el URI de punto de conexión y la clave de API que creó anteriormente. Asegúrese de que el valor CLUF esté establecido en "accept".
"EULA": {
"value": "accept"
},
"BILLING":{
"value": "<Use the endpoint from your Vision resource>"
},
"APIKEY":{
"value": "<Use a key from your Vision resource>"
}
Configuración de los parámetros de la operación
Si usa el ejemplo de DeploymentManifest.json que ya tiene todas las configuraciones necesarias (operaciones, direcciones URL y zonas del archivo de vídeo grabado, etc.), puede ir directamente a la sección Ejecución de la implementación.
Ahora que se ha completado la configuración inicial del contenedor de análisis espacial, el paso siguiente es configurar los parámetros de operaciones y agregarlos a la implementación.
El primer paso consiste en actualizar el ejemplo de DeploymentManifest.json y configurar la operación que desee. Por ejemplo, se muestra a continuación la configuración para cognitiveservices.vision.spatialanalysis-personcount:
"personcount": {
"operationId": "cognitiveservices.vision.spatialanalysis-personcount",
"version": 1,
"enabled": true,
"parameters": {
"VIDEO_URL": "<Replace RTSP URL here>",
"VIDEO_SOURCE_ID": "<Replace with friendly name>",
"VIDEO_IS_LIVE":true,
"DETECTOR_NODE_CONFIG": "{ \"gpu_index\": 0 }",
"SPACEANALYTICS_CONFIG": "{\"zones\":[{\"name\":\"queue\",\"polygon\":[<Replace with your values>], \"events\": [{\"type\":\"count\"}], \"threshold\":<use 0 for no threshold.}]}"
}
},
Una vez que se actualiza el manifiesto de implementación, siga las instrucciones del fabricante de la cámara para instalar la cámara, configurar la dirección URL de la cámara, el nombre de usuario y la contraseña.
Luego, establezca VIDEO_URL en la dirección URL de RTSP de la cámara y las credenciales para conectarse a la cámara.
Si el dispositivo de Edge tiene más de una GPU, seleccione la GPU en la que se va a ejecutar esta operación. Asegúrese de equilibrar la carga de las operaciones donde no hay más de 8 operaciones en ejecución en una sola GPU a la vez.
Luego, configure la zona en la que quiere contar personas. Para configurar el polígono de la zona, primer siga las instrucciones del fabricante para recuperar un fotograma de la cámara. Para determinar cada vértice del polígono, seleccione un punto en el fotograma, tome las coordenadas x, y del punto con respecto a la esquina superior izquierda del fotograma y divida por las dimensiones correspondientes del fotograma. Establezca los resultados como coordenadas x, y del vértice. Puede establecer la configuración del polígono de la zona en el campo SPACEANALYTICS_CONFIG.
Se trata de un fotograma de vídeo de ejemplo que muestra cómo se calculan las coordenadas del vértice correspondientes a un fotograma de tamaño 1920/1080.
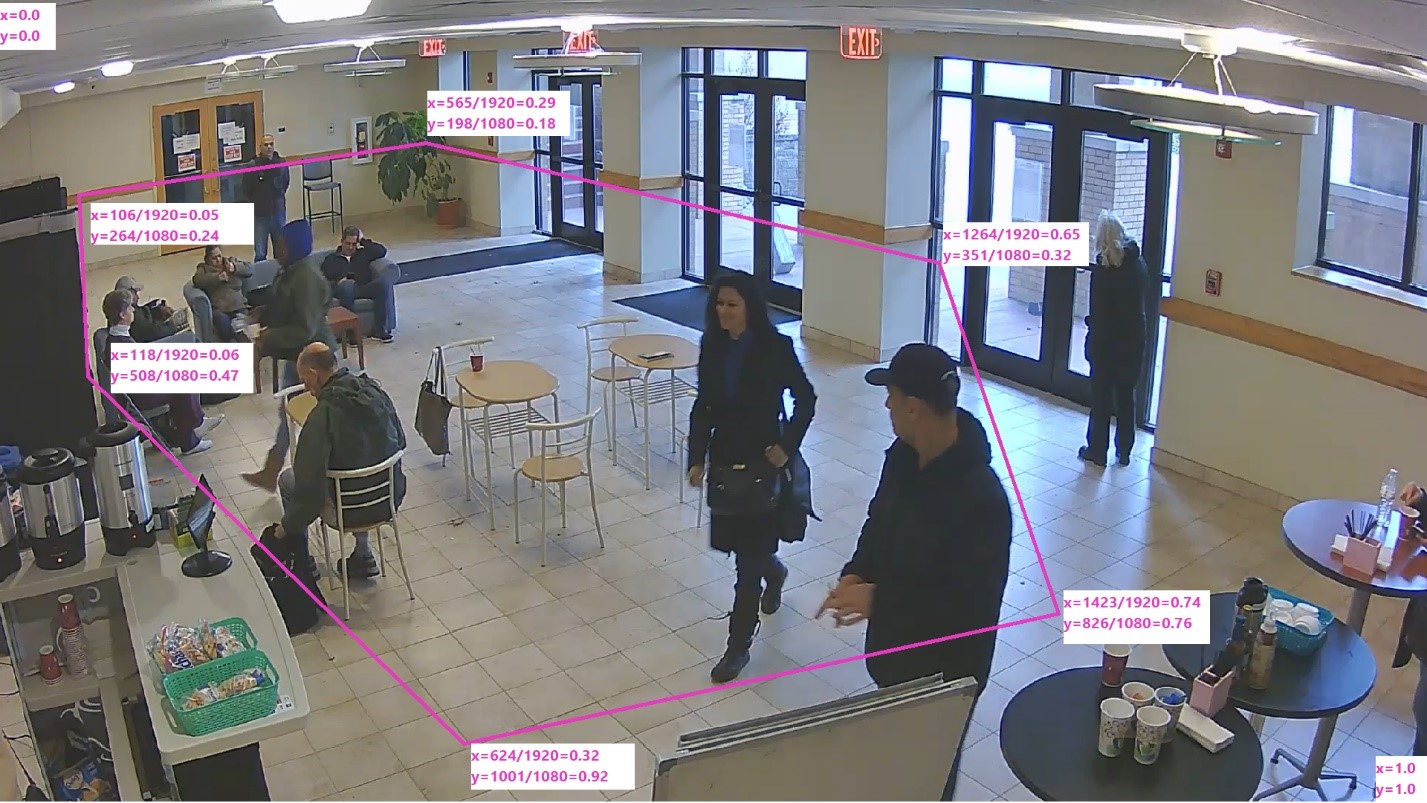
También puede seleccionar un umbral de confianza para cuando se cuenten las personas detectadas y se generen eventos. Establezca el umbral en 0 si quiere que se generen todos los eventos.
Ejecución de la implementación
Ahora que se completó el manifiesto de implementación, use este comando en la CLI de Azure para implementar el contenedor en el equipo host como un módulo de IoT Edge.
az login
az extension add --name azure-iot
az iot edge set-modules --hub-name "<IoT Hub name>" --device-id "<IoT Edge device name>" --content DeploymentManifest.json -–subscription "<subscriptionId>"
Rellene los parámetros obligatorios:
- Nombre de la instancia de IoT Hub: nombre de la instancia de Azure IoT Hub
- DeploymentManifest.json: nombre del archivo de implementación
- Nombre de dispositivo IoT Edge: nombre del dispositivo IoT Edge del equipo host
- Suscripción: nombre o id. de la suscripción
Este comando iniciará la implementación y podrá ver el estado de la implementación en su instancia de Azure IoT Hub en Azure Portal. El estado se puede mostrar como 417: La configuración de implementación del dispositivo no está establecida hasta que el dispositivo termine de descargar las imágenes de contenedor y empiece a ejecutarse.
Comprobación de que la implementación se realizó correctamente
Localice el estado en tiempo de ejecución en la Configuración de módulo IoT Edge del módulo de análisis espacial en la instancia de Azure IoT Hub en Azure Portal. El valor deseado y el valor notificado del estado en tiempo de ejecución debería indicar Running. A continuación se muestra el aspecto que tendrá en Azure Portal.
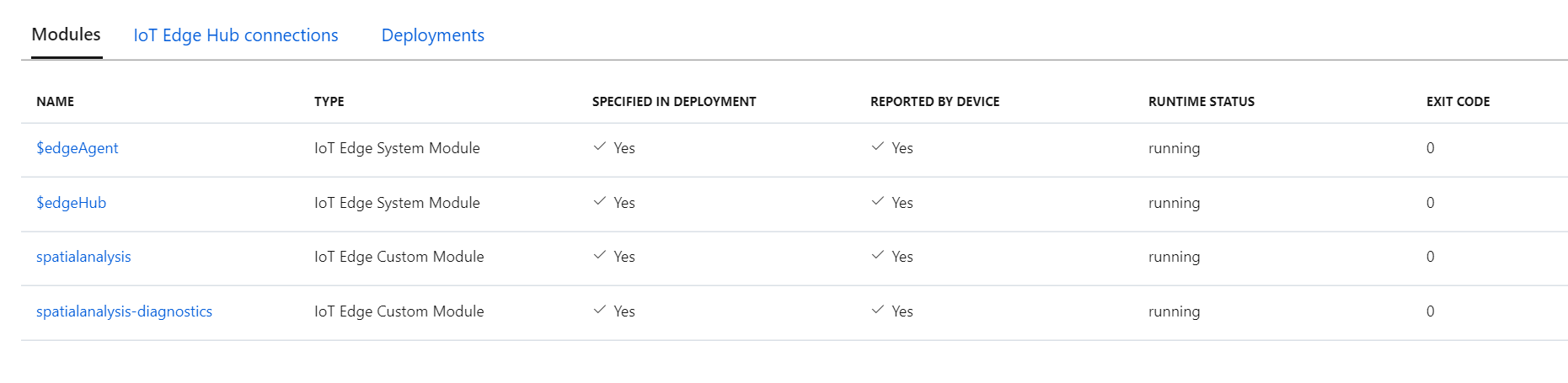
En este momento, el contenedor de análisis espacial ejecuta la operación. Emite información de la inteligencia artificial para las operaciones y enruta esta información como telemetría a la instancia de Azure IoT Hub. Para configurar más cámaras, puede actualizar el archivo manifiesto de implementación y volver a ejecutar la implementación.
Crear la aplicación web
La aplicación web Spatial Analysis permite a los desarrolladores configurar rápidamente una aplicación web de muestra, alojarla en su entorno Azure y utilizarla para validar eventos E2E.
Creación de una imagen de Docker
Siga la guía para compilar e insertar la imagen en una instancia de Azure Container Registry en la suscripción.
Configurar el contenedor docker
Para instalar el contenedor, cree una nueva instancia de Azure App Service y rellene los parámetros obligatorios. Luego vaya a la pestaña Docker, seleccione Contenedor único y, luego, Azure Container Registry. Use la instancia de Azure Container Registry en la que insertó la imagen anterior.
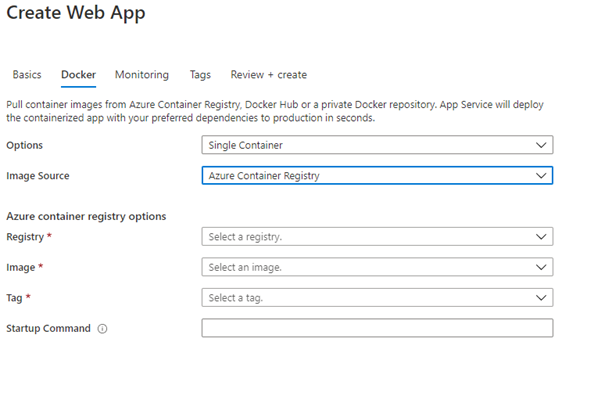
Después de escribir los parámetros anteriores, seleccione Revisar y crear y cree la aplicación.
Configuración de la aplicación
Espere que se complete la configuración y vaya a su recurso en Azure Portal. Vaya a la sección Configuración y agregue las dos configuraciones de la aplicación siguientes.
EventHubConsumerGroup: nombre de la cadena del grupo de consumidores de la instancia de Azure IoT Hub. Puede crear un grupo de consumidores nuevo en su instancia de IoT Hub o usar el grupo predeterminado.IotHubConnectionString: cadena de conexión a la instancia de Azure IoT Hub, que se puede recuperar en la sección de claves del recurso de Azure IoT Hub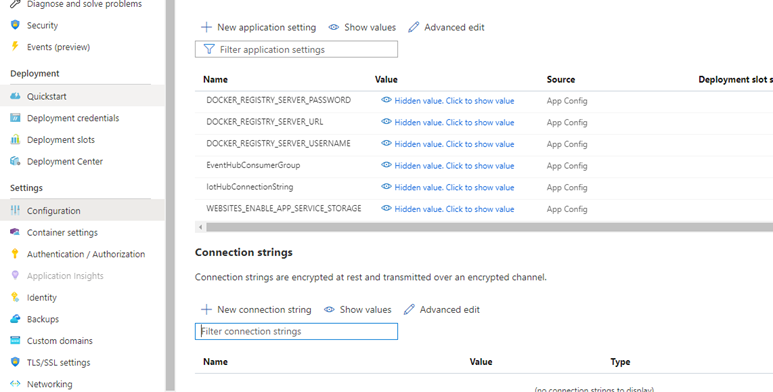 .
.
Una vez que se agreguen estas dos configuraciones, seleccione Guardar. Luego, seleccione la opción Autenticación/autorización en el menú de navegación de la izquierda y actualícela con el nivel de autenticación deseado. Se recomienda Microsoft Entra ID express.
Prueba de la aplicación
Vaya a Azure Service y compruebe que la implementación se realizó correctamente y que la aplicación web está en ejecución. Vaya a la dirección URL configurada: <yourapp>.azurewebsites.net para ver la aplicación en ejecución.
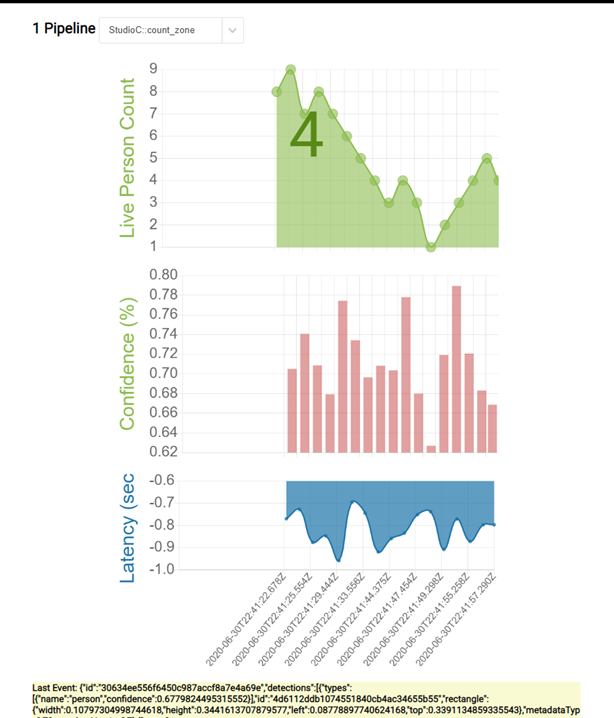
Obtención del código fuente de PersonCount
Si desea ver o modificar el código fuente de esta aplicación, puede encontrarlo en GitHub.