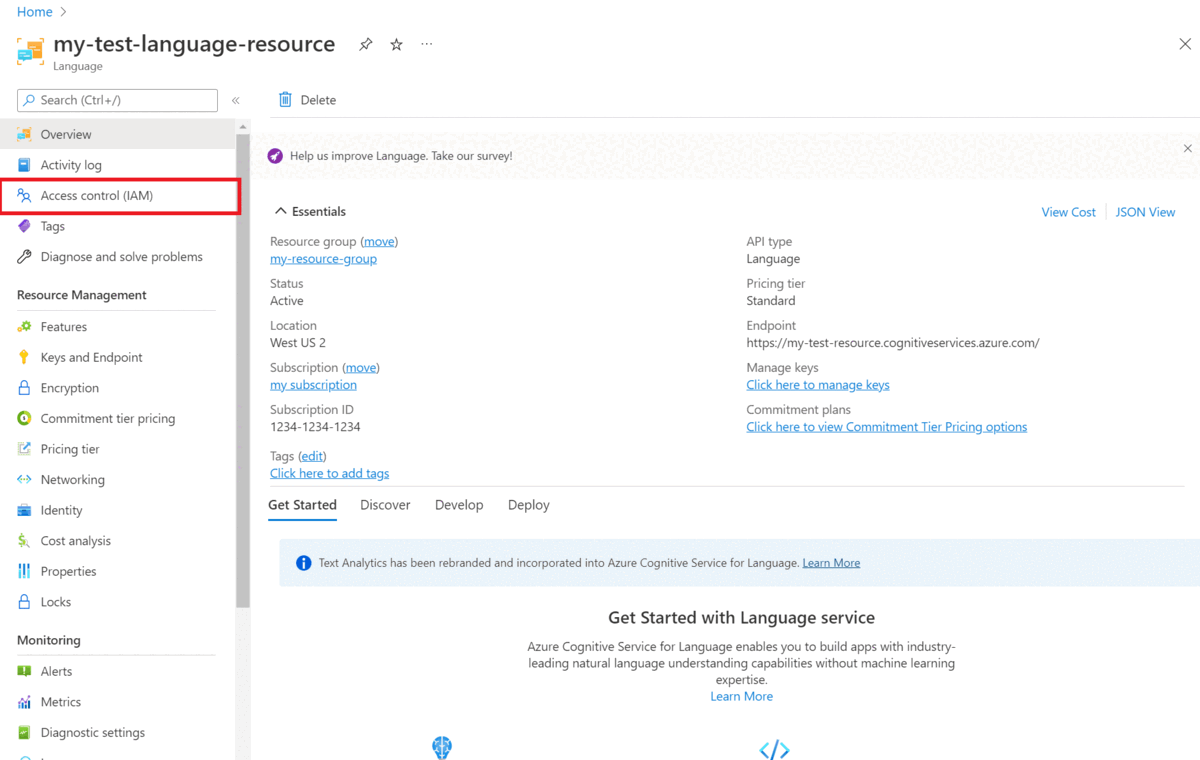Cómo crear un proyecto personalizado de Text Analytics para la salud
Use este artículo para obtener información sobre cómo configurar los requisitos para empezar a usar el análisis de texto personalizado para la salud y crear un proyecto.
Requisitos previos
Antes de empezar a usar el análisis de texto personalizado para la salud, necesita lo siguiente:
- Una suscripción a Azure (cree una cuenta gratuita).
Creación de un recurso de Language
Antes de empezar a usar el análisis de texto personalizado para la salud, necesitará un recurso de Lenguaje de Azure AI. Se recomienda crear el recurso de Lenguaje y conectar una cuenta de almacenamiento a él en Azure Portal. La creación de un recurso en Azure Portal permite crear una cuenta de almacenamiento de Azure al mismo tiempo, con todos los permisos necesarios preconfigurados. También puede leer más adelante en el artículo para aprender a usar un recurso existente y configurarlo para que funcione con el análisis de texto personalizado para la salud.
También necesitará una cuenta de Azure Storage en la que cargará los archivos .txt que se usarán para entrenar un modelo para extraer entidades.
Nota
- Debe tener asignado un rol de propietario en el grupo de recursos para crear un recurso de idioma.
- Si va a conectar una cuenta de almacenamiento ya existente, debe tener asignado un rol de propietario.
Creación de un recurso de idioma y conexión de la cuenta de almacenamiento
Puede crear un recurso de las siguientes formas:
- Azure Portal
- Language Studio
- PowerShell
Nota:
No debe mover la cuenta de almacenamiento a otro grupo de recursos o suscripción una vez que esté vinculada con el recurso de lenguaje.
Creación de un nuevo recurso en Azure Portal
Vaya a Azure Portal y cree un recurso de Lenguaje de Azure AI.
En la ventana que aparece, seleccione este servicio de las características personalizadas. Seleccione Continuar para crear el recurso en la parte inferior de la pantalla.
Cree un recurso de idioma con los detalles siguientes.
Nombre Descripción Suscripción Su suscripción de Azure. Grupo de recursos Grupo de recursos que contendrá su recurso. Puede elegir uno existente o crear uno. Region La región del recurso de idioma. Por ejemplo, "Oeste de EE. UU. 2". Nombre Nombre del recurso. Plan de tarifa Plan de tarifa del recurso de idioma. Puede usar el nivel de servicio Gratis (F0) para probar el servicio. Nota
Si recibe un mensaje que indica "la cuenta de inicio de sesión no es propietaria del grupo de recursos de la cuenta de almacenamiento seleccionada", la cuenta debe tener asignado un rol de propietario en el grupo de recursos para poder crear un recurso de idioma. Póngase en contacto con el propietario de la suscripción de Azure para obtener ayuda.
En la sección de este servicio, seleccione una cuenta de almacenamiento existente o seleccione Nueva cuenta de almacenamiento. Estos valores son para ayudarle a empezar y no necesariamente los valores de la cuenta de almacenamiento que querrá usar en entornos de producción. Para evitar la latencia durante la compilación del proyecto, conéctese a cuentas de almacenamiento en la misma región que el recurso de idioma.
Valor de la cuenta de almacenamiento Valor recomendado Nombre de la cuenta de almacenamiento Cualquier nombre Tipo de cuenta de almacenamiento LRS estándar Asegúrese de que el Aviso de IA responsable esté activado. Seleccione Revisar y crear en la parte inferior de la página y, luego, seleccione Crear.
Creación de un nuevo recurso de idioma desde Language Studio
Si es la primera vez que inicia sesión, verá una ventana en Language Studio que le permitirá elegir un recurso de idioma existente o crear uno. También puede crear un recurso; para ello, haga clic en el icono de configuración de la esquina superior derecha, seleccione Recursos y, a continuación, haga clic en Crear un nuevo recurso.
Cree un recurso de idioma con los detalles siguientes.
| Detalles de la instancia | Valor requerido |
|---|---|
| Suscripción de Azure | Su suscripción de Azure |
| Grupo de recursos de Azure | Su grupo de recursos de Azure |
| Nombre de recurso de Azure | Nombre de su recurso de Azure |
| Location | La región |
| Plan de tarifa | El plan de tarifa del recurso de idioma. |
Importante
- Asegúrese de habilitar la opción Identidad administrada al crear el recurso de idioma.
- Lea y confirme el aviso de inteligencia artificial responsable.
Para usar este servicio, deberá crear una cuenta de almacenamiento de Azure si aún no tiene una.
Creación de un nuevo recurso de idioma mediante PowerShell
Puede crear un nuevo recurso y una cuenta de almacenamiento con los siguientes archivos de plantilla y parámetros de la CLI, que se hospedan en GitHub.
Edite los valores siguientes en el archivo de parámetros:
| Nombre de parámetro | Descripción del valor |
|---|---|
name |
Nombre del recurso de idioma |
location |
Región en la que se hospeda el recurso. |
sku |
Plan de tarifa del recurso. |
storageResourceName |
Nombre de la cuenta de almacenamiento |
storageLocation |
Región en la que se hospeda la cuenta de almacenamiento. |
storageSkuType |
SKU de la cuenta de almacenamiento. |
storageResourceGroupName |
Grupo de recursos de la cuenta de almacenamiento |
Utilice el siguiente comando de PowerShell para implementar la plantilla de Azure Resource Manager (ARM) con los archivos que ha editado.
New-AzResourceGroupDeployment -Name ExampleDeployment -ResourceGroupName ExampleResourceGroup `
-TemplateFile <path-to-arm-template> `
-TemplateParameterFile <path-to-parameters-file>
Consulte la documentación de la plantilla de ARM para obtener información sobre la implementación de plantillas y los archivos de parámetros.
Nota
- El proceso de conexión de una cuenta de almacenamiento al recurso de idioma es irreversible, no se puede desconectar más adelante.
- Solo puede conectar el recurso de idioma a una cuenta de almacenamiento.
Uso de un recurso de idioma existente
Puede usar un recurso de idioma existente para empezar a trabajar con NER personalizado siempre y cuando este recurso cumpla los requisitos siguientes:
| Requisito | Descripción |
|---|---|
| Regions | Asegúrese de que el recurso existente se haya aprovisionado en una de las regiones admitidas. Si no es así, deberá crear un recurso en una de estas regiones. |
| Plan de tarifa | El plan de tarifa del recurso. |
| Identidad administrada | Asegúrese de que la configuración de la identidad administrada del recurso esté habilitada. De lo contrario, consulte la sección siguiente. |
Para usar el análisis de texto personalizado para la salud, deberá crear una cuenta de almacenamiento de Azure si aún no tiene una.
Habilitación de la administración de identidades para el recurso
El recurso Lenguaje debe tener la administración de identidades. Habilítelo mediante el Azure Portal:
- Vaya al recurso de idioma.
- En el menú izquierdo, en la sección Administración de recursos, seleccione Identidad.
- En la pestaña Asignado por el sistema, asegúrese de establecer Estado en Activado.
Habilitación del análisis de texto personalizado para la salud
Asegúrese de habilitar la característica de clasificación de texto personalizado/reconocimiento de entidades con nombre personalizadas/análisis de texto personalizado para la salud desde Azure Portal.
- Vaya al recurso de idioma en Azure Portal.
- En el menú izquierdo, en la sección Administración de recursos, seleccione Características.
- Habilitación de la característica de clasificación de texto personalizado/reconocimiento de entidades con nombre personalizadas/análisis de texto personalizado
- Conecte a su cuenta de almacenamiento.
- Seleccione Aplicar.
Importante
- Asegúrese de que el recurso de idioma tiene asignado el rol colaborador de datos de blobs de almacenamiento en la cuenta de almacenamiento que está conectando.
Agregue los roles necesarios
Siga estos pasos para establecer los roles necesarios para el recurso de idioma y la cuenta de almacenamiento.
Roles para el recurso Lenguaje de Azure AI
Vaya a la cuenta de almacenamiento o recurso de idioma en Azure Portal.
Seleccione Control de acceso (IAM) en el menú de navegación izquierdo.
Seleccione Agregar para Agregar asignaciones de roles y elija el rol adecuado para la cuenta.
Debe tener asignado el rol de propietario o colaborador en el recurso de idioma.
En Asignar acceso a, seleccione Usuario, grupo o entidad de servicio.
Elija Seleccionar miembros.
Seleccione el nombre de usuario. Puede buscar por nombres de usuario en el campo Seleccionar. Repita este procedimiento para todos los roles.
Repita estos pasos con todas las cuentas de usuario que necesiten acceso a este recurso.
Roles para la cuenta de almacenamiento
- Vaya a la página de la cuenta de almacenamiento en Azure Portal.
- Seleccione Control de acceso (IAM) en el menú de navegación izquierdo.
- Seleccione Agregar para Agregar asignaciones de roles y elija el rol colaborador de datos de blobs de almacenamiento en la cuenta de almacenamiento.
- En Asignar acceso a, seleccione Identidad administrada.
- Elija Seleccionar miembros.
- Seleccione la suscripción e Idioma como identidad administrada. Puede buscar por nombres de usuario en el campo Seleccionar.
Importante
Si tiene una red virtual o un punto de conexión privado, asegúrese de seleccionar Permitir servicios de Azure en la lista de servicios de confianza para acceder a esta cuenta de almacenamiento en el Azure Portal.
Habilitación de CORS en la cuenta de almacenamiento
Asegúrese de permitir métodos (GET, PUT, DELETE) al habilitar el uso compartido de recursos entre orígenes (CORS).
Establezca el campo de orígenes permitidos en https://language.cognitive.azure.com. Permita todos los encabezados agregando * a los valores de encabezado permitido y establezca la antigüedad máxima en 500.
Creación de un proyecto personalizado de Text Analytics para la salud
Una vez configurados el recurso y el contenedor de almacenamiento, cree un nuevo proyecto de análisis de texto personalizados para la salud. Un proyecto es un área de trabajo para crear modelos de inteligencia artificial personalizados basados en sus datos. A su proyecto solo puede acceder usted y otros usuarios que tengan acceso al recurso de Azure que se usa. Si ha etiquetado datos, puede usarlos para empezar importando un proyecto.
Inicie sesión en Language Studio. Aparecerá una ventana que le permitirá seleccionar la suscripción y el recurso de idioma. Seleccione el recurso de idioma que creó en el paso anterior.
En la sección Extraer información de Language Studio, seleccione Análisis de texto personalizados para la salud.
Seleccione Create new project (Crear proyecto) en el menú superior de la página de proyectos. La creación de un proyecto le permite etiquetar datos, entrenar, evaluar, mejorar e implementar los modelos.
Escriba la información del proyecto, incluido un nombre, una descripción y el idioma de los archivos del proyecto. Si usa el conjunto de datos de ejemplo, seleccione Inglés. No puede cambiar el nombre del proyecto posteriormente. Seleccione Siguiente.
Sugerencia
El conjunto de datos no tiene que estar completamente en el mismo idioma. Puede tener varios documentos, cada uno de ellos con distintos idiomas admitidos. Si el conjunto de datos contiene documentos de distintos idiomas o si espera textos en idiomas diferentes durante el tiempo de ejecución, seleccione la opción Enable multi-lingual dataset (Habilitar conjunto de datos multilingüe) al especificar la información básica del proyecto. Esta opción se puede habilitar más adelante desde la página Configuración del proyecto.
Después de seleccionar Crear nuevo proyecto, aparecerá una ventana que le permitirá conectar la cuenta de almacenamiento. Si ya ha conectado una cuenta de almacenamiento, verá la cuenta de almacenamiento conectada. Si no es así, elija la cuenta de almacenamiento en la lista desplegable que aparece y seleccione Conectar cuenta de almacenamiento; esto establecerá los roles necesarios para la cuenta de almacenamiento. Este paso posiblemente devolverá un error si no está asignado como propietario en la cuenta de almacenamiento.
Nota
- Solo debe realizar este paso una vez para cada nuevo recurso que use.
- Este proceso es irreversible: si conecta una cuenta de almacenamiento al recurso de idioma, no podrá desconectarla más tarde.
- Solo puede conectar el recurso de idioma a una cuenta de almacenamiento.
Seleccione el contenedor en el que ha cargado el conjunto de datos.
Si ya ha etiquetado los datos, asegúrese de que sigue el formato admitido y seleccione Sí, mis archivos ya están etiquetados y he formateado el archivo de etiquetas JSON y seleccione el archivo de etiquetas en el menú desplegable. Seleccione Siguiente. Si usa el conjunto de datos del inicio rápido, no es necesario revisar el formato del archivo de etiquetas JSON.
Revise los datos especificados y seleccione Create Project (Crear proyecto).
Importación del proyecto
Si ya ha etiquetado los datos, puede usarlos para empezar a trabajar con el servicio. Asegúrese de que los datos etiquetados siguen los formatos de datos aceptados.
Inicie sesión en Language Studio. Aparecerá una ventana que le permitirá seleccionar la suscripción y el recurso de idioma. Seleccione el recurso de idioma.
En la sección Extraer información de Language Studio, seleccione Análisis de texto personalizados para la salud.
Seleccione Create new project (Crear proyecto) en el menú superior de la página de proyectos. La creación de un proyecto le permitirá etiquetar datos, entrenar, evaluar, mejorar e implementar los modelos.
Después de seleccionar Create new project (Crear proyecto), aparecerá una pantalla que le permitirá conectar la cuenta de almacenamiento. Si no encuentra la cuenta de almacenamiento, asegúrese de que ha creado un recurso mediante los pasos recomendados. Si ya ha conectado una cuenta de almacenamiento al recurso de idioma, verá la cuenta de almacenamiento conectada.
Nota
- Solo debe realizar este paso una vez con cada nuevo recurso de idioma que use.
- Este proceso es irreversible: si conecta una cuenta de almacenamiento al recurso de idioma, no podrá desconectarla más tarde.
- Solo puede conectar el recurso de idioma a una cuenta de almacenamiento.
Escriba la información del proyecto, incluido un nombre, una descripción y el idioma de los archivos del proyecto. El nombre del proyecto no se podrá cambiar posteriormente. Seleccione Next (Siguiente).
Sugerencia
El conjunto de datos no tiene que estar completamente en el mismo idioma. Puede tener varios documentos, cada uno de ellos con distintos idiomas admitidos. Si el conjunto de datos contiene documentos de distintos idiomas o si espera textos en idiomas diferentes durante el tiempo de ejecución, seleccione la opción Enable multi-lingual dataset (Habilitar conjunto de datos multilingüe) al especificar la información básica del proyecto. Esta opción se puede habilitar más adelante desde la página Configuración del proyecto.
Seleccione el contenedor en el que ha cargado el conjunto de datos.
Seleccione Sí, mis archivos ya están etiquetados y he formateado el archivo de etiquetas JSON y seleccione el archivo de etiquetas en el menú desplegable siguiente para importar el archivo de etiquetas JSON. Asegúrese de que sigue el formato admitido.
Seleccione Siguiente.
Revise los datos especificados y seleccione Create Project (Crear proyecto).
Obtención de los detalles del proyecto
Vaya a la página de configuración del proyecto en Language Studio.
Puede ver los detalles del proyecto.
En esta página puede actualizar la descripción del proyecto y habilitar o deshabilitar el conjunto de datos multilingüe en la configuración del proyecto.
También puede ver la cuenta de almacenamiento conectada y el contenedor en el recurso de idioma.
También puede recuperar la clave de recurso principal en esta página.
Eliminar proyecto
Cuando ya no necesite el proyecto, puede eliminarlo mediante Language Studio.
- Seleccione la característica del servicio de lenguaje que va a usar en la parte superior de la página.
- Selección del proyecto que se quiere eliminar
- Seleccione Eliminar en el menú.
Pasos siguientes
Debe tener una idea del esquema de proyecto que usará para etiquetar los datos.
Después de definir el esquema, puede empezar a etiquetar los datos, que se usarán para el entrenamiento del modelo, la evaluación y, por último, realizar predicciones.