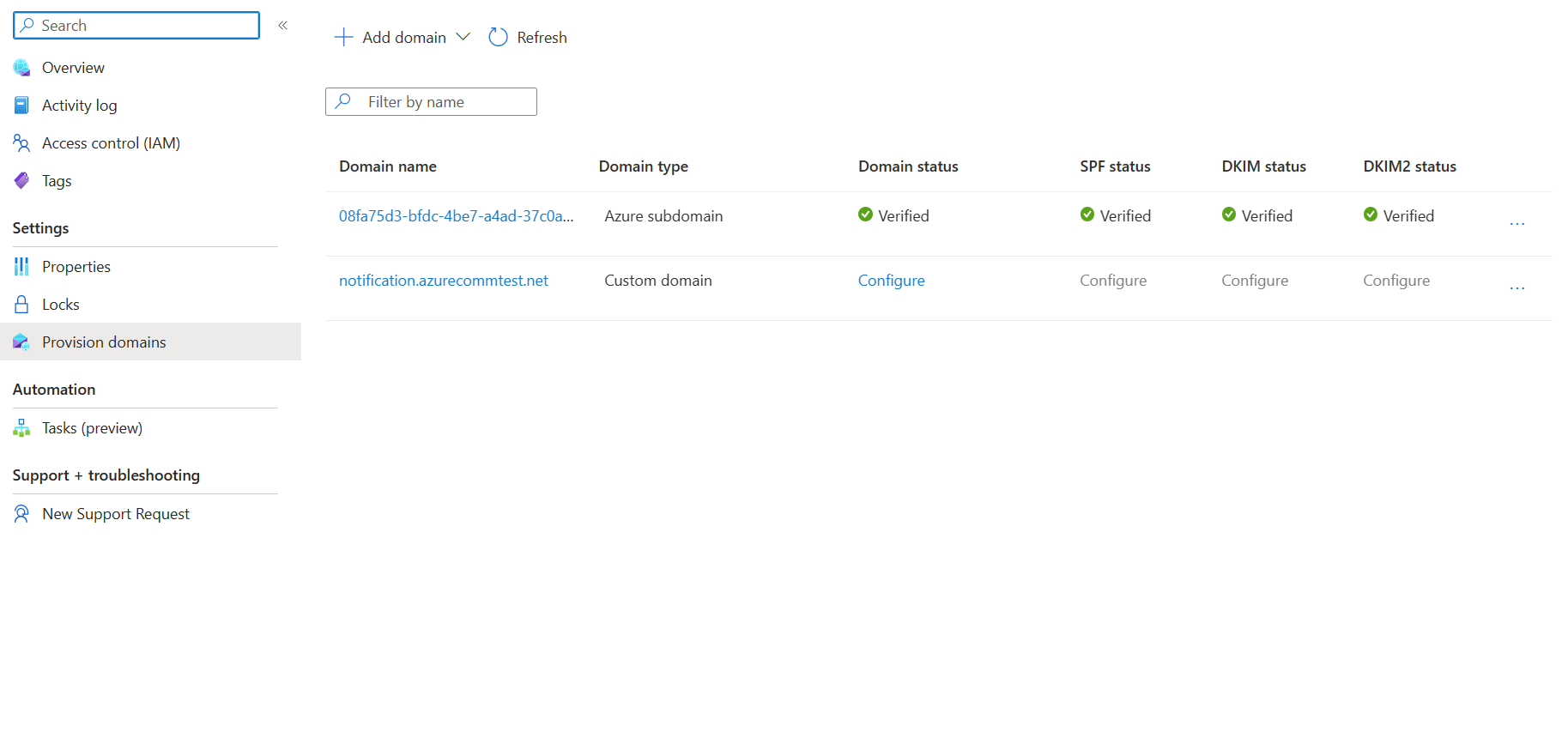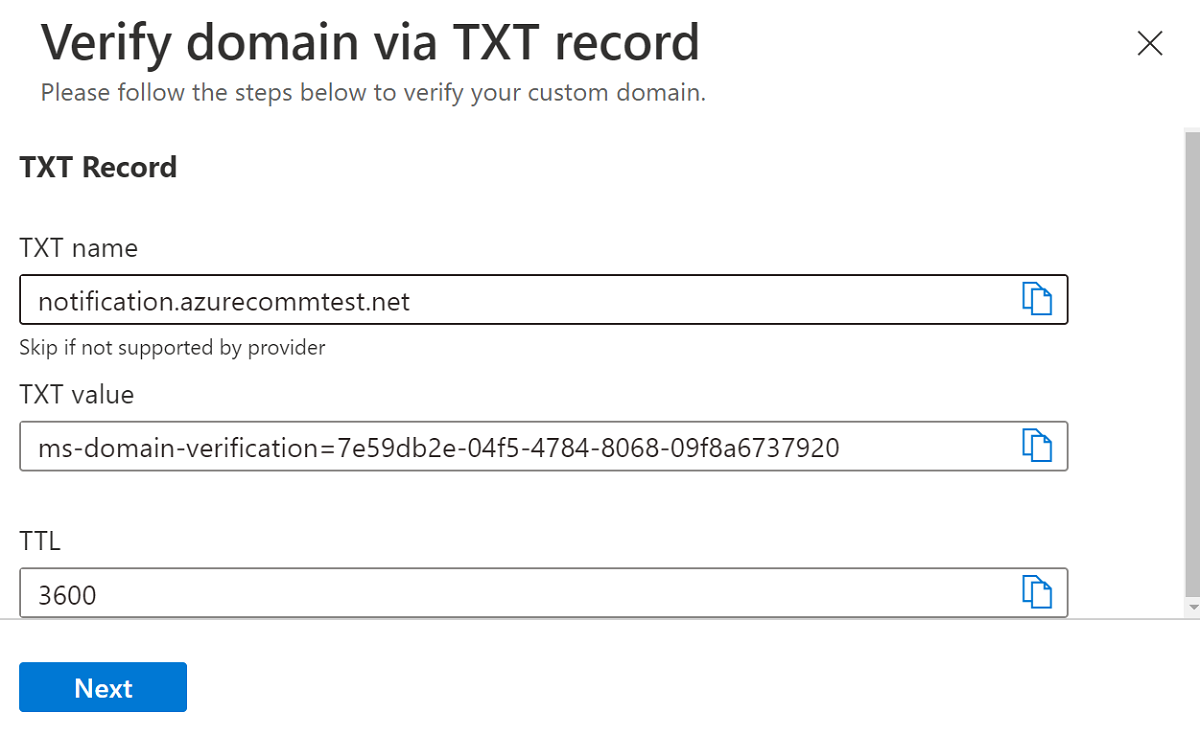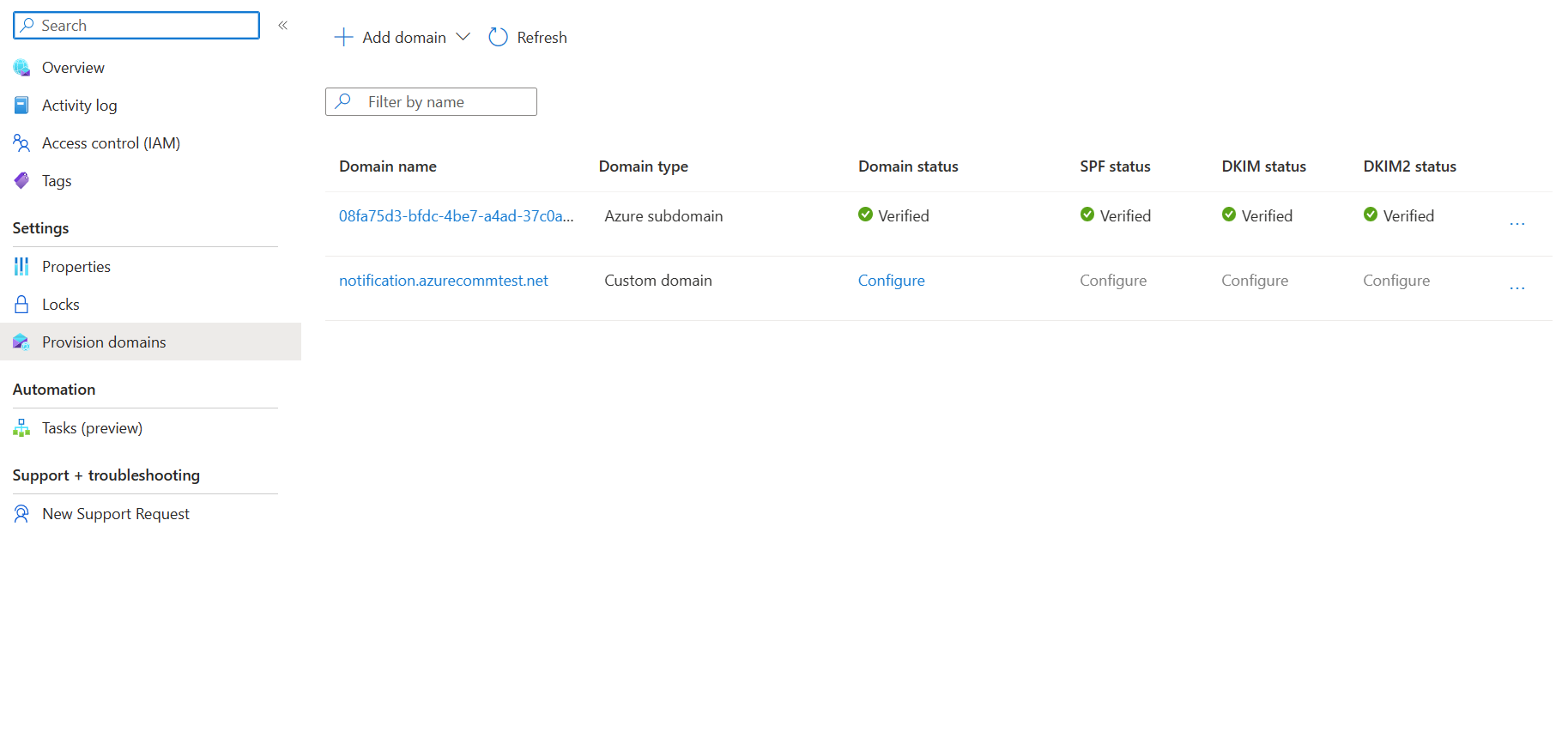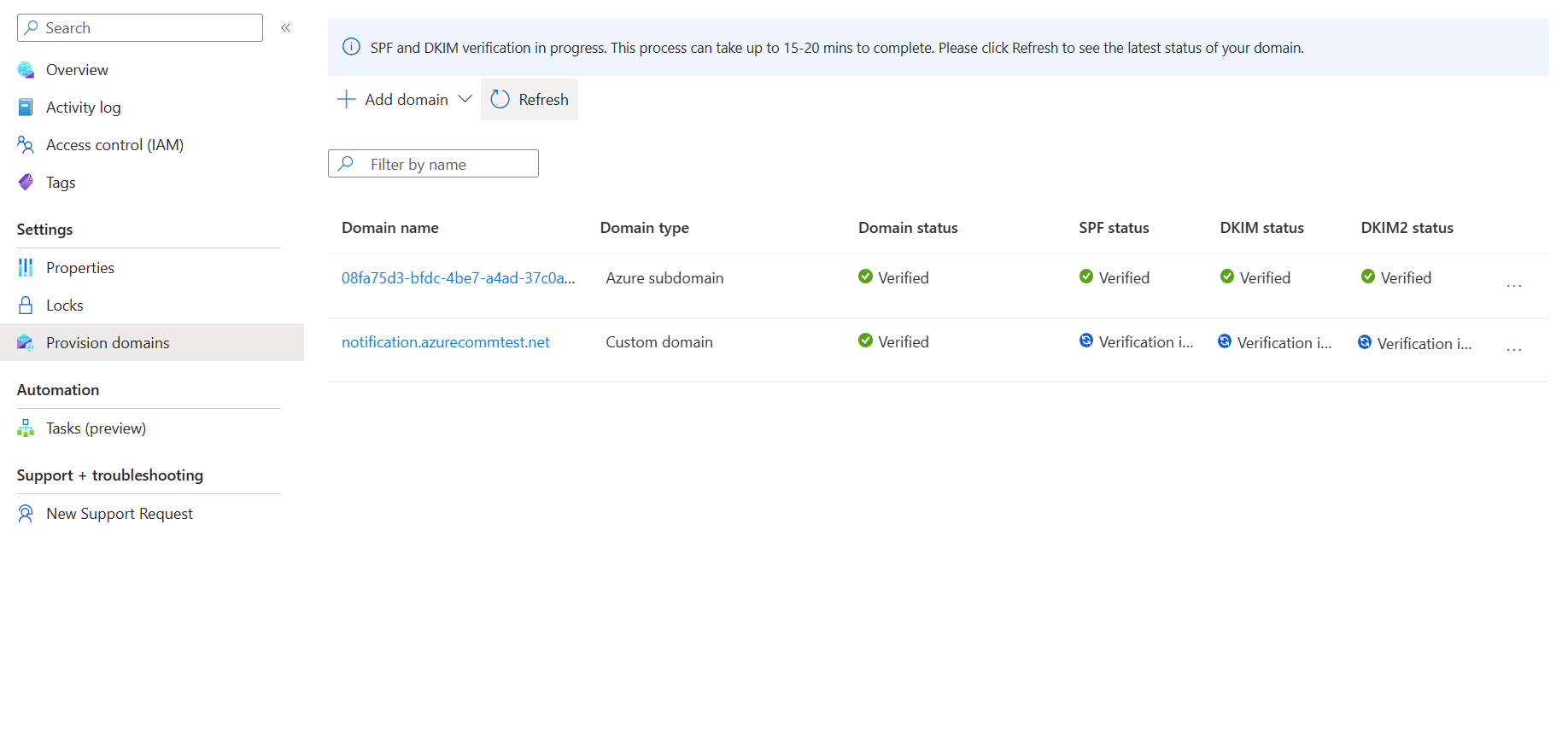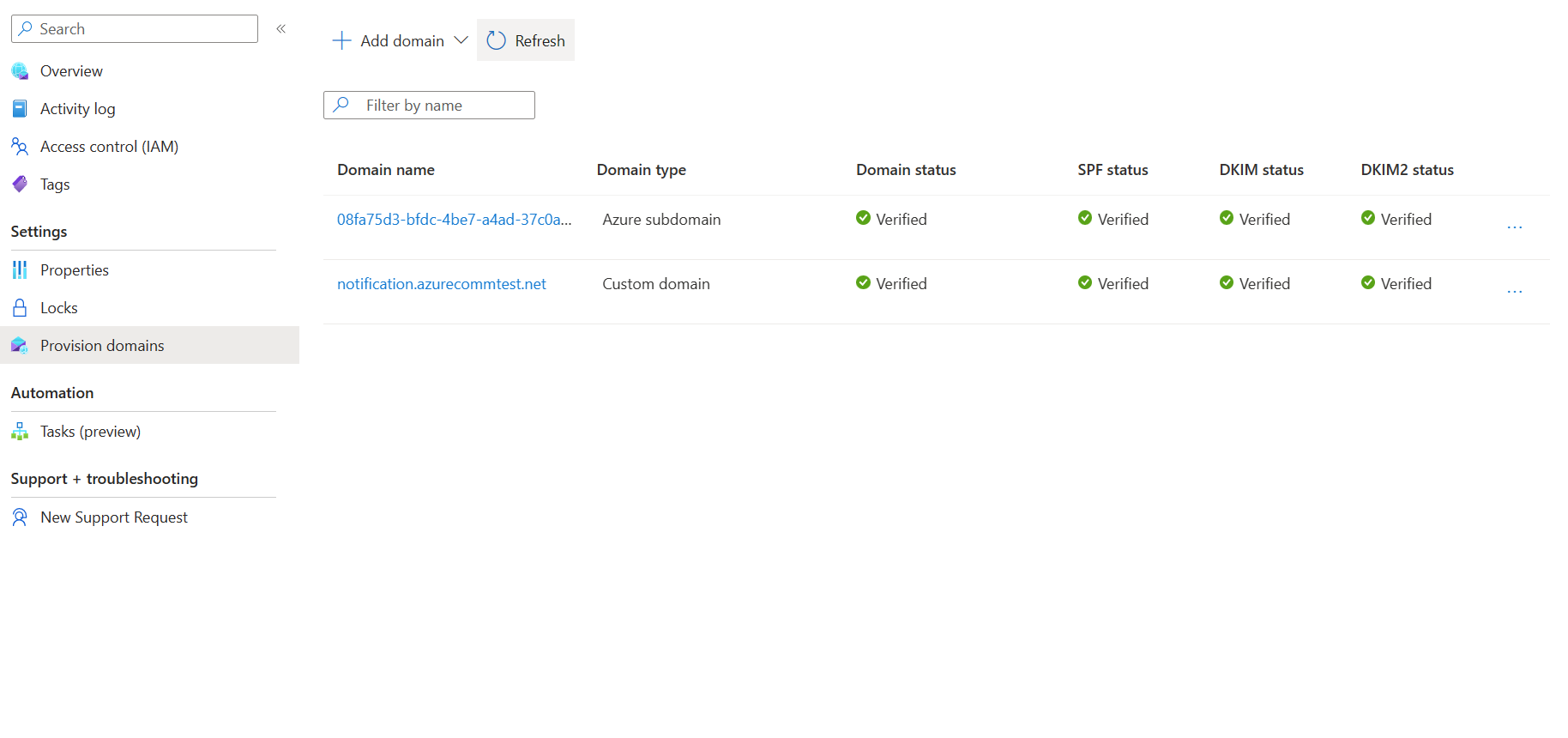Nota
El acceso a esta página requiere autorización. Puede intentar iniciar sesión o cambiar directorios.
El acceso a esta página requiere autorización. Puede intentar cambiar los directorios.
En este artículo se describe cómo aprovisionar un dominio de correo electrónico comprobado personalizado en Azure Communication Services.
Requisitos previos
- Una cuenta de Azure con una suscripción activa. Consulte Crear una cuenta de forma gratuita.
- Un recurso de correo electrónico de Azure Communication Services creado y listo para agregar los dominios. Consulte Creación y administración de recursos de Email Communication Service.
Aprovisionamiento de un dominio personalizado
Para aprovisionar un dominio personalizado, deberá:
- Compruebe la propiedad del dominio personalizado agregando un registro TXT en el sistema de nombres de dominio (DNS).
- Configure la autenticación del remitente mediante la adición de registros de Marco de directivas de remitente (SPF) y DomainKeys Identified Mail (DKIM).
Verificar dominio personalizado
En esta sección, comprobará la propiedad del dominio personalizado agregando un registro TXT en el DNS.
Abra la página de resumen del recurso de servicio de correo electrónico que creó en Crear y administrar recursos del servicio de comunicación por correo electrónico.
Cree un dominio personalizado con una de las siguientes opciones.
(Opción 1) Haga clic en el botón Configurar en Configurar un dominio personalizado. Continúe con el paso 3.
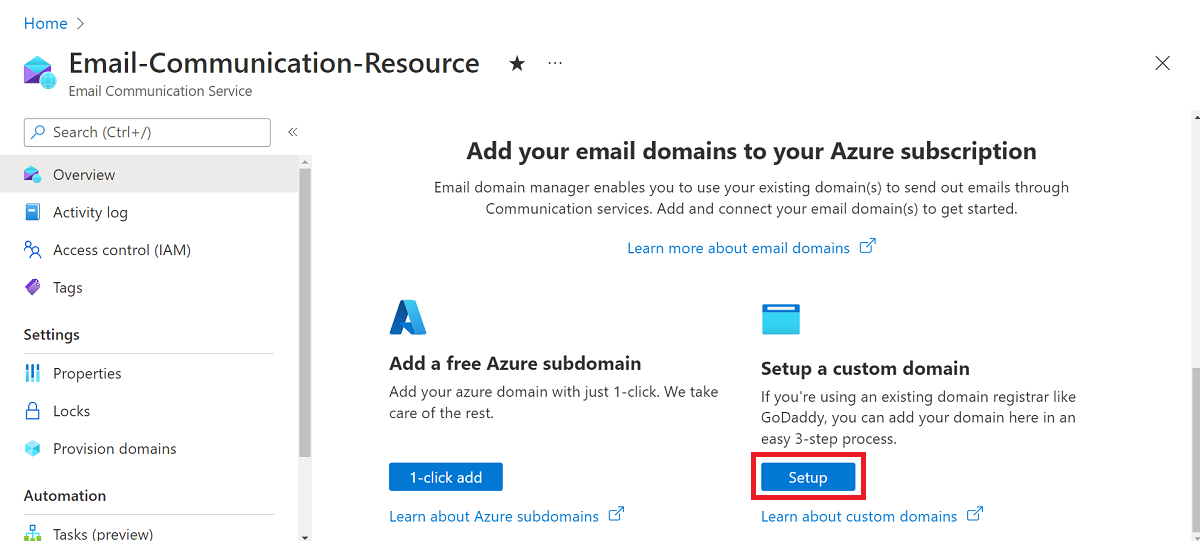
(Opción 2) Haga clic en Aprovisionar dominio en el panel de navegación izquierdo.
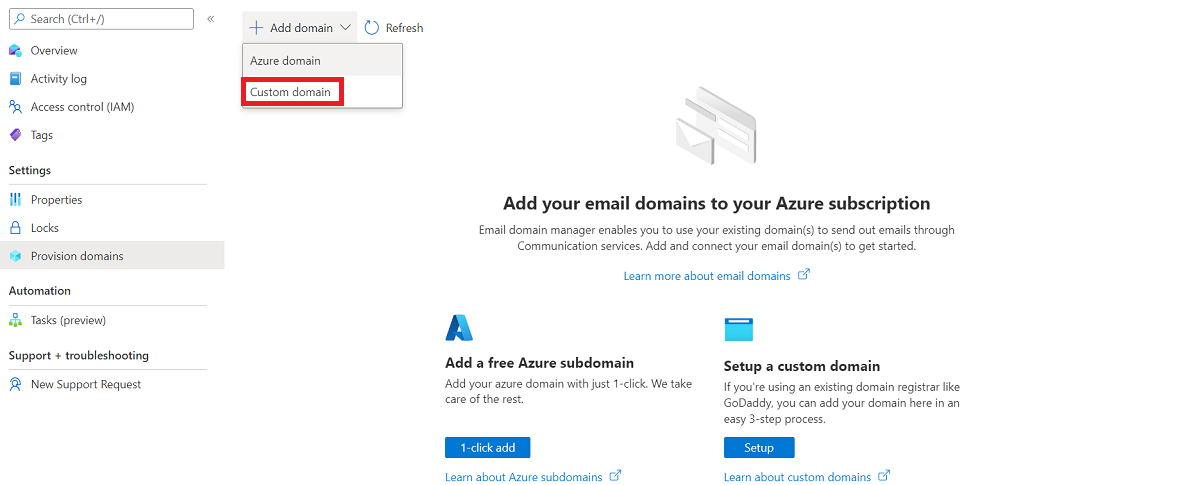
Haga clic en Agregar dominio en la barra de navegación superior.
Seleccione Dominio personalizado en la lista desplegable.
Haga clic en Agregar un dominio personalizado.
Escriba el nombre de dominio en el cuadro de texto.
Vuelva a escribir el nombre de dominio en el cuadro de texto siguiente.
Haga clic en Confirmar.
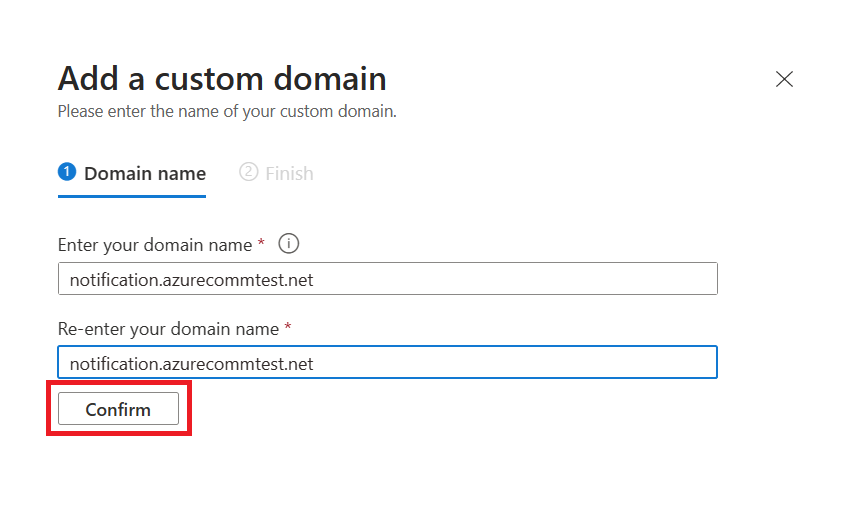
Asegúrese de que el nombre de dominio especificado es correcto y que ambos cuadros de texto son los mismos. Si es necesario, haga clic en Editar para corregir el nombre de dominio antes de confirmarlo.
Haga clic en Agregar.
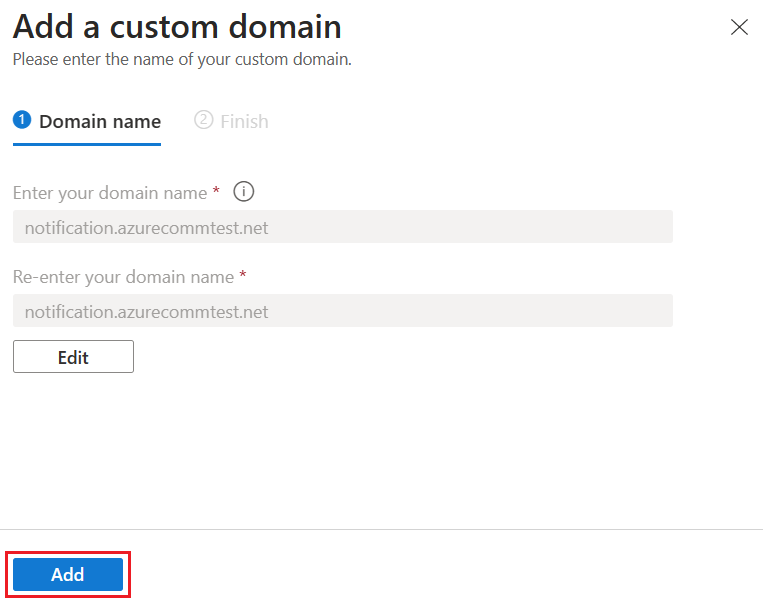
Azure Communication Services crea una configuración de dominio personalizada para el dominio.
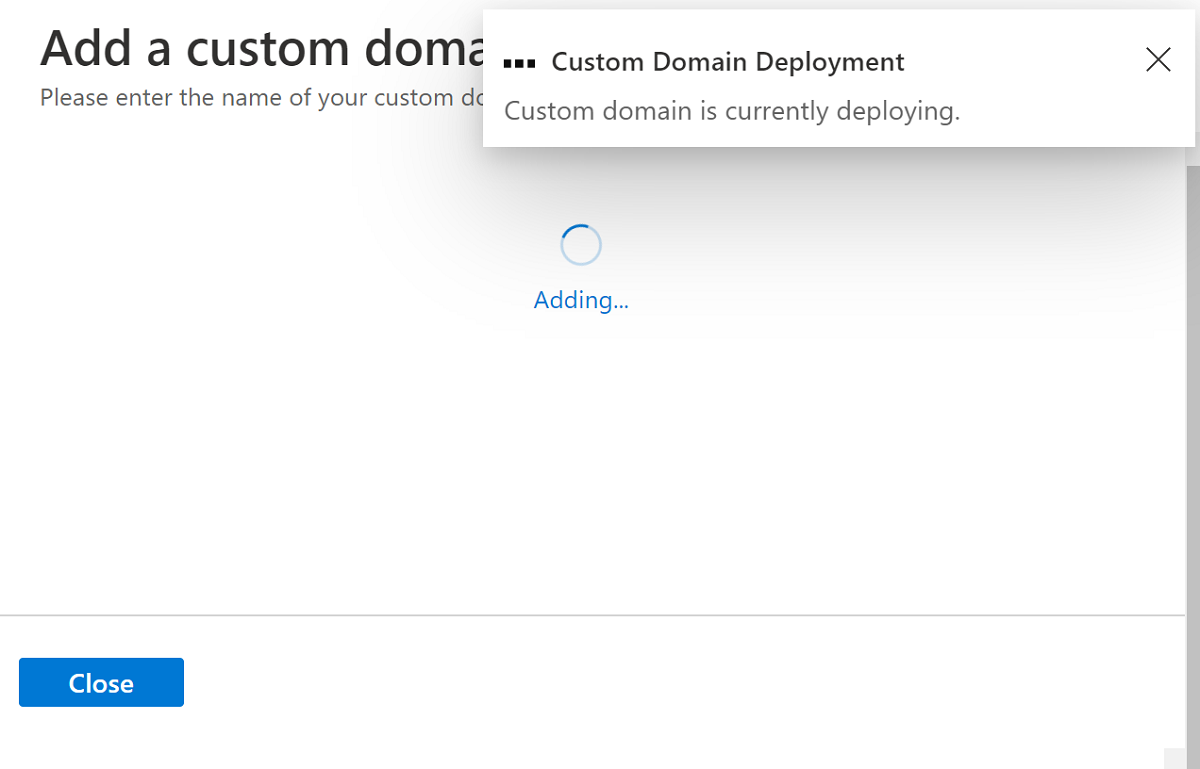
Para comprobar la propiedad del dominio, haga clic en Comprobar dominio.
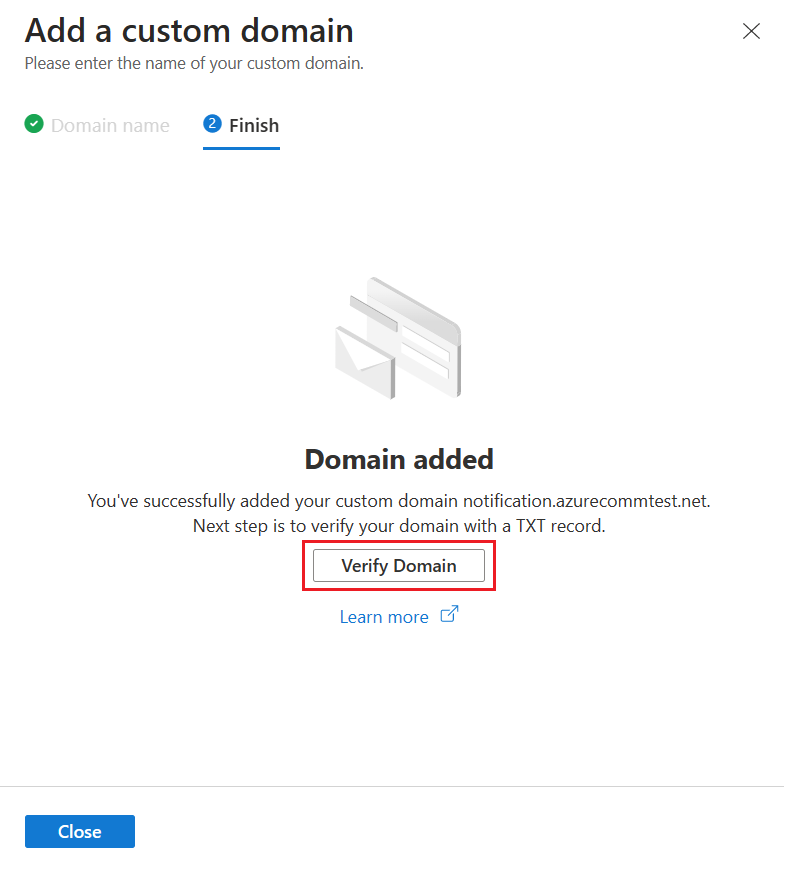 .
.Para reanudar la comprobación más adelante, haga clic en Cerrar y reanudar. A continuación, para continuar la comprobación desde Dominios de aprovisionamiento, haga clic en Configurar.
Al seleccionar Comprobar dominio o Configurar, se abre el cuadro de diálogo Comprobar dominio a través del registro TXT.
Agregue el registro TXT anterior al registrador de su dominio o al proveedor de hospedaje DNS. Consulte la sección Registros TXT para obtener información sobre cómo agregar un registro TXT para su proveedor DNS.
Una vez completado este paso, haga clic en Siguiente.
Compruebe que el registro TXT se creó correctamente en el DNS y, a continuación, haga clic en Listo.
Los cambios de DNS requieren entre 15 y 30 minutos para que surtan efecto. Haga clic en Cerrar.
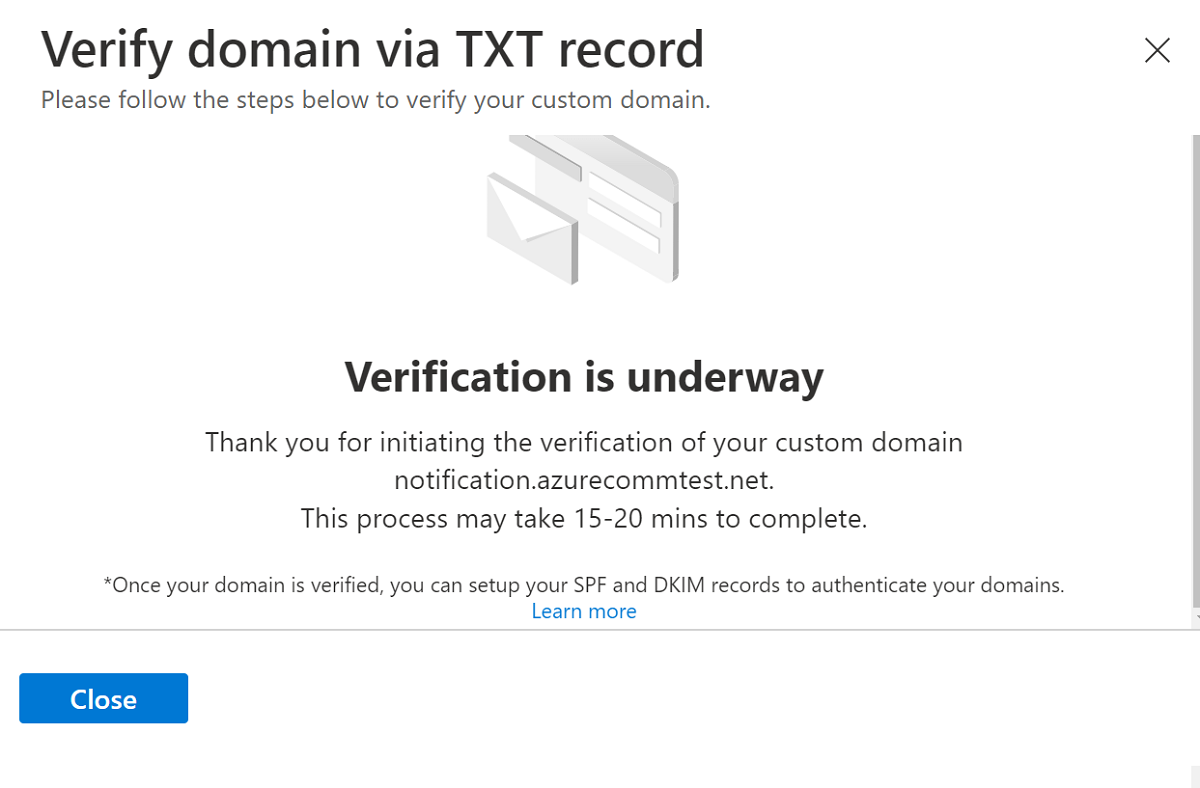
Una vez comprobado el dominio, puede agregar los registros SPF y DKIM para autenticar los dominios.
Configuración de la autenticación del remitente para un dominio personalizado
Para configurar la autenticación del remitente para los dominios, debe agregar más registros del Sistema de nombres de dominio (DNS). En esta sección se describe cómo Azure Communication Services ofrece registros para agregarlos al DNS. Sin embargo, dependiendo de si el dominio que va a registrar es un dominio raíz o un subdominio, debe agregar los registros a la zona correspondiente o realizar cambios en los registros generados automáticamente.
En esta sección se muestra cómo agregar registros SPF y DKIM para el dominio personalizado sales.us.notification.azurecommtest.net. En los ejemplos siguientes se describen cuatro métodos diferentes para agregar estos registros al DNS, en función del nivel de la zona donde se agregan los registros.
- Zona: sales.us.notification.azurecommtest.net
| Registro | Tipo | Nombre | Importancia |
|---|---|---|---|
| SPF (Factor de Protección Solar) | TXT | sales.us.notification.azurecommtest.net | v=SPF1 include:spf.protection.outlook.com -all |
| DKIM | CNAME | selector1-azurecomm-prod-net._domainkey | selector1-azurecomm-prod-net._domainkey.azurecomm.net |
| DKIM2 | CNAME | selector2-azurecomm-prod-net._domainkey | selector2-azurecomm-prod-net._domainkey.azurecomm.net |
Los registros generados por el portal suponen que va a agregar estos registros al DNS en esta zona sales.us.notification.azurecommtest.net.
- Zona: us.notification.azurecommtest.net
| Registro | Tipo | Nombre | Importancia |
|---|---|---|---|
| SPF (Factor de Protección Solar) | TXT | ventas | v=SPF1 include:spf.protection.outlook.com -all |
| DKIM | CNAME | selector1-azurecomm-prod-net._domainkey. ventas | selector1-azurecomm-prod-net._domainkey.azurecomm.net |
| DKIM2 | CNAME | selector2-azurecomm-prod-net._domainkey. ventas | selector2-azurecomm-prod-net._domainkey.azurecomm.net |
- Zona: notification.azurecommtest.net
| Registro | Tipo | Nombre | Importancia |
|---|---|---|---|
| SPF (Factor de Protección Solar) | TXT | sales.us | v=SPF1 include:spf.protection.outlook.com -all |
| DKIM | CNAME | selector1-azurecomm-prod-net._domainkey. sales.us | selector1-azurecomm-prod-net._domainkey.azurecomm.net |
| DKIM2 | CNAME | selector2-azurecomm-prod-net._domainkey. sales.us | selector2-azurecomm-prod-net._domainkey.azurecomm.net |
- Zona: azurecommtest.net
| Registro | Tipo | Nombre | Importancia |
|---|---|---|---|
| SPF (Factor de Protección Solar) | TXT | ventas.us.notificación | v=SPF1 include:spf.protection.outlook.com -all |
| DKIM | CNAME | selector1-azurecomm-prod-net._domainkey. ventas.us.notificación | selector1-azurecomm-prod-net._domainkey.azurecomm.net |
| DKIM2 | CNAME | selector2-azurecomm-prod-net._domainkey. ventas.us.notificación | selector2-azurecomm-prod-net._domainkey.azurecomm.net |
Agregar registros SPF y DKIM
En esta sección, configurará la autenticación del remitente agregando registros del Marco de directivas de remitente (SPF) y DomainKeys Identified Mail (DKIM).
Abra Dominios de aprovisionamiento y confirme que el estado del dominio está en el estado
Verified.Para agregar información de SPF y DKIM, haga clic en Configurar.
Agregue el siguiente registro TXT y registros CNAME al registrador de su dominio o al proveedor de hospedaje DNS. Para obtener más información sobre cómo agregar un registro TXT y CNAME para el proveedor dns, consulte Adición de registros DNS en la tabla de registradores de dominios populares.
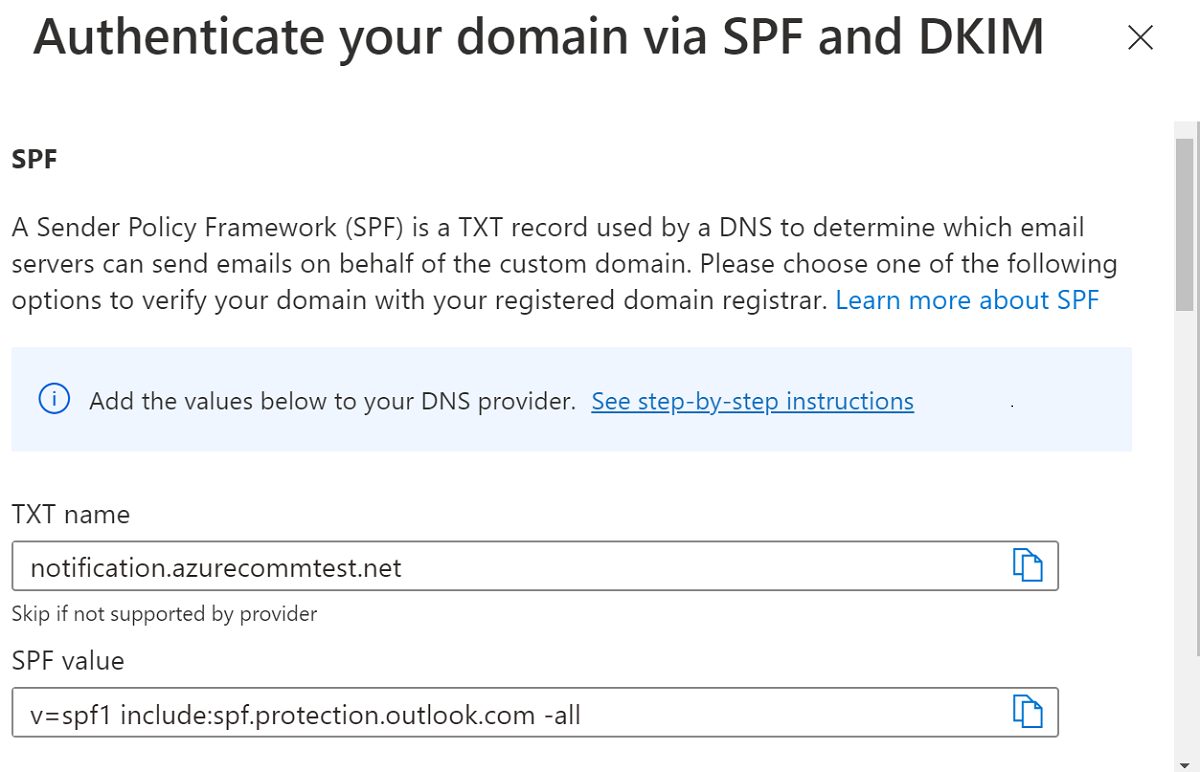
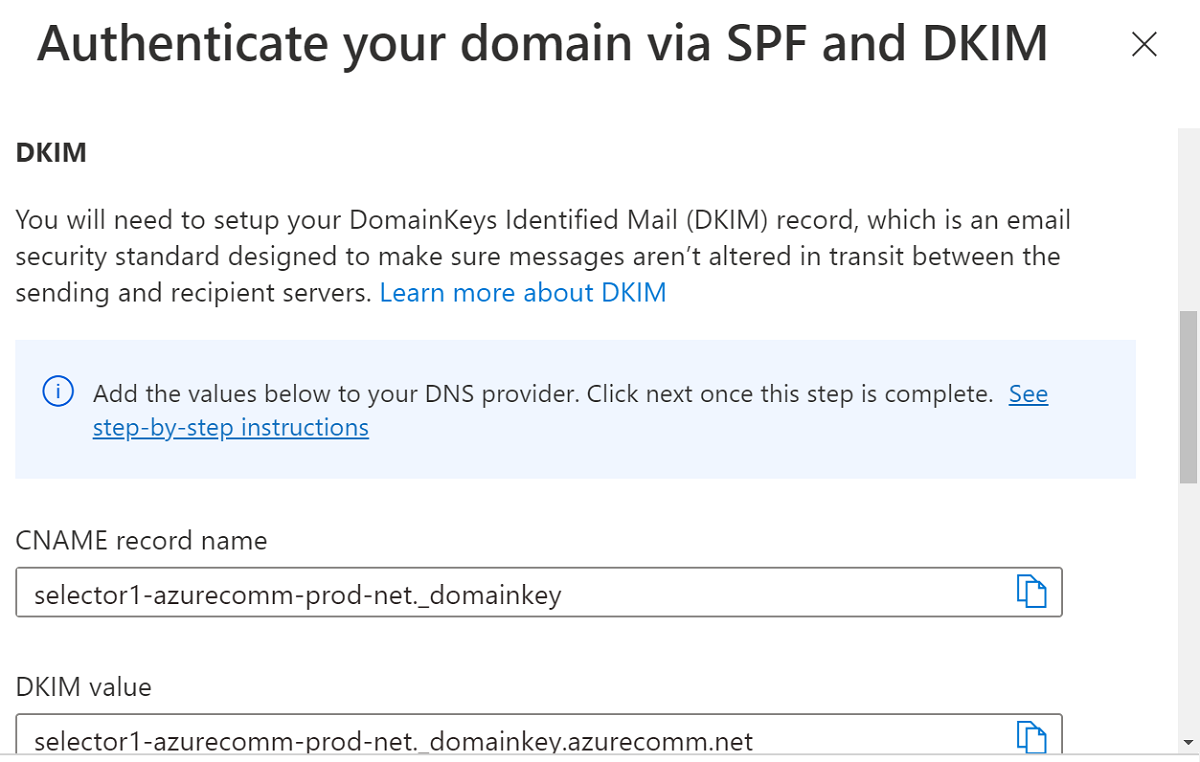
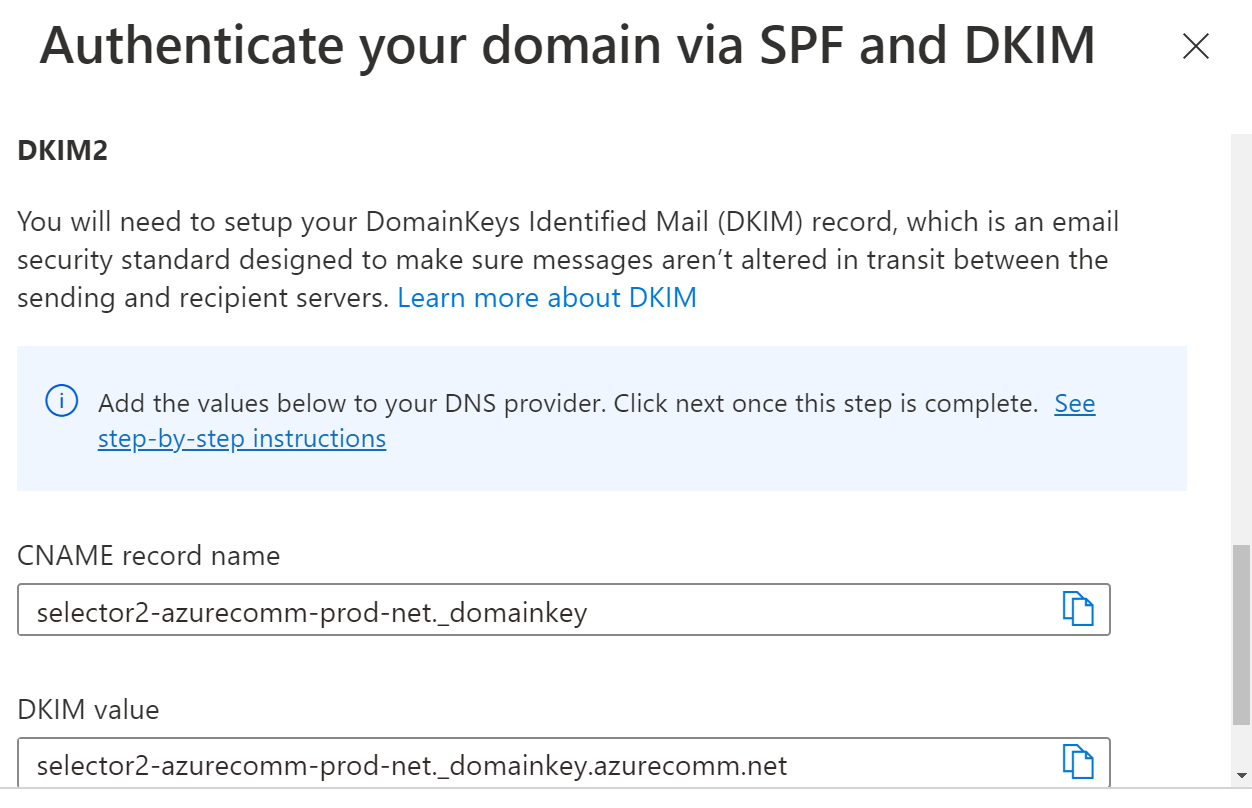
Cuando haya terminado de agregar información TXT y CNAME, haga clic en Siguiente para continuar.
Compruebe que los registros TXT y CNAME se crearon correctamente en el DNS. A continuación, haga clic en Hecho.
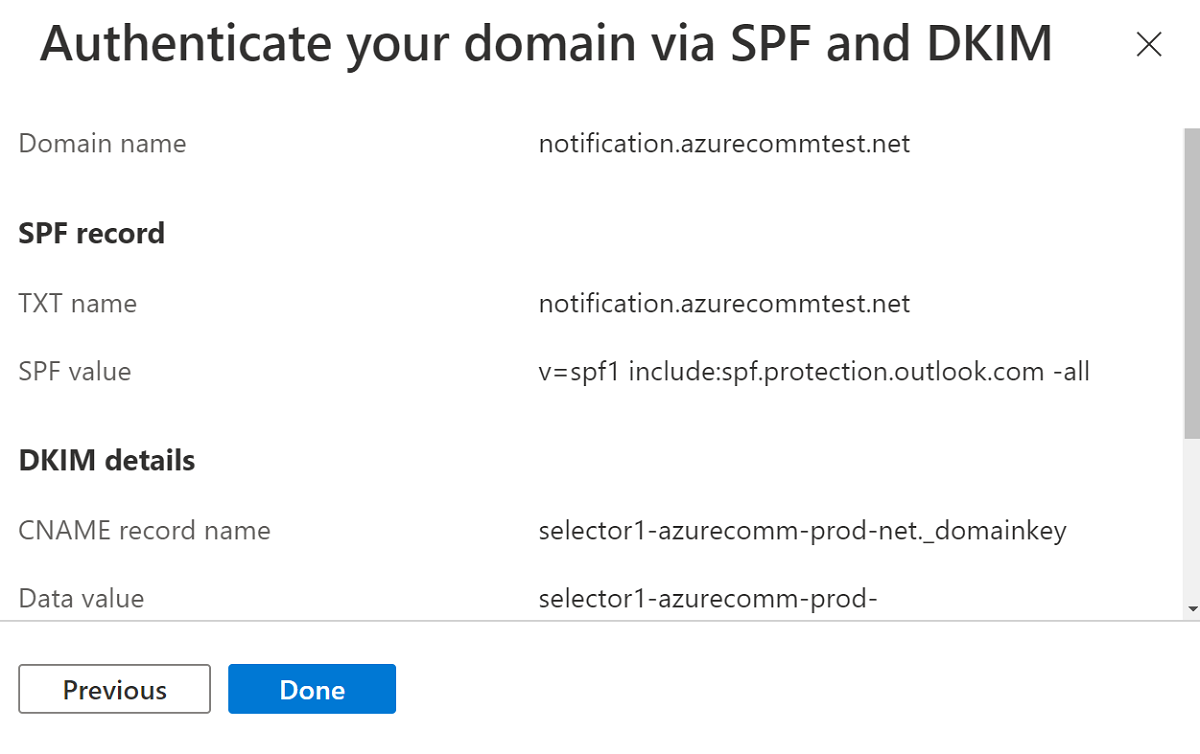
Los cambios de DNS tardarán en surtir efecto de 15 a 30 minutos. Haga clic en Cerrar y espere a que se complete la comprobación.
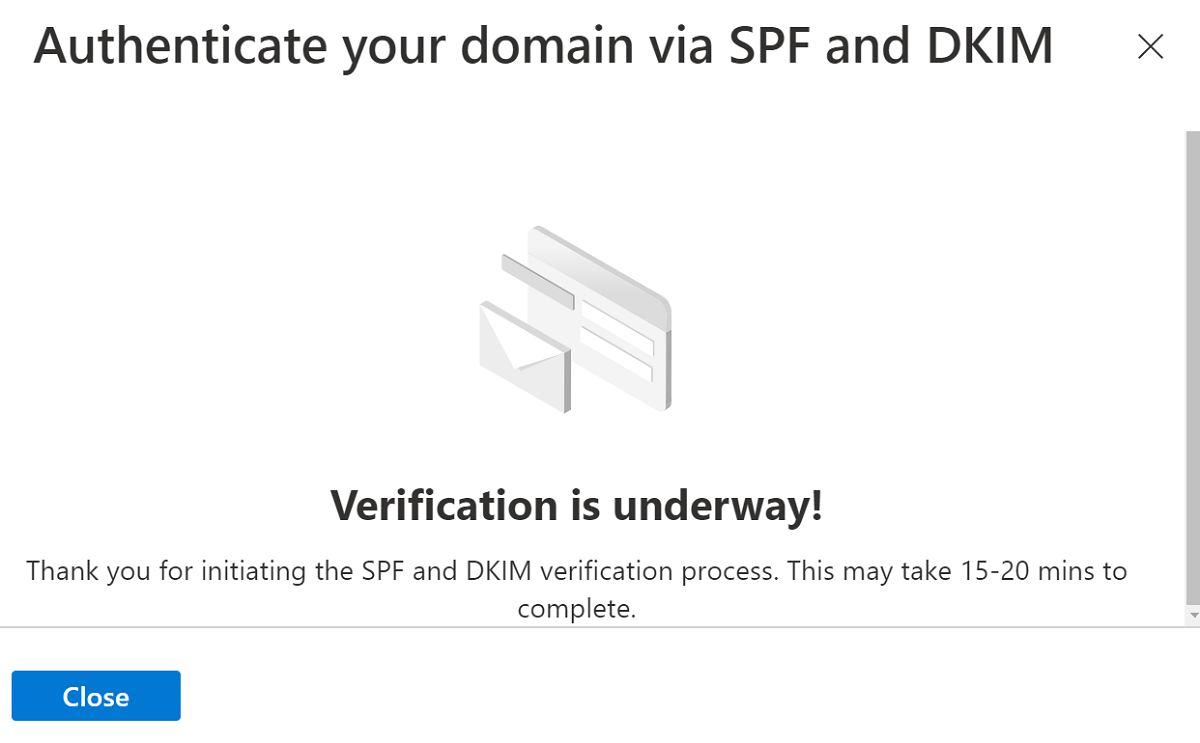
Compruebe el estado de comprobación en la página Dominios de aprovisionamiento.
Una vez que compruebe las configuraciones de autenticación del remitente, el dominio de correo electrónico está listo para enviar correos electrónicos mediante el dominio personalizado.
Requisitos previos
- Una cuenta de Azure con una suscripción activa. Cree una cuenta gratuita.
- Instale la CLI de Azure.
- Cree un Email Communication Service.
Aprovisionamiento de un dominio personalizado
Para aprovisionar un dominio personalizado, deberá:
- Compruebe la propiedad del dominio personalizado agregando un registro TXT en el sistema de nombres de dominio (DNS).
- Configure la autenticación del remitente mediante la adición de registros de Marco de directivas de remitente (SPF) y DomainKeys Identified Mail (DKIM).
Creación de un recurso de dominio
Para crear un recurso de dominio, Inicie sesión en la CLI de Azure. Inicie sesión ejecutando el az login comando desde el terminal y proporcionando sus credenciales. Para crear el recurso, ejecute el siguiente comando:
az communication email domain create --domain-name "contoso.com" --email-service-name "<EmailServiceName>" --location "Global" --resource-group "<resourceGroup>" --domain-management CustomerManaged
Si desea seleccionar una suscripción específica, también puede especificar la --subscription marca y proporcionar el identificador de suscripción.
az communication email domain create --domain-name "contoso.com" --email-service-name "<EmailServiceName>" --location "Global" --resource-group "<resourceGroup>" --domain-management CustomerManaged --subscription "<subscriptionId>"
Puede configurar el recurso de dominio con las siguientes opciones:
- El grupo de recursos
- El nombre del recurso de los Servicios de Comunicación por Correo Electrónico.
- La geografía que se va a asociar al recurso.
- El nombre del recurso de dominio.
- El valor de la propiedad de gestión de dominios.
- En Dominios personalizados, el valor debe ser
CustomerManaged.
- En Dominios personalizados, el valor debe ser
En el paso siguiente, puede asignar etiquetas o actualizar el seguimiento de involucración del usuario al recurso de dominio. Puede usar etiquetas para organizar los recursos de dominio. Para más información sobre las etiquetas, consulte la documentación sobre las etiquetas de recursos.
Administración del recurso de dominio
Para agregar etiquetas o actualizar el seguimiento de involucración del usuario al recurso de dominio, ejecute los siguientes comandos. También puede tener como destino una suscripción específica.
az communication email domain update --domain-name "contoso.com" --email-service-name "<EmailServiceName>" --resource-group "<resourceGroup>" --tags newTag="newVal1" --user-engmnt-tracking Enabled
az communication email domain update --domain-name "contoso.com" --email-service-name "<EmailServiceName>" --resource-group "<resourceGroup>" --tags newTag="newVal1" --user-engmnt-tracking Disabled --subscription "<subscriptionId>"
Para enumerar todos sus recursos de dominio en un servicio de comunicación por correo electrónico específico, utilice el siguiente comando:
az communication email domain list --email-service-name "<EmailServiceName>" --resource-group "<resourceGroup>"
Para mostrar toda la información de un recurso de dominio determinado, use el siguiente comando:
az communication email domain show --domain-name "contoso.com" --email-service-name "<EmailServiceName>" --resource-group "<resourceGroup>"
Operación de verificación para el recurso de dominio
Para configurar la autenticación de remitente para los dominios, consulte la sección Configuración de la autenticación del remitente para un dominio personalizado en la pestaña Azure Portal.
Iniciar comprobación
Para iniciar la comprobación del dominio, ejecute el siguiente comando:
az communication email domain initiate-verification --domain-name "contoso.com" --email-service-name "<EmailServiceName>" --resource-group "<resourceGroup>" --verification-type Domain
Cancelación de la comprobación
Para cancelar la comprobación del dominio, ejecute el siguiente comando:
az communication email domain cancel-verification --domain-name "contoso.com" --email-service-name "<EmailServiceName>" --resource-group "<resourceGroup>" --verification-type Domain
Limpieza de un recurso de dominio
Si desea limpiar y quitar un recurso de dominio, puede eliminar ejecutando el comando siguiente.
az communication email domain delete --domain-name "contoso.com" --email-service-name "<EmailServiceName>" --resource-group "<resourceGroup>"
Nota:
La eliminación de recursos es permanente y, si los elimina, no se puede recuperar ningún dato, filtros de Event Grid, números de teléfono u otros datos vinculados a los recursos eliminados.
Para obtener información sobre otros comandos, consulte CLI de dominio.
Requisitos previos
- Una cuenta de Azure con una suscripción activa. Cree una cuenta gratuita.
- La versión más reciente del SDK de .NET Core para su sistema operativo.
- Obtenga la versión más reciente del SDK de .NET Identity.
- Obtenga la versión más reciente del SDK de administración de .NET.
Aprovisionamiento de un dominio personalizado
Para aprovisionar un dominio personalizado, deberá:
- Compruebe la propiedad del dominio personalizado agregando un registro TXT en el sistema de nombres de dominio (DNS).
- Configure la autenticación del remitente mediante la adición de registros de Marco de directivas de remitente (SPF) y DomainKeys Identified Mail (DKIM).
Instalar el SDK
En primer lugar, incluya el SDK de administración de Communication Services en el proyecto de C#:
using Azure.ResourceManager.Communication;
Id. de suscripción
Necesita saber el identificador de su suscripción a Azure. Puede obtener el identificador desde el portal:
- Inicie sesión en su cuenta de Azure.
- Seleccione Suscripciones en la barra lateral izquierda.
- Seleccione la suscripción que sea necesaria.
- Haga clic en Descripción general.
- Seleccione el identificador de suscripción.
En este ejemplo se supone que ha almacenado el identificador de suscripción en una variable de entorno denominada AZURE_SUBSCRIPTION_ID.
Autenticación
Para comunicarse con el recurso de dominio, primero debe autenticarse en Azure.
Autenticar el cliente
La opción predeterminada para crear un cliente autenticado es usar DefaultAzureCredential. Dado que todas las API de administración pasan por el mismo punto de conexión, para interactuar con los recursos, solo tiene que crear un nivel ArmClientsuperior.
Para autenticarse en Azure y crear un ArmClient, ejecute el código siguiente:
using System;
using System.Threading.Tasks;
using Azure;
using Azure.Core;
using Azure.Identity;
using Azure.ResourceManager;
using Azure.ResourceManager.Communication;
using Azure.ResourceManager.Resources;
...
// get your azure access token, for more details of how Azure SDK get your access token, please refer to https://learn.microsoft.com/dotnet/azure/sdk/authentication?tabs=command-line
TokenCredential cred = new DefaultAzureCredential();
// authenticate your client
ArmClient client = new ArmClient(cred);
Interacción con los recursos de Azure
Para cada uno de los ejemplos siguientes, asignamos nuestros recursos de dominio a un servicio de comunicación por correo electrónico existente.
Si necesita crear un servicio de comunicación por correo electrónico, use Azure Portal.
Crear un recurso de dominio
Al crear un recurso dominio, especifique el nombre del grupo de recursos, el nombre del servicio de comunicación de correo electrónico, el nombre del recurso y DomainManagement.
Nota:
La propiedad Location es siempre global.
// this example assumes you already have this EmailServiceResource created on azure
// for more information of creating EmailServiceResource, please refer to the document of EmailServiceResource
string subscriptionId = "aaaa0a0a-bb1b-cc2c-dd3d-eeeeee4e4e4e";
string resourceGroupName = "MyResourceGroup";
string emailServiceName = "MyEmailServiceResource";
ResourceIdentifier emailServiceResourceId = EmailServiceResource.CreateResourceIdentifier(subscriptionId, resourceGroupName, emailServiceName);
EmailServiceResource emailServiceResource = client.GetEmailServiceResource(emailServiceResourceId);
// get the collection of this CommunicationDomainResource
CommunicationDomainResourceCollection collection = emailServiceResource.GetCommunicationDomainResources();
// invoke the operation
string domainName = "contoso.com";
CommunicationDomainResourceData data = new CommunicationDomainResourceData(new AzureLocation("Global"))
{
DomainManagement = DomainManagement.CustomerManaged,
};
ArmOperation<CommunicationDomainResource> lro = await collection.CreateOrUpdateAsync(WaitUntil.Completed, domainName, data);
CommunicationDomainResource result = lro.Value;
// the variable result is a resource, you could call other operations on this instance as well
// but just for demo, we get its data from this resource instance
CommunicationDomainResourceData resourceData = result.Data;
// for demo we just print out the id
Console.WriteLine($"Succeeded on id: {resourceData.Id}");
Administrar los recursos de dominio
Actualización de un recurso de dominio
...
// this example assumes you already have this CommunicationDomainResource created on azure
// for more information of creating CommunicationDomainResource, please refer to the document of CommunicationDomainResource
string subscriptionId = "aaaa0a0a-bb1b-cc2c-dd3d-eeeeee4e4e4e";
string resourceGroupName = "MyResourceGroup";
string emailServiceName = "MyEmailServiceResource";
string domainName = "contoso.com";
ResourceIdentifier communicationDomainResourceId = CommunicationDomainResource.CreateResourceIdentifier(subscriptionId, resourceGroupName, emailServiceName, domainName);
CommunicationDomainResource communicationDomainResource = client.GetCommunicationDomainResource(communicationDomainResourceId);
// invoke the operation
CommunicationDomainResourcePatch patch = new CommunicationDomainResourcePatch()
{
UserEngagementTracking = UserEngagementTracking.Enabled,
};
ArmOperation<CommunicationDomainResource> lro = await communicationDomainResource.UpdateAsync(WaitUntil.Completed, patch);
CommunicationDomainResource result = lro.Value;
// the variable result is a resource, you could call other operations on this instance as well
// but just for demo, we get its data from this resource instance
CommunicationDomainResourceData resourceData = result.Data;
// for demo we just print out the id
Console.WriteLine($"Succeeded on id: {resourceData.Id}");
Enumerar por servicio de Email
// this example assumes you already have this EmailServiceResource created on azure
// for more information of creating EmailServiceResource, please refer to the document of EmailServiceResource
string subscriptionId = "aaaa0a0a-bb1b-cc2c-dd3d-eeeeee4e4e4e";
string resourceGroupName = "MyResourceGroup";
string emailServiceName = "MyEmailServiceResource";
ResourceIdentifier emailServiceResourceId = EmailServiceResource.CreateResourceIdentifier(subscriptionId, resourceGroupName, emailServiceName);
EmailServiceResource emailServiceResource = client.GetEmailServiceResource(emailServiceResourceId);
// get the collection of this CommunicationDomainResource
CommunicationDomainResourceCollection collection = emailServiceResource.GetCommunicationDomainResources();
// invoke the operation and iterate over the result
await foreach (CommunicationDomainResource item in collection.GetAllAsync())
{
// the variable item is a resource, you could call other operations on this instance as well
// but just for demo, we get its data from this resource instance
CommunicationDomainResourceData resourceData = item.Data;
// for demo we just print out the id
Console.WriteLine($"Succeeded on id: {resourceData.Id}");
}
Console.WriteLine($"Succeeded");
Obtener recurso de dominio
// this example assumes you already have this EmailServiceResource created on azure
// for more information of creating EmailServiceResource, please refer to the document of EmailServiceResource
string subscriptionId = "aaaa0a0a-bb1b-cc2c-dd3d-eeeeee4e4e4e";
string resourceGroupName = "MyResourceGroup";
string emailServiceName = "MyEmailServiceResource";
ResourceIdentifier emailServiceResourceId = EmailServiceResource.CreateResourceIdentifier(subscriptionId, resourceGroupName, emailServiceName);
EmailServiceResource emailServiceResource = client.GetEmailServiceResource(emailServiceResourceId);
// get the collection of this CommunicationDomainResource
CommunicationDomainResourceCollection collection = emailServiceResource.GetCommunicationDomainResources();
// invoke the operation
string domainName = "contoso.com";
bool result = await collection.ExistsAsync(domainName);
Console.WriteLine($"Succeeded: {result}");
Operación de verificación para el recurso de dominio
Para configurar la autenticación de remitente para los dominios, consulte la sección Configuración de la autenticación del remitente para un dominio personalizado en la pestaña Azure Portal.
Iniciar comprobación
// this example assumes you already have this CommunicationDomainResource created on azure
// for more information of creating CommunicationDomainResource, please refer to the document of CommunicationDomainResource
string subscriptionId = "aaaa0a0a-bb1b-cc2c-dd3d-eeeeee4e4e4e";
string resourceGroupName = "MyResourceGroup";
string emailServiceName = "MyEmailServiceResource";
string domainName = "contoso.com";
ResourceIdentifier communicationDomainResourceId = CommunicationDomainResource.CreateResourceIdentifier(subscriptionId, resourceGroupName, emailServiceName, domainName);
CommunicationDomainResource communicationDomainResource = client.GetCommunicationDomainResource(communicationDomainResourceId);
// invoke the operation
DomainsRecordVerificationContent content = new DomainsRecordVerificationContent(DomainRecordVerificationType.Spf);
await communicationDomainResource.InitiateVerificationAsync(WaitUntil.Completed, content);
Console.WriteLine($"Succeeded");
Cancelación de la comprobación
// this example assumes you already have this CommunicationDomainResource created on azure
// for more information of creating CommunicationDomainResource, please refer to the document of CommunicationDomainResource
string subscriptionId = "aaaa0a0a-bb1b-cc2c-dd3d-eeeeee4e4e4e";
string resourceGroupName = "MyResourceGroup";
string emailServiceName = "MyEmailServiceResource";
string domainName = "contoso.com";
ResourceIdentifier communicationDomainResourceId = CommunicationDomainResource.CreateResourceIdentifier(subscriptionId, resourceGroupName, emailServiceName, domainName);
CommunicationDomainResource communicationDomainResource = client.GetCommunicationDomainResource(communicationDomainResourceId);
// invoke the operation
DomainsRecordVerificationContent content = new DomainsRecordVerificationContent(DomainRecordVerificationType.Spf);
await communicationDomainResource.CancelVerificationAsync(WaitUntil.Completed, content);
Console.WriteLine($"Succeeded");
Limpieza de un recurso de dominio
// this example assumes you already have this CommunicationDomainResource created on azure
// for more information of creating CommunicationDomainResource, please refer to the document of CommunicationDomainResource
string subscriptionId = "aaaa0a0a-bb1b-cc2c-dd3d-eeeeee4e4e4e";
string resourceGroupName = "MyResourceGroup";
string emailServiceName = "MyEmailServiceResource";
string domainName = "contoso.com";
ResourceIdentifier communicationDomainResourceId = CommunicationDomainResource.CreateResourceIdentifier(subscriptionId, resourceGroupName, emailServiceName, domainName);
CommunicationDomainResource communicationDomainResource = client.GetCommunicationDomainResource(communicationDomainResourceId);
// invoke the operation
await communicationDomainResource.DeleteAsync(WaitUntil.Completed);
Console.WriteLine($"Succeeded");
Nota:
La eliminación de recursos es permanente y, si los elimina, no se puede recuperar ningún dato, filtros de Event Grid, números de teléfono u otros datos vinculados a los recursos eliminados.
Requisitos previos
- Una cuenta de Azure con una suscripción activa. Cree una cuenta gratuita.
- Instale el Módulo Azure Az PowerShell.
- Cree un Email Communication Service.
Aprovisionamiento de un dominio personalizado
Para aprovisionar un dominio personalizado, deberá:
- Compruebe la propiedad del dominio personalizado agregando un registro TXT en el sistema de nombres de dominio (DNS).
- Configure la autenticación del remitente mediante la adición de registros de Marco de directivas de remitente (SPF) y DomainKeys Identified Mail (DKIM).
Crear un recurso de dominio
Para crear un recurso de dominio, inicie sesión en su cuenta de Azure con el Connect-AzAccount comando y el comando siguiente y proporcione sus credenciales.
PS C:\> Connect-AzAccount
En primer lugar, instale el módulo Az.Communication de Azure Communication Services con el siguiente comando.
PS C:\> Install-Module Az.Communication
Ejecute el siguiente comando para crear el recurso dominio administrado personalizado:
PS C:\> New-AzEmailServiceDomain -ResourceGroupName ContosoResourceProvider1 -EmailServiceName ContosoEmailServiceResource1 -Name contoso.com -DomainManagement CustomerManaged
Puede configurar el recurso de dominio con las siguientes opciones:
- El grupo de recursos
- El nombre del recurso de los Servicios de Comunicación por Correo Electrónico.
- El nombre del recurso de dominio.
- El valor de la propiedad de gestión de dominios.
- En Dominios personalizados, el valor debe ser
CustomerManaged.
- En Dominios personalizados, el valor debe ser
En el paso siguiente, asigne etiquetas o actualice el seguimiento de involucración del usuario al recurso de dominio. Puede usar etiquetas para organizar los recursos de dominio. Para más información sobre las etiquetas, consulte la documentación sobre el etiquetado de recursos.
Administración del recurso de dominio
Para agregar etiquetas o actualizar el seguimiento de involucración del usuario al recurso de dominio, ejecute los siguientes comandos. También puede tener como destino una suscripción específica.
PS C:\> Update-AzEmailServiceDomain -Name contoso.com -EmailServiceName ContosoEmailServiceResource1 -ResourceGroupName ContosoResourceProvider1 -Tag @{ExampleKey1="ExampleValue1"} -UserEngagementTracking 1
PS C:\> Update-AzEmailServiceDomain -Name contoso.com -EmailServiceName ContosoEmailServiceResource1 -ResourceGroupName ContosoResourceProvider1 -Tag @{ExampleKey1="ExampleValue1"} -UserEngagementTracking 0 -SubscriptionId SubscriptionID
Para enumerar todos sus recursos de dominio en un servicio de comunicación por correo electrónico específico, utilice el siguiente comando:
PS C:\> Get-AzEmailServiceDomain -EmailServiceName ContosoEmailServiceResource1 -ResourceGroupName ContosoResourceProvider1
Para enumerar toda la información de un recurso de dominio determinado, use el siguiente comando:
PS C:\> Get-AzEmailServiceDomain -Name contoso.com -EmailServiceName ContosoEmailServiceResource1 -ResourceGroupName ContosoResourceProvider1
Operación de verificación para el recurso de dominio
Para configurar la autenticación de remitente para los dominios, consulte la sección Configuración de la autenticación del remitente para un dominio personalizado desde la pestaña Azure Portal.
Iniciar comprobación
Para invocar la comprobación del dominio, ejecute el siguiente comando:
PS C:\> Invoke-AzEmailServiceInitiateDomainVerification -DomainName contoso.com -EmailServiceName ContosoEmailServiceResource1 -ResourceGroupName ContosoResourceProvider1 -VerificationType Domain
Cancelación de la comprobación
Para detener la comprobación del dominio, ejecute el siguiente comando:
PS C:\> Stop-AzEmailServiceDomainVerification -DomainName contoso.com -EmailServiceName ContosoEmailServiceResource1 -ResourceGroupName ContosoResourceProvider1 -VerificationType Domain
Limpieza de un recurso de dominio
Si desea limpiar y quitar un recurso de dominio, puede eliminar el recurso dominio ejecutando el siguiente comando:
PS C:\> Remove-AzEmailServiceDomain -Name contoso.com -EmailServiceName ContosoEmailServiceResource1 -ResourceGroupName ContosoResourceProvider1
Nota:
La eliminación de recursos es permanente y, si los elimina, no se puede recuperar ningún dato, filtros de Event Grid, números de teléfono u otros datos vinculados a los recursos eliminados.
Dominios administrados de Azure en comparación con dominios personalizados
Antes de aprovisionar un dominio de correo electrónico personalizado, revise la tabla siguiente para decidir qué tipo de dominio satisface mejor sus necesidades.
| Dominios administrados de Azure | Dominios personalizados | |
|---|---|---|
| Ventajas: | - El programa de instalación es rápido y fácil - No se requiere ninguna comprobación de dominio |
- Los correos electrónicos se envían desde su propio dominio |
| Inconvenientes: | - El dominio del remitente no está personalizado y no se puede cambiar - Los nombres de usuario del remitente no se pueden personalizar - Volumen de envío limitado - El seguimiento de involucración del usuario no se puede habilitar |
- Requiere la comprobación de los registros de dominio - Configuración más larga para la comprobación |
Límites de servicio
Tanto los dominios administrados de Azure como los dominios personalizados están sujetos a límites de servicio. Los límites de servicio incluyen los límites de error, tasa y tamaño. Para más información, consulte Límites de servicio para Azure Communication Services > Correo electrónico.
Cambio del nombre para mostrar de MailFrom y FROM para dominios personalizados
Opcionalmente, puede configurar la dirección MailFrom para que sea algo distinto del valor predeterminado DoNotReply y agregar más de un nombre de usuario del remitente al dominio. Para obtener más información sobre cómo configurar la dirección del remitente, consulte Inicio rápido: Cómo agregar varias direcciones de remitente.
El dominio de correo electrónico ya está listo para enviar correos electrónicos.
Agregar registros DNS en registradores de dominios populares
Registros TXT
Los vínculos siguientes proporcionan instrucciones sobre cómo agregar un registro TXT mediante registradores de dominios populares.
| Nombre del registrador | Vínculo a documentación |
|---|---|
| IONOS por 1 y 1 | Pasos del 1 al 7 |
| 123-reg.co.uk | Pasos del 1 al 6 |
| Amazon Web Services (AWS) | Pasos del 1 al 8 |
| Cloudflare (en inglés) | Pasos del 1 al 6 |
| GoDaddy | Pasos del 1 al 6 |
| Namecheap | Pasos del 1 al 9 |
| Soluciones de Red | Pasos del 1 al 9 |
| OVH | Pasos del 1 al 9 |
| web.com | Pasos del 1 al 8 |
| Wix | Pasos del 1 al 5 |
| Otros (general) | Pasos del 1 al 4 |
Registros CNAME
Los vínculos siguientes proporcionan más información sobre cómo agregar un registro CNAME mediante registradores de dominios populares. Asegúrese de usar los valores de la ventana de configuración en lugar de los ejemplos del vínculo de documentación.
| Nombre del registrador | Vínculo a documentación |
|---|---|
| IONOS por 1 y 1 | Pasos del 1 al 10 |
| 123-reg.co.uk | Pasos del 1 al 6 |
| Amazon Web Services (AWS) | Pasos del 1 al 8 |
| Cloudflare (en inglés) | Pasos del 1 al 6 |
| GoDaddy | Pasos del 1 al 6 |
| Namecheap | Pasos del 1 al 8 |
| Soluciones de Red | Pasos del 1 al 9 |
| OVH | Pasos del 1 al 8 |
| web.com | Pasos del 1 al 8 |
| Wix | Pasos del 1 al 5 |
| Otros (general) | Guía |
Pasos siguientes
Artículos relacionados
- Familiarízate con la librería cliente de correo electrónico
- Revisar los límites de fallos de correo electrónico, los límites de velocidad y los límites de tamaño en Límites del servicio para Azure Communication Services > Email.
- Aprenda a enviar correos electrónicos con dominios administrados de Azure en Inicio rápido: Cómo agregar dominios administrados de Azure a Email Communication Service.