Nota
El acceso a esta página requiere autorización. Puede intentar iniciar sesión o cambiar directorios.
El acceso a esta página requiere autorización. Puede intentar cambiar los directorios.
Los parámetros se usan como bloques de creación para filtros en los paneles de Azure Data Explorer. Se administran en el ámbito del panel y se pueden agregar a las consultas para filtrar los datos que presentan los objetos visuales subyacentes. Una consulta puede utilizar uno o varios parámetros.
Este documento describe la creación y el uso de parámetros, así como los filtros vinculados en los paneles. Los parámetros pueden utilizarse para filtrar los objetos visuales del panel, ya sea seleccionando los valores de los parámetros en la barra de filtros o utilizando filtros cruzados.
Los ejemplos de consulta que se usan en este artículo se basan en la StormEvents tabla de la galería de ejemplos.
Nota:
La administración de parámetros está disponible en el modo Editar para los editores de paneles.
Requisitos previos
- Visualización de datos con los paneles de Azure Data Explorer
- Permisos del editor en un panel de Azure Data Explorer
- Un panel con objetos visuales
Visualización de la lista de parámetros
Para ver la lista de todos los parámetros del panel, seleccione el botón Parámetros en la parte superior del panel.

Creación de un parámetro
Para crear un parámetro:
Cambie de Ver al modo de edición .
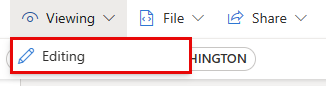
Seleccione el botón Parámetros en la parte superior del panel.

Seleccione el botón + Nuevo parámetro en la parte superior del panel derecho.
Rellene las propiedades pertinentes para el parámetro.
Propiedades admitidas
En el panel Agregar parámetro , configure las siguientes propiedades:
| Campo | Descripción |
|---|---|
| Etiqueta | Nombre del parámetro que se muestra en el panel o en la tarjeta de edición. |
| Parameter type (Tipo de parámetro) | Uno de los siguientes parámetros:
|
| Nombre de la variable | Nombre del parámetro que se va a utilizar en la consulta. Sugerencia: El prefijo de nombres de variable con un carácter distintivo, como un carácter de subrayado (_), hace que sean más fáciles de encontrar al escribir consultas. |
| Tipo de datos | Tipo de datos del valor del parámetro. |
| Mostrar en páginas | Seleccione las páginas en las que se muestra este parámetro. La opción Seleccionar todo muestra el parámetro en todas las páginas. |
| Origen | Origen de los valores de parámetro:
|
| Valor predeterminado | Valor predeterminado del filtro. El filtro se inicia siempre con el valor predeterminado tras la representación inicial del panel. |
| Agregar un valor "Seleccionar todo" | Solo se aplica a los tipos de parámetro de selección única y selección múltiple. Se utiliza para recuperar los datos de todos los valores de los parámetros. Este valor debe estar integrado en la consulta para ofrecer la funcionalidad. Para obtener más ejemplos de creación de estas consultas, consulte Uso del parámetro basado en consultas de selección múltiple. |
Administrar parámetros
Después de seleccionar Parámetros en la barra superior, puede ver la lista de parámetros existentes. En cada tarjeta de parámetros, seleccione el widget de lápiz para editar el parámetro o seleccione el menú Más [...] en Duplicar, Eliminar o mover el parámetro.
En la tarjeta de parámetros, se pueden ver los siguientes indicadores:
- Nombre para mostrar del parámetro
- Nombres de variables
- Número de consultas en las que se usó el parámetro
- Páginas a las que está anclado el parámetro
Las tarjetas de parámetro se pueden ordenar mediante arrastrar y colocar o mediante la opción Mover a > y seleccionar la nueva ubicación.
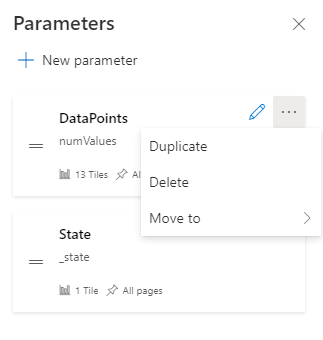
Uso de parámetros en su consulta
Es necesario usar un parámetro en una consulta para que el filtro se aplique a los objetos visuales de esa consulta. Una vez definidos, los parámetros pueden verse en la página Consulta> filtro, en la barra superior, y en la consulta de IntelliSense.
Nota:
Si el parámetro no se usa en la consulta, el filtro permanece inactivo. Una vez que el parámetro se agrega a la consulta, el filtro se activa.
Tipos de parámetro
Se admiten varios tipos de parámetros del panel, como se indica a continuación:
- Parámetro de intervalo de tiempo predeterminado
- Parámetros de valores fijos de selección única
- Parámetros de valores fijos de selección múltiple
- Parámetros basados en consultas de selección única
- Parámetros basados en consultas de selección múltiple
- Parámetros de texto libre
- Parámetros de orígenes de datos
En los ejemplos siguientes, se describe cómo usar los parámetros en una consulta para varios tipos de parámetros.
Parámetro de intervalo de tiempo predeterminado
Cada panel tiene un parámetro de intervalo de tiempo predeterminado. Se muestra en el panel como un filtro únicamente cuando se usa en una consulta. Utilice las palabras clave _startTime y _endTime de parámetro para usar el parámetro de intervalo de tiempo predeterminado en una consulta, tal y como se muestra en el ejemplo siguiente:
StormEvents
| where StartTime between (_startTime.._endTime)
| summarize TotalEvents = count() by State
| top 5 by TotalEvents
Una vez guardado, el filtro de intervalo de tiempo se muestra en el panel. Ahora, se puede usar para filtrar los datos de la tarjeta. Puede filtrar el panel seleccionando en la lista desplegable: Intervalo de tiempo (últimos x minutos, horas y días) o un intervalo de tiempo personalizado.
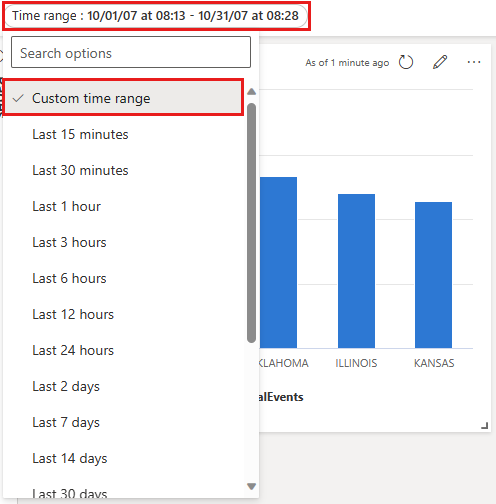
Parámetros de valores fijos de selección única
Los parámetros de valor fijo se basan en valores predefinidos que especifica el usuario. En el ejemplo siguiente, se muestra cómo crear un parámetro de valor fijo de selección única.
Crear un parámetro de valores fijos de selección único
Seleccione Parameters (Parámetros) para abrir el panel Parameters (Parámetros) y seleccione New parameter (Parámetro nuevo).
Rellene los detalles de la siguiente manera:
Etiqueta: tipo de evento
Tipo de parámetro: selección única
Variable name Nombre de la variable:
_eventTypeTipo de datos: cadena
Pin as dashboard filter (Anclar como filtro del panel): activado
Origen: valores fijos
En este ejemplo, se usan los siguientes valores:
Valor Nombre para mostrar del parámetro Viento de tormenta Viento de tormenta Granizo Granizo Riada Riada Sequía Sequía Clima de invierno Clima de invierno Agregar un valor Seleccionar todo: Sin marcar
Valor predeterminado: viento de tormenta
Seleccione Done (Listo) para crear el parámetro.
El parámetro se puede ver en el panel lateral Parámetros, pero no se utilizan actualmente en ningún objeto visual.
Uso de un parámetro de valores fijos de selección única
Ejecute una consulta de ejemplo mediante el nuevo parámetro Event TypTope mediante el nombre de la
_eventTypevariable:StormEvents | where StartTime between (_startTime.._endTime) | where EventType == _eventType | summarize TotalEvents = count() by State | top 5 by TotalEventsEl nuevo parámetro se muestra en la lista de parámetros de la parte superior del panel.
Seleccione valores diferentes para actualizar los objetos visuales.
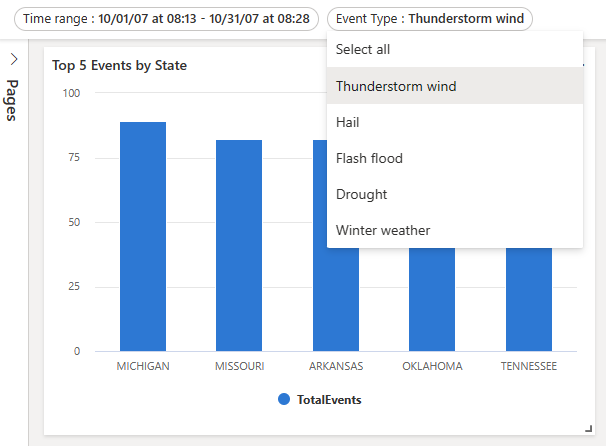
Parámetros de valores fijos de selección múltiple
Los parámetros de valor fijo se basan en valores predefinidos que especifica el usuario. En el ejemplo siguiente, se muestra cómo crear y utilizar un parámetro de valor fijo de selección múltiple.
Creación de parámetros de valores fijos de selección múltiple
Seleccione Parameters (Parámetros) para abrir el panel Parameters (Parámetros) y seleccione New parameter (Parámetro nuevo).
Rellene los datos como se menciona en Uso de un parámetro de valores fijos de selección única con los siguientes cambios:
- Etiqueta: tipo de evento
- Tipo de parámetro: selección múltiple
-
Variable name Nombre de la variable:
_eventType
Seleccione Done (Listo) para crear el parámetro.
Los nuevos parámetros se pueden ver en el panel lateral Parameters (Parámetros), pero no se utilizan en ningún objeto visual.
Usar un parámetro de valores fijos de selección múltiple
Ejecute una consulta de ejemplo con el nuevo parámetro Tipo de evento mediante la variable
_eventType.StormEvents | where StartTime between (_startTime.._endTime) | where EventType in (_eventType) or isempty(_eventType) | summarize TotalEvents = count() by State | top 5 by TotalEventsEl nuevo parámetro se muestra en la lista de parámetros de la parte superior del panel.
Seleccione uno o más valores diferentes para actualizar los objetos visuales.
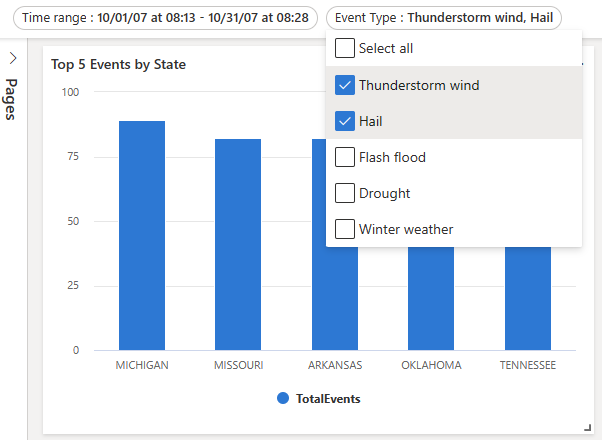
Parámetros basados en consultas de selección única
Los valores de parámetros basados en consulta se obtienen durante la carga del panel al hacer la consulta con parámetros. En el ejemplo siguiente, se muestra cómo crear un parámetro de selección única basado en consulta.
Crear un parámetro basado en una consulta de selección única
Seleccione Parameters (Parámetros) para abrir el panel Parameters (Parámetros) y seleccione New parameter (Parámetro nuevo).
Rellene los datos como se menciona en Uso de un parámetro de valores fijos de selección única con los siguientes cambios:
Etiqueta: Estado
Variable name Nombre de la variable:
_stateOrigen: Consulta
Origen de datos: StormEventsSample
Seleccione Editar consulta y escriba la consulta siguiente. Seleccione Listo.
StormEvents | where StartTime between (_startTime.._endTime) | where EventType in (_eventType) or isempty(_eventType) | summarize TotalEvents = count() by State | top 5 by TotalEvents | project StateValor: Estado
Nombre para mostrar: Estado
Valor predeterminado: elija un valor predeterminado.
Seleccione Done (Listo) para crear el parámetro.
Uso de un parámetro basado en una consulta de selección única
La siguiente consulta de ejemplo con el nuevo parámetro State utiliza la variable
_state:StormEvents | where StartTime between (_startTime.._endTime) | where EventType in (_eventType) or isempty(_eventType) | where State == _state | summarize TotalEvents = count() by State | top 5 by TotalEventsEl nuevo parámetro se muestra en la lista de parámetros de la parte superior del panel.
Seleccione valores diferentes para actualizar los objetos visuales.
Parámetros basados en consultas de selección múltiple
Los valores de parámetros basados en consulta se obtienen en el tiempo de carga del panel al ejecutar la consulta especificada por el usuario. En el ejemplo siguiente, se muestra cómo crear un parámetro de selección múltiple basado en consulta.
Crear un parámetro basado en una consulta de selección múltiple
Seleccione Parámetros para abrir el panel Parámetros y seleccione Parámetro nuevo .
-
- Rellene los datos como se menciona en Uso de un parámetro de valores fijos de selección única con los siguientes cambios:
- Etiqueta: Estado
- Tipo de parámetro: selección múltiple
-
Variable name Nombre de la variable:
_state
Seleccione Done (Listo) para crear el parámetro.
Uso de un parámetro de selección múltiple basado en consulta
La siguiente consulta de ejemplo utiliza el nuevo parámetro State mediante la variable
_state.StormEvents | where StartTime between (_startTime.._endTime) | where EventType in (_eventType) or isempty(_eventType) | where State in (_state) or isempty(_state) | summarize TotalEvents = count() by State | top 5 by TotalEventsNota:
En este ejemplo se usa la opción Seleccionar todo al comprobar si hay valores vacíos mediante la función
isempty().El nuevo parámetro se muestra en la lista de parámetros de la parte superior del panel.
Seleccione uno o más valores diferentes para actualizar los objetos visuales.
Parámetros de texto libre
Los parámetros de texto libre no contienen ningún valor. Le permiten introducir su propio valor.
Creación de un parámetro de texto libre
Seleccione Parámetros para abrir el panel Parámetros y seleccione Parámetro nuevo .
Rellene los detalles de la siguiente manera:
- Etiqueta: Estado
- Tipo de parámetro: Texto libre
- Nombre variable: _state
- Tipo de datos: cadena
- Valor predeterminado: Sin valor predeterminado
Usar un parámetro de texto libre
Ejecute una consulta de ejemplo con el nuevo parámetro State mediante el nombre de variable
_state:StormEvents | where StartTime between (_startTime.._endTime) | where EventType in (_eventType) or isempty(_eventType) | where State contains _state | summarize TotalEvents = count() by State | top 5 by TotalEvents
Parámetros de orígenes de datos
Una vez que haya agregado orígenes de datos al panel, puede crear un parámetro que seleccione uno o varios de los orígenes de datos disponibles. Este parámetro puede utilizarse en iconos y otros parámetros.
Creación de un parámetro de origen de datos
Seleccione Parámetros para abrir el panel Parámetros y seleccione Parámetro nuevo .
Rellene los detalles de la siguiente manera:
- Etiqueta: Origen
- Tipo de parámetro: origen de datos
- Mostrar en páginas: seleccionar todo
- Valores: Seleccionar todo
- Valor predeterminado: StormEventsSample
Seleccione Listo.
El nuevo parámetro ahora está visible en la lista de parámetros de la parte superior del panel.
Uso de un parámetro de origen de datos
Vaya a la consulta de un icono nuevo o existente.
En Origen, seleccione el nombre del nuevo parámetro en Parámetros de origen de datos. Para el parámetro creado anteriormente, seleccione Clúster.
Seleccione Aplicar cambios.
Use el parámetro Cluster para cambiar el origen de datos de esta consulta conectada.
Parámetros de filtros cruzados
Los filtros cruzados permiten seleccionar un valor en un objeto visual y todos los objetos visuales de los paneles, como los gráficos de líneas o de dispersión, se filtran para que muestren solo los datos relacionados. El uso de filtros cruzados consigue el mismo resultado que si se selecciona el valor equivalente del parámetro en la lista de parámetros de la parte superior del panel.
Definición de filtros cruzados
Para crear un filtro cruzado, debe habilitar la opción en el objeto visual y, a continuación, especificar el parámetro que se utiliza para filtrar los datos.
Vaya a la consulta del icono donde desea agregar filtros cruzados.
Seleccione Objeto visual.
En el panel derecho, seleccione Interacciones y active los filtros cruzados.
Opcionalmente, especifique el tipo de Interacción. El valor predeterminado es Punto,donde puede seleccionar un valor en el objeto visual. Para seleccionar un intervalo de valores, como en un gráfico de tiempo, seleccione Arrastrar.
Especifique la columna que se usa para proporcionar el valor y un parámetro que se usa para filtrar la consulta.
Importante
La columna y el parámetro deben ser del mismo tipo de datos.
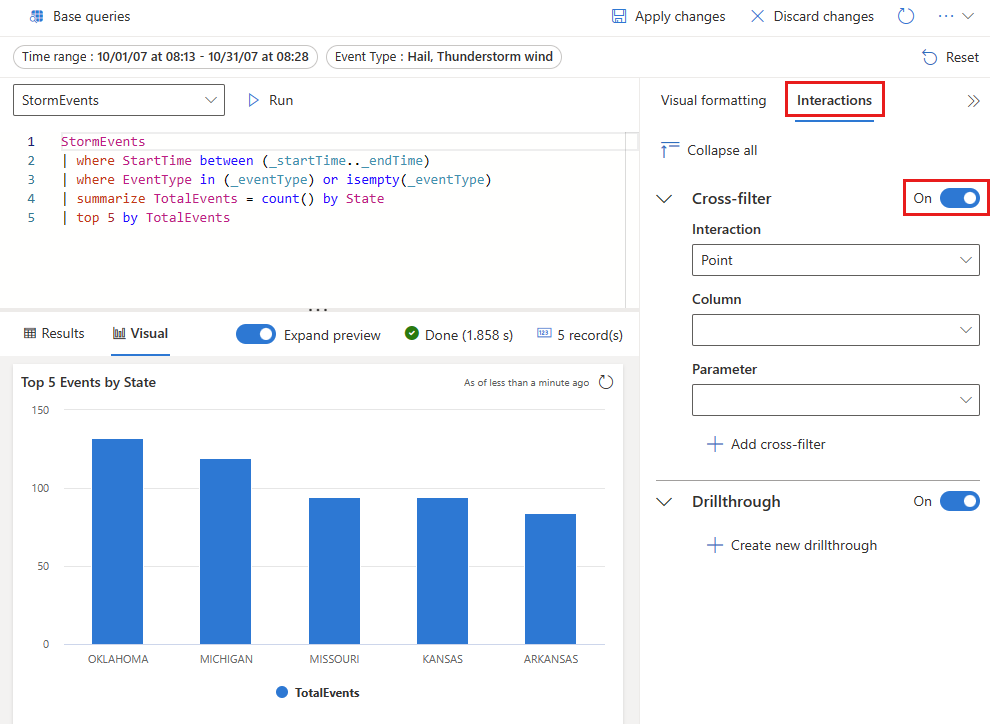
Interacción con los datos mediante filtros cruzados
Una vez definido el filtro cruzado, puede usarlo para interactuar con los datos. En los objetos visuales en los que se definen filtros cruzados, puede seleccionar puntos de datos y usar sus valores para filtrar la página del panel actual. En el caso de los objetos visuales de tabla, seleccione puntos de datos haciendo clic con el botón derecho en la celda correspondiente y, a continuación, en el menú contextual, seleccione Filtro cruzado.
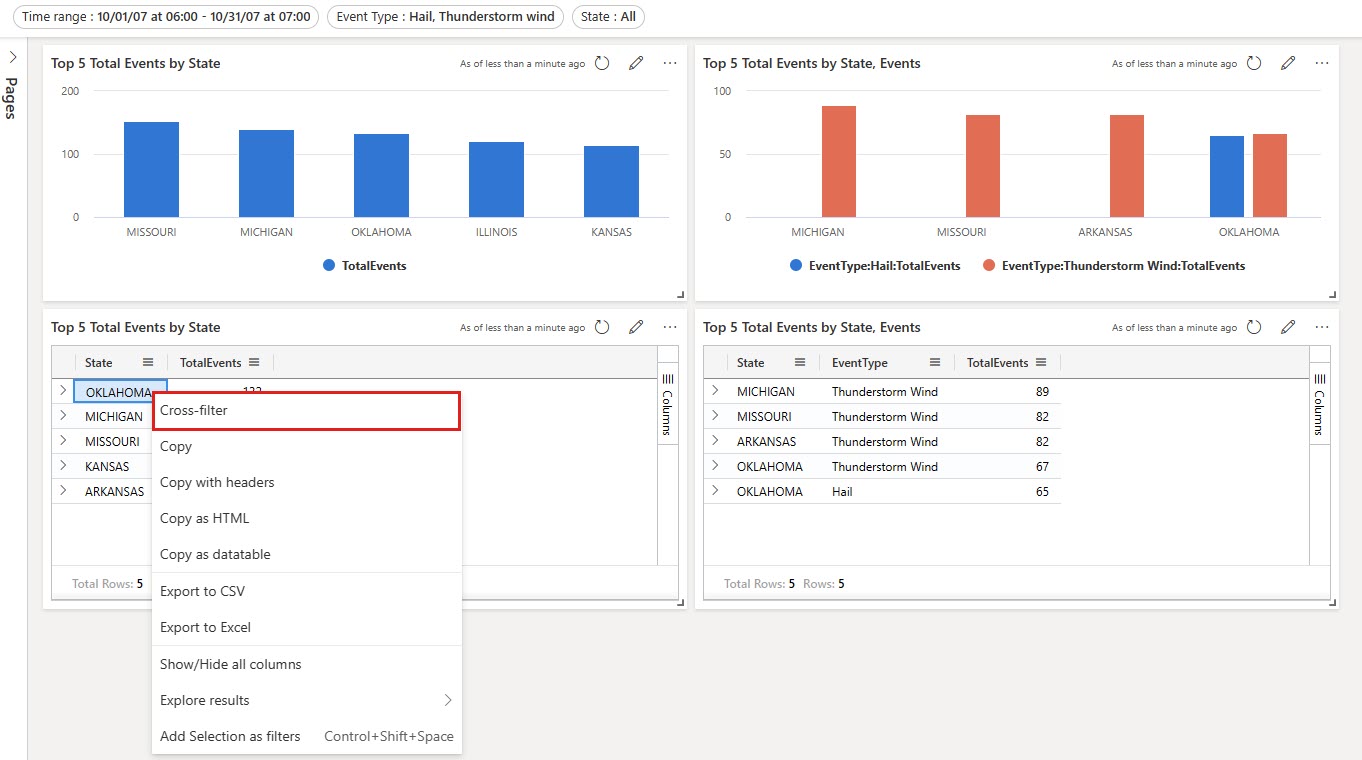
Para restablecer el filtro cruzado, seleccione Restablecer en la parte superior del objeto visual donde se seleccionó.
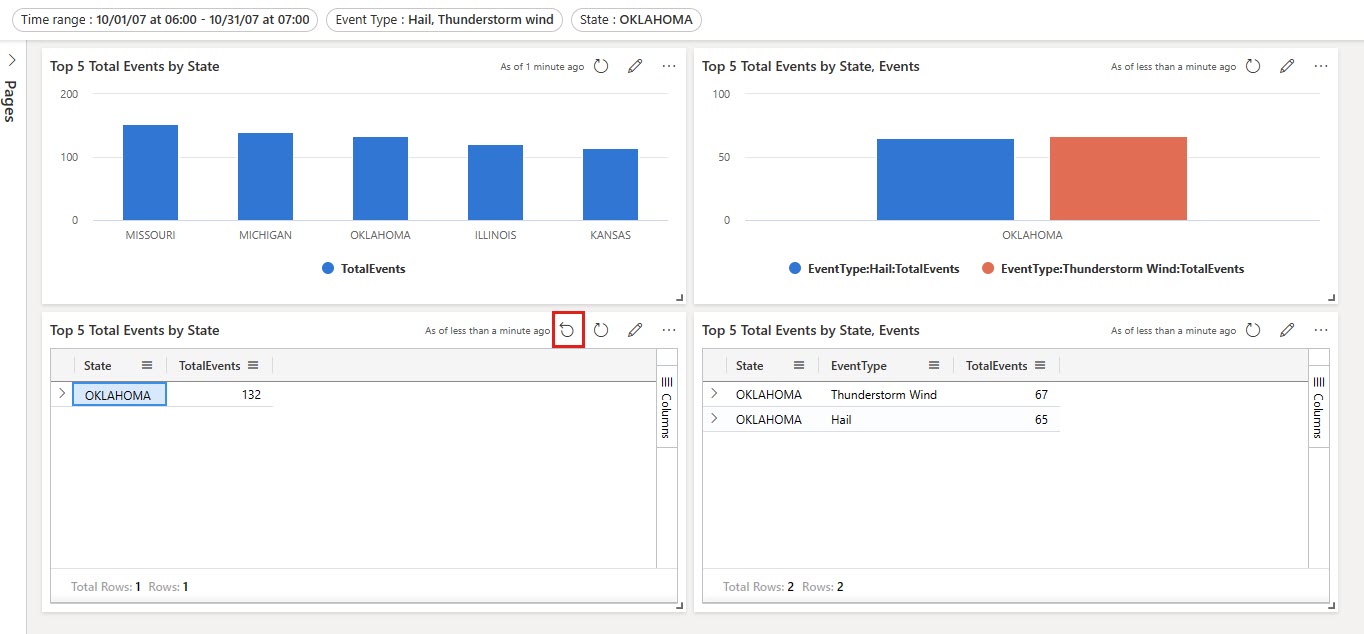
Uso de obtenciones de detalles como parámetros de panel
Con la obtención de detalles, puede seleccionar un valor en un objeto visual y usarlo para filtrar los objetos visuales de una página de destino del mismo panel. Cuando se abre la página de destino, el valor se preselecciona en los filtros pertinentes. Los objetos visuales de la página, como los gráficos de líneas o de dispersión, se filtran para mostrar solo los datos relacionados.
Definición de una obtención de detalles
Para crear una perforación, primero debe activar la función de perforación en el objeto visual y luego agregar uno o varios drillthroughs según sea necesario.
Edite el objeto visual en el que desea agregar una obtención de detalles. Asegúrese de que la pestaña Objeto visual está seleccionada.
En el panel derecho, seleccione Interacciones y active la obtención de detalles.
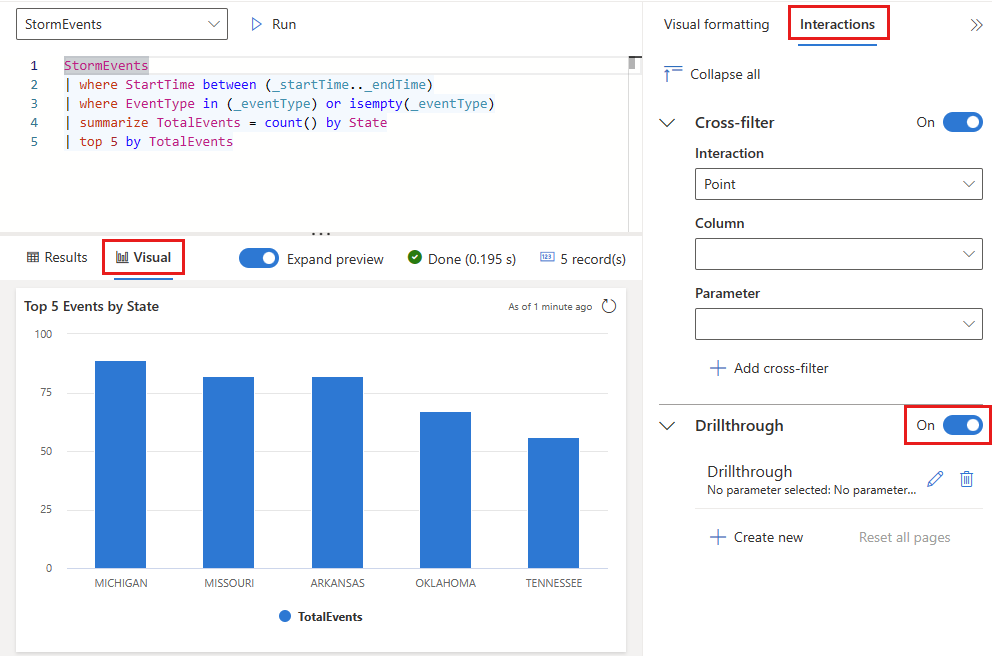
En Obtención de detalles, seleccione Crear nueva y especifique la siguiente información. Opcionalmente, seleccione Agregar otro par para agregar varios parámetros para una página de destino. Repita este paso para agregar obtenciones de detalles a otras páginas del panel actual mediante parámetros diferentes.
Campo Descripción Página de acceso de destino Una o varias páginas de destino para explorar en profundidad el uso de los parámetros definidos. Columna Columna del resultado de la consulta que se va a usar como valor para un parámetro en la página de destino. Parámetro Parámetro que se usa para filtrar objetos visuales en la página de destino mediante el valor de columna. Notas Descripción breve opcional. Importante
Los pares de columna y parámetro deben ser del mismo tipo de datos.
Interacción con los datos mediante obtenciones de detalles
Una vez definidas las obtenciones de detalles, puede utilizarlas para interactuar con los datos. Para ello, en objetos visuales o tablas donde se define una obtención de detalles, haga clic con el botón derecho en un punto de datos y, a continuación, seleccione Obtención de detalles en> lapágina de destino. Los valores del punto de datos se usan como parámetros para filtrar los objetos visuales en la página de destino.
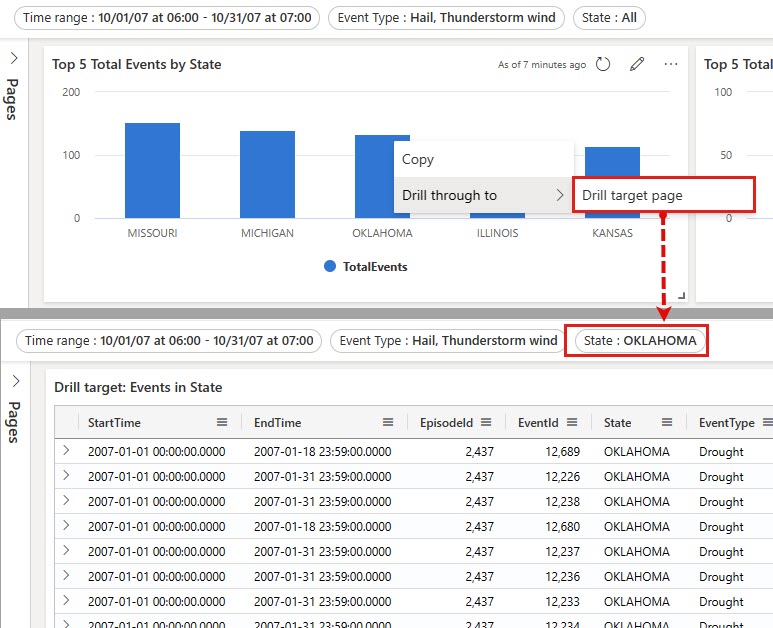
Para volver a la página de origen, en la parte superior derecha de la página de destino, seleccione Restablecer. Se restablecen todos los filtros asignados por el análisis en profundidad.
Uso de la búsqueda de filtro para filtros de selección única y múltiple
En los filtros de selección única y múltiple, escriba el valor que desee. El filtro se actualiza para mostrar solo los valores que coinciden con el término de búsqueda.