Nota
El acceso a esta página requiere autorización. Puede intentar iniciar sesión o cambiar directorios.
El acceso a esta página requiere autorización. Puede intentar cambiar los directorios.
El Explorador de datos de Azure es un servicio de exploración de datos altamente escalable y rápido para datos de telemetría y registro. Explore los datos de un extremo a otro en la aplicación web de Azure Data Explorer, empezando por la ingesta de datos, la ejecución de consultas y, en última instancia, la creación de paneles.
Un panel es una colección de iconos, opcionalmente organizados en páginas, donde cada icono tiene una consulta subyacente y una representación visual. Con la interfaz de usuario web, puede exportar de forma nativa consultas del lenguaje de consulta Kusto (KQL) a un panel como objetos visuales y modificar posteriormente sus consultas subyacentes y formato visual según sea necesario. Además de facilitar la exploración de datos, esta experiencia de panel de Azure Data Explorer totalmente integrada proporciona un rendimiento mejorado de consulta y visualización.
Importante
Los datos están seguros. Los paneles y metadatos relacionados con paneles sobre los usuarios se cifran en reposo mediante claves administradas por Microsoft.
En la imagen siguiente se muestra un panel de Azure Data Explorer de ejemplo:
Para explorar interactivamente los paneles de ejemplo, consulte Inicio rápido: visualizar paneles de datos de ejemplo.
Requisitos previos
- Una cuenta de Microsoft o una identidad de usuario de Microsoft Entra. No se necesita una suscripción a Azure.
- Cree un clúster y una base de datos de Azure Data Explorer.
- Inicie sesión en la interfaz de usuario web de Azure Data Explorer y agregue una conexión al clúster.
Creación de un panel
En la barra de navegación, seleccione Paneles>Nuevo panel.
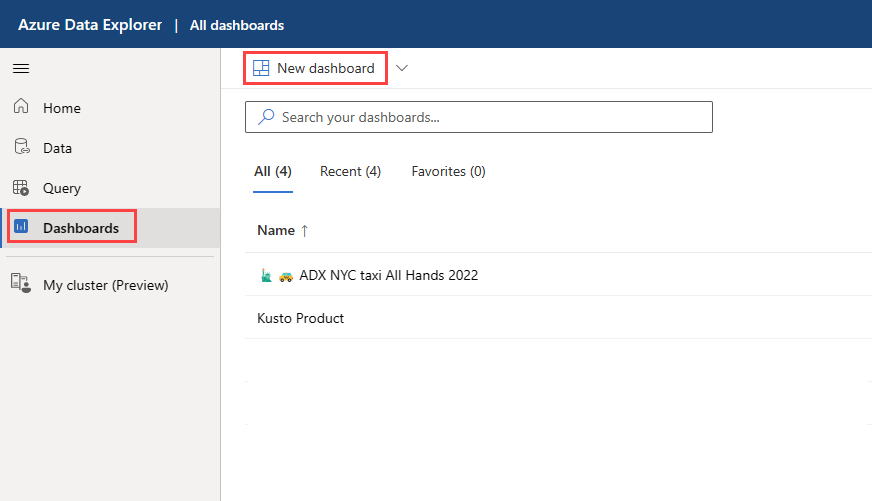
Introduzca un nombre para el panel y seleccione Crear.
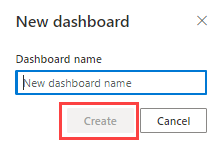
Agregar origen de datos
Un único panel puede mostrar objetos visuales de uno o varios clústeres.
Seleccione el menú Más [...] >Orígenes de datos
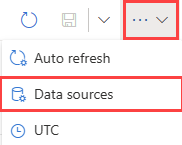
En el panel Orígenes de datos, seleccione + Nuevo origen de datos.
En el panel Create new data source (Crear nuevo origen de datos):
- Indique un Nombre de origen de datos.
- Especifique el URI de clúster y, a continuación, seleccione Conectar.
- Seleccione la base de datos en la lista desplegable.
- Introduzca un valor para Antigüedad máxima de la caché de resultados de la consulta para habilitar la caché de resultados de la consulta en todas las consultas de este origen de datos. La antigüedad máxima puede estar en unidades de segundos, horas o días.
- Seleccione Crear.
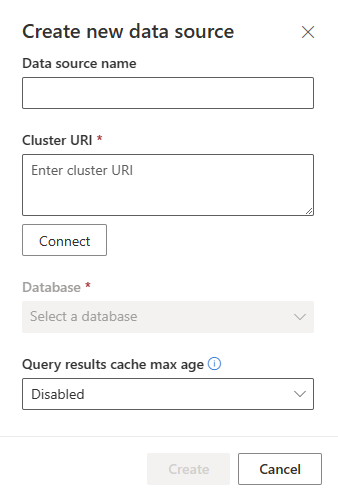
Agregar ventana
Los iconos del panel utilizan fragmentos del lenguaje de consulta de Kusto para recuperar datos y mostrar imágenes. Cada icono o consulta puede admitir un solo objeto visual.
Seleccione Agregar icono en el lienzo del panel o en la barra de menús superior.
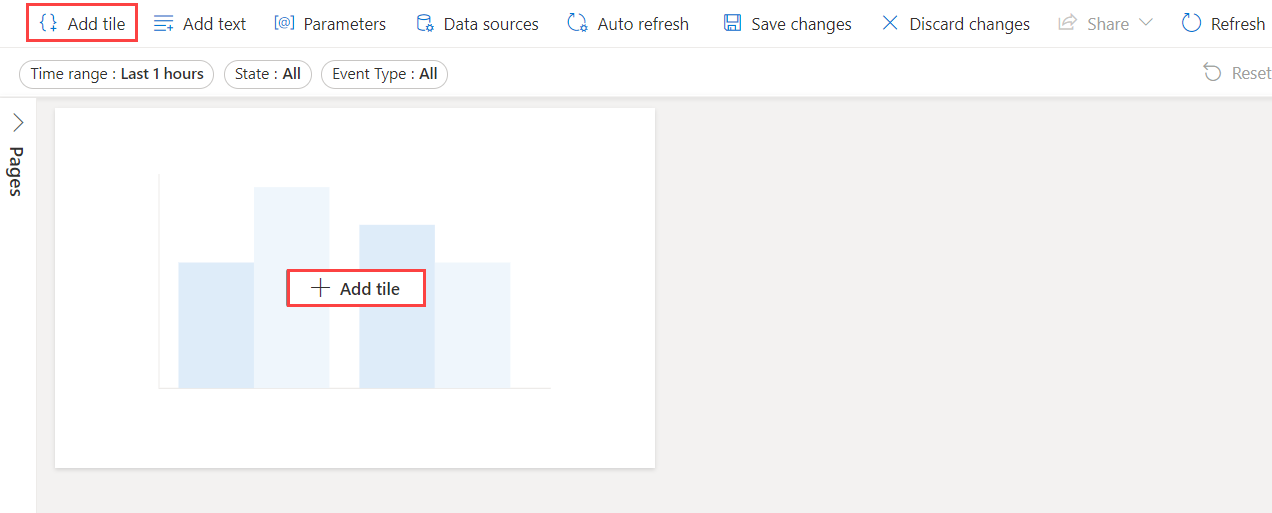
En el panel Query (Consulta).
Seleccione el origen de datos en el menú desplegable.
Escriba la consulta y seleccione Ejecutar. Para más información sobre cómo generar consultas que usan parámetros, consulte Uso de parámetros en su consulta.
Seleccione Objeto visual.
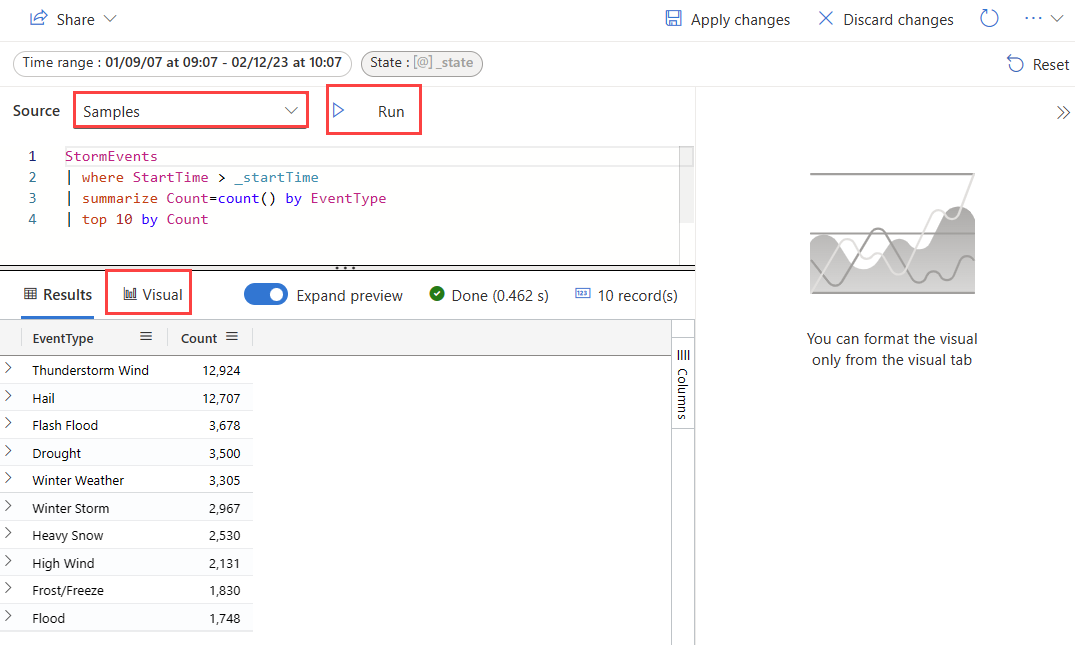
En la pestaña Objeto visual, seleccione Tipo de objeto visual para elegir el tipo de objeto visual.
Seleccione Aplicar cambios para anclar el objeto visual al panel.
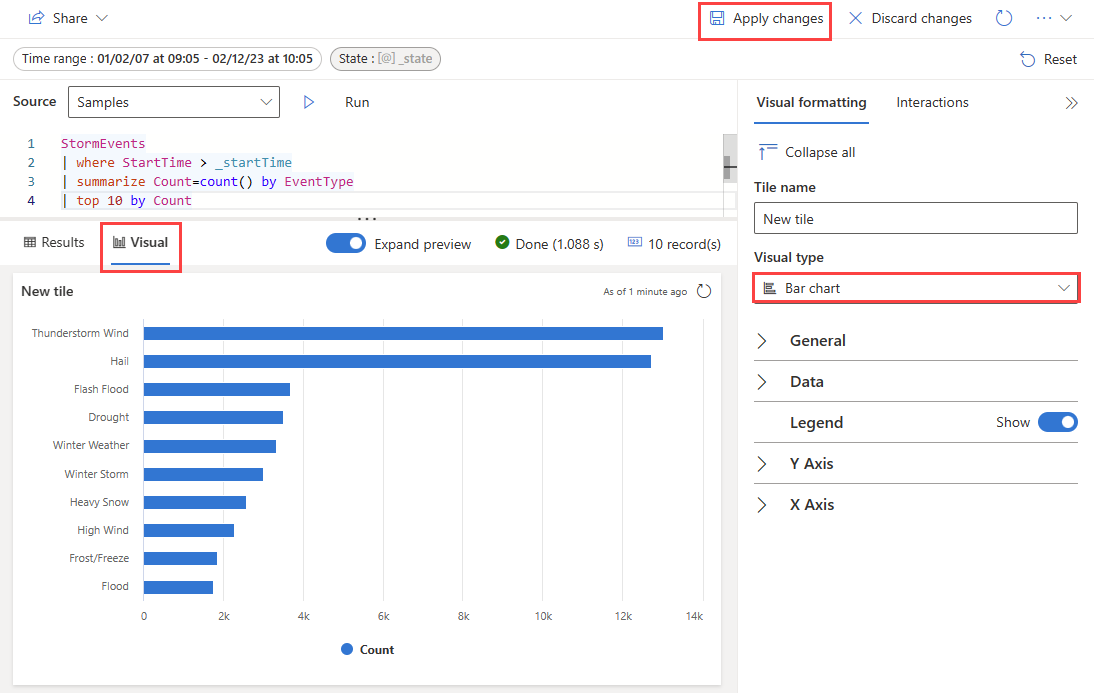
Puede cambiar el tamaño del objeto visual y, a continuación, seleccionar el icono Guardar.
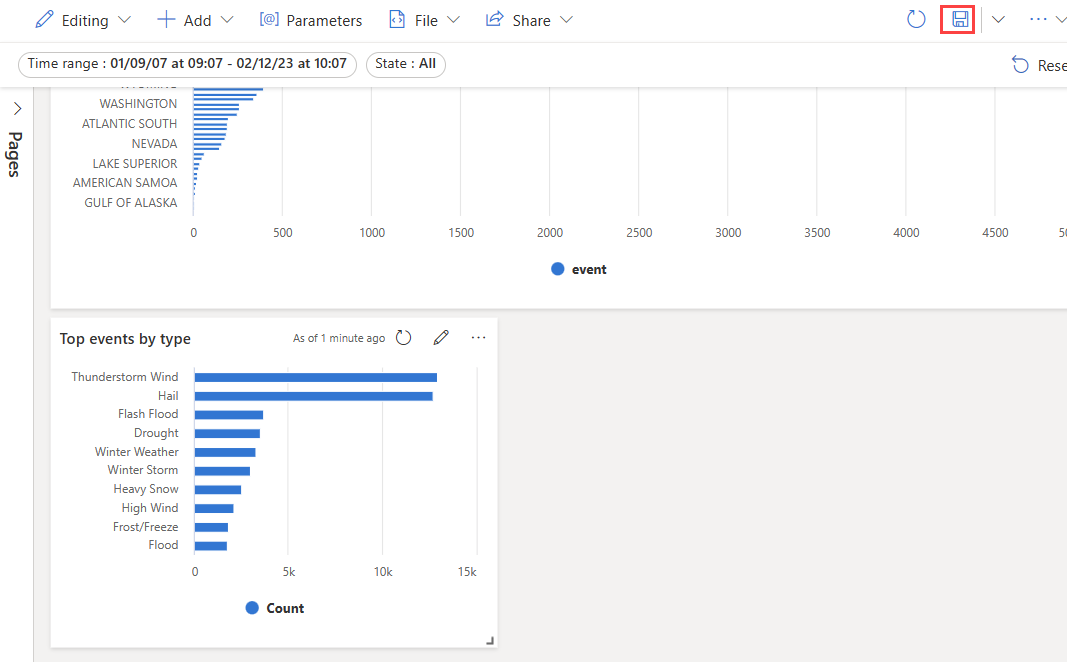
Anclar icono desde la consulta
También puede anclar una consulta desde la pestaña Consulta de la interfaz de usuario web.
Para anclar una consulta:
Cree y ejecute la consulta cuya salida desea visualizar en el panel.
Seleccione Compartir>Anclar al panel.
En Pin to dashboard (Anclar al panel):
- Proporcione un Nombre de icono.
- El Nombre del origen de datos se rellena automáticamente desde el origen de datos de consulta.
- Seleccione Usar el origen de datos existente si es posible.
- Seleccione Crear nuevo.
- Escriba Nombre del panel.
- Seleccione la casilla de verificación View dashboard after creation (Ver panel después de crear) si se trata de un panel nuevo.
- Seleccione Anclar.
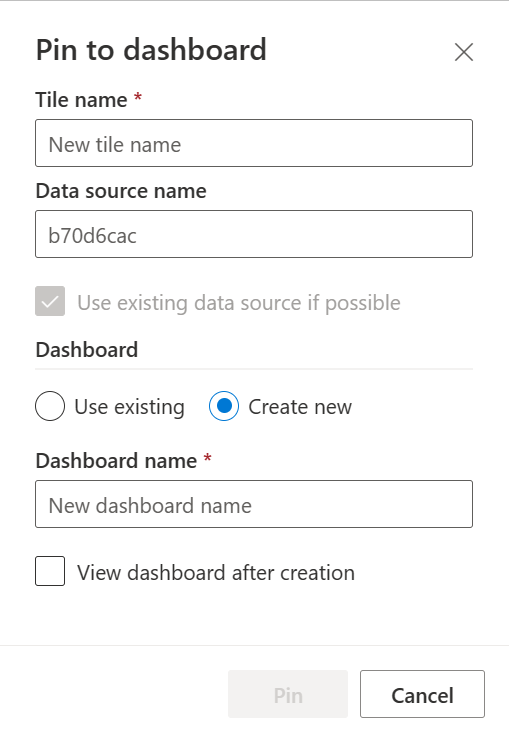
Usar parámetros
Los parámetros mejoran considerablemente el rendimiento de la representación del panel y permiten usar valores de filtro lo antes posible en la consulta. El filtrado se habilita cuando el parámetro se incluye en la consulta asociada a un mosaico. Para más información sobre cómo configurar y usar diferentes tipos de parámetros, consulte Uso de parámetros en los paneles de Azure Data Explorer.
Leyenda del mosaico
Puede cambiar la posición de la leyenda en los mosaicos y usar la leyenda para interactuar con los datos.
Cambiar la ubicación de la leyenda
Si tiene derechos de edición en un panel, puede cambiar la ubicación de la leyenda en el mosaico. Cambie a modo Editar y seleccione el mosaico de lápiz Editar mosaico. En el panel Formato visual, en Leyenda, puede seleccionar su preferencia de ubicación.
Interactúe con los datos
Puede usar la leyenda para interactuar con los datos del mosaico. Para cambiar los datos que ve, seleccione el elemento específico de la leyenda. Use Ctrl para agregar o quitar elementos de la selección, mantenga presionada la tecla Mayús para seleccionar un intervalo. Los elementos no seleccionados están atenuados.
El botónBuscar le permite buscar y filtrar elementos.
Use el botón Invertir para invertir la selección.
Las flechas Arriba y Abajo navegan por la lista de las siguientes maneras:
- Cuando se selecciona un elemento, las flechas arriba y abajo seleccionan el elemento anterior o siguiente.
- Cuando se selecciona más de un elemento, las flechas arriba y abajo cambian el elemento resaltado en el mosaico.

Visualización de la consulta
Puede ver la consulta en modo de edición o visualización. La edición de la consulta subyacente de un icono solo es posible en modo de edición. En el modo de visualización, puede modificar la consulta en una nueva pestaña de consulta, sin cambiar la consulta subyacente del icono del panel.
Vaya al panel.
En el icono que desea explorar, seleccione el menú Más [...]>Ver consulta.
Se abre un panel con la consulta y la tabla de resultados.
Seleccione la pestaña Nueva consulta. Continúe para editar la consulta en el panel de consulta de la interfaz de usuario web de Azure Data Explorer.
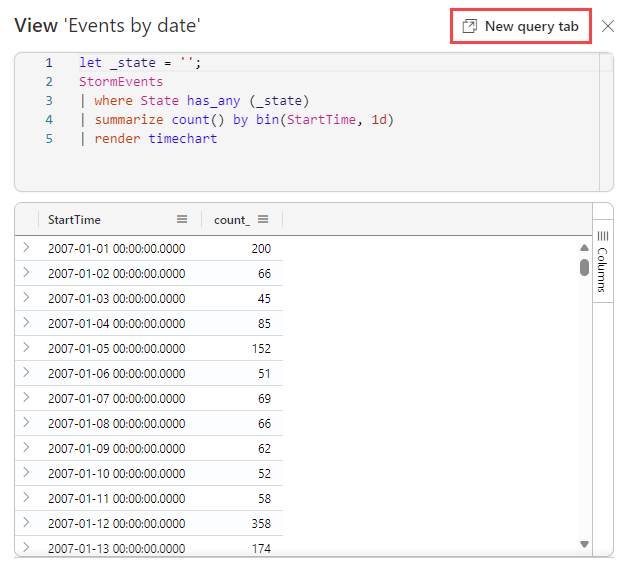
Nota:
Las modificaciones realizadas en la consulta mediante este flujo no se reflejarán en el panel original.
Exportación de paneles
Use el menú Archivo para exportar un panel a un archivo JSON. La exportación del panel puede ser útil en los escenarios siguientes:
- Control de versiones: puede usar el archivo para restaurar el panel a una versión anterior.
- Plantilla de panel: puede usar el archivo como plantilla para crear nuevos paneles.
- Edición manual: puede editar el archivo para modificar el panel. El archivo se puede volver a importar al panel.
Para exportar un panel, en el panel, seleccione Archivo>Exportar a archivo.
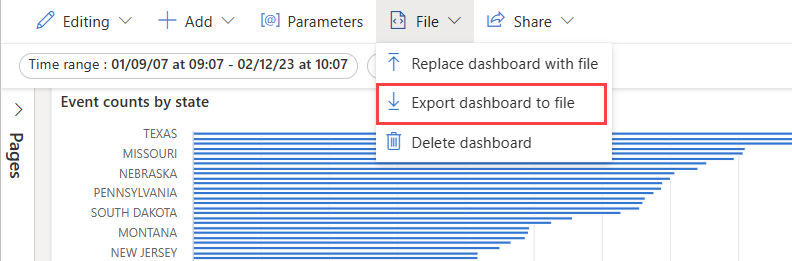
El archivo contiene los datos del panel en formato JSON, cuyo esquema se muestra en el fragmento de código siguiente.
{
"id": "{GUID}",
"eTag": "{TAG}",
"title": "Dashboard title",
"tiles": [
{
"id": "{GUID}",
"title": "Tile title",
"query": "{QUERY}",
"layout": { "x": 0, "y": 7, "width": 6, "height": 5 },
"pageId": "{GUID}",
"visualType": "line",
"dataSourceId": "{GUID}",
"visualOptions": {
"xColumn": { "type": "infer" },
"yColumns": { "type": "infer" },
"yAxisMinimumValue": { "type": "infer" },
"yAxisMaximumValue": { "type": "infer" },
"seriesColumns": { "type": "infer" },
"hideLegend": false,
"xColumnTitle": "",
"yColumnTitle": "",
"horizontalLine": "",
"verticalLine": "",
"xAxisScale": "linear",
"yAxisScale": "linear",
"crossFilterDisabled": false,
"crossFilter": { "dimensionId": "dragX-timeRange", "parameterId": "{GUID}" },
"multipleYAxes": {
"base": { "id": "-1", "columns": [], "label": "", "yAxisMinimumValue": null, "yAxisMaximumValue": null, "yAxisScale": "linear", "horizontalLines": [] },
"additional": []
},
"hideTileTitle": false
},
"usedParamVariables": [ "{PARAM}" ]
}
],
"dataSources": [ {} ],
"$schema": "https://dataexplorer.azure.com/static/d/schema/20/dashboard.json",
"autoRefresh": { "enabled": true, "defaultInterval": "15m", "minInterval": "5m" },
"parameters": [ {} ],
"pages": [ { "name": "Primary", "id": "{GUID}" } ],
"schema_version": "20"
}
Para crear un nuevo panel a partir de un archivo
Puede usar un archivo de panel para crear un panel, como se muestra a continuación:
En la página principal del panel, seleccione Nuevo panel>Importar desde archivo.
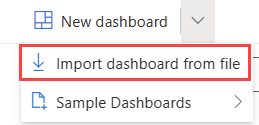
Seleccione el archivo que se va a importar.
Escriba el nombre del panel y, a continuación, seleccione Crear.
Para actualizar o restaurar un panel existente desde un archivo
Puede actualizar un panel existente o restaurar una versión anterior, como se muestra a continuación:
En el panel, seleccione Archivo>Reemplazar por un archivo.
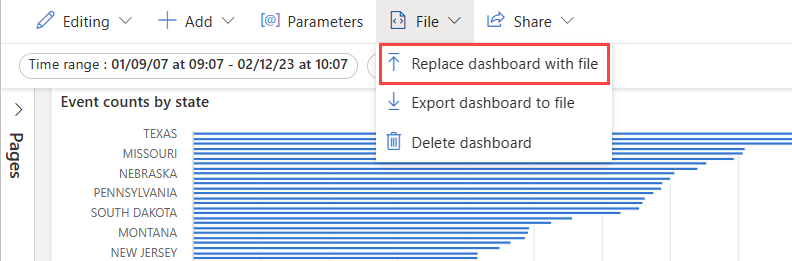
Seleccione el archivo para actualizar el panel.
Seleccione Save changes (Guardar los cambios).
Agregar página
Las páginas son contenedores opcionales para los iconos. Puede usar páginas para organizar iconos en grupos lógicos, como por origen de datos o por área de asunto. También puede usar páginas para crear un panel con varias vistas, como un panel con una obtención de detalles de una página de resumen a una página de detalles.
En el panel Páginas de la izquierda, seleccione + Agregar página.
Para asignar un nombre a la página, seleccione el menú vertical Más [...]>Cambiar nombre de página.
Agregue iconos a la página.
Habilitación de la actualización automática
La actualización automática es una característica que permite actualizar automáticamente los datos en un panel sin volver a cargar manualmente la página ni hacer clic en un botón de actualización.
Un editor de base de datos puede establecer la frecuencia de actualización automática predeterminada. Tanto los editores como los visores pueden cambiar la velocidad real de actualización automática al ver un panel.
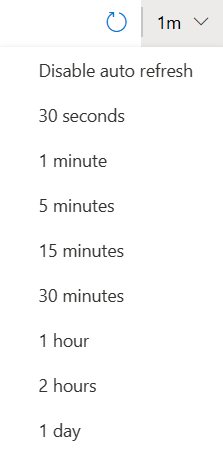
Sin embargo, es posible que los editores de bases de datos quieran limitar la frecuencia de actualización mínima que cualquier visor pueda establecer para reducir la carga del clúster. Cuando se establece la frecuencia de actualización mínima, los usuarios de la base de datos no pueden establecer una frecuencia de actualización inferior a la mínima.
Seleccione el menú Más [...]>Actualización automática.
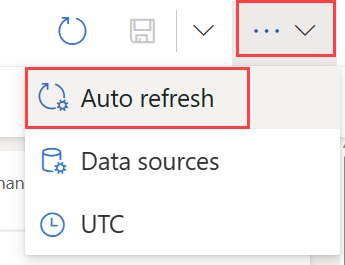
Alterne la opción de modo que la actualización automática tenga el valor Enabled (Habilitada).
Seleccione los valores para los campos Minimum time interval (Intervalo de tiempo mínimo) y Default refresh rate (Frecuencia de actualización predeterminada).
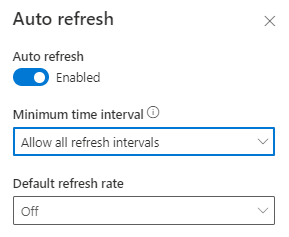
Seleccione Apply (Aplicar) y Save (Guardar) el panel.
