Visualización de datos desde Azure Data Explorer en Redash
Redash se conecta a los orígenes de datos y los consulta, y crea paneles para visualizar datos y compartirlos con los emparejamientos. En este artículo, aprenderá a configurar Azure Data Explorer como origen de datos de Redash y luego a visualizar datos.
- Suscripción a Azure. Cree una cuenta de Azure gratuita.
- Un clúster y la base de datos de Azure Data Explorer. Cree un clúster y una base de datos.
- Ingerir datos como se explica en Ingesta de datos de ejemplo en Azure Data Explorer. Para más opciones de ingesta, consulte la información general sobre la ingesta.
Realice los pasos siguientes para configurar Azure Data Explorer como origen de datos para la herramienta de panel. Trataremos estos pasos con más detalle en esta sección:
Crear una entidad de servicio de Microsoft Entra. La herramienta de panel usa la entidad de servicio para acceder al servicio de Azure Data Explorer.
Agregue la entidad de servicio de Microsoft Entra al rol de visores en la base de datos de Azure Data Explorer.
Especifique las propiedades de conexión de la herramienta de panel en función de la información de la entidad de servicio de Microsoft Entra y, a continuación, pruebe la conexión.
Puede crear la entidad de servicio en Azure Portal o mediante la experiencia de línea de comandos de la CLI de Azure. Independientemente del método que utilice, después de crear la entidad, obtendrá los valores de cuatro propiedades de conexión que usará en pasos posteriores.
Para crear la entidad de servicio, siga las instrucciones de la documentación de Azure Portal.
En la sección Asignación de la aplicación a un rol, asigne un tipo de rol de lector al clúster de Azure Data Explorer.
En la sección Obtener valores para iniciar sesión , copie los tres valores de propiedad descritos en los pasos: Id. de directorio (id . de inquilino), Id. de aplicación y Contraseña.
En Azure Portal, seleccione Suscripciones y copie el identificador de la suscripción en la que creó la entidad de servicio.
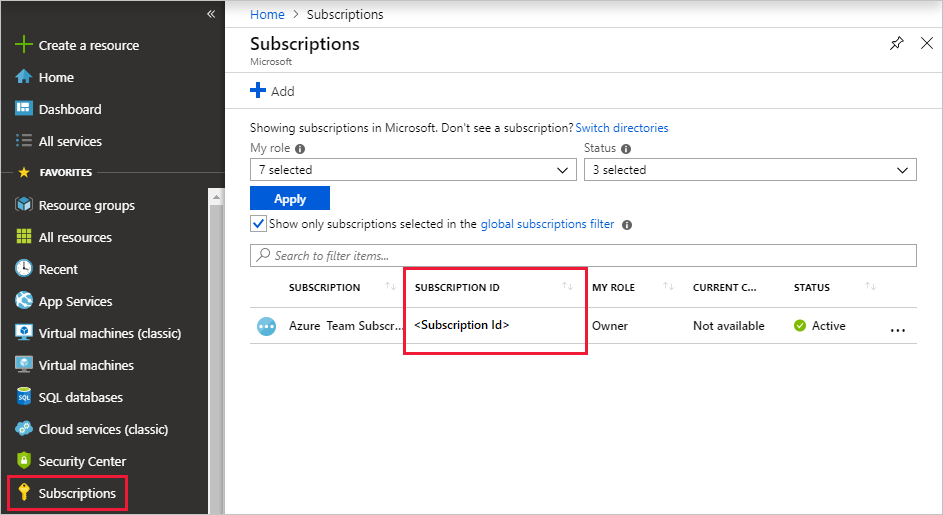
Crear una entidad de servicio. Establezca un ámbito adecuado y un tipo de rol de
reader.az ad sp create-for-rbac --name "https://{UrlToYourDashboard}:{PortNumber}" --role "reader" \ --scopes /subscriptions/{SubID}/resourceGroups/{ResourceGroupName}Para más información, vea Creación de una entidad de servicio de Azure con la CLI de Azure.
El comando devuelve un conjunto de resultados similar al siguiente. Copie los tres valores de propiedad: id_aplicación, contraseña e inquilino.
{ "appId": "XXXXXXXX-XXXX-XXXX-XXXX-XXXXXXXXXXXX", "displayName": "{UrlToYourDashboard}:{PortNumber}", "name": "https://{UrlToYourDashboard}:{PortNumber}", "password": "XXXXXXXX-XXXX-XXXX-XXXX-XXXXXXXXXXXX", "tenant": "XXXXXXXX-XXXX-XXXX-XXXX-XXXXXXXXXXXX" }Obtenga una lista de las suscripciones.
az account list --output tableCopie el identificador de suscripción apropiado.

Ahora que ya tiene una entidad de servicio, agréguela al rol visores en la base de datos de Azure Data Explorer. Puede realizar esta tarea en Permisos en Azure Portal o en Consulta mediante un comando de administración.
En Azure Portal, vaya al clúster de Azure Data Explorer.
En la sección Introducción, seleccione la base de datos con los datos de ejemplo de StormEvents.
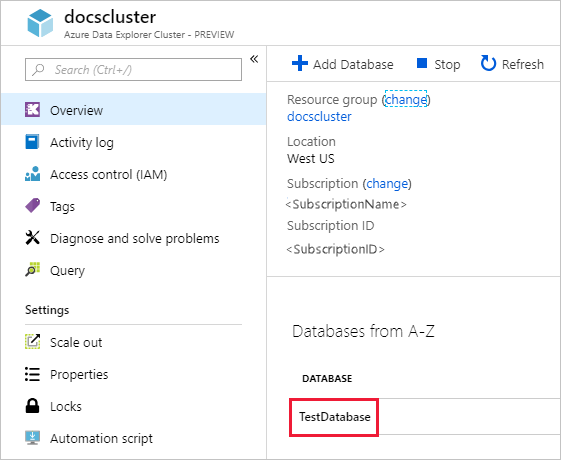
Seleccione Permisos y luego Agregar.
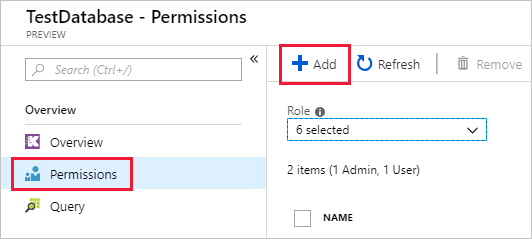
En Add database permissions (Agregar permisos de base de datos), seleccione el rol Visor y después Select principals (Seleccionar entidades).
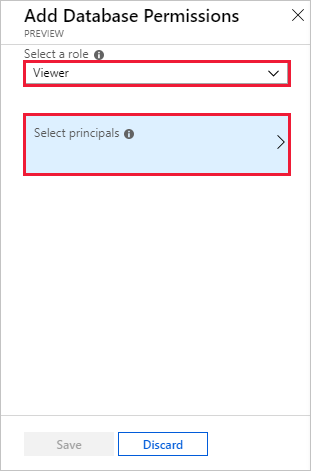
Busque la entidad de servicio que se ha creado. Seleccione la entidad y después Seleccionar.
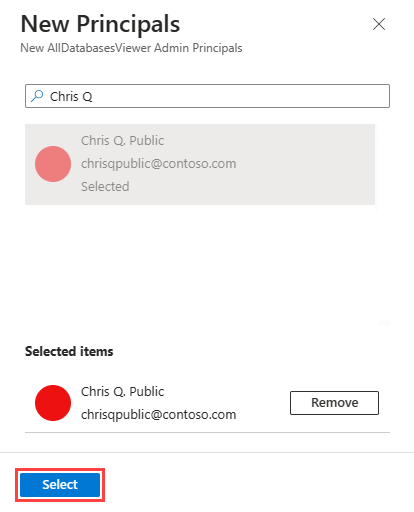
Seleccione Guardar.
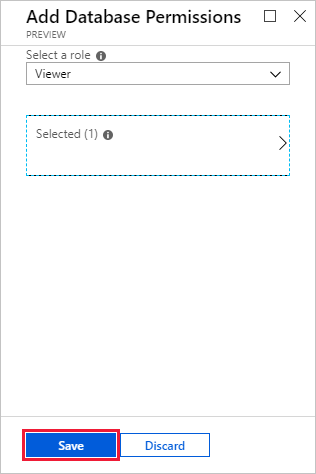
En Azure Portal, vaya al clúster de Azure Data Explorer y seleccione Consulta.
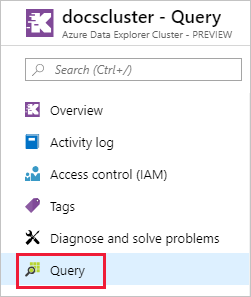
Ejecute el comando siguiente en la ventana de consulta. Use el identificador de la aplicación y el identificador de inquilino de Azure Portal o la CLI.
.add database {TestDatabase} viewers ('aadapp={ApplicationID};{TenantID}')El comando devuelve un conjunto de resultados similar al siguiente. En este ejemplo, la primera fila es para un usuario existente en la base de datos y la segunda fila es para la entidad de servicio que se acaba de agregar.

Inicie sesión en Redash. Seleccione Empecemos para crear una cuenta.
En Comencemos, seleccione Conectar un origen de datos.
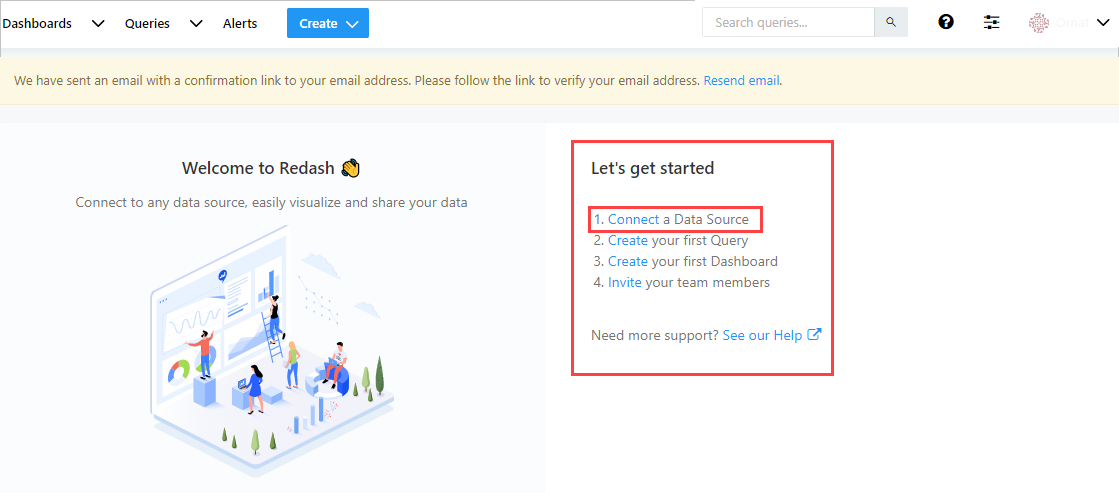
En la ventana Crear un nuevo origen de datos , seleccione Azure Data Explorer (Kusto) y, luego, seleccione Crear.
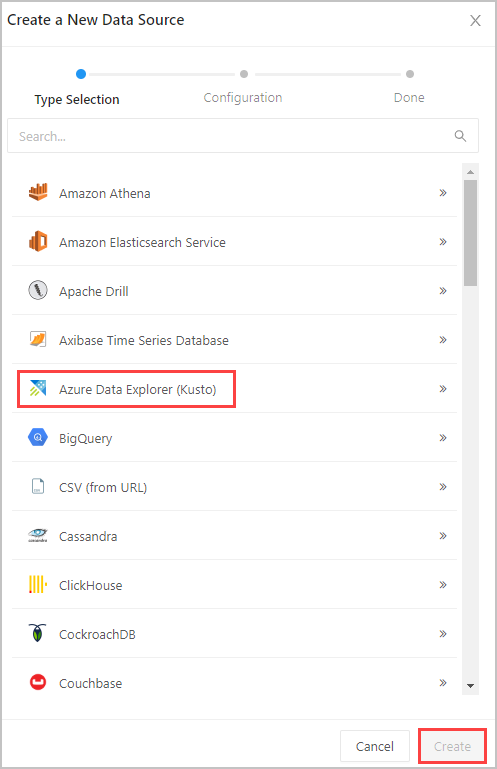
En la ventana Azure Data Explorer (Kusto), complete el siguiente formulario y seleccione Crear.
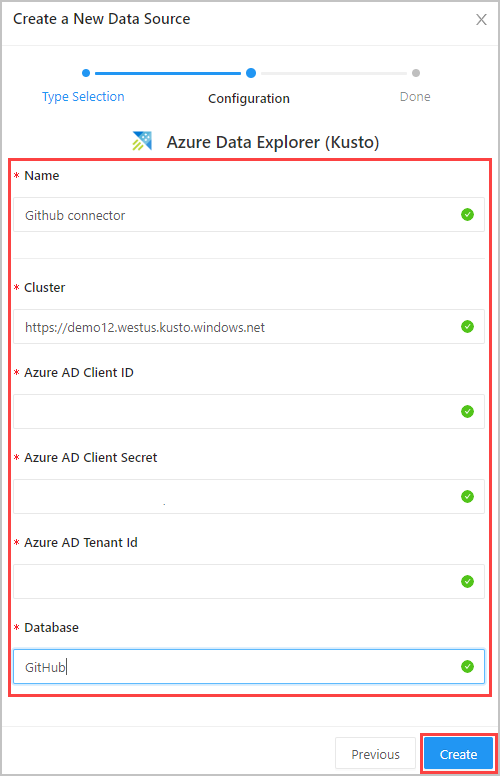
En la ventana Configuración, seleccione Guardar y Probar la conexión para probar la conexión del origen de datos de Azure Data Explorer (Kusto).
En la parte superior izquierda de Redash, seleccione Crear>Consulta. Haga clic en Nueva consulta y cambie el nombre de la consulta.
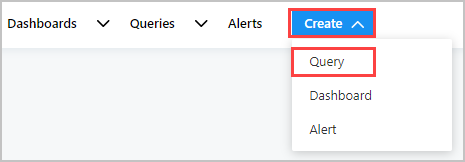
Escriba la consulta en el panel de edición superior y seleccione Guardar y Ejecutar. Seleccione Publicar para publicar la consulta para un uso futuro.
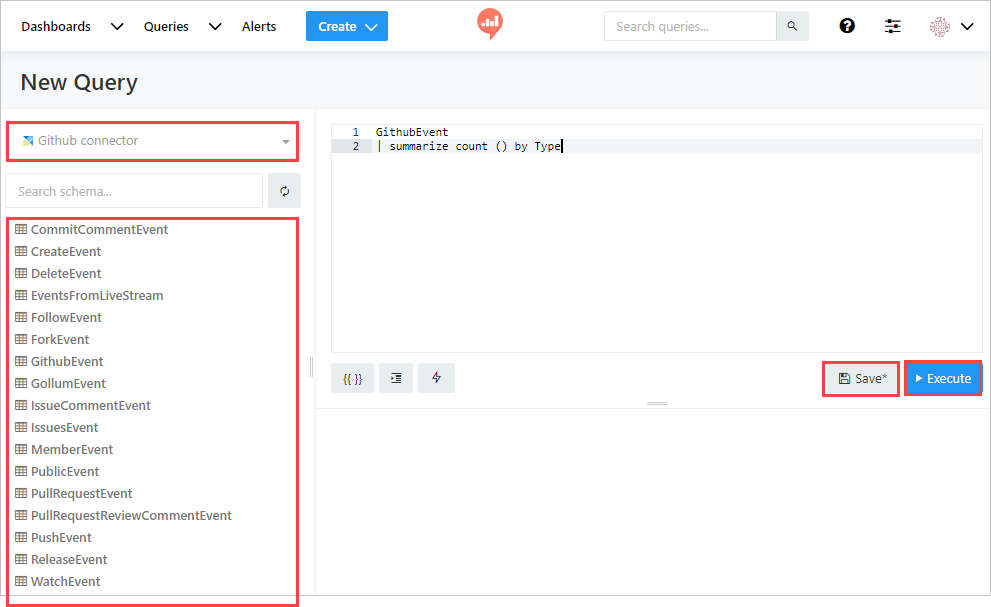
En el panel izquierdo, puede ver el nombre de la conexión del origen de datos (conector de github en el flujo) en el menú desplegable y las tablas de la base de datos seleccionada.
Vea los resultados de la consulta en el panel central inferior. Cree una visualización para ir con la consulta seleccionando el botón Nueva visualización.
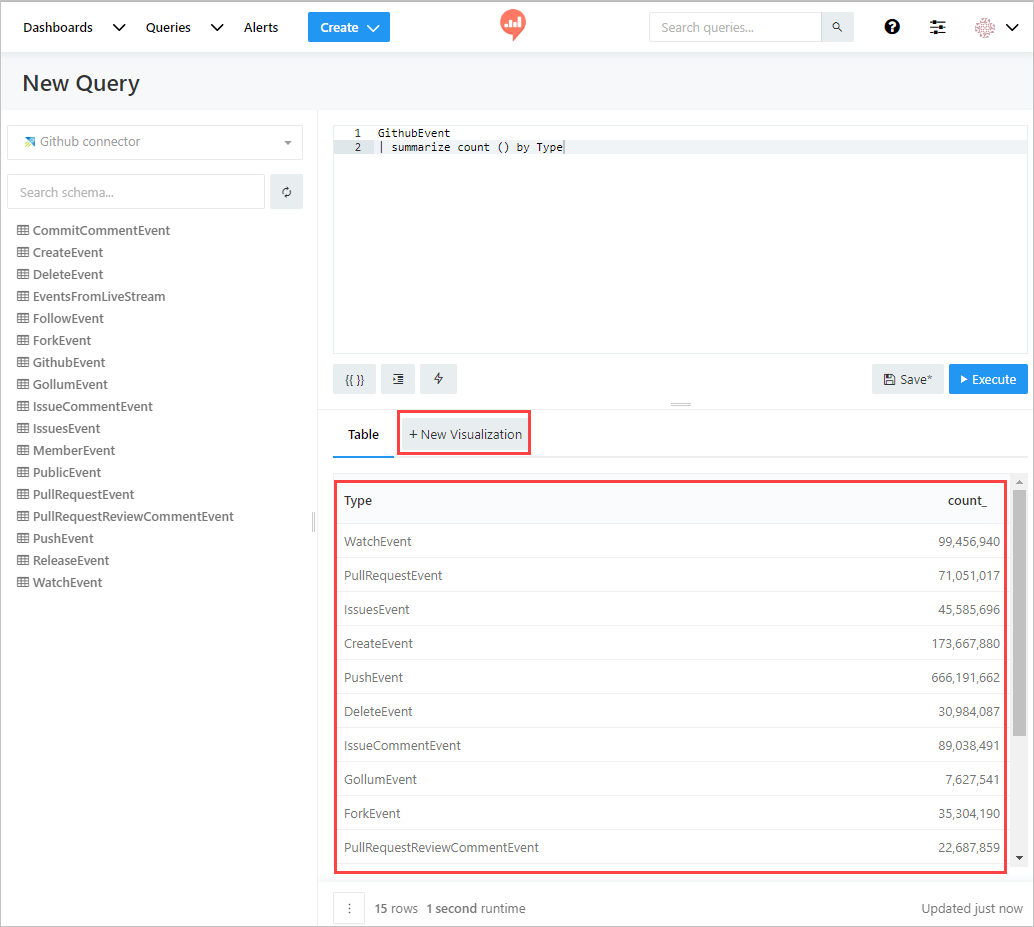
En la pantalla de visualización, seleccione una opción en Tipo de visualización y los campos pertinentes como Columna X y Columna y. Guarde la visualización.
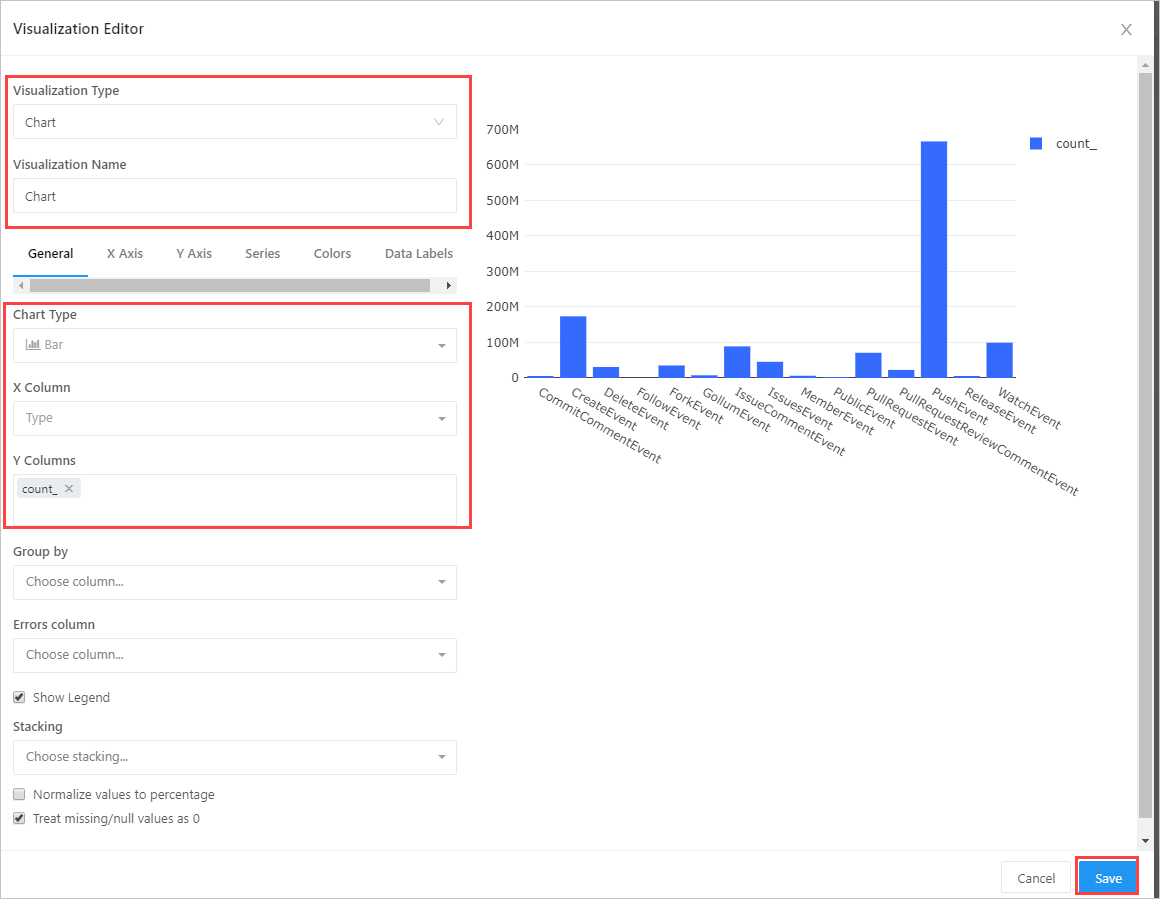
Seleccione Crear>Consulta para crear una nueva consulta. Agregue un parámetro a ella mediante llaves {{}}. Seleccione {{}} para abrir la ventana Agregar parámetro. También puede seleccionar el icono de configuración para modificar los atributos de un parámetro existente y abrir la ventana <parameter_name>.
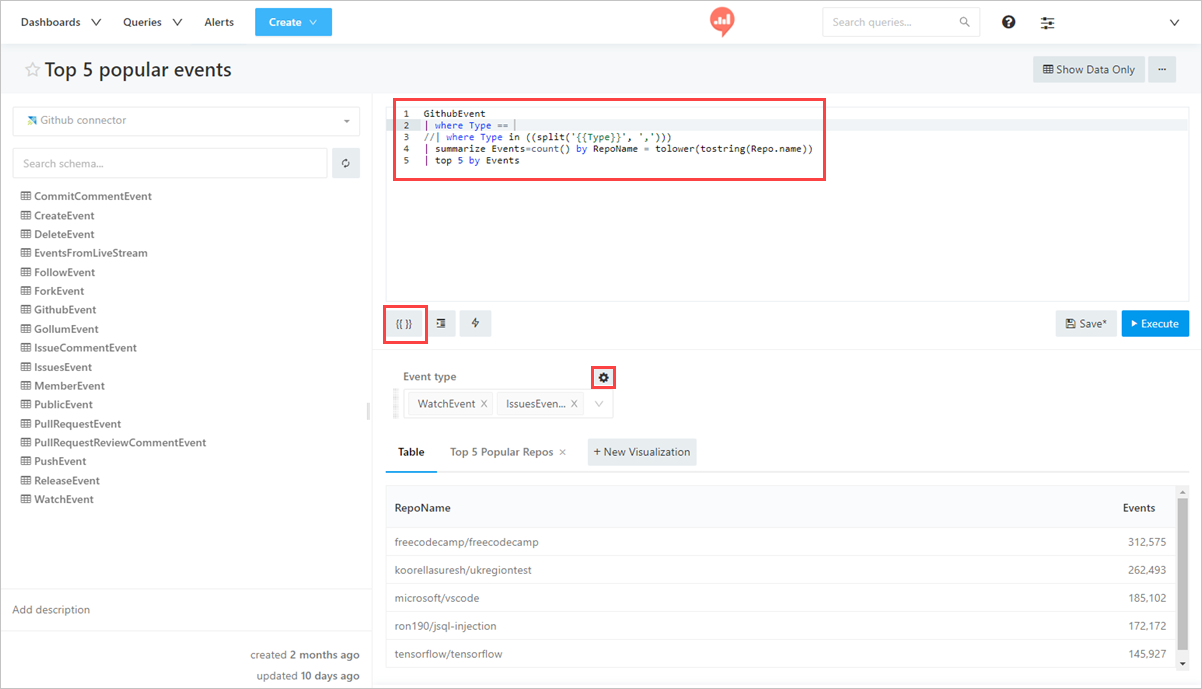
Asigne un nombre al parámetro. Seleccione Type: Query Based Dropdown List (Tipo: Lista desplegable basada en consultas) del menú desplegable. Seleccione Aceptar
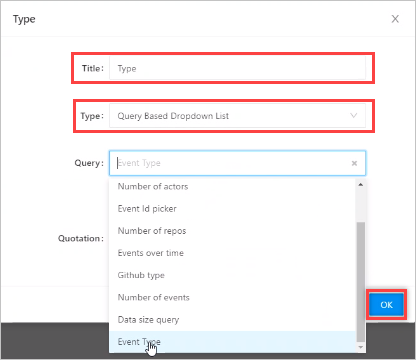
Nota
La consulta utiliza varios valores, por lo que debe incluir la sintaxis
| where Type in ((split('{{Type}}', ','))). Para más información, vea el operador in. Esto da como resultado varias opciones de parámetro de consulta en la aplicación de Redash.
Para crear un panel, seleccione Crear>Panel. Como alternativa, seleccione el panel existente, Paneles> seleccione un panel de la lista.
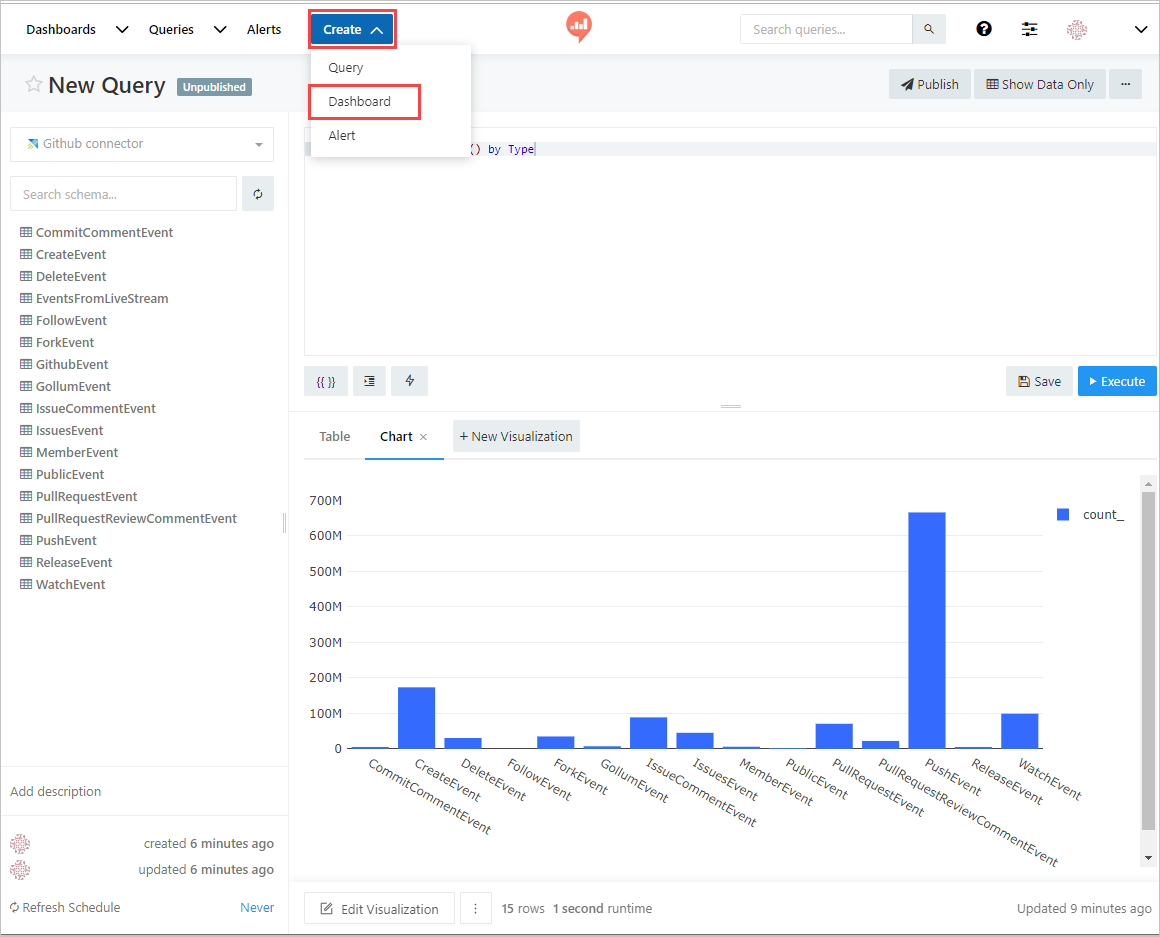
En ventana Nuevo panel, asigne un nombre al panel y seleccione Guardar. En la ventana <Dashboard_name>, seleccione Agregar widget para crear un nuevo widget.
En la ventana Agregar widget, seleccione el nombre de la consulta, Choose Visualization (Elegir visualización) y Parámetros. Seleccione Agregar al panel.
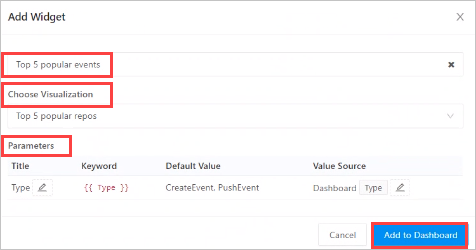
Seleccione Edición finalizada para completar la creación del panel.
En el modo de edición del panel, seleccione Use Dashboard Level Filters (Usar filtros de nivel de panel) para usar el parámetro Tipo definido previamente.
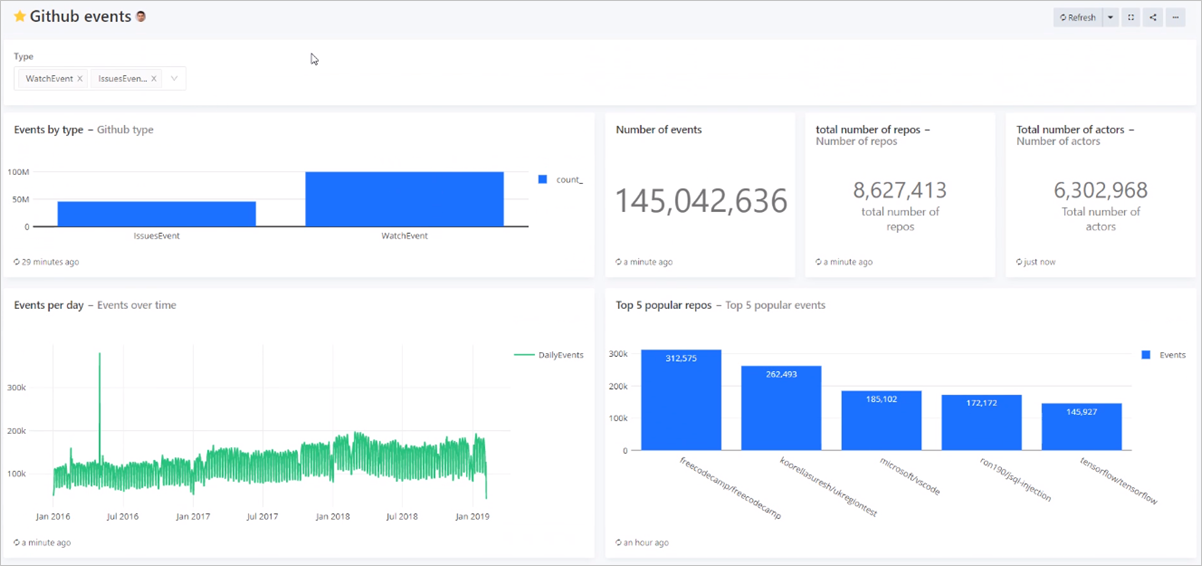
- Write queries for Azure Data Explorer (Escritura de consultas del Explorador de datos de Azure)