Nota
El acceso a esta página requiere autorización. Puede intentar iniciar sesión o cambiar directorios.
El acceso a esta página requiere autorización. Puede intentar cambiar los directorios.
El asistente del generador de aplicaciones de ejemplo es una herramienta que permite crear una aplicación de trabajo para ingerir y consultar los datos en el lenguaje de programación que prefiera. El código generado hace referencia a los marcos de SDK pertinentes y se adapta al clúster y a los datos. La aplicación es un ejemplo independiente, ejecutable que muestra cómo conectarse a un clúster mediante la autenticación y cómo administrar, ingerir y consultar datos mediante el SDK.
Puede usar el código generado como base de referencia para escribir sus propias aplicaciones, modificar el código a medida que lo necesite, o puede copiar secciones de código en sus propias aplicaciones. El código incluye comentarios con sugerencias, procedimientos recomendados, vínculos a material de referencia y cambios de tareas pendientes recomendados para adaptar el código a sus necesidades.
Requisitos previos
- Una cuenta de Microsoft o una identidad de usuario de Microsoft Entra. No se necesita una suscripción a Azure.
- Un clúster y la base de datos de Azure Data Explorer. Cree un clúster y una base de datos.
- Inicie sesión en la interfaz de usuario web de Azure Data Explorer y agregue una conexión al clúster.
Nota:
Para habilitar el acceso entre un clúster y una cuenta de almacenamiento sin acceso público (restringido al punto de conexión privado o al punto de conexión de servicio), consulte Creación de un punto de conexión privado administrado.
Acceso al asistente
El asistente del generador de aplicaciones de ejemplo le guía a través del proceso de ingesta.
Para acceder al asistente desde la interfaz de usuario web de Azure Data Explorer:
Seleccione Query (Consulta) en el panel de la izquierda.
Haga clic con el botón derecho en la tabla deseada y seleccione Generar>código de ejemplo.
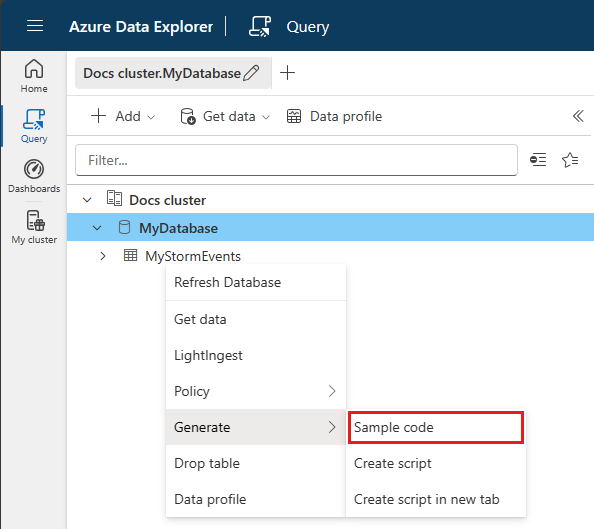
Generación de una aplicación de ejemplo
En esta sección se describe el asistente en general. Las opciones que seleccione dependen del formato de datos que va a ingerir, del tipo de origen de datos desde el que se va a ingerir y de si va a ingerir en una tabla nueva o existente.
Este asistente le guía por las siguientes opciones:
- Ingesta en una tabla existente
- Ingerir en una nueva tabla
- Ingesta de datos de:
- Blob Storage
- Un archivo local
Destino
En la pestaña Destino:
Seleccione el clúster y la base de datos.
Elija si se va a usar una tabla existente o una nueva. Para una tabla existente, seleccione la tabla en las opciones. Para una nueva tabla, asigne un nombre a la tabla.
Seleccione el lenguaje de programación de la aplicación.
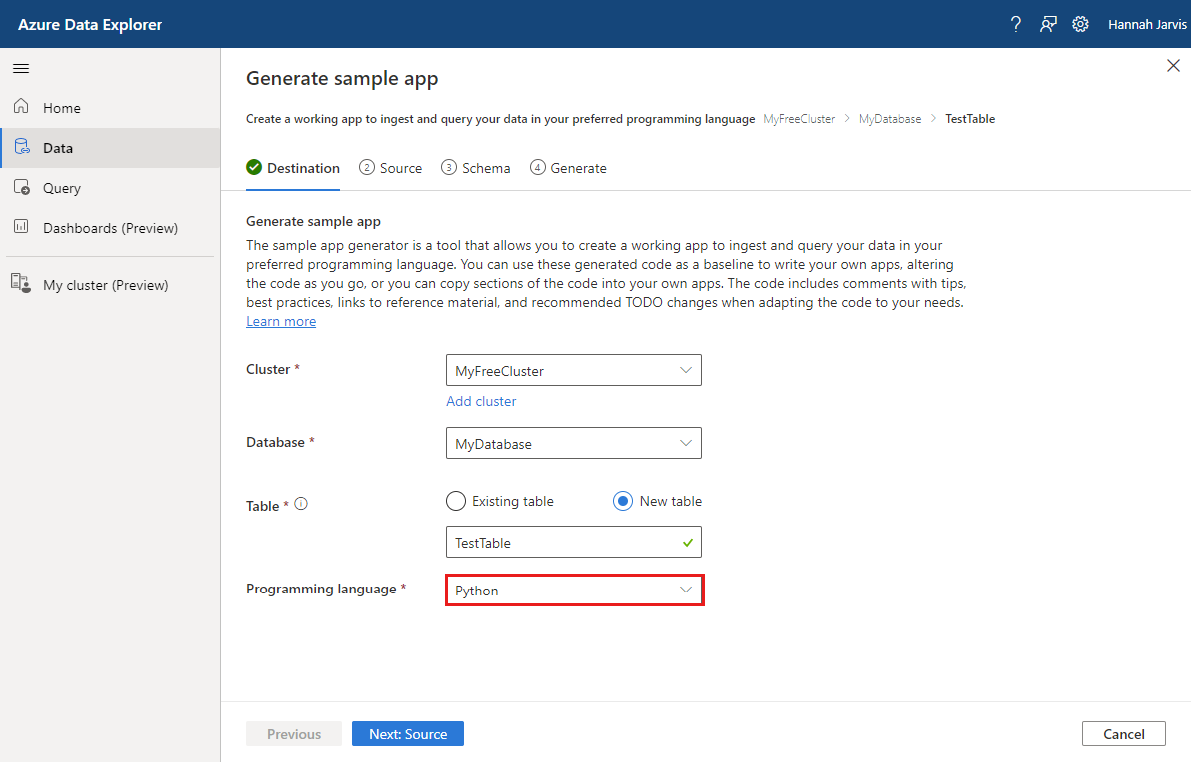
Seleccione Next: Source (Siguiente: Origen).
Source
En la pestaña Origen:
Seleccione una de las opciones siguientes:
- Consulta e ingesta: cargue datos para la ingesta y reciba el código correspondiente para la ingesta y consulta de los datos especificados.
- Solo consulta: obtenga el código para consultar la tabla seleccionada en la pestaña anterior.
Si seleccionó Consulta e ingesta, seleccione el archivo de origen o el blob para la ingesta.
Seleccione Next: Schema (Siguiente: Esquema).
Esquema
En la pestaña Esquema , el servicio genera automáticamente propiedades de esquema e ingesta, que puede modificar según sea necesario. Para configurar el esquema:
Confirme el tipo de compresión generado automáticamente.
Elija el formato De datos de los formatos admitidos por Azure Data Explorer para la ingesta. Los diferentes formatos tienen especificaciones diferentes.
En la ventana Vista previa de datos parciales, ajuste el esquema según sea necesario. Para ello, seleccione la flecha situada en la parte superior de una columna para abrir un menú con opciones para cambiar el tipo de datos, crear una nueva columna, eliminar una columna, etc. Si los datos están en formato Parquet, JSON o Avro, puede aplicar transformaciones de asignación.
Seleccione Siguiente: Generar aplicación de ejemplo.
Sugerencia
Para ver, editar y copiar los comandos generados a partir de las entradas, abra el visor de comandos encima de la ventana Vista previa de datos parciales.
Asignación de transformaciones
Los formatos de datos Parquet, JSON y Avro admiten transformaciones sencillas en tiempo de ingesta. Para aplicar transformaciones de asignación, cree o actualice una columna en la ventana Vista previa de datos parciales.
Las transformaciones de asignación se pueden realizar en una columna de tipo string o datetime, con los datos de origen que tienen el tipo de datos int o long. Las asignaciones de transformaciones que se admiten son:
- DateTimeFromUnixSeconds
- DateTimeFromUnixMilliseconds
- DateTimeFromUnixMicroseconds
- DateTimeFromUnixNanoseconds
Para obtener más información, consulte Transformaciones de asignación.
Generate
Una vez completada la asignación de esquemas y las manipulaciones de columnas, el asistente para generador de aplicaciones de ejemplo inicia el proceso de generación de código. Después de la generación de código, el proyecto de la aplicación de ejemplo estará disponible para su descarga como un archivo ZIP.
Se proporcionan instrucciones detalladas para ejecutar el proyecto con el SDK seleccionado tras una generación correcta y dentro del archivo de proyecto de ejemplo. Además, el asistente ofrece opciones para usar consultas rápidas para la exploración inicial de los datos.
Nota:
Es posible que tenga que ejecutar la aplicación descargada para que las consultas rápidas funcionen.
