Nota
El acceso a esta página requiere autorización. Puede intentar iniciar sesión o cambiar directorios.
El acceso a esta página requiere autorización. Puede intentar cambiar los directorios.
Importante
Azure Data Box ahora admite la asignación del nivel de acceso en el nivel de blob. Los pasos incluidos en este tutorial reflejan el proceso de copia de datos actualizado y son específicos de los blobs en bloques.
Si necesita ayuda para determinar el nivel de acceso adecuado para sus datos de blobs de bloques, consulte la sección Determinar el nivel de acceso adecuado para blobs en bloques. Sigue los pasos que se incluyen en la sección Copia de datos en Data Box para copiar los datos en el nivel de acceso adecuado.
La información contenida en esta sección se aplica a los pedidos realizados después del 1 de abril de 2024.
En este tutorial se describe cómo conectarse al equipo host y copiar datos desde él mediante la interfaz de usuario web local.
En este tutorial, aprenderá a:
- Requisitos previos
- Conexión a un dispositivo Data Box
- Copia de datos a un dispositivo Data Box
Requisitos previos
Antes de comenzar, asegúrese de que:
- Complete el Tutorial: Configuración de Azure Data Box.
- Ha recibido su dispositivo Data Box y el estado del pedido en el portal se ha actualizado a Entregado.
- Tiene un equipo host con los datos que desea copiar en su dispositivo Data Box. El equipo host debe:
- Ejecutar un sistema operativo admitido.
- Estar conectado a una red de alta velocidad. Es muy recomendable tener una conexión de 10 GbE como mínimo. Si no hay disponible una conexión de 10 GbE, se puede usar un vínculo de datos de 1 GbE, pero las velocidades de copia resultarán afectadas.
Conexión a un dispositivo Data Box
En función de la cuenta de almacenamiento seleccionada, Data Box crea hasta:
- Tres recursos compartidos para cada cuenta de almacenamiento asociada (GPv1 y GPv2).
- Un recurso compartido para Premium Storage.
- Un recurso compartido para una cuenta de almacenamiento de blobs, que contiene una carpeta para cada uno de los cuatro niveles de acceso.
En la tabla siguiente se identifican los nombres de los recursos compartidos de Data Box a los que puede conectarse y el tipo de datos cargados en la cuenta de almacenamiento de destino. También identifica la jerarquía de recursos compartidos y directorios en los que se copian los datos de origen.
| Tipo de almacenamiento | Nombre del recurso compartido | Entidad de primer nivel | Entidad de segundo nivel | Entidad de tercer nivel |
|---|---|---|---|---|
| Blob en bloques | <storageAccountName>_BlockBlob | <\accessTier> | <\containerName> | <\blockBlob> |
| Blob en páginas | <\storageAccountName>_PageBlob | <\containerName> | <\pageBlob> | |
| Almacenamiento de archivos | <\storageAccountName>_AzFile | <\fileShareName> | <\file> |
No se pueden copiar archivos directamente en la carpeta raíz de ningún recurso compartido de Data Box. En su lugar, cree carpetas dentro del recurso compartido de Data Box en función de su caso de uso.
Los blobs en bloques admiten la asignación de niveles de acceso en el nivel de archivo. Antes de copiar archivos al recurso compartido blob de bloque, la mejor práctica recomendada es agregar nuevas subcarpetas dentro del nivel de acceso adecuado. A continuación, después de crear nuevas subcarpetas, continúe agregando archivos a cada subcarpeta según corresponda.
Se crea un nuevo contenedor para cualquier carpeta que resida en la raíz del recurso compartido de blobs en bloques. Cualquier archivo de la carpeta se copia en el nivel de acceso predeterminado de la cuenta de almacenamiento como un blob en bloques.
Para obtener más información sobre los niveles de acceso de blob, consulta Niveles de acceso para datos de blob. Para obtener información más detallada sobre los procedimientos recomendados del nivel de acceso, consulte Procedimientos recomendados para usar niveles de acceso de blobs.
En la tabla siguiente se muestra la ruta de acceso UNC a los recursos compartidos de Data Box y la dirección URL de ruta de acceso de Azure Storage correspondiente a la que se cargan los datos. La dirección URL final de la ruta de acceso de Azure Storage se puede derivar a partir de la ruta de acceso UNC al recurso compartido.
| Tipos de Azure Storage | Recursos compartidos de Data Box |
|---|---|
| Blobs en bloques de Azure | \\<DeviceIPAddress>\<storageaccountname_BlockBlob>\<accessTier>\<ContainerName>\myBlob.txthttps://<storageaccountname>.blob.core.windows.net/<ContainerName>/myBlob.txt |
| Blobs en páginas de Azure | \\<DeviceIPAddress>\<storageaccountname_PageBlob>\<ContainerName>\myBlob.vhdhttps://<storageaccountname>.blob.core.windows.net/<ContainerName>/myBlob.vhd |
| Azure Files | \\<DeviceIPAddress>\<storageaccountname_AzFile>\<ShareName>\myFile.txthttps://<storageaccountname>.file.core.windows.net/<ShareName>/myFile.txt |
Si usa un equipo host linux, siga estos pasos para configurar Data Box para permitir el acceso a los clientes NFS.
Proporcione las direcciones IP de los clientes autorizados que pueden acceder al recurso compartido. En la interfaz de usuario web local, vaya a la página Connect and copy (Conectar y copiar). En NFS settings (Configuración de NFS), haga clic en NFS client access (Acceso de cliente NFS).
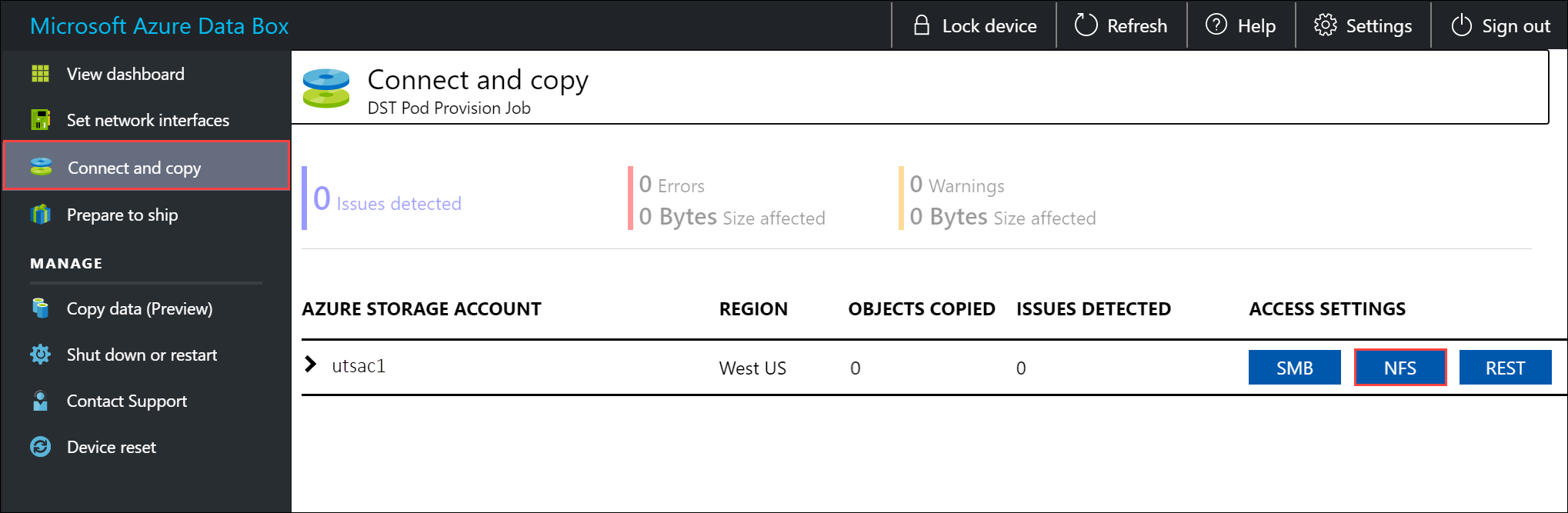
Proporcione la dirección IP del cliente NFS y seleccione Agregar. Para configurar el acceso para varios clientes NFS, repita este paso. Seleccione Aceptar.
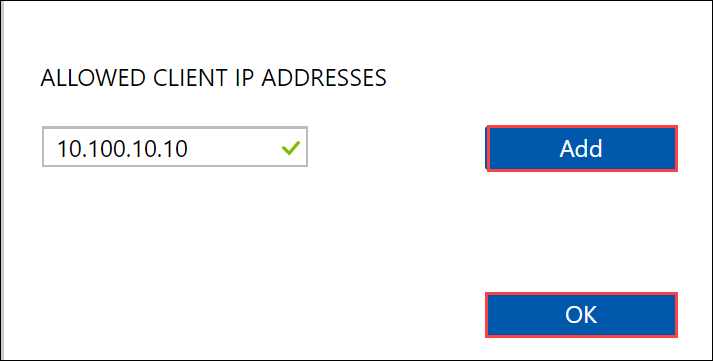
Asegúrese de que el equipo host de Linux tiene instalada una versión admitida del cliente NFS. Use la versión específica para su distribución de Linux.
Una vez instalado el cliente NFS, use el siguiente comando para montar el recurso compartido NFS en el dispositivo Data Box:
sudo mount <Data Box device IP>:/<NFS share on Data Box device> <Path to the folder on local Linux computer>Use el ejemplo siguiente para conectarse a un recurso compartido de Data Box mediante NFS. En el ejemplo, la dirección IP del dispositivo Data Box es
10.161.23.130. El recurso compartidoMystoracct_Blobse monta en ubuntuVM y el punto de montaje es/home/databoxubuntuhost/databox.sudo mount -t nfs 10.161.23.130:/Mystoracct_Blob /home/databoxubuntuhost/databoxPara los clientes Mac, debe agregar una opción adicional de la siguiente manera:
sudo mount -t nfs -o sec=sys,resvport 10.161.23.130:/Mystoracct_Blob /home/databoxubuntuhost/databoxImportante
No se pueden copiar archivos directamente en la carpeta raíz de la cuenta de almacenamiento. Dentro de la carpeta raíz de una cuenta de almacenamiento de bloques, encontrará una carpeta correspondiente a cada uno de los niveles de acceso disponibles.
Para copiar los datos en Azure Data Box, primero debe seleccionar la carpeta correspondiente a uno de los niveles de acceso. A continuación, cree una subcarpeta dentro de la carpeta de ese nivel para almacenar los datos. Por último, copie los datos en la subcarpeta recién creada. Tu nueva subcarpeta representa el contenedor creado dentro de la cuenta de almacenamiento durante la ingesta. Los datos se cargan en este contenedor como blobs.
Determinación de el nivel de acceso adecuado para blobs en bloques
Importante
La información contenida en esta sección se aplica a los pedidos realizados después del 1 de abril de 2024.
Azure Storage permite almacenar datos de blobs en bloques en varios niveles de acceso dentro de la misma cuenta de almacenamiento. Esta capacidad permite organizar y almacenar datos de forma más eficaz en función de la frecuencia con la que se accede a ellos. La tabla siguiente contiene información y recomendaciones sobre los niveles de acceso de Azure Storage.
| Nivel | Recomendación | Procedimiento recomendado |
|---|---|---|
| Acceso frecuente | Resulta útil para los datos en línea a los que se accede o modifica con frecuencia. Este nivel tiene los costos de almacenamiento más altos, pero los de acceso más bajos. | Los datos de este nivel deben estar en uso normal y activo. |
| Acceso esporádico | Resulta útil para los datos en línea a los que se accede o se modifican con poca frecuencia. Este nivel tiene menores costos de almacenamiento y mayores costos de acceso que el nivel de acceso frecuente. | Los datos de este nivel deben almacenarse durante al menos 30 días. |
| Acceso esporádico | Útil para datos en línea a los que se accede o se modifican raramente pero que requieren una recuperación rápida. Este nivel tiene menores costos de almacenamiento y mayores costos de acceso que el nivel de acceso esporádico. | Los datos de este nivel deben almacenarse durante un mínimo de 90 días. |
| Archivo | Resulta útil para los datos sin conexión a los que rara vez se accede y tiene requisitos de latencia más bajos. | Los datos de este nivel deben almacenarse durante un mínimo de 180 días. Los datos eliminados del nivel de archivo en un plazo de 180 días están sujetos a un cargo por eliminación anticipada. |
Para obtener más información sobre los niveles de acceso de blob, consulta Niveles de acceso para datos de blob. Para obtener procedimientos recomendados más detallados, consulta Procedimientos recomendados de para usar niveles de acceso de blobs.
Puede transferir sus datos de blob de bloques al nivel de acceso adecuado copiándolos en la carpeta correspondiente dentro de Data Box. Este proceso se describe con más detalle en la sección Copia de datos en Azure Data Box.
Copia de datos a un dispositivo Data Box
Después de conectarse a uno o varios recursos compartidos de Data Box, el siguiente paso es copiar datos. Antes de iniciar la copia de datos, tenga en cuenta las siguientes limitaciones:
- Asegúrese de copiar los datos en el recurso compartido que corresponda al formato de datos necesario. Por ejemplo, copie los datos de blobs en bloques en el recurso compartido para los blobs en bloques. Copie los discos duros virtuales en el recurso compartido de blobs en páginas. Si el formato de datos no coincide con el tipo de recurso compartido adecuado, se produce un error en la carga de datos en Azure durante un paso posterior.
- Al copiar datos en los recursos compartidos de AzFile o PageBlob, cree primero una carpeta en la raíz del recurso compartido y luego copie los archivos en esa carpeta.
- Al copiar datos en el recurso compartido de BlockBlob, cree una subcarpeta en el nivel de acceso deseado y luego copie los datos en la subcarpeta recién creada. La subcarpeta representa un contenedor en el que los datos se cargan como blobs. No se pueden copiar archivos directamente en la carpeta de raíz de un recurso compartido.
- Al copiar los datos, asegúrese de que su tamaño se ajusta a los límites descritos en los límites de tamaño de las cuentas de almacenamiento de Azure.
- Las cargas simultáneas por Data Box y otra aplicación que no es de Data Box podrían dar lugar a errores de carga de trabajos y daños en los datos.
- Si usa los protocolos SMB y NFS para las copias de datos, se recomienda que:
- Use diferentes cuentas de almacenamiento para SMB y NFS.
- No copie los mismos datos en el mismo destino final de Azure mediante SMB y NFS. En estos casos, no se puede determinar el resultado final.
- Aunque la copia a través de SMB y NFS en paralelo puede funcionar, no se recomienda hacerlo, ya que esto es propenso a errores humanos. Espere hasta que se complete la copia de datos SMB antes de iniciar una copia de datos NFS.
- Al copiar datos en el recurso compartido blob de bloque, cree una subcarpeta dentro del nivel de acceso deseado y luego copie los datos en la subcarpeta recién creada. La subcarpeta representa un contenedor al que se cargan los datos como blobs. No se pueden copiar los archivos directamente en la carpeta root de la cuenta de almacenamiento.
- Si se ingieren nombres de archivos y directorios que distinguen entre mayúsculas y minúsculas de un recurso compartido de NFS en NFS en Data Box:
Se conservan las mayúsculas y minúsculas en el nombre.
Los archivos no distinguen mayúsculas de minúsculas.
Por ejemplo, si se copian
SampleFile.txtySamplefile.Txt, el caso se conserva en el nombre cuando se copia a Data Box. Sin embargo, dado que se consideran el mismo archivo, el último archivo cargado sobrescribe el primer archivo.
Importante
Asegúrese de mantener una copia de los datos de origen hasta que pueda confirmar que los datos se han copiado en Azure Storage.
Si su equipo es un host Linux, use una utilidad de copia similar a Robocopy. Algunas de las alternativas disponibles en Linux son rsync, FreeFileSync, Unison o Ultracopier.
El comando cp es una de las mejores opciones para copiar un directorio. Para más información sobre cómo usarlo, consulte las páginas sobre cp.
Si usa la opción rsync para una copia multiproceso, siga estas directrices:
Instale el paquete CIFS Utils o NFS Utils según el sistema de archivos que use el cliente Linux.
sudo apt-get install cifs-utilssudo apt-get install nfs-utilsInstale
rsyncy Parallel (varía según la versión de la distribución de Linux).sudo apt-get install rsyncsudo apt-get install parallelCree un punto de montaje.
sudo mkdir /mnt/databoxMonte el volumen.
sudo mount -t NFS4 //Databox IP Address/share_name /mnt/databoxRefleje la estructura de directorios de carpetas.
rsync -za --include='*/' --exclude='*' /local_path/ /mnt/databoxCopie los archivos.
cd /local_path/; find -L . -type f | parallel -j X rsync -za {} /mnt/databox/{}donde j especifica el número de paralelización, X = número de copias paralelas
Se recomienda empezar con 16 copias en paralelo y aumentar el número de subprocesos según los recursos disponibles.
Importante
No se admiten los siguientes tipos de archivos de Linux: vínculos simbólicos, archivos de caracteres, archivos de bloqueo, sockets y canalizaciones. Estos tipos de archivo generarán errores durante el paso Preparación para el envío.
Se muestran notificaciones durante la proeza de copia para identificar errores.
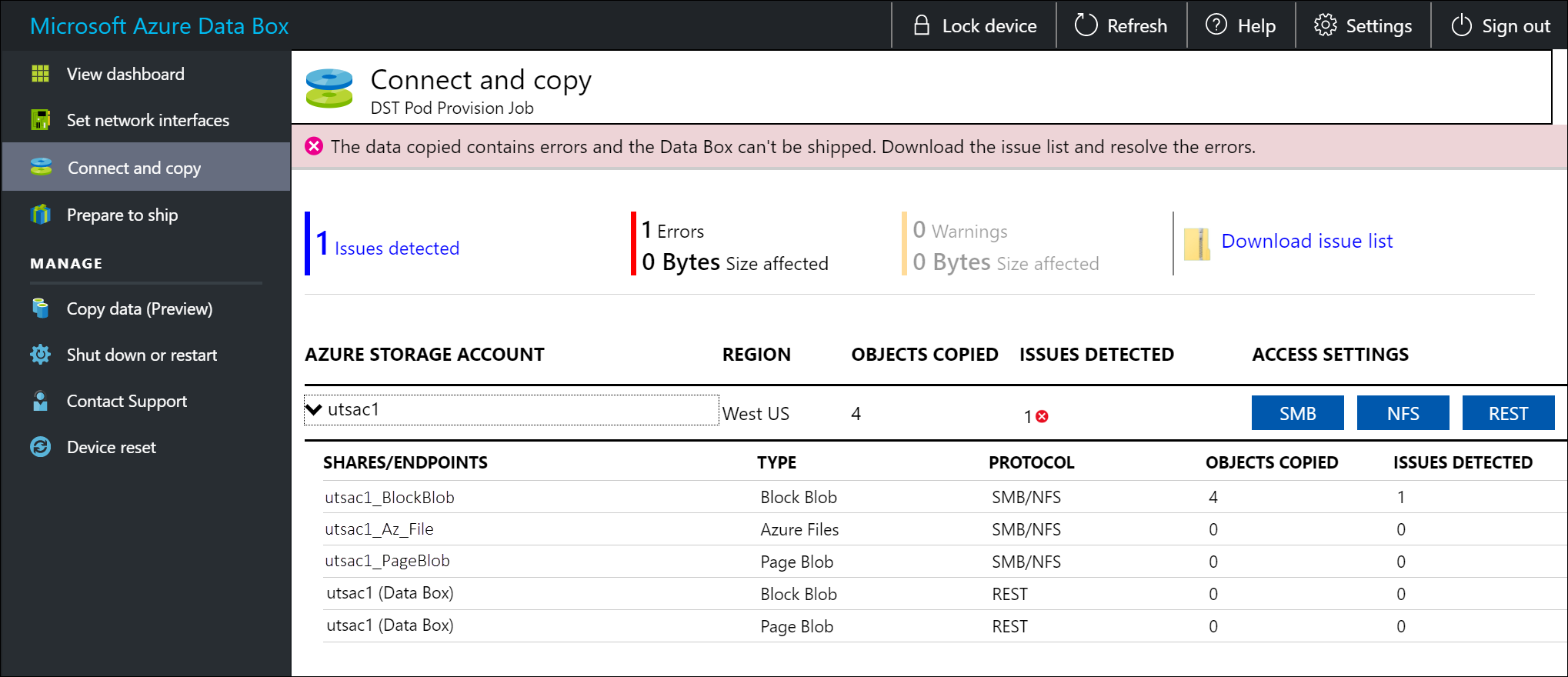
Seleccione Descargar la lista de problemas.
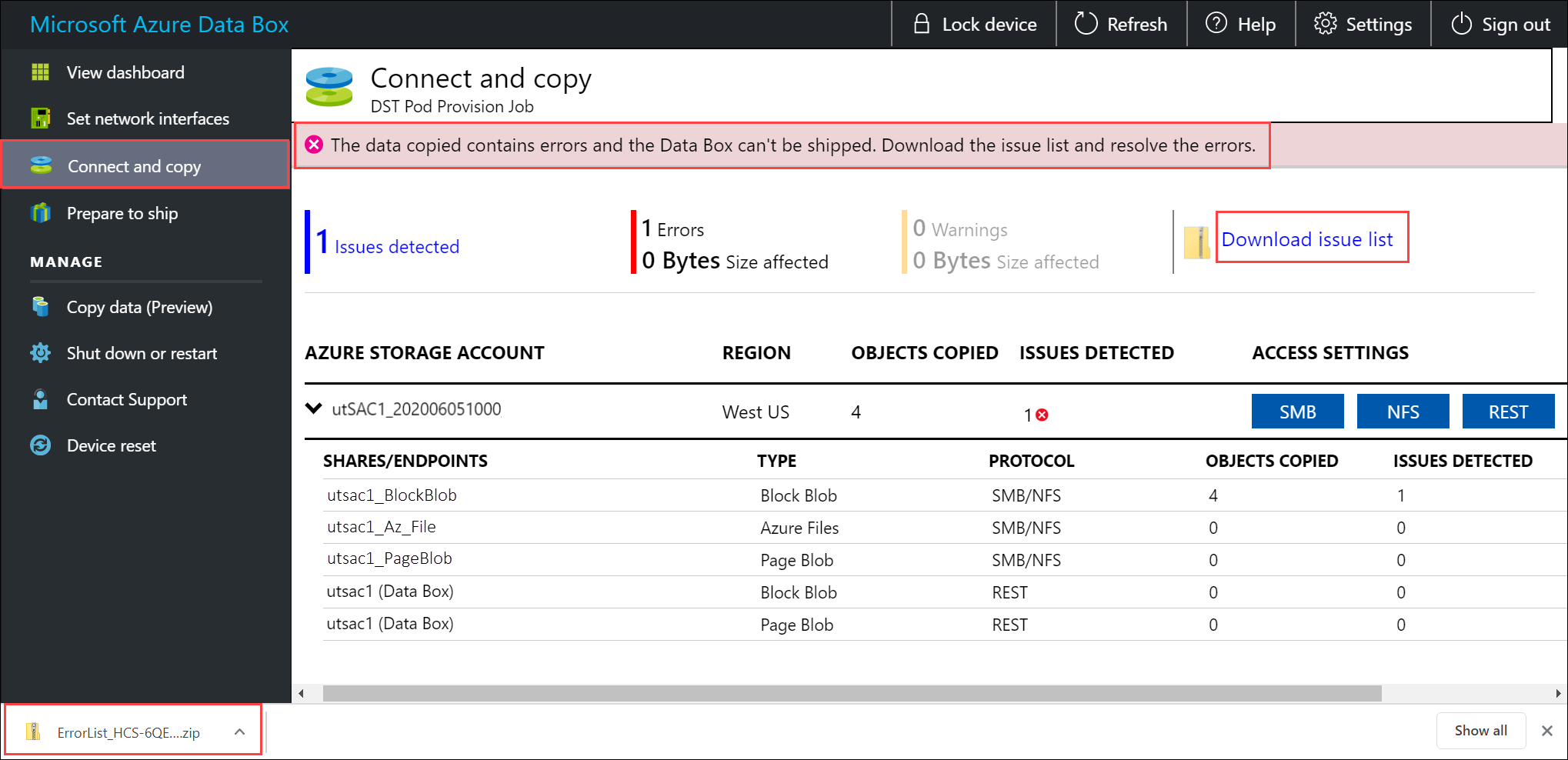
Abra la lista para ver los detalles del error y seleccione la dirección URL de resolución para ver la resolución recomendada.
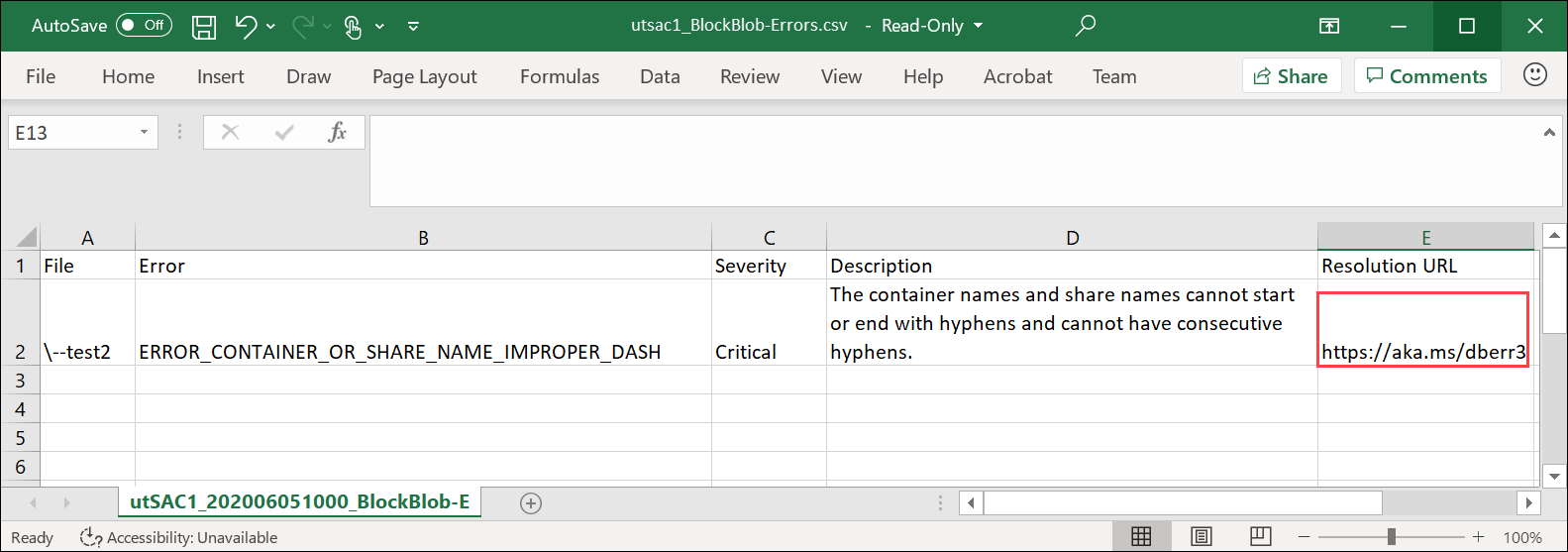
Para más información, consulte Ver registro de errores durante la copia de datos en Data Box. Para obtener una lista detallada de errores durante la copia de datos, consulte Solución de problemas de Data Box.
Para garantizar la integridad de los datos, la suma de comprobación se calcula a medida que los datos se copian. Una vez completada la copia, compruebe el espacio utilizado y el espacio disponible en el dispositivo.
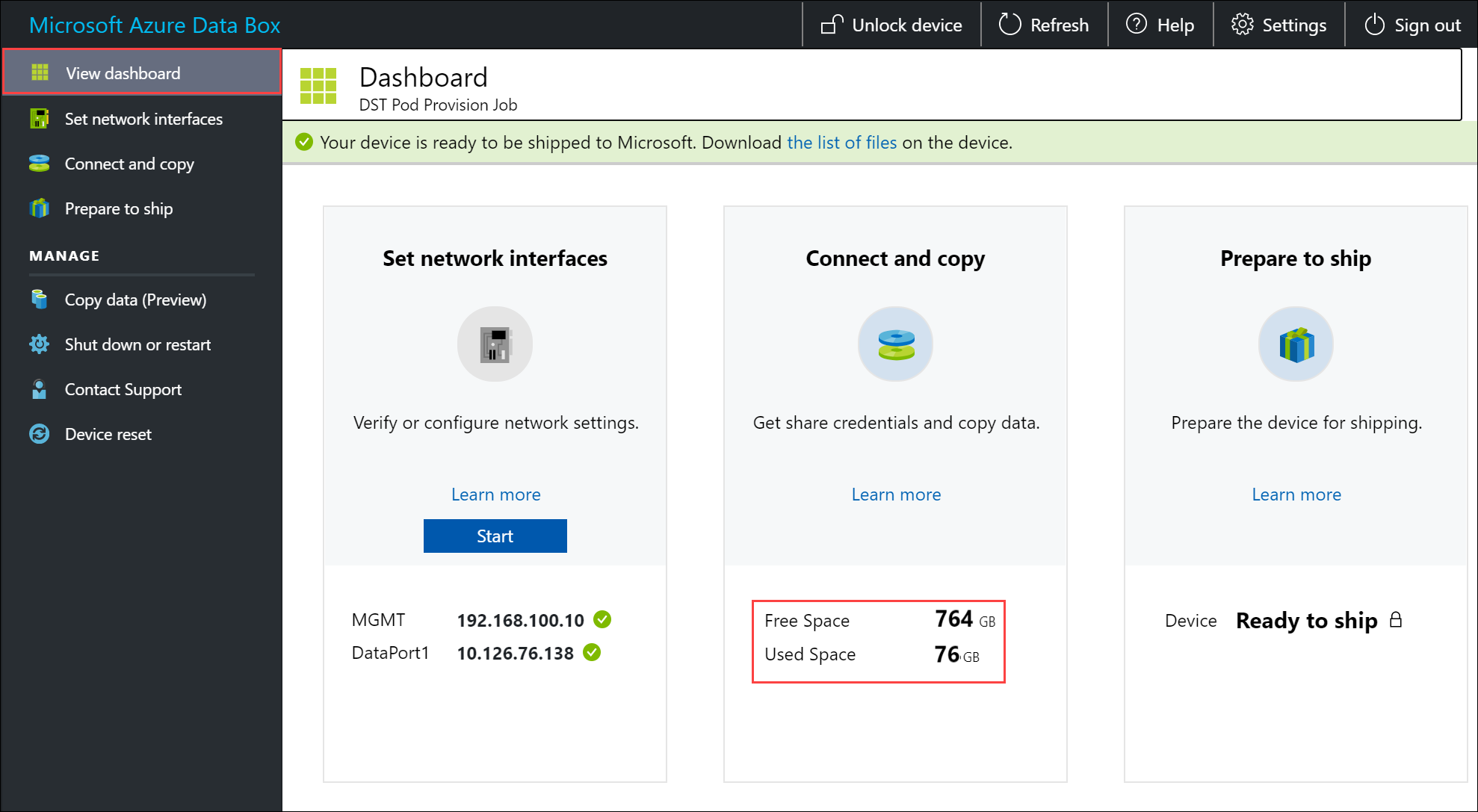
Pasos siguientes
En este tutorial, ha obtenido información acerca de varios temas relacionados con Azure Data Box, como:
- Requisitos previos de copia de datos de Data Box
- Conexión a Data Box
- Determinación de los niveles de acceso adecuados para blobs en bloques
- Copiar datos en Data Box
En el siguiente tutorial aprenderá a enviar su dispositivo Data Box a Microsoft.