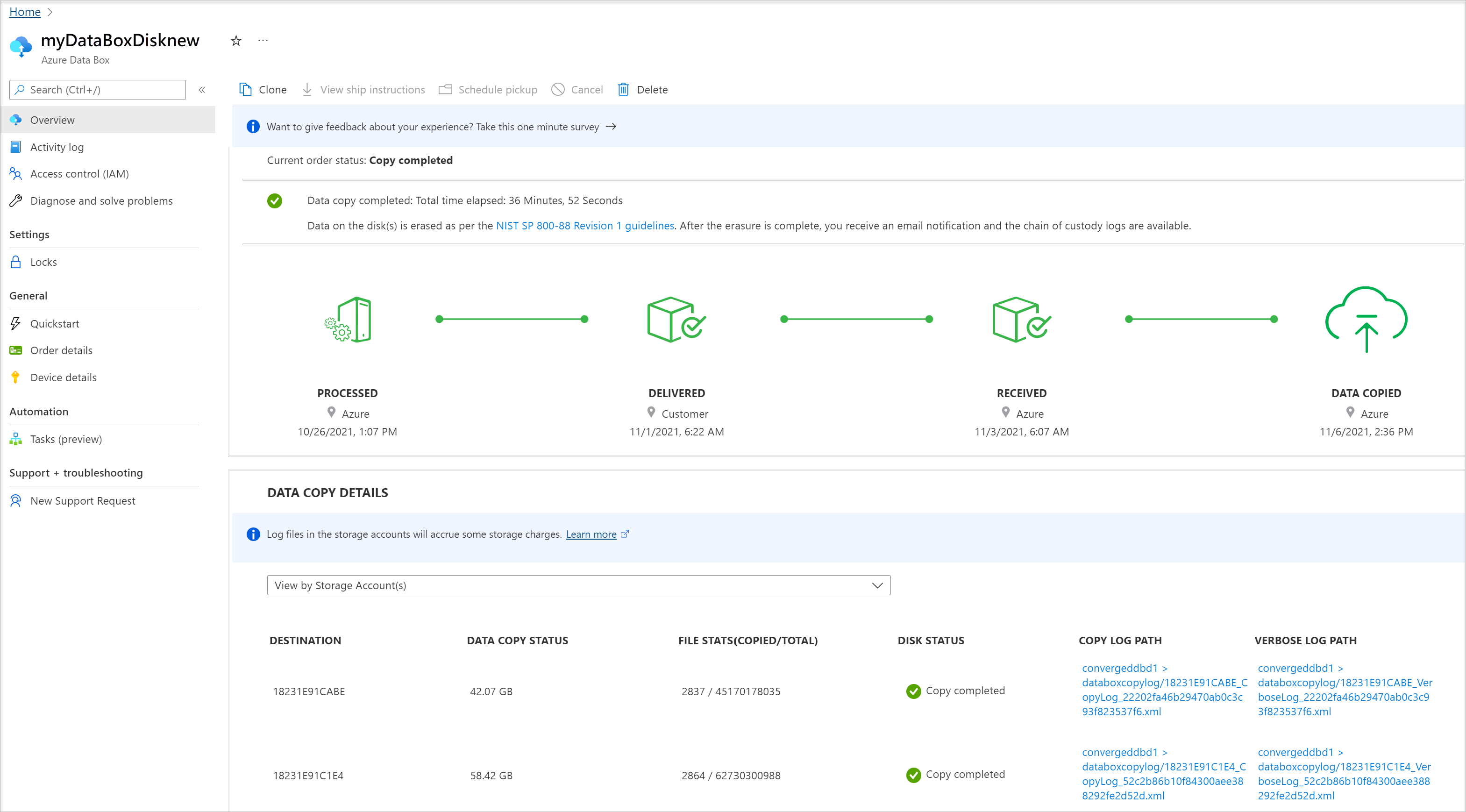Tutorial: Comprobación de la carga de datos desde Azure Data Box Disk
Este es el último tutorial de la serie: Implementación de Azure Data Box Disk. En este tutorial, aprenderá lo siguiente:
- Comprobación de la carga de datos en Azure
- Eliminación de los datos de Data Box Disk
Prerrequisitos
Antes de comenzar, asegúrese de que ha completado Tutorial: Devolución de Azure Data Box Disk.
Comprobación de la carga de datos en Azure
Una vez que los discos son recogidos por el transportista, el estado del pedido en el portal se actualiza a Picked up (Recogido). También se muestra un identificador de seguimiento.
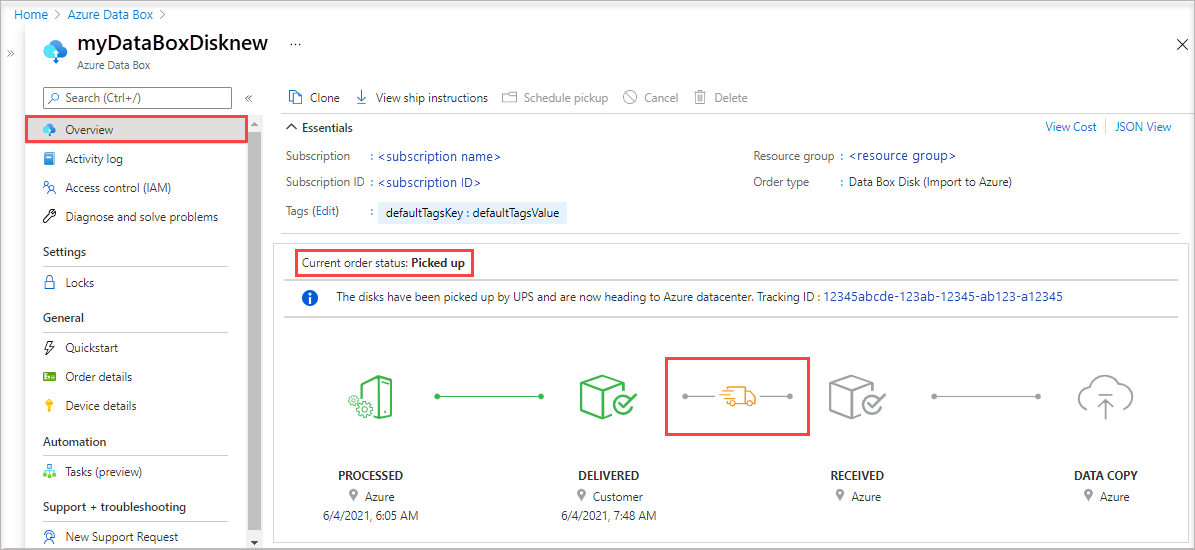
Cuando Microsoft recibe y examina el disco, el estado del trabajo se actualiza a Received (Recibido).
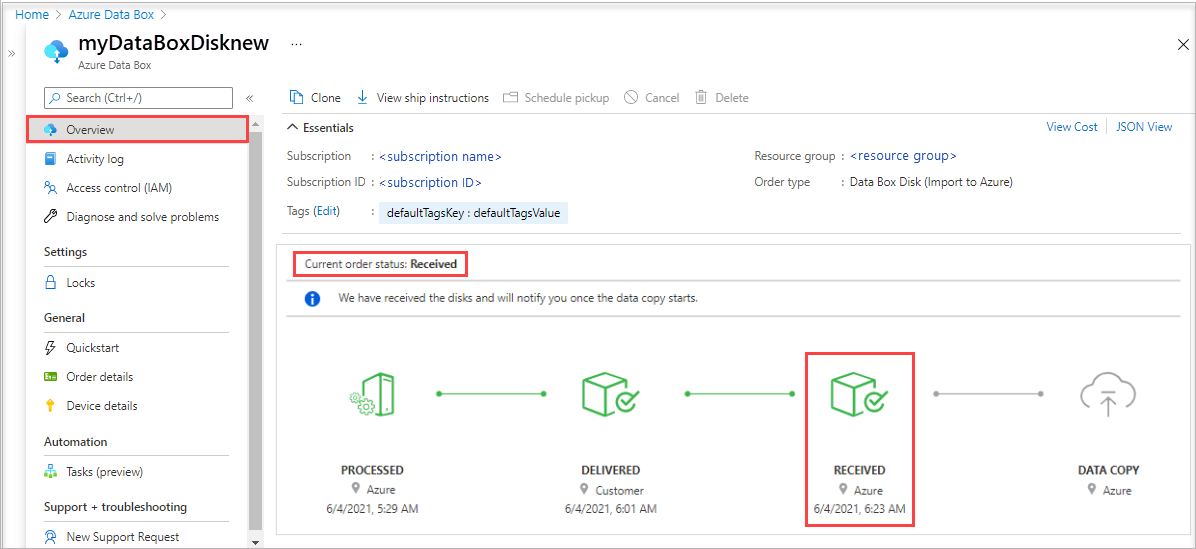
Los datos se copian automáticamente una vez que los discos se conectan a un servidor en el centro de datos de Azure. Dependiendo del tamaño de los datos, la operación de copia puede tardar horas o días en completarse. Puede supervisar el progreso del trabajo de copia en el portal.
Una vez finalizada la copia, el estado del pedido se actualiza a Completed (Completado). En DETALLES DE COPIA DE DATOS se muestra la ruta de acceso al registro de copia, que notifica los errores durante la copia de datos.
A partir de marzo de 2022, puede elegir Ver por cuentas de almacenamiento o Ver por discos administrados para mostrar los detalles de la copia de datos.
Si tiene un pedido anterior a marzo de 2022, los detalles de la copia de datos se mostrarán como se indica a continuación:
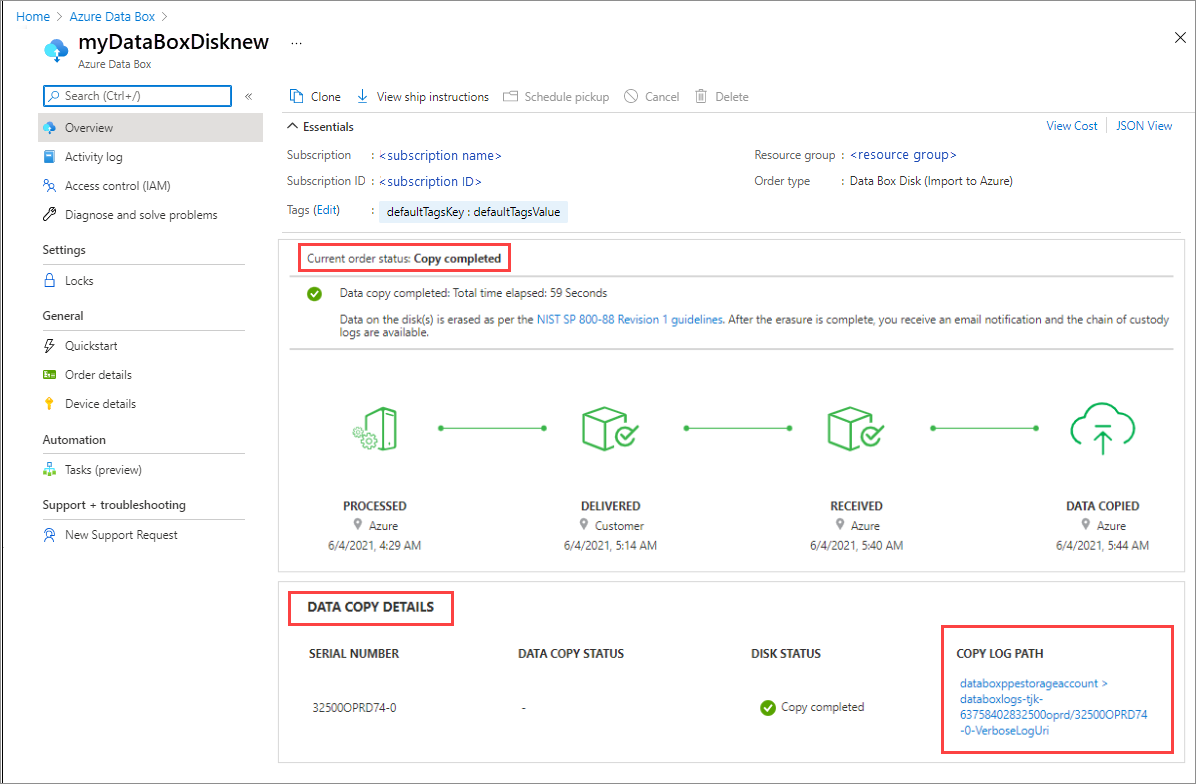
Si la copia se completa con errores, vea cómo solucionar errores de carga.
Compruebe que los datos estén en las cuentas de almacenamiento antes de eliminarlos del origen. Los datos pueden estar en:
Sus cuentas de Azure Storage. Al copiar los datos en Data Box, dependiendo del tipo, estos se cargan en una de las siguientes rutas de acceso de la cuenta de Azure Storage.
Para los blobs en bloques y los blobs en páginas:
https://<storage_account_name>.blob.core.windows.net/<containername>/files/a.txtPara Azure Files:
https://<storage_account_name>.file.core.windows.net/<sharename>/files/a.txtComo alternativa, puede ir a su cuenta de almacenamiento de Azure en Azure Portal e desplazarse desde allí.
Sus grupos de recursos de disco administrados. Al crear discos administrados, los discos duros virtuales se cargan como blobs en páginas y se convierten en discos administrados. Los discos administrados se conectan a los grupos de recursos especificados en el momento de creación del pedido.
Si la copia en los discos administrados de Azure se realizó correctamente, puede ir a Detalles del pedido en Azure Portal y tomar nota de los grupos de recursos especificados para los discos administrados.
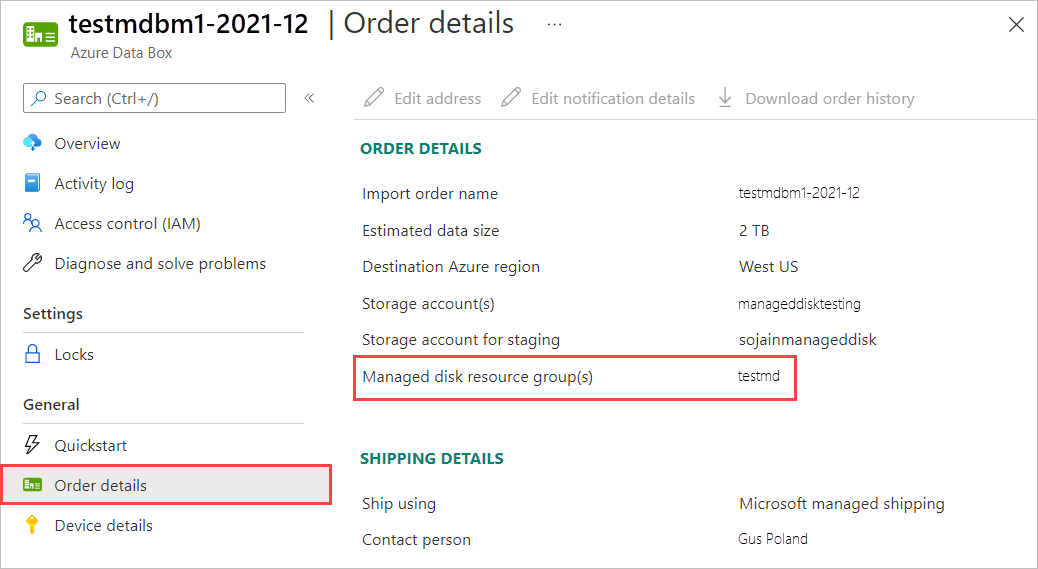
Vaya al grupo de recursos indicado y busque los discos administrados.

Nota
Si un blob en páginas no se convierte correctamente en un disco administrado durante una copia de datos, permanece en la cuenta de almacenamiento y se le cobra por el almacenamiento.
Si copió un VHDX o un disco duro virtual dinámico o de diferenciación, el VHD o VHDX se carga en la cuenta de almacenamiento provisional como si fuera un blob en bloques. Vaya aL almacenamiento provisional Cuenta de almacenamiento > Blobs y seleccione el contenedor adecuado (SSD estándar, HDD estándar o SSD prémium). Los VHD/VHDX deberían aparecer como blobs en bloques en la cuenta de almacenamiento provisional.
Comprobación de la carga de datos en Azure
Tras cargar los datos en Azure, compruebe que los datos están en las cuentas de almacenamiento antes de eliminarlos del origen. Los datos pueden estar en:
Sus cuentas de Azure Storage. Al copiar los datos en Data Box, dependiendo del tipo, estos se cargan en una de las siguientes rutas de acceso de la cuenta de Azure Storage.
Para los blobs en bloques y los blobs en páginas:
https://<storage_account_name>.blob.core.windows.net/<containername>/files/a.txtPara Azure Files:
https://<storage_account_name>.file.core.windows.net/<sharename>/files/a.txt
Sus grupos de recursos de disco administrados. Al crear discos administrados, los discos duros virtuales se cargan como blobs en páginas y se convierten en discos administrados. Los discos administrados se conectan a los grupos de recursos especificados en el momento de creación del pedido.
Para comprobar que los datos se han cargado en Azure, realice los pasos siguientes:
Vaya a la cuenta de almacenamiento asociada al pedido de disco.
Vaya a Blob service > Examinar blobs. Se presenta la lista de contenedores. En la subcarpeta que creó bajo las carpetas BlockBlob y PageBlob, se crean contenedores con el mismo nombre en la cuenta de almacenamiento. Si los nombres de carpeta no se ajustan a las convenciones de nomenclatura de Azure, se producirá un error en la carga de datos en Azure.
Para comprobar que ha cargado todo el conjunto de datos, use el Explorador de Microsoft Azure Storage. Asocie la cuenta de almacenamiento correspondiente al pedido de Data Box Disk y, a continuación, examine la lista de contenedores de blobs. Seleccione un contenedor, haga clic en ... Más y, a continuación, haga clic en Folder statistics (Estadísticas de carpeta). En el panel Actividades, se muestran las estadísticas de esa carpeta incluido el número de blobs y el tamaño total de los blobs. El tamaño total de los blobs en bytes debe coincidir con el tamaño del conjunto de datos.
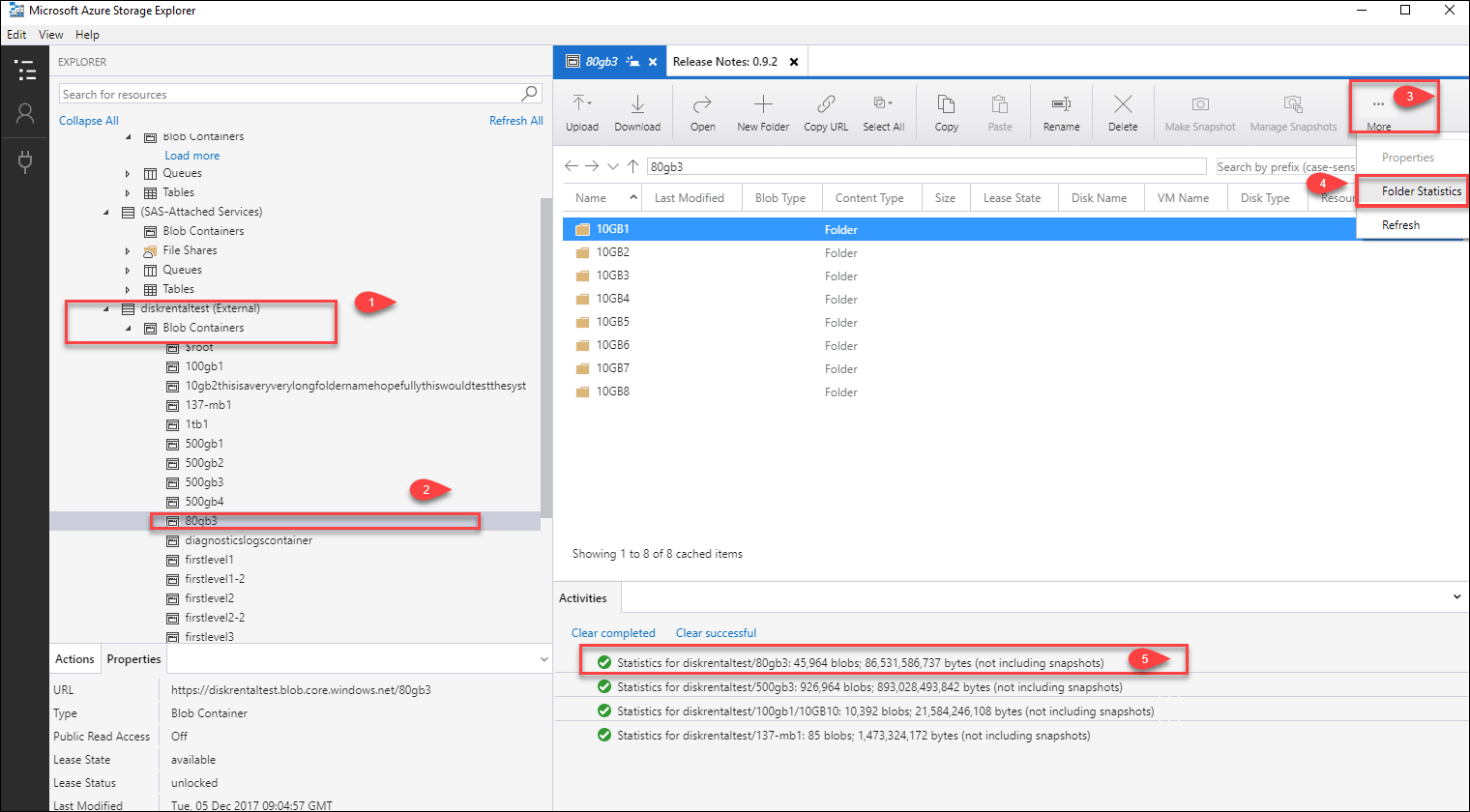
Eliminación de los datos de Data Box Disk
Cuando se completa la carga en Azure, el servicio Data Box Disk borra los datos de los discos según el estándar NIST SP 800-88. Una vez completada la eliminación, puede descargar el historial de pedidos.
Pasos siguientes
En este tutorial, ha aprendido sobre temas relacionados con Azure Data Box Disk; por ejemplo:
- Comprobación de la carga de datos en Azure
- Eliminación de los datos de Data Box Disk
Avance hasta el siguiente procedimiento para obtener información sobre cómo administrar Data Box Disk mediante Azure Portal.