Nota
El acceso a esta página requiere autorización. Puede intentar iniciar sesión o cambiar directorios.
El acceso a esta página requiere autorización. Puede intentar cambiar los directorios.
En este artículo se describe cómo usar archivos para modularizar el código, incluido cómo crear e importar archivos de Python.
Databricks también admite trabajos de varias tareas que permiten combinar cuadernos en flujos de trabajo con dependencias complejas. Para más información, consulte Trabajos de Lakeflow.
Modularizar su código mediante archivos
Con Databricks Runtime 11.3 LTS y versiones posteriores, puede crear y administrar archivos de código fuente en el área de trabajo de Azure Databricks y después, importar estos archivos en los cuadernos según sea necesario. También puede usar un repositorio de Databricks para sincronizar los archivos con un repositorio de Git. Para más información, consulte Trabajo con módulos de Python y R e Integración de Git con carpetas Git de Databricks.
Creación de un archivo de Python
Para crear un archivo:
- En la barra lateral izquierda, haga clic en Área de trabajo.
- Haga clic en Crear > archivo. El archivo se abrirá en una ventana del editor y los cambios se guardarán automáticamente.
- Escriba un nombre para el archivo que termina en
.py.
Importar un archivo en un cuaderno
Puede importar un archivo en un cuaderno mediante comandos estándar de importación de Python:
Supongamos que tiene el siguiente archivo:
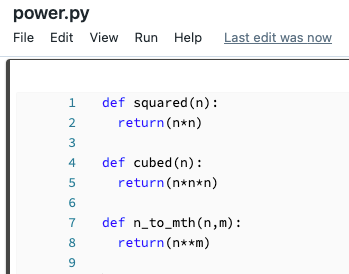
Puede importar ese archivo en un cuaderno y llamar a las funciones definidas en el archivo:
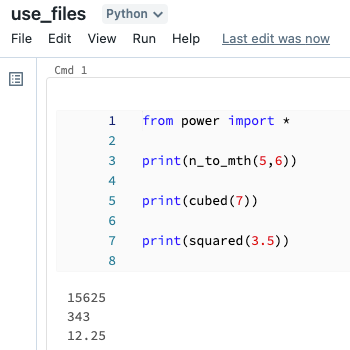
Importación de un archivo de otra carpeta en un cuaderno
Si un archivo auxiliar está en otra carpeta, debe usar la ruta de acceso completa al archivo. Para copiar la ruta de acceso completa, vaya al archivo del área de trabajo y, en el menú kebab, haga clic en Copiar dirección URL/ruta de acceso > completa.
Puede importar un archivo de una carpeta diferente en un cuaderno de la siguiente manera:

Ejecutar un archivo
Puede ejecutar un archivo desde el editor. Esto es útil para las pruebas. Para ejecutar un archivo, coloque el cursor en el área de código y seleccione Mayús + Entrar para ejecutar la celda, o resalte el código en la celda y presione Mayús + Ctrl + Entrar para ejecutar solo el código seleccionado.
Eliminación de un archivo
Consulte Carpetas y Operaciones de objetos de área de trabajo para obtener información sobre cómo acceder al menú del área de trabajo y eliminar archivos u otros elementos del área de trabajo.
Cambio del nombre de un archivo
Para cambiar el título de un archivo abierto, haga clic en el título y edite en línea o haga clic en Archivo > Cambiar nombre.
Control de acceso a un archivo
Si la cuenta de Azure Databricks tiene el plan Premium, puede usar el control de acceso del área de trabajo para controlar quién tiene acceso a un archivo.