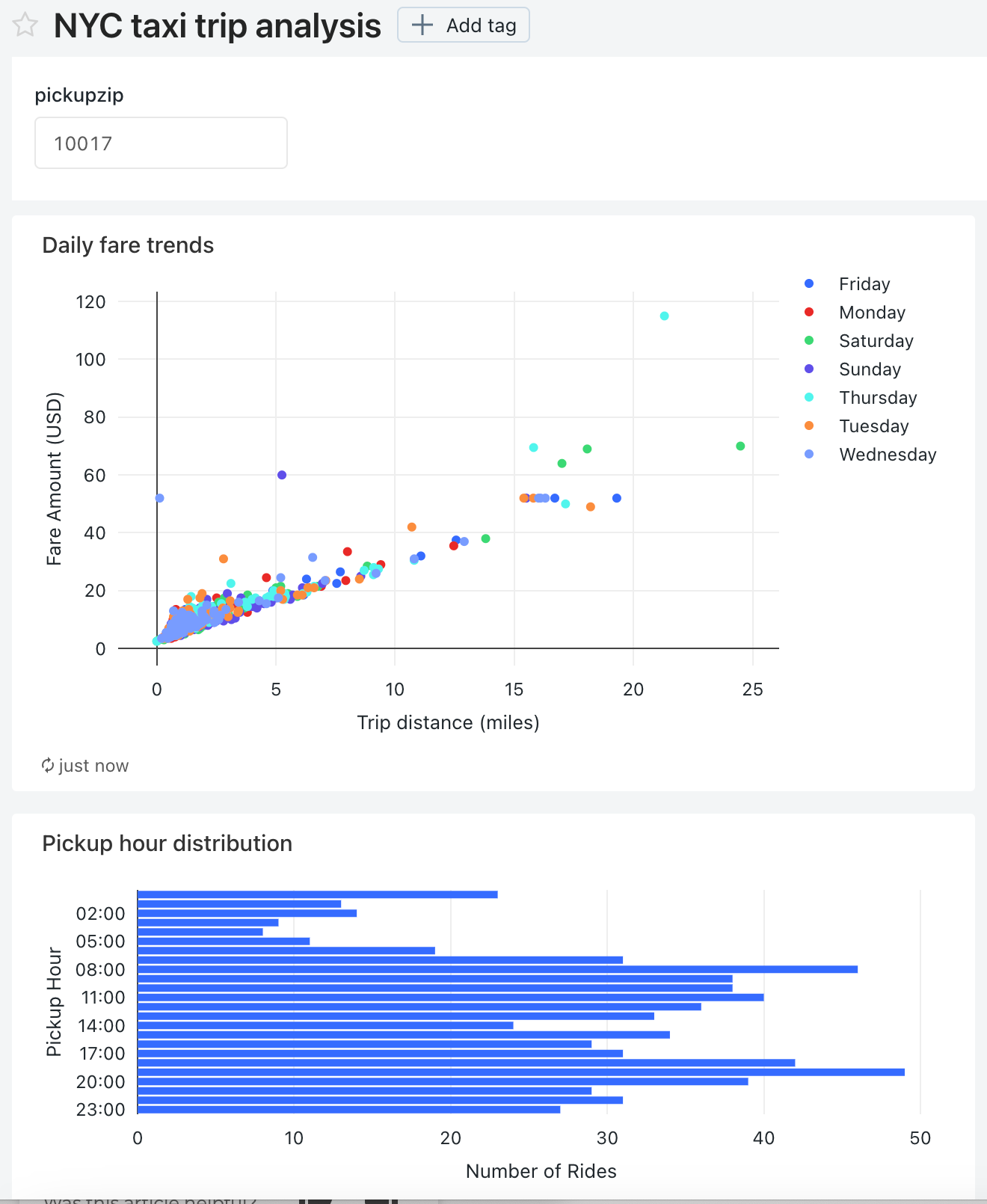Visualización de consultas y creación de un panel heredado
En este tutorial se usa el conjunto de datos de taxis de la ciudad de Nueva York en Ejemplos. Se muestra cómo usar el editor de SQL en Databricks SQL para crear una visualización para cada una de varias consultas y, a continuación, crear un panel mediante estas visualizaciones. También se muestra cómo crear un parámetro de panel para cada una de las visualizaciones del panel.
Nota:
Los paneles (anteriormente paneles de Lakeview) ahora están disponibles con carácter general.
Los paneles no están disponibles en las regiones de Azure Government. Use paneles heredados.
- Azure Databricks recomienda la creación de nuevos paneles con las herramientas más recientes. Consulte Paneles.
- Los paneles originales de Databricks SQL ahora llamadapaneles heredados. Seguirán siendo admitidos y actualizados con correcciones de errores críticas, pero la nueva funcionalidad será limitada. Puede seguir usando paneles heredados para la creación y el consumo.
- Convierta paneles heredados mediante la herramienta de migración o la API de REST. Consulte Clonar un panel heredado en un panel de Lakeview para obtener instrucciones sobre cómo usar la herramienta de migración integrada. Consulte Tutorial: Administración de paneles con la API de REST de Databricks para obtener un flujo de trabajo de ejemplo para conversiones mediante la API de REST.
Conexión a Databricks SQL con el editor de SQL
Haga clic en
 Nuevo en la barra lateral y seleccione Consulta.
Nuevo en la barra lateral y seleccione Consulta.Se abre el editor de SQL.
Seleccione un almacén.
La primera vez que cree una consulta, la lista de almacenes de SQL disponibles se mostrará en orden alfabético. La próxima vez que cree una consulta se seleccionará el último almacén usado.
Haga clic en Almacenamiento de inicio sin servidor. Este almacén se crea automáticamente para ayudarle a empezar a trabajar rápidamente. Si la opción sin servidor no se ha habilitado para el área de trabajo, elija Almacenamiento de inicio. Para obtener información sobre cómo crear almacenes de SQL, consulte Creación de una instancia de SQL Warehouse.
Consulta para la distribución de horas de recogida
En el editor de SQL, pegue la siguiente consulta en la nueva ventana de consulta para devolver la distribución de las recogidas de taxis por hora.
SELECT date_format(tpep_pickup_datetime, "HH") AS `Pickup Hour`, count(*) AS `Number of Rides` FROM samples.nyctaxi.trips GROUP BY 1Pulse Ctrl/Cmd + Entrar o haga clic en Ejecutar (1000). Después de unos segundos, los resultados de la consulta se muestran abajo, en el panel de resultados.
Limit 1000 (Limitar a 1000) está activado de manera predeterminada para todas las consultas para que la consulta devuelva como máximo 1000 filas. Si una consulta se guarda con la configuración Límite 1000, esta configuración se aplica a todas las ejecuciones de la consulta (incluidos los paneles). Si quiere devolver todas las filas de esta consulta, puede deseleccionar LIMIT 1000 haciendo clic en el desplegable de Run (1000) (Ejecutar (1000)). Si quiere especificar un límite diferente en el número de filas, puede añadir una cláusula
LIMITen su consulta con un valor de su elección.El resultado de la consulta se muestra en la pestaña Resultados.
Haga clic en Guardar y guarde la consulta como
Pickup hour.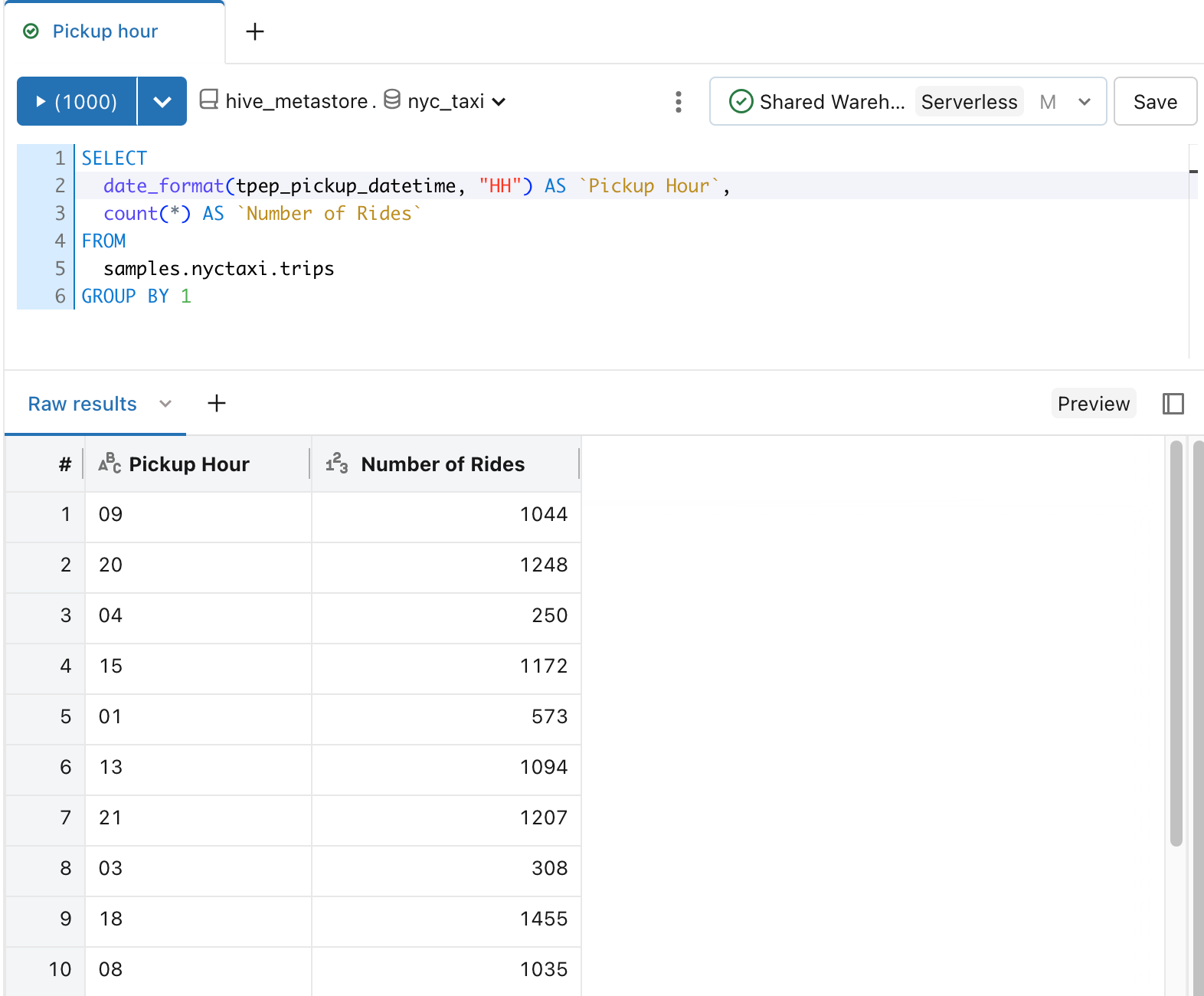
Cree una visualización para la distribución de recogidas de taxis por hora.
Junto a la pestaña Resultados, haga clic en + y, a continuación, en Visualización.
Se muestra el editor de visualización.
En la lista desplegable Tipo de visualización, compruebe que la Barra está seleccionada.
Cambie el nombre de visualización a
Bar chart.Compruebe que
Pickup Hourse especifica para la lista desplegable columna Y.Compruebe que
Number of RidesySumse especifican para la lista desplegable columna X.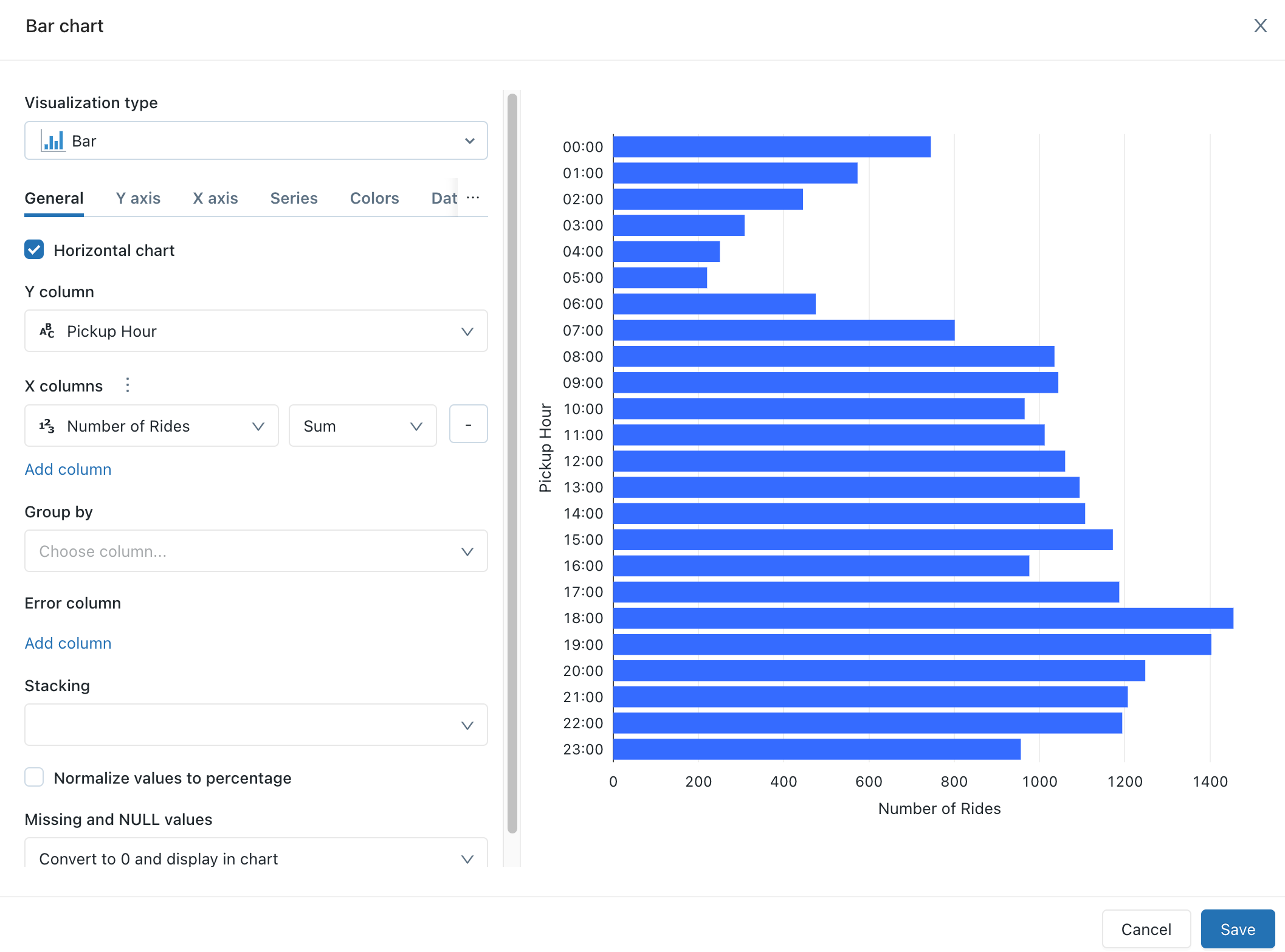
Haga clic en Save(Guardar).
El gráfico guardado se muestra en el editor SQL.
Consulta de tendencias de tarifas diarias
En el editor de SQL, haga clic en +. A continuación, haga clic en Crear nueva consulta.
En la nueva ventana de consulta, pegue la siguiente consulta para devolver las tendencias de tarifas diarias.
SELECT T.weekday, CASE WHEN T.weekday = 1 THEN 'Sunday' WHEN T.weekday = 2 THEN 'Monday' WHEN T.weekday = 3 THEN 'Tuesday' WHEN T.weekday = 4 THEN 'Wednesday' WHEN T.weekday = 5 THEN 'Thursday' WHEN T.weekday = 6 THEN 'Friday' WHEN T.weekday = 7 THEN 'Saturday' ELSE 'N/A' END AS day_of_week, T.fare_amount, T.trip_distance FROM ( SELECT dayofweek(tpep_pickup_datetime) as weekday, * FROM `samples`.`nyctaxi`.`trips` ) THaga clic en Guardar y guarde la consulta como
Daily fare to distance analysis.
Creación de una visualización para las tendencias de tarifas diarias
Junto a la pestaña Resultados, haga clic en + y, a continuación, en Visualización.
Se muestra el editor de visualización.
En el menú desplegable Tipo de visualización, seleccione Gráfico de dispersión.
Cambie el nombre de visualización a
Fare by distance.En la pestaña General, establezca el valor de la columna X en
trip_distancey el valor de las columnas Y enfare_amount.En la lista desplegable Agrupar por, establezca el valor en
day_of_week.En la pestaña Eje X, establezca el valor Nombre en
Trip distance (miles).En la pestaña Eje Y, establezca el valor Nombre en
Fare Amount (USD).Haga clic en Guardar
El gráfico guardado se muestra en el editor SQL.
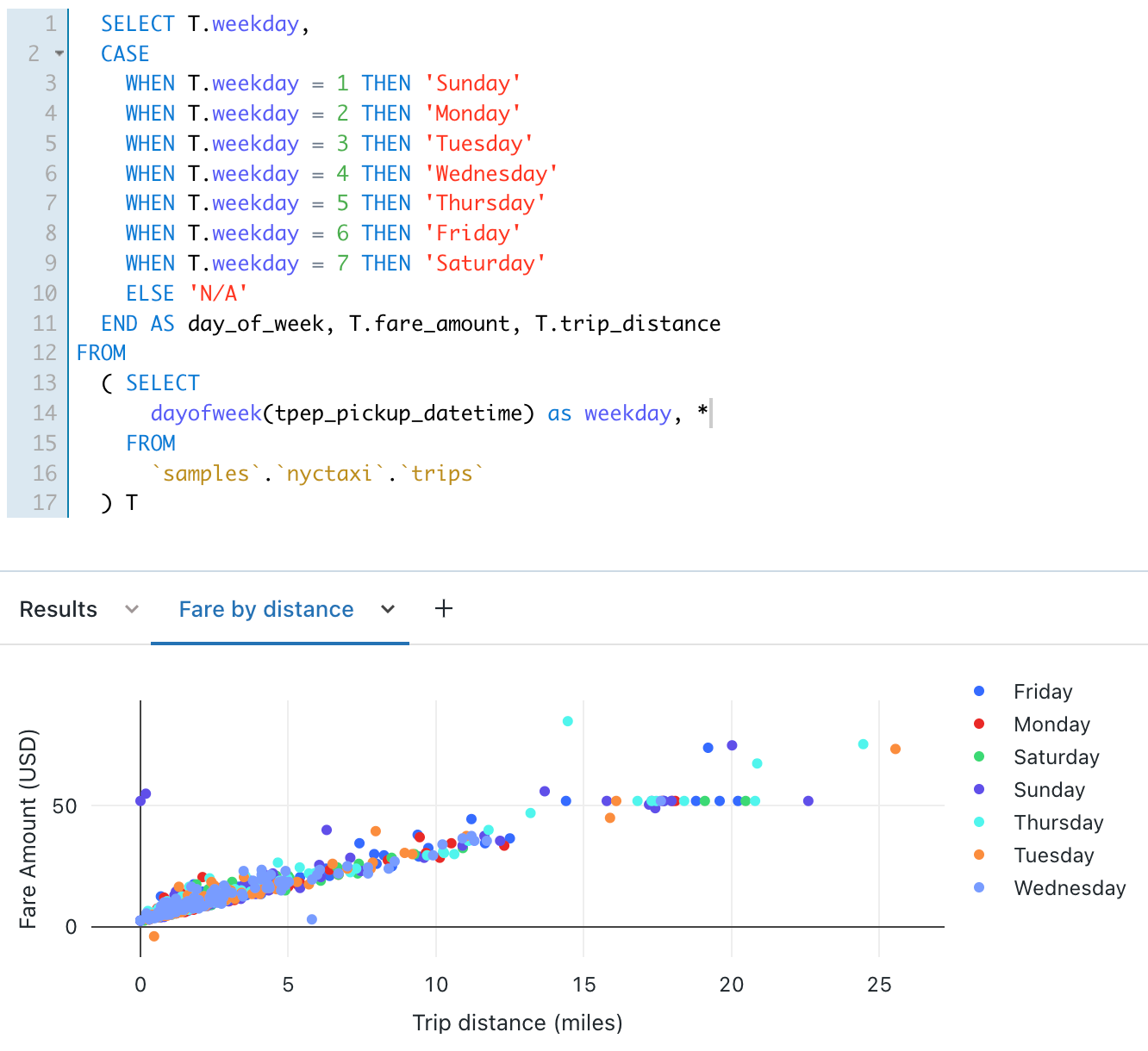
Creación de un panel con estas visualizaciones
Haga clic en
 Nuevo en la barra lateral y seleccione Panel heredado.
Nuevo en la barra lateral y seleccione Panel heredado.Cambiar el nombre del panel a
NYC taxi trip analysis.Haga clic en Save(Guardar).
En la lista desplegable Elegir almacenamiento, seleccione Almacenamiento de inicio sin servidor. Si la opción sin servidor no se ha habilitado para el área de trabajo, elija Almacenamiento de inicio.
En la lista desplegable Agregar, haga clic en Visualización.
En la ventana Agregar widget de visualización, seleccione la consulta Tarifa diaria para el análisis de distancia.
En la lista Seleccionar visualización existente, seleccione Tarifa por distancia.
En el cuadro de texto Título, escriba
Daily fare trends.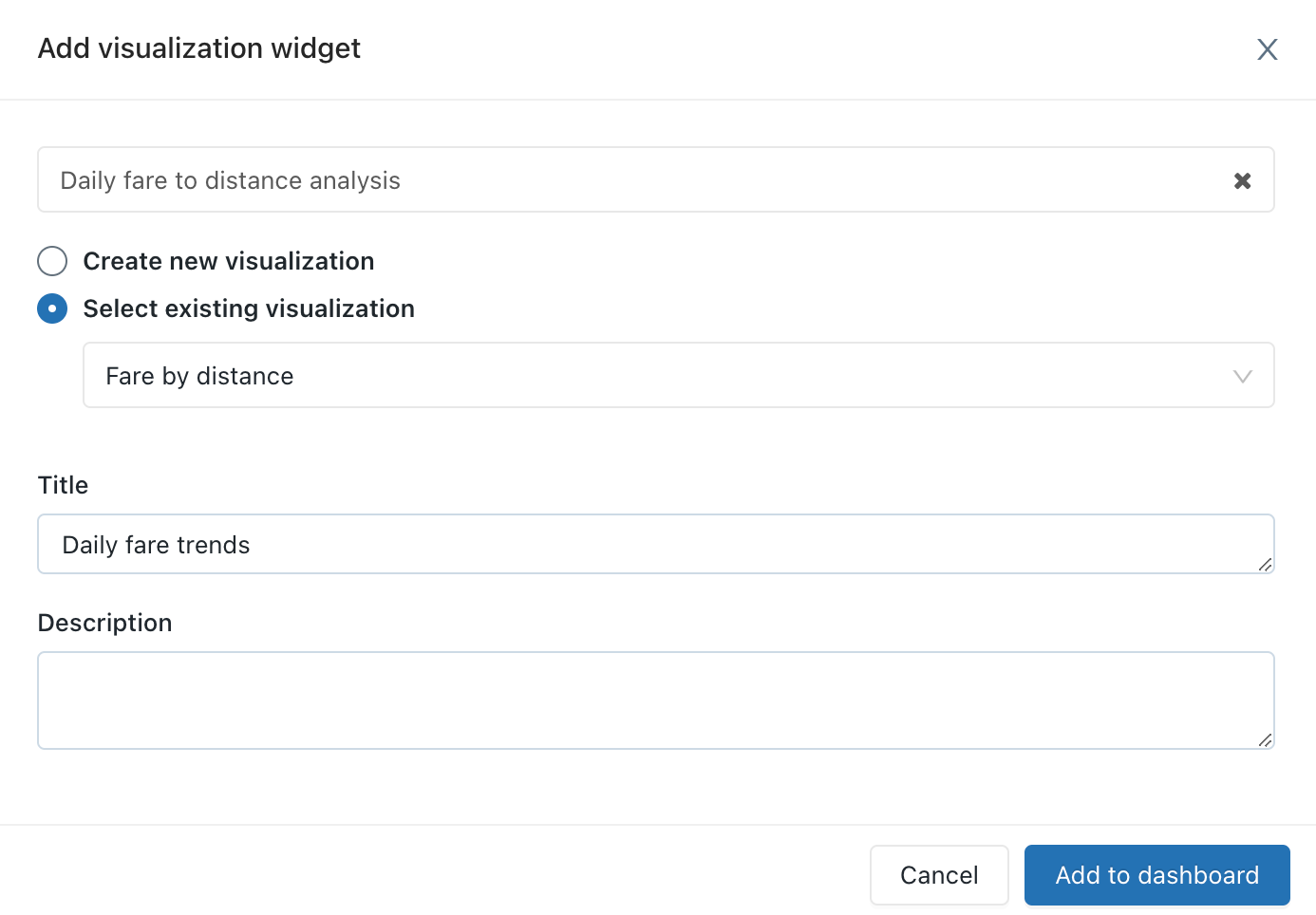
Haga clic en Agregar al panel heredado.
La visualización Tendencias de tarifas diarias aparece en la superficie de diseño de barras discontinuas.
En la lista desplegable Agregar para agregar un segundo widget al panel y, a continuación, haga clic en Visualización.
En la ventana Agregar widget de visualización, seleccione la consulta Hora de recogida.
En la lista Seleccionar visualización existente, seleccione Gráfico de barras.
En el cuadro de texto Título, escriba
Pickup hour distribution.Haga clic en Agregar al panel heredado.
Cambie el tamaño de esta visualización para que coincida con el ancho de la primera visualización del panel.
Haga clic en Edición finalizada.
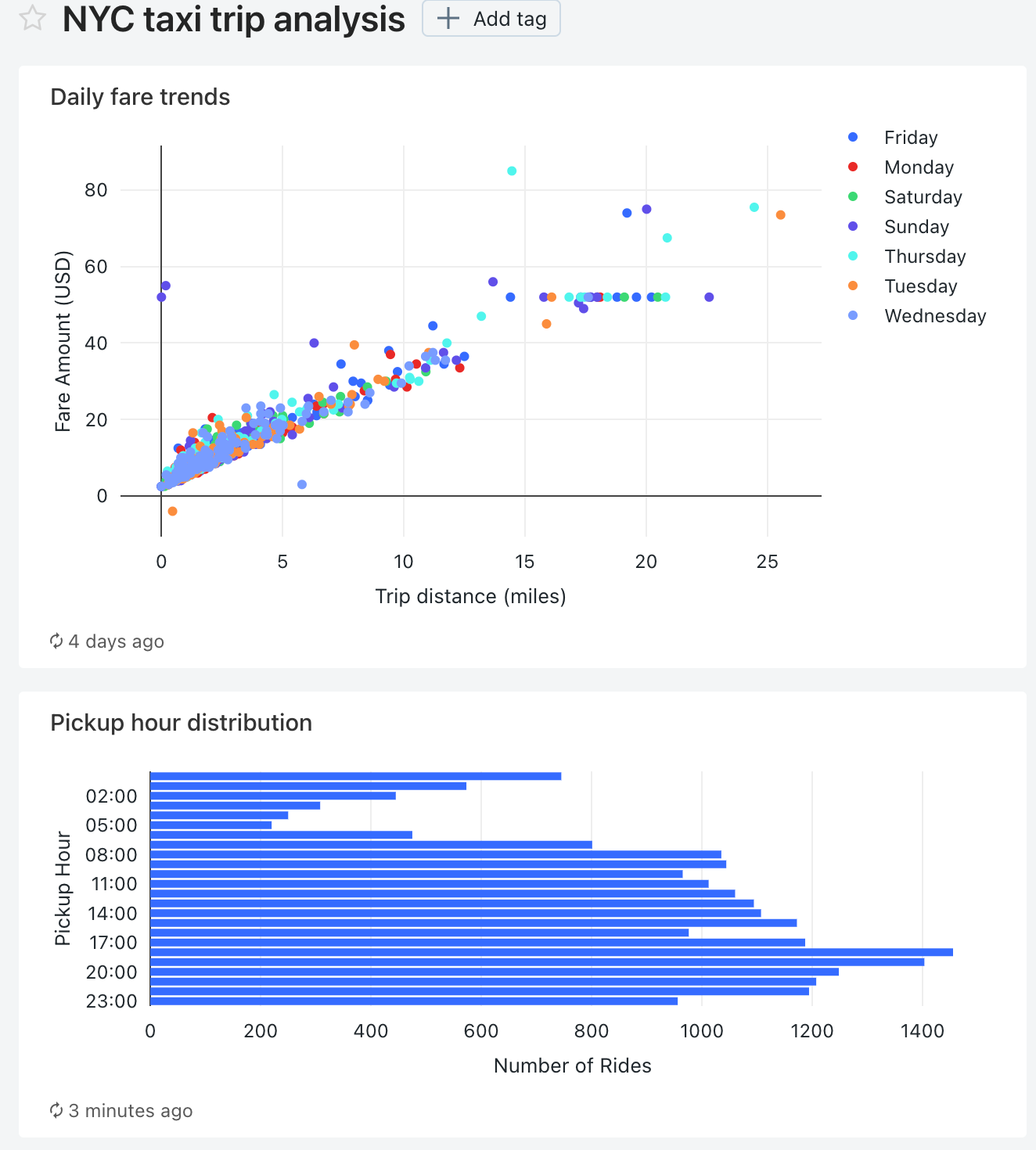
Agregar un parámetro de código postal de recogida a cada consulta
En el editor de SQL, abra la consulta Tarifa diaria para el análisis de distancia.
Agregue la cláusula siguiente
WHEREa la consulta tarifa diaria para análisis de distancia para filtrar la consulta por código postal de recogida.WHERE pickup_zip IN ({{ pickupzip }})En el cuadro de texto pickupzip, escriba
10018y, a continuación, haga clic en Aplicar cambios para ejecutar la consulta con el parámetro de código postal de recogida.Haga clic en Save(Guardar).
Abra la consulta hora de recogida.
Agregue la siguiente cláusula
WHEREa la consulta Hora de recogida para filtrar la consulta por el código postal de recogida. Agregue esta cláusula antes de la cláusulaGROUP BY.WHERE pickup_zip IN ({{ pickupzip }})En el cuadro de texto pickupzip, escriba
10018y, a continuación, haga clic en Aplicar cambios para ejecutar la consulta con el filtro de código postal de recogida.Haga clic en Save(Guardar).
Actualización del panel para usar un parámetro de panel
Abra el panel de análisis de viajes en taxi de Nueva York.
Cada una de las visualizaciones ahora incluye un parámetro para el código postal de recogida.
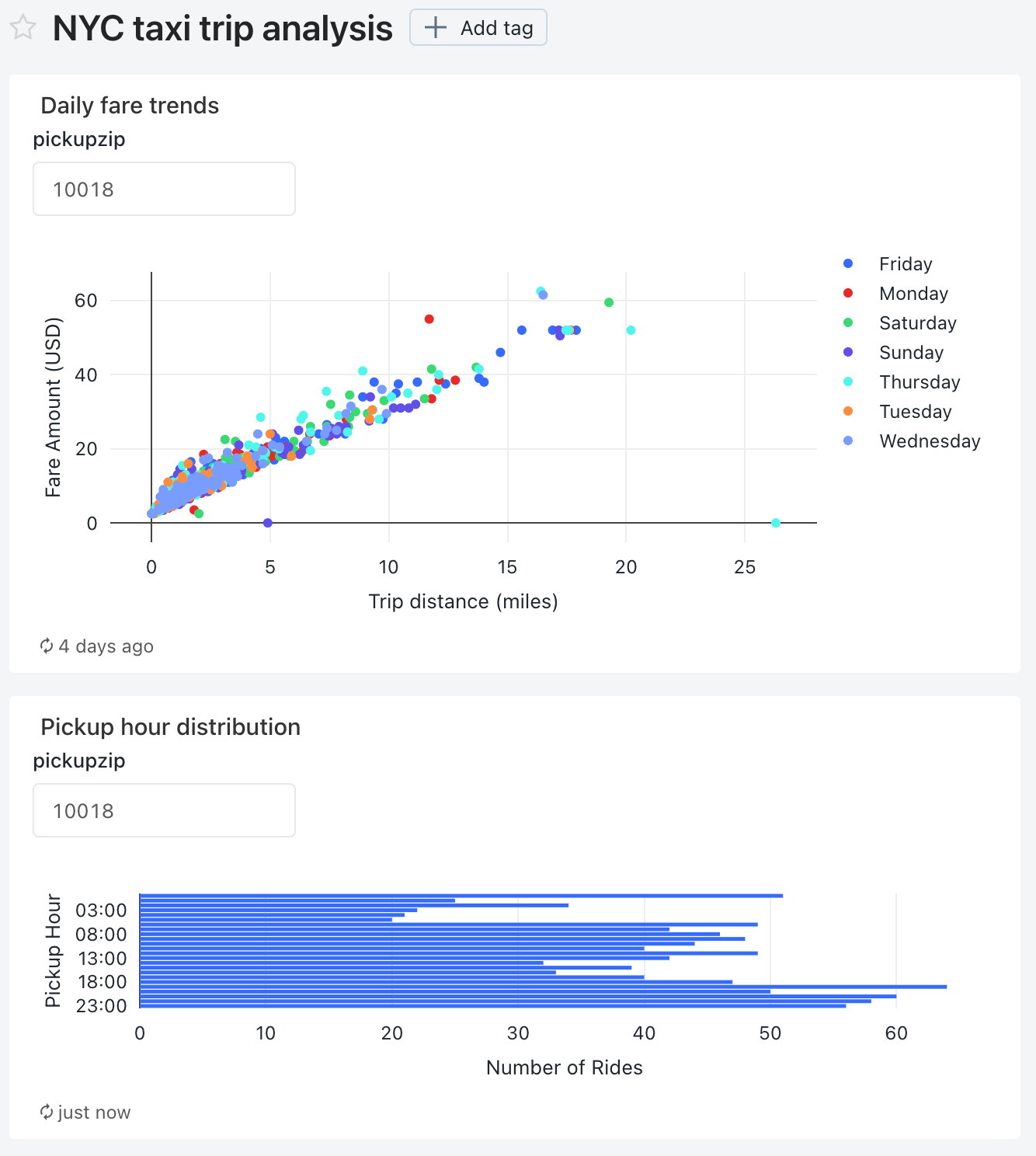
Haga clic en el menú kebab
 para este panel y haz clic en Editar.
para este panel y haz clic en Editar.Haga clic en el menú kebab
 para visualización de Tendencias de tarifas diarias y luego haga clic en Cambiar configuración de widget.
para visualización de Tendencias de tarifas diarias y luego haga clic en Cambiar configuración de widget.En la sección Parámetros, haga clic en icono de lápiz
 para el parámetro widget en el campo Valor.
para el parámetro widget en el campo Valor.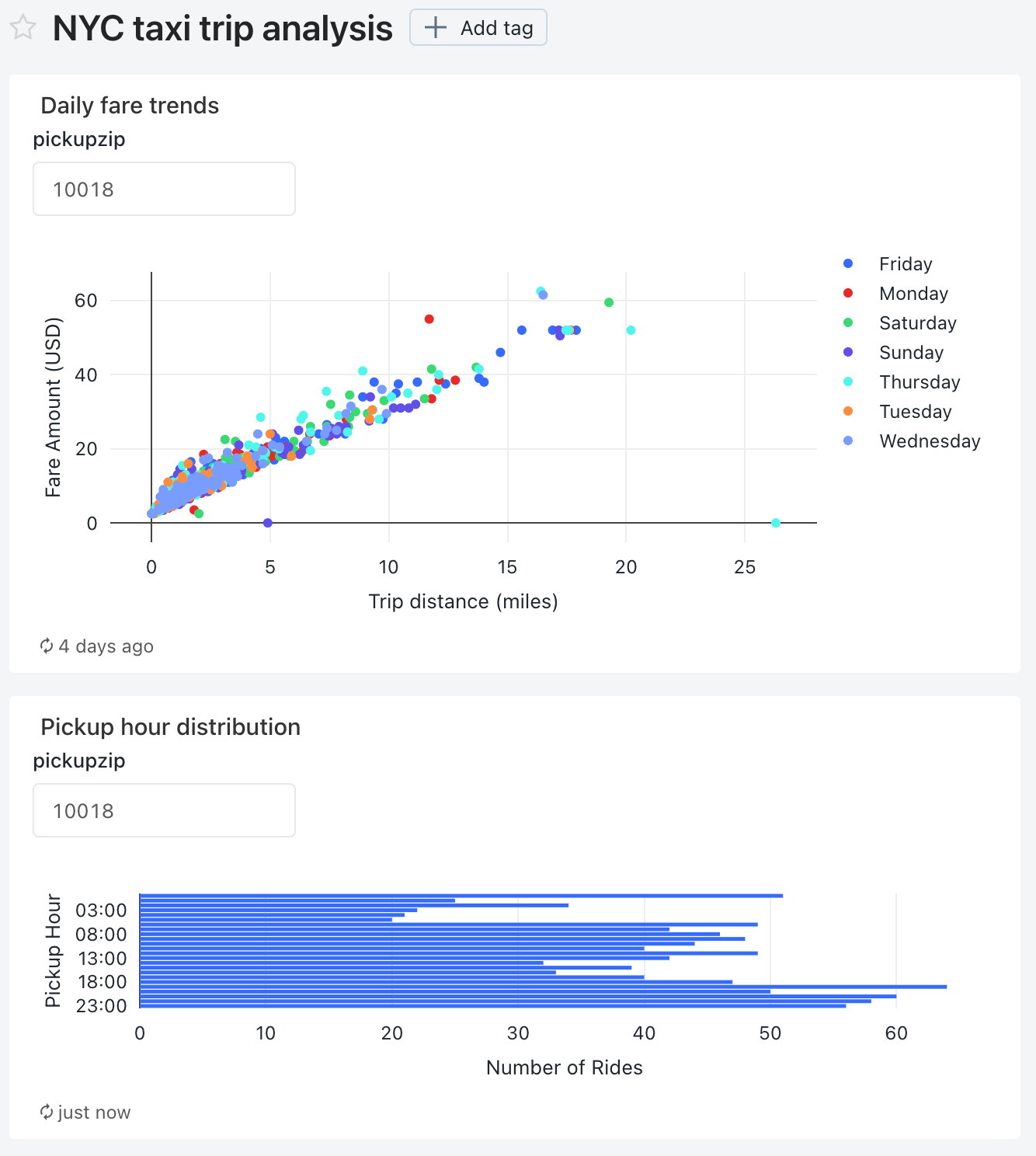
En la ventana Editar origen y valor, en Origen cambie el parámetro a Nuevo panel.
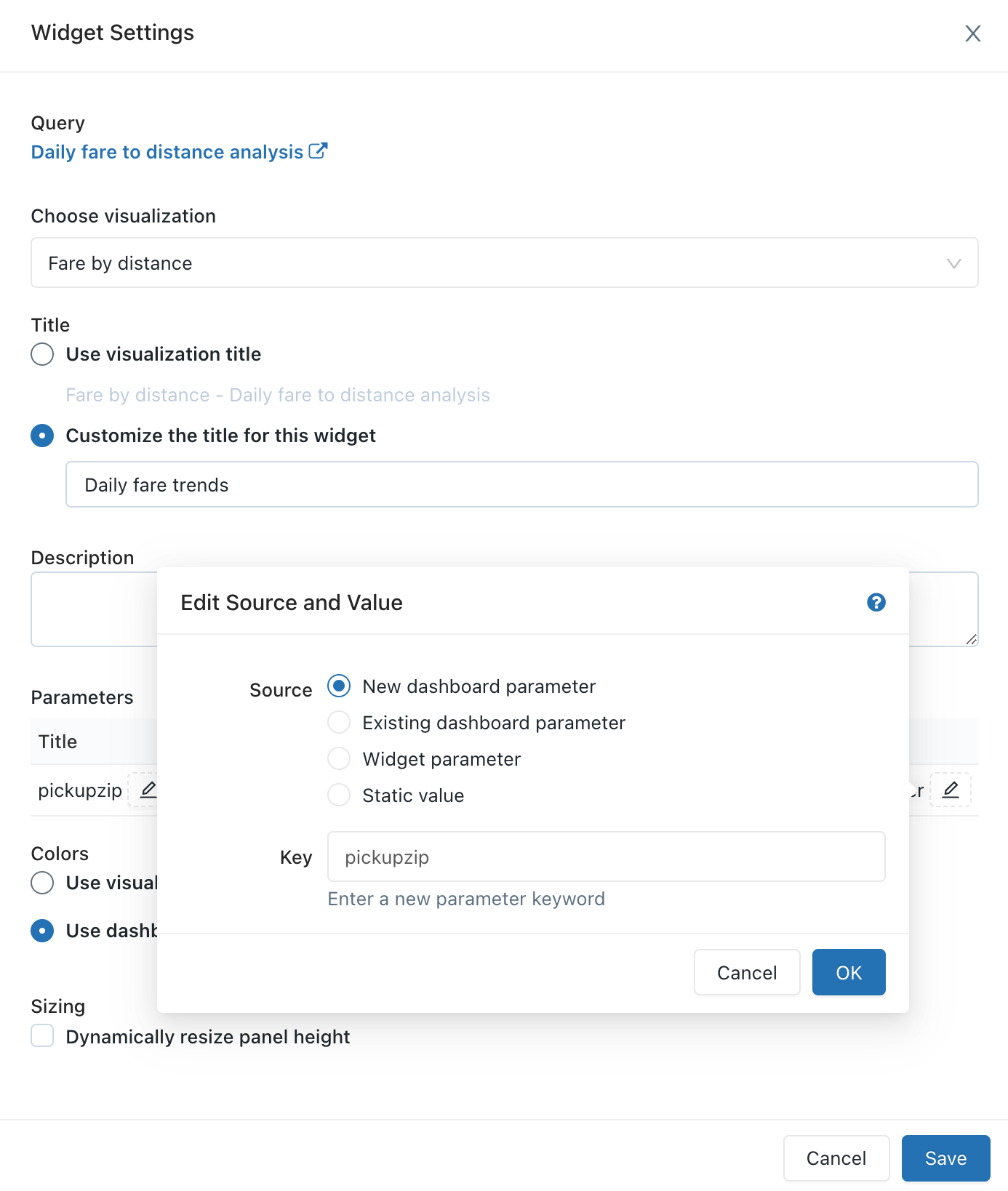
Haga clic en Aceptar y, a continuación, en Guardar.
Aparece el parámetro del panel pickupzip y ya no aparece el parámetro widget para la visualización de tendencias de tarifas diarias.
-
- Haga clic en el menú kebab
 para la visualización de Distribución de horas de recogida. Luego, haga clic en Cambiar configuración de widget.
para la visualización de Distribución de horas de recogida. Luego, haga clic en Cambiar configuración de widget.
- Haga clic en el menú kebab
En la sección Parámetros, haga clic en icono de lápiz
 para el parámetro widget en el campo Valor.
para el parámetro widget en el campo Valor.En la ventana Editar origen y valor, en Origen cambie el parámetro a Panel existente.
Compruebe que pickupzip está seleccionado como valor clave.
Haga clic en Aceptar y, a continuación, en Guardar.
El parámetro de widget para la visualización de Distribución de horas de recogida ya no aparece.
Haga clic en Edición finalizada.
Cambie el valor del parámetro del panel pickupzip a
10017y haga clic en Aplicar cambios.Los datos de cada una de las visualizaciones ahora muestran los datos de las recogidas en el código postal 10017.