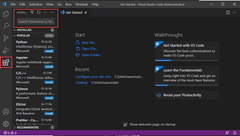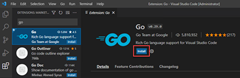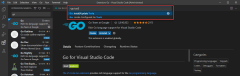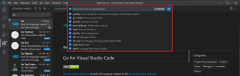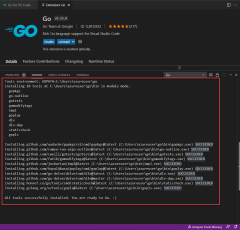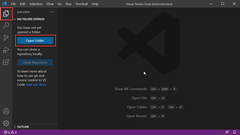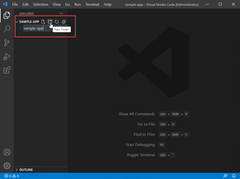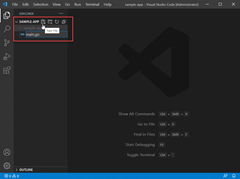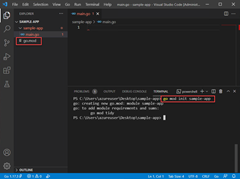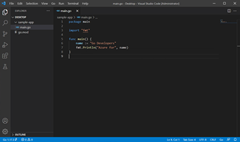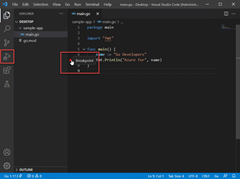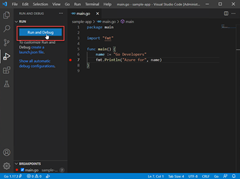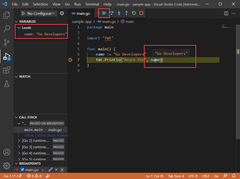Configuración del desarrollo de Visual Studio Code para Go
En este inicio rápido, instalará y configurará la extensión Go para Visual Studio Code .
En los resultados de la encuesta para desarrolladores de Go 2020, el 41 % de los encuestados eligió Visual Studio Code como su editor más preferido para Go. Esto hace que Visual Studio Code sea el editor más popular para desarrolladores de Go.
Visual Studio Code y la extensión Go proporcionan IntelliSense, navegación de código y depuración avanzada. En este inicio rápido, configurará Visual Studio Code. A continuación, escriba, ejecute y depure un programa de Go de ejemplo.
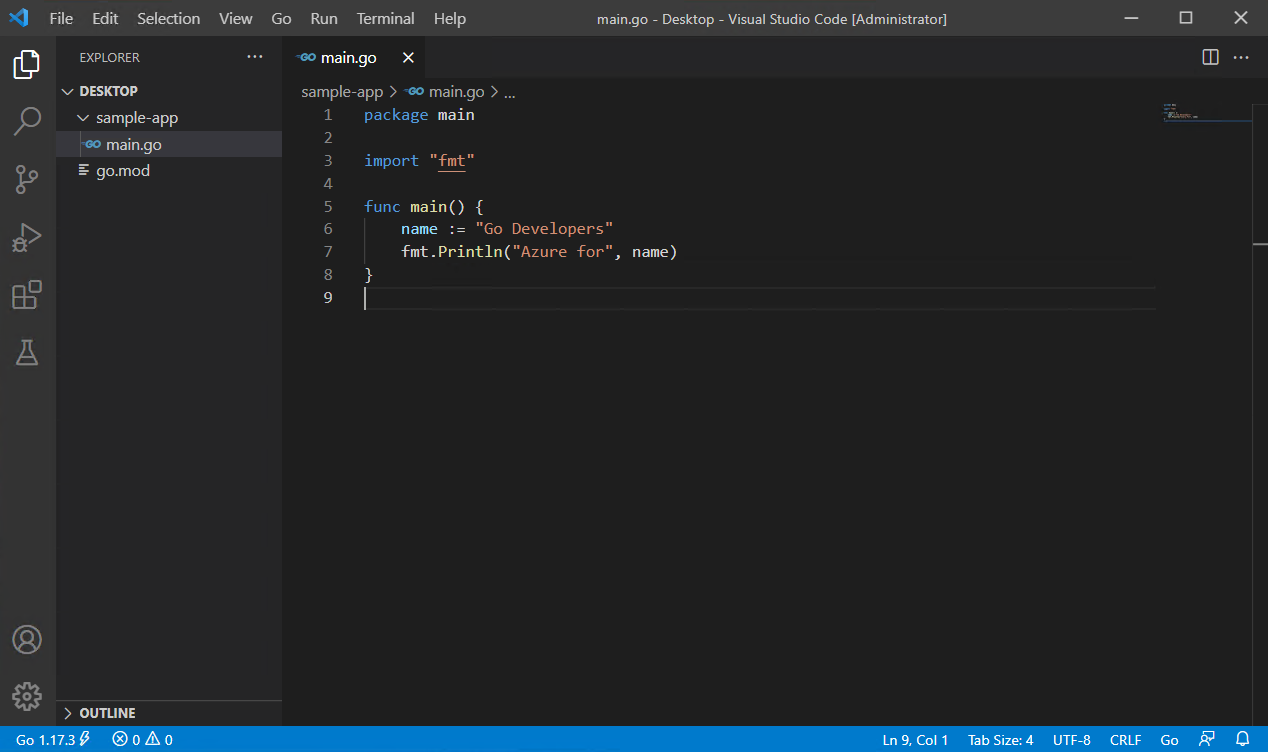
1. Instalar Go
Para instalar Go, siga estos pasos:
- En un explorador web, vaya a go.dev/doc/install.
- Descargue la versión del sistema operativo.
- Una vez descargado, ejecute el instalador.
- Abra un símbolo del sistema y ejecute
go versionpara confirmar que Go se instaló.
2. Instalación de Visual Studio Code
Siga estos pasos para instalar Visual Studio Code:
- En un explorador web, vaya a code.visualstudio.com.
- Descargue la versión del sistema operativo, es compatible con Windows, Linux y macOS.
- Una vez descargado, ejecute el instalador. Esto solo tardará un minuto.
3. Instalar la extensión Go
4. Actualizar las herramientas de Go
5. Escribir un programa de Go de ejemplo
Ejemplo de código:
package main
import "fmt"
func main() {
name := "Go Developers"
fmt.Println("Azure for", name)
}
6. Ejecutar el depurador
Pasos siguientes
Comentarios
Próximamente: A lo largo de 2024 iremos eliminando gradualmente GitHub Issues como mecanismo de comentarios sobre el contenido y lo sustituiremos por un nuevo sistema de comentarios. Para más información, vea: https://aka.ms/ContentUserFeedback.
Enviar y ver comentarios de