Uso de paquetes de la Galería de NuGet
Azure DevOps Services | Azure DevOps Server 2022 | Azure DevOps Server 2019
Con los orígenes ascendentes de Azure Artifacts, los desarrolladores pueden consumir paquetes de registros públicos, como nuget.org y npmjs.com. Este artículo le guiará por el proceso de configuración del proyecto y el uso de la línea de comandos para consumir eficazmente paquetes NuGet desde la Galería de NuGet. En este artículo, aprenderá a:
- Habilitación de orígenes ascendentes para la fuente
- Adición de la galería de NuGet como origen ascendente
- Conectar a la fuente
- Instalación de paquetes desde nuget.org
Requisitos previos
Una organización de Azure DevOps y un proyecto. Cree una organización o un proyecto si aún no lo ha hecho.
Una fuente de Azure Artifacts.
Descargue NuGet.
Descargue e instale el proveedor de credenciales de Azure Artifacts.
Habilitación de orígenes ascendentes en la fuente
Si aún no ha creado una fuente, siga los pasos que se indican a continuación para crear uno nuevo y asegúrese de seleccionar la casilla orígenes ascendentes para habilitarlas. Si ya tiene una fuente, continúe con el paso siguiente para agregar la Galería de NuGet como origen ascendente.
Inicie sesión en su organización de Azure DevOps y vaya a su proyecto.
Seleccione Artefactos y, a continuación, seleccione Crear fuente para crear una nueva fuente.
Escriba un nombre descriptivo para la fuente y defina su visibilidad (que indica quién puede ver los paquetes dentro de la fuente). Especifique el ámbito de la fuente y, si desea incluir paquetes de orígenes públicos, marque la casilla Orígenes ascendentes .
Seleccione Crear cuando haya terminado.
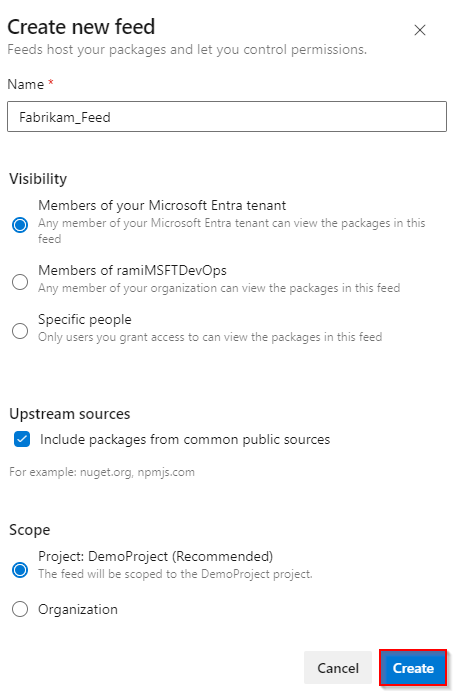
Inicie sesión en el servidor de Azure DevOps y vaya al proyecto.
Seleccione Artefactos y, a continuación, seleccione Crear fuente para crear una nueva fuente.
Escriba un nombre descriptivo para la fuente y defina su visibilidad (que indica quién puede ver los paquetes dentro de la fuente). Especifique el ámbito de la fuente y, si desea incluir paquetes de orígenes públicos, marque la casilla Orígenes ascendentes .
Seleccione Crear cuando haya terminado.
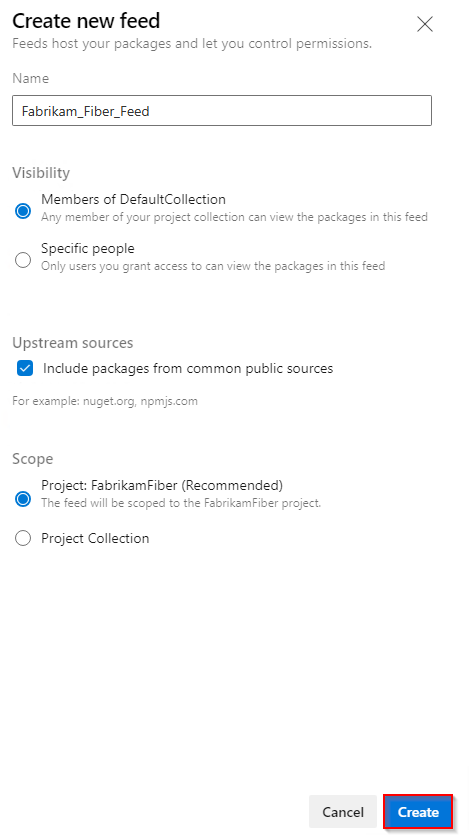
Seleccione Crear cuando haya terminado.
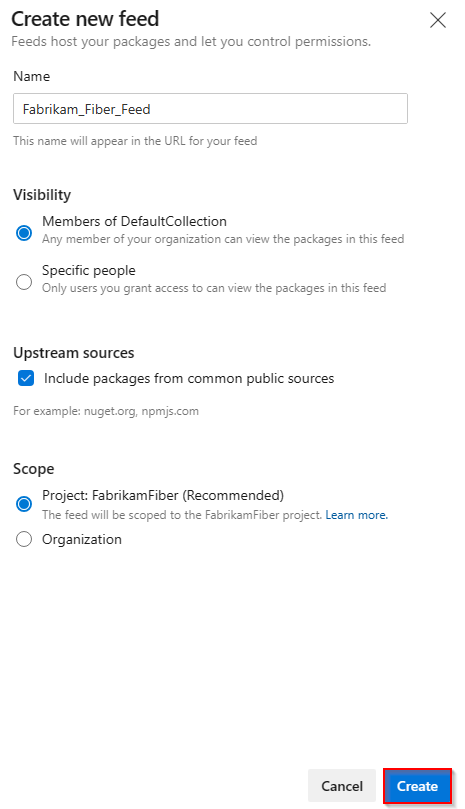
Inicie sesión en el servidor de Azure DevOps y vaya al proyecto.
Seleccione Artefactos y, a continuación, seleccione Nueva fuente.
Escriba un nombre descriptivo para la fuente y defina su visibilidad (que indica quién puede ver los paquetes dentro de la fuente). Si desea incluir paquetes de orígenes públicos, seleccione la opción Usar paquetes de orígenes públicos a través de esta fuente .
Seleccione Crear cuando haya terminado.
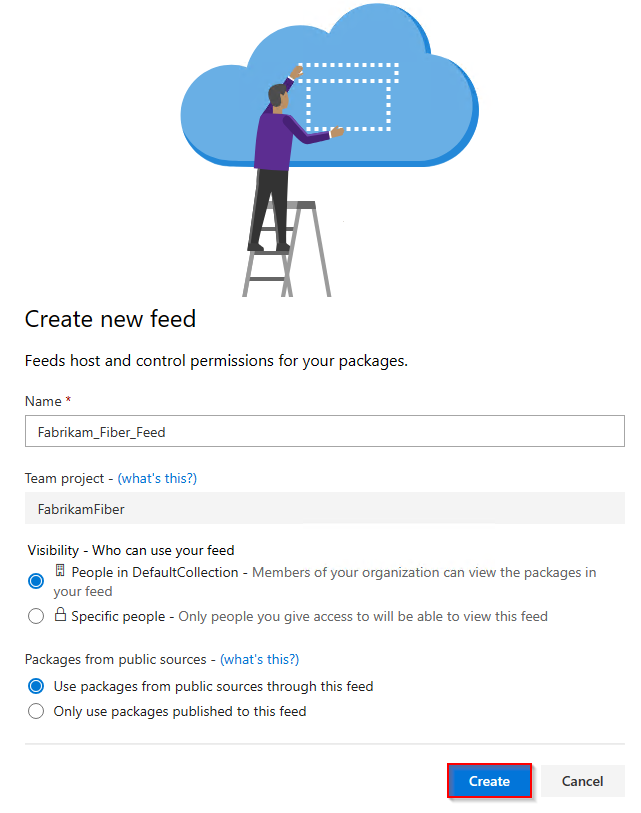
Nota:
De forma predeterminada, las fuentes recién creadas tienen el servicio de compilación de su proyecto establecido en Fuente y Lector ascendente (Colaborador).
Adición del origen ascendente de la galería de NuGet
Si ha activado la casilla orígenes ascendentes al realizar la fuente, la galería de NuGet debería haberse agregado automáticamente. Si no es así, agréguelo manualmente siguiendo estos pasos:
Inicie sesión en su organización de Azure DevOps y vaya a su proyecto.
Seleccione Artefactos y, a continuación, seleccione la fuente.
Seleccione el botón
 de icono de engranaje para ir a la configuración de la fuente.
de icono de engranaje para ir a la configuración de la fuente.Seleccione Orígenes ascendentes y, a continuación, seleccione Agregar ascendente para agregar un nuevo origen ascendente.
Seleccione Origen público y, a continuación, seleccione Galería de NuGet en el menú desplegable.
Seleccione Guardar cuando haya terminado y, a continuación, seleccione Guardar una vez más en la esquina superior derecha para guardar los cambios.
Inicie sesión en el servidor de Azure DevOps y vaya al proyecto.
Seleccione Artefactos y, a continuación, seleccione la fuente.
Seleccione el botón
 de icono de engranaje para ir a la configuración de la fuente.
de icono de engranaje para ir a la configuración de la fuente.Seleccione Orígenes ascendentes y, después, Agregar ascendente.
Seleccione Origen público y, a continuación, seleccione Galería de NuGet en el menú desplegable.
Seleccione Guardar cuando haya terminado y, a continuación, seleccione Guardar una vez más en la esquina superior derecha para guardar los cambios.
Inicie sesión en el servidor de Azure DevOps y vaya al proyecto.
Seleccione Artefactos y, a continuación, seleccione la fuente.
Seleccione el botón
 de icono de engranaje para ir a la configuración de la fuente.
de icono de engranaje para ir a la configuración de la fuente.Seleccione Orígenes ascendentes y, a continuación, seleccione Agregar origen ascendente.
Seleccione Origen público y, a continuación, seleccione Galería de NuGet en el menú desplegable.
Seleccione Agregar cuando haya terminado.
Conexión a la fuente
Inicie sesión en su organización de Azure DevOps y vaya a su proyecto.
Seleccione Artefactos y, a continuación, seleccione la fuente.
Seleccione Conectar a la fuente y, a continuación, seleccioneNuGet.exe.
Agregue un archivo nuget.config en la misma carpeta que el archivo .csproj o .sln . Pegue el fragmento de código XML proporcionado en el archivo. Si usa los ejemplos siguientes, asegúrese de reemplazar los marcadores de posición por los valores adecuados para su escenario.
Fuente con ámbito de la organización:
<?xml version="1.0" encoding="utf-8"?> <configuration> <packageSources> <clear /> <add key="<SOURCE_NAME>" value="https://pkgs.dev.azure.com/<ORGANIZATION_NAME>/_packaging/<FEED_NAME>/nuget/v3/index.json" /> </packageSources> </configuration>Fuente con ámbito de proyecto:
<?xml version="1.0" encoding="utf-8"?> <configuration> <packageSources> <clear /> <add key="<SOURCE_NAME>" value="https://pkgs.dev.azure.com/<ORGANIZATION_NAME>/<PROJECT_NAME>/_packaging/<FEED_NAME>/nuget/v3/index.json" /> </packageSources> </configuration>
Inicie sesión en el servidor de Azure DevOps y vaya al proyecto.
Seleccione Artefactos y, a continuación, seleccione la fuente.
Seleccione Conectar en Fuente y, a continuación, seleccione NuGet.exe en el panel de navegación izquierdo.
Siga las instrucciones de la sección Configuración del proyecto para conectarse a la fuente.
Inicie sesión en el servidor de Azure DevOps y vaya al proyecto.
Seleccione Artefactos y, a continuación, seleccione la fuente.
Seleccione Conectar en Feed (Fuente) y, a continuación, seleccione NuGet en el panel de navegación izquierdo.
Siga las instrucciones proporcionadas para agregar la dirección URL del origen del paquete al archivo nuget.config .
Instalación de paquetes desde la Galería de NuGet
Con nuestro proyecto ahora configurado para autenticarse con nuestra fuente, ahora podemos continuar con la instalación de paquetes desde la Galería de NuGet ascendente. En este ejemplo, instalaremos la biblioteca de registro de diagnóstico de Serilog :
Vaya a la Galería de NuGet en
https://www.nuget.org/.Busque el paquete Serilog y selecciónelo para ir a la página de detalles.
Seleccione la pestaña Administrador de paquetes y copie el comando. En nuestro ejemplo, el comando es el siguiente:
NuGet\Install-Package Serilog -Version 3.1.2-dev-02097Abra el proyecto en Visual Studio y, a continuación, seleccione Herramientas>NuGet Administrador de paquetes> Administrador de paquetes Consola para abrir la ventana de consola.
Pegue el comando en la ventana consola de Administrador de paquetes y presione Entrar para instalar el paquete.
Nota:
Para guardar paquetes de nivel superior, debe tener el rol Lector de fuente y ascendente (colaborador) o superior. Consulte Administrar permisos para obtener más detalles.
Visualización de paquetes guardados
- Inicie sesión en su organización de Azure DevOps y vaya a su proyecto.
- Inicie sesión en el servidor de Azure DevOps y vaya al proyecto.
Seleccione Artefactos y, a continuación, seleccione la fuente en el menú desplegable.
Seleccione el origen de la galería de NuGet en el menú desplegable para filtrar los paquetes de esta cadena ascendente.
El paquete Serilog , instalado en el paso anterior, ya está disponible en nuestra fuente. Azure Artifacts guardó automáticamente una copia en nuestra fuente cuando ejecutamos el comando de instalación.
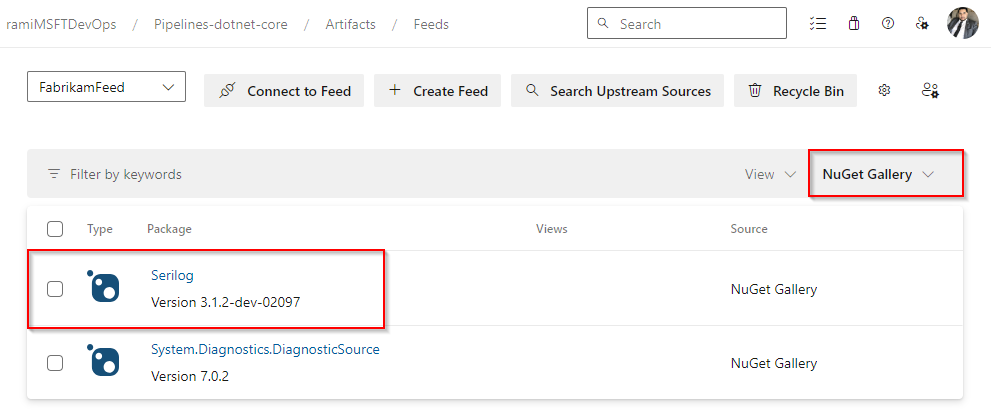
Artículos relacionados
Comentarios
Próximamente: A lo largo de 2024 iremos eliminando gradualmente GitHub Issues como mecanismo de comentarios sobre el contenido y lo sustituiremos por un nuevo sistema de comentarios. Para más información, vea: https://aka.ms/ContentUserFeedback.
Enviar y ver comentarios de